ABONNIEREN SIE AUF YOUTUBE
Die Welt hat sich durch neue Technologien erheblich verändert, was vor Jahren vielleicht noch nicht möglich war, aber wir sehen, wie künstliche Intelligenz (IA) riesige Schritte unternimmt, um in Tausenden von Unternehmen und für Millionen von Benutzern die Nummer eins zu sein, dank all ihrer Mechanismen neuronaler Funktionen und ihres Designs hat praktisch auf alles eine Antwort und schafft es, in wenigen Sekunden Informationen bereitzustellen, nach denen wir Stunden, Tage oder Monate suchen könnten. Wir haben von verschiedenen Plattformen wie Bard oder ChatGPT gehört, aber heute zeigt Ihnen TechnoWikis, wie Sie GPT4ALL auf Linux- und Windows-Systemen installieren.
GPT4ALL ist eine Open-Source-Softwareumgebung, mit der wir als Benutzer die Möglichkeit haben, umfangreiche Sprachmodelle (LLM) mit umfangreichen Funktionen zu trainieren und zu implementieren, die bei Bedarf angepasst werden können. GPT4ALL wird von Nomic AI überwacht, was die Qualität, Sicherheit und Sicherheit gewährleistet Beständigkeit dieser Plattform.
Um einen Eindruck von seinem Umfang zu bekommen: GPT4All ist für die Ausführung einer Inferenz von 3 bis 13 Milliarden Parameter-Sprachmodellen auf Mobil-, Desktop- oder Server-CPUs optimiert, aber logischerweise wird dieses Niveau mit den erforderlichen Hardwareressourcen, insbesondere RAM und CPU-Speicher, erreicht.
- gpt4all-backend: Das GPT4All-Backend basiert auf einer C-API, die optimiert ist, um die Leistung bei der Ausführung von Abfragen zu verbessern. Diese C-API kann mit jeder bekannten Programmiersprache höherer Ebene verknüpft werden, wie dies bei C++, Python, Go und mehr der Fall ist.
- gpt4all-Bindungen: Hierbei handelt es sich um GPT4All-Links, in denen verschiedene höhere Programmiersprachen gehostet werden, die die C-API implementieren. In jedem Verzeichnis gibt es eine gebundene Programmiersprache.
- gpt4all-api – Die GPT4All-API generiert die Endpunkte der REST-API, die alles sammelt, was mit großen Sprachmodellen zu tun hat.
- gpt4all-chat: GPT4All Chat ist die native Chat-Anwendung des Betriebssystems, das auf macOS, Windows und Linux läuft.
- Falke
- FLAME (einschließlich OpenLLAMA)
- MPT (einschließlich Replit)
- GPT-J
- Es ist plattformübergreifend (Linux, Windows, macOS)
- Es ist multimodal, da Sie mehr als ein Modell laden und problemlos zwischen ihnen wechseln können
- Unterstützt Modelle im llama.cpp- und gptj.cpp-Stil
- Schnelle CPU-basierte Abfragen über ggml für GPT-J-basierte Modelle
- Ermöglicht Ihnen, nach Updates zu suchen, um über die neueste GUI zu verfügen
- Multi-Chat
- Text-to-Speech-Funktion, mit der wir die KI-Antwort mit Sprache erhalten können
- Python-Bindungen
- Unterstützung der Syntaxhervorhebung für Programmiersprachen
- Wir können Code auf einfache Weise schreiben
Sehen wir uns ohne weiteres an, wie man GPT4ALL sowohl unter Linux als auch unter Windows installiert.
1 Installieren Sie GPT4All unter Linux
Wir werden mit Linux beginnen und in diesem Fall Ubuntu verwenden. Zuerst gehen wir zu folgendem offiziellen Link:
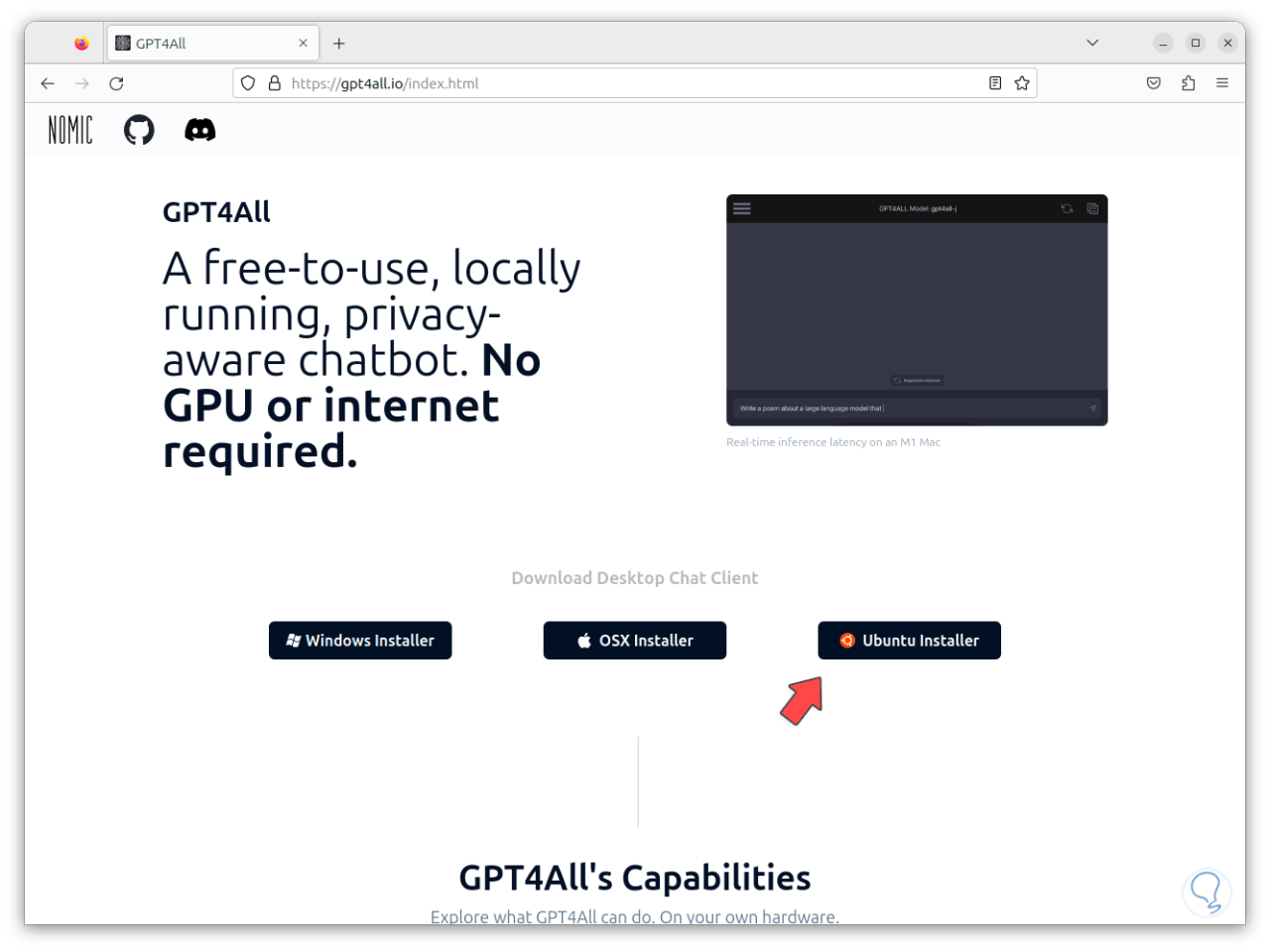
Wir laden das Installationsprogramm für Ubuntu herunter, indem wir auf „Ubuntu Installer“ klicken und warten, bis es heruntergeladen wird:
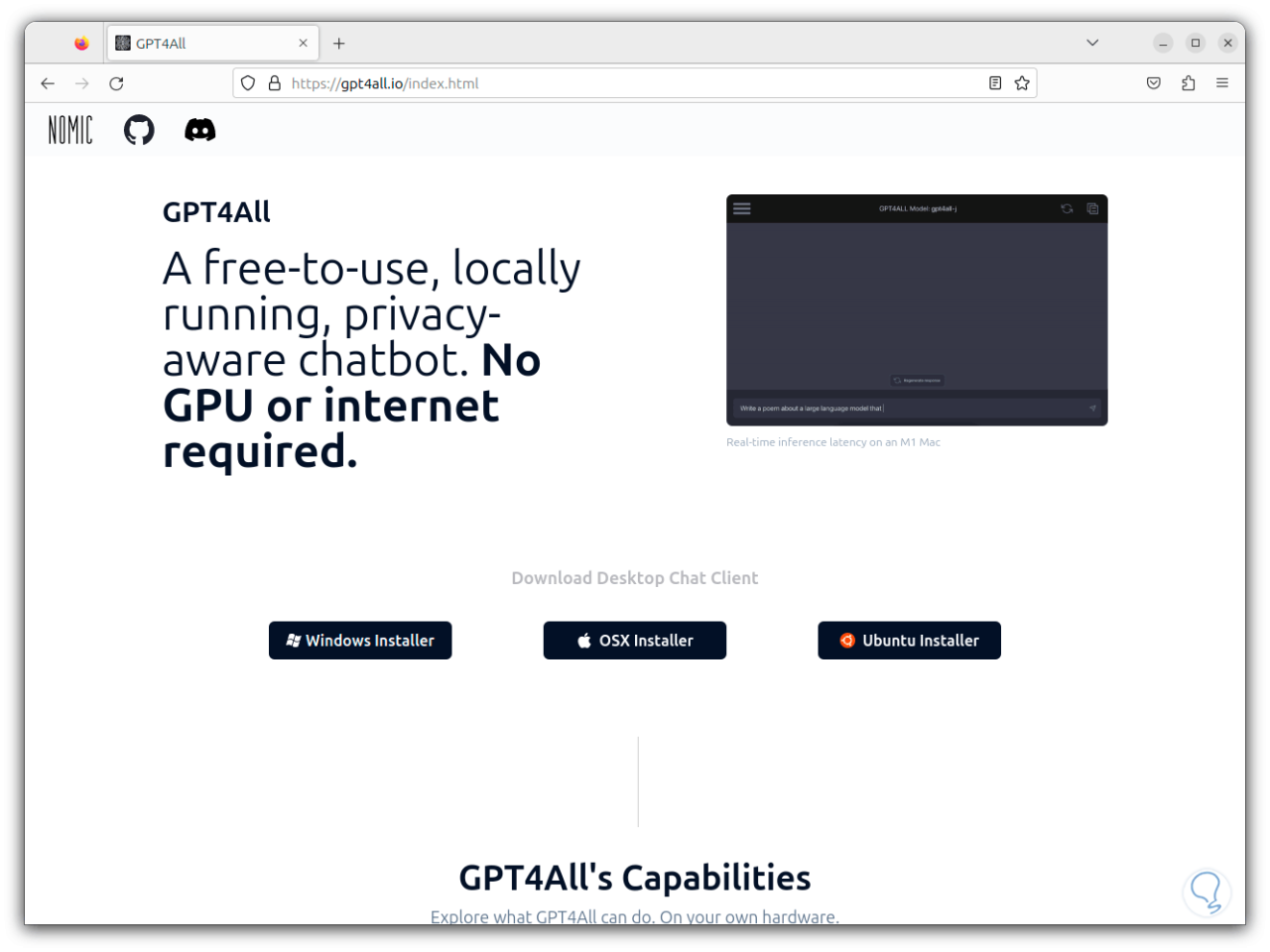
Jetzt öffnen wir das Terminal, greifen auf den Pfad zu, in den es heruntergeladen wurde, und überprüfen mit dem Befehl „ls“ die Datei:
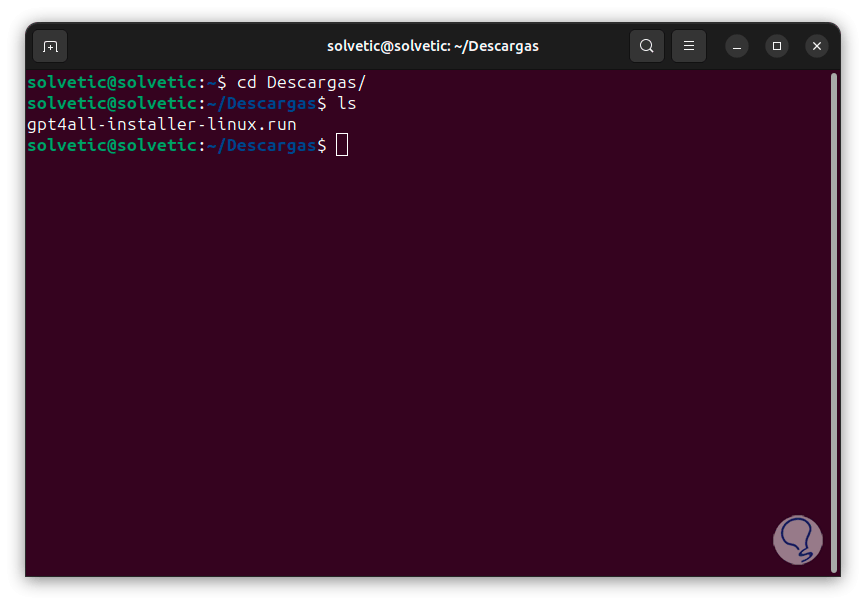
Jetzt erteilen wir Berechtigungen für diese Datei, indem wir den folgenden Befehl ausführen:
sudo chmod +x file.run
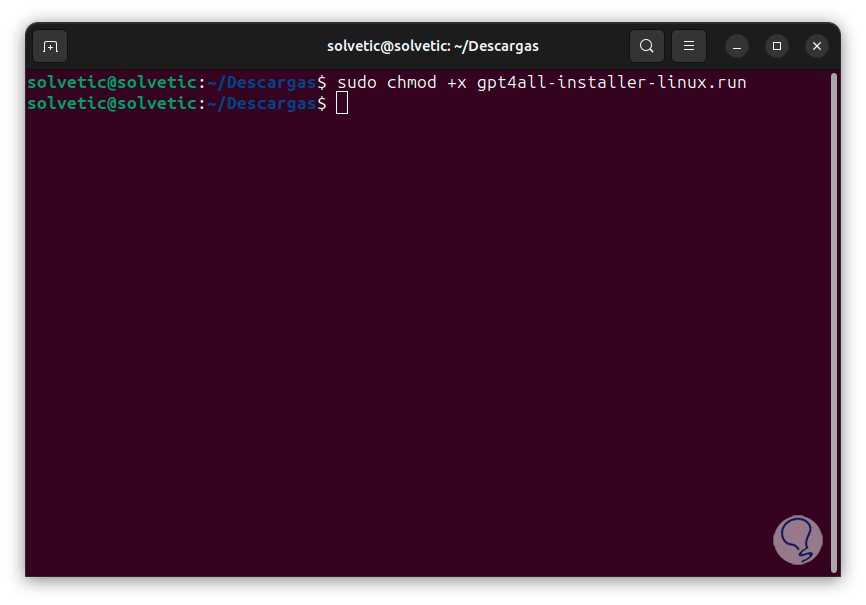
Mit dem folgenden Befehl werden wir versuchen, das Dienstprogramm zu installieren:
sudo ./file.run
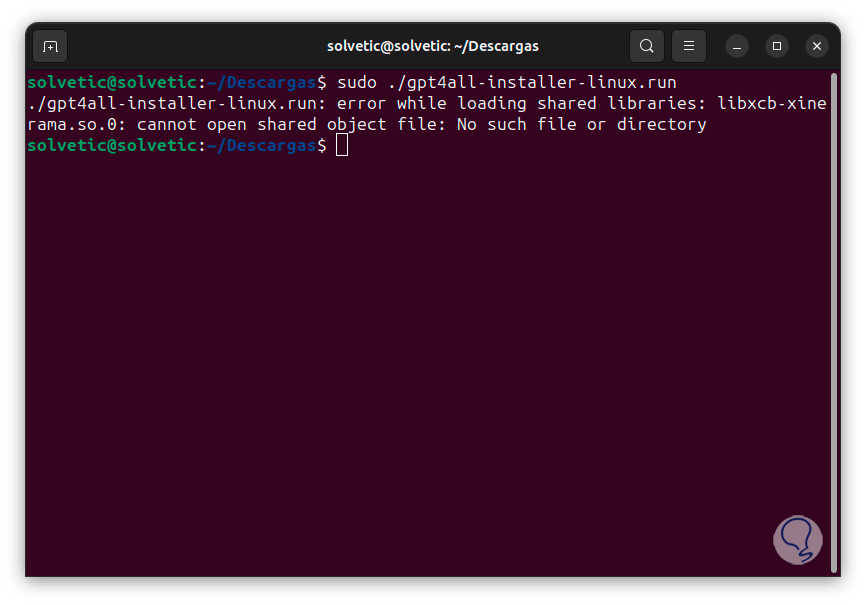
Es ist wahrscheinlich, dass der Fehler generiert wird. Der Grund dafür ist das Fehlen einiger Bibliotheken.
Um diesen Fehler zu beheben, installieren wir die erforderlichen Bibliotheken mit dem folgenden Befehl:
sudo apt install git libxcb-keysyms1 libxcb-icccm4 libxcb-cursor0 libxcb-xinerama0
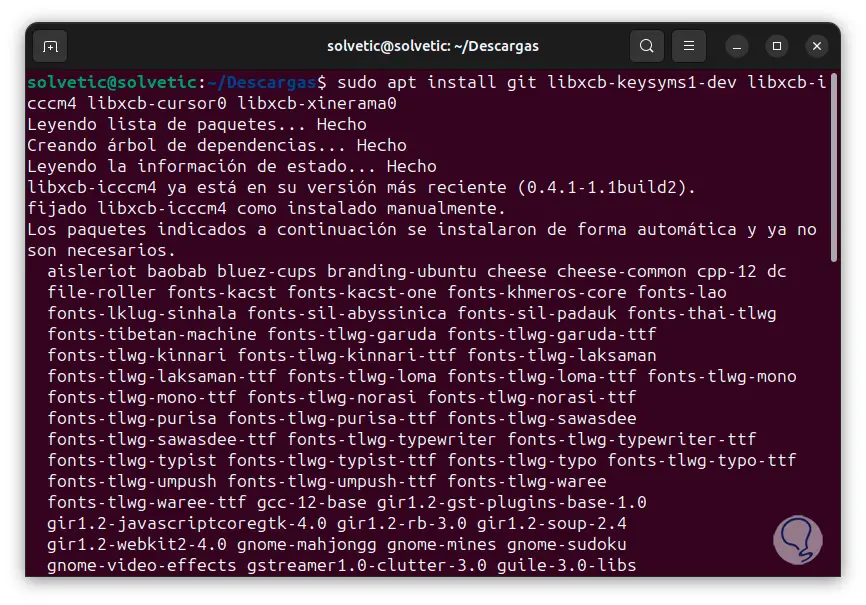
Wir werden Folgendes sehen: Dort geben wir den Buchstaben „S“ ein, um diesen Vorgang zu bestätigen
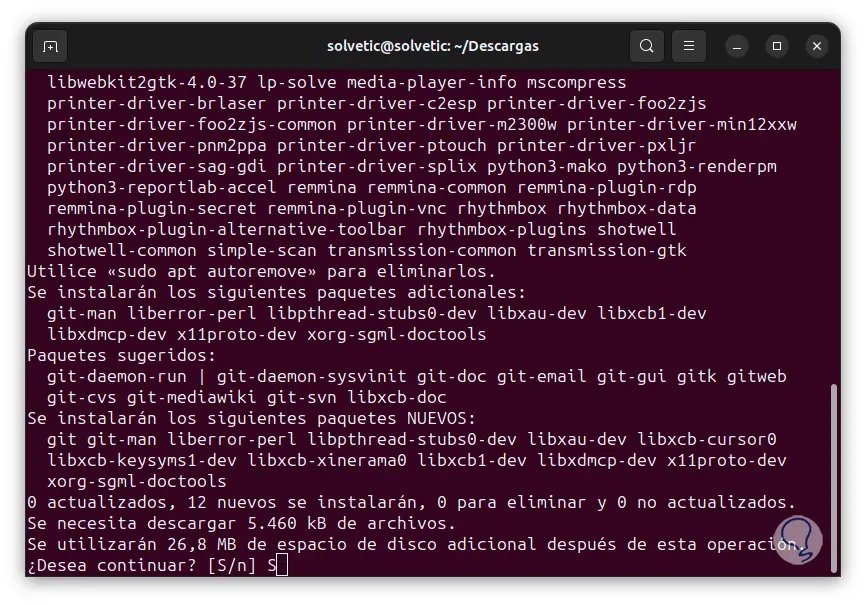
und wir warten darauf, dass alles heruntergeladen und installiert ist:
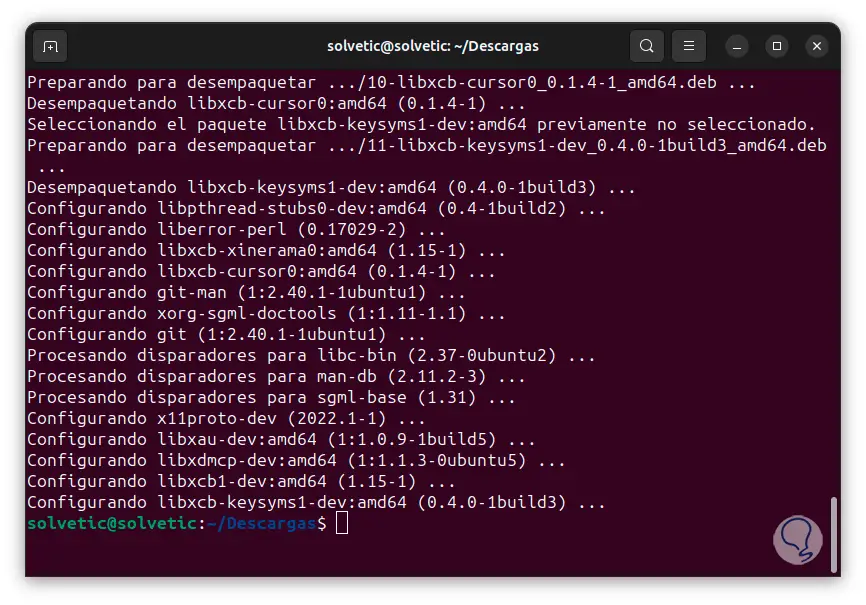
Jetzt führen wir den Befehl erneut aus, um das Dienstprogramm zu installieren:
sudo ./file.run
Diesmal öffnet sich der Installationsassistent:
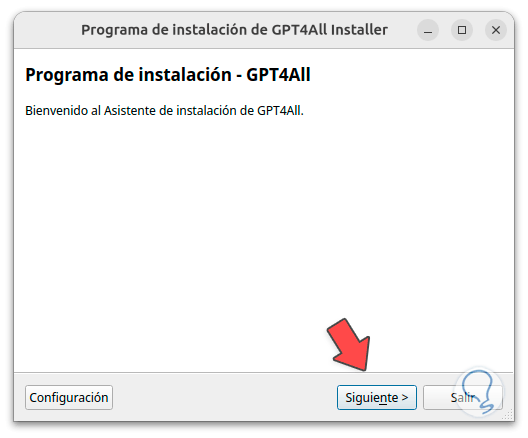
Wir klicken auf „Weiter“, um zu definieren, wo GPT4ALL installiert werden soll:
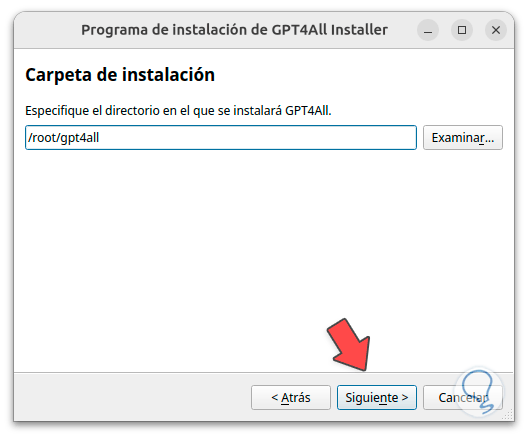
Im nächsten Fenster sehen wir die Komponenten:
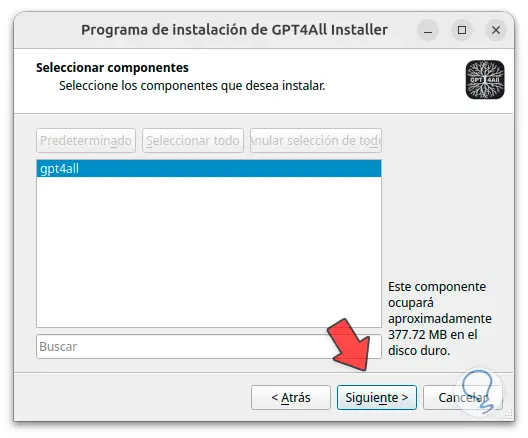
Jetzt müssen wir die Lizenzbedingungen akzeptieren:
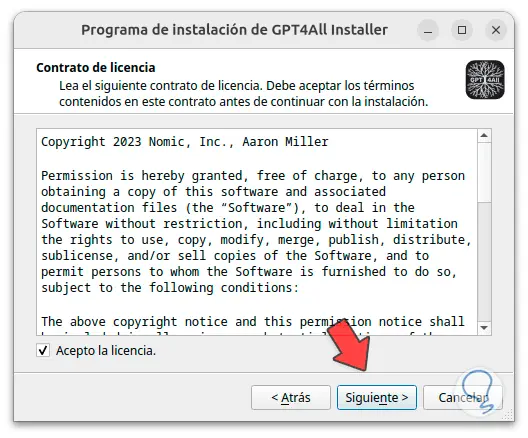
Wir klicken auf Weiter, um Folgendes zu sehen:
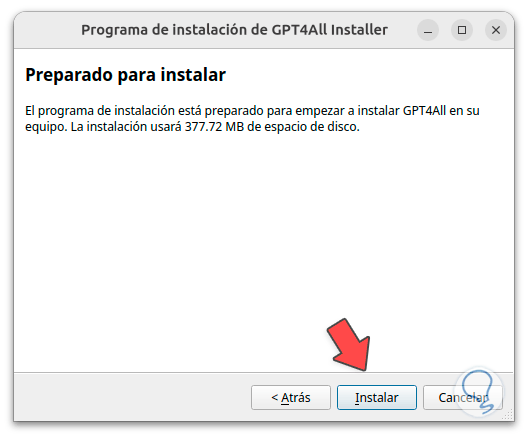
Dort klicken wir auf „Installieren“, um den Vorgang zu starten:
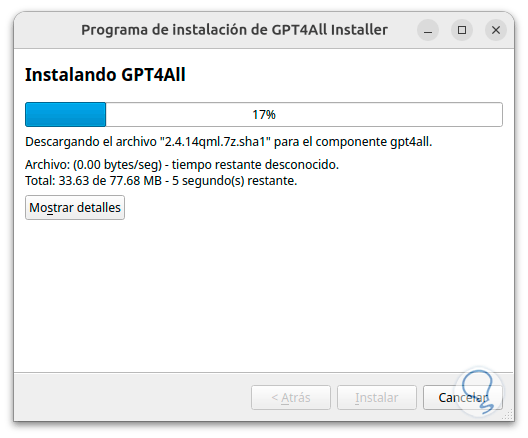
Am Ende sehen wir den folgenden Fehler:
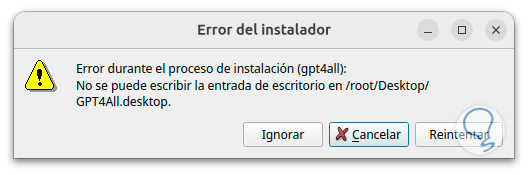
Dies ist ein Fehler, der auf der Plattform auftritt, der jedoch keinen Einfluss auf die Nutzung hat. Wir klicken auf „Ignorieren“, um den Installationsvorgang abzuschließen:
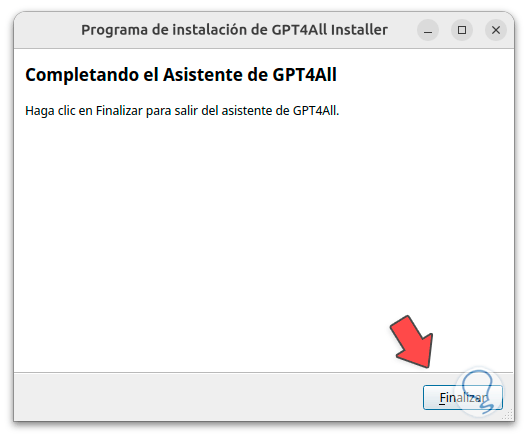
Es ist möglich, auf den Pfad zuzugreifen, in dem es installiert wurde, um die entsprechenden Dateien anzuzeigen:
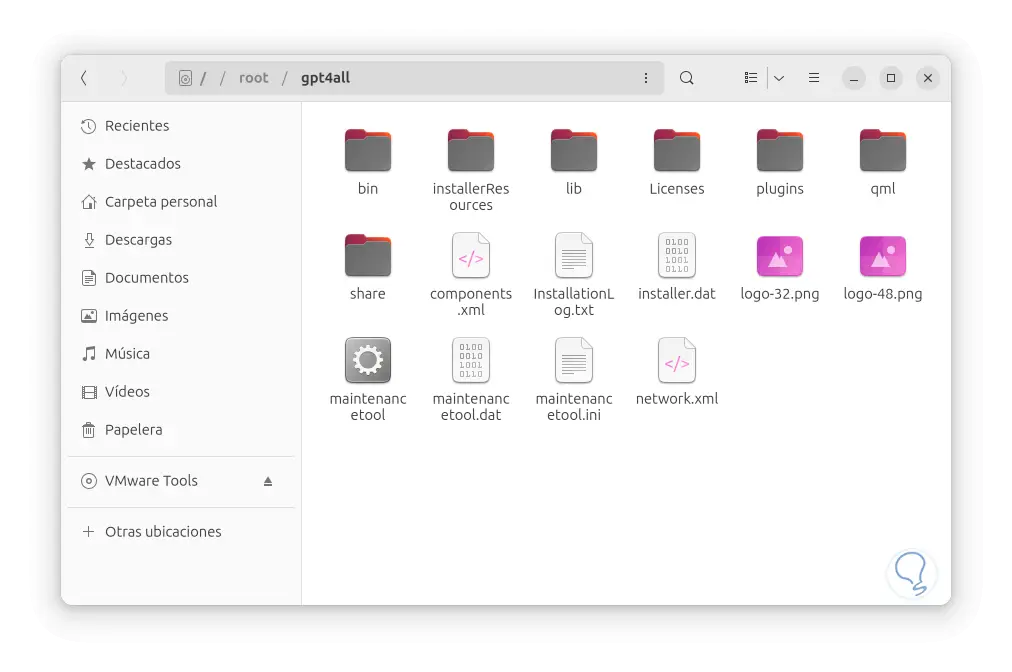
Jetzt greifen wir bei Bedarf mit dem Befehl „su“ als Root-Benutzer zu, gehen dann zu dem Pfad, in dem das Dienstprogramm installiert wurde, und greifen dort auf den Ordner „bin“ zu, in dem wir die Option „chat“ sehen:
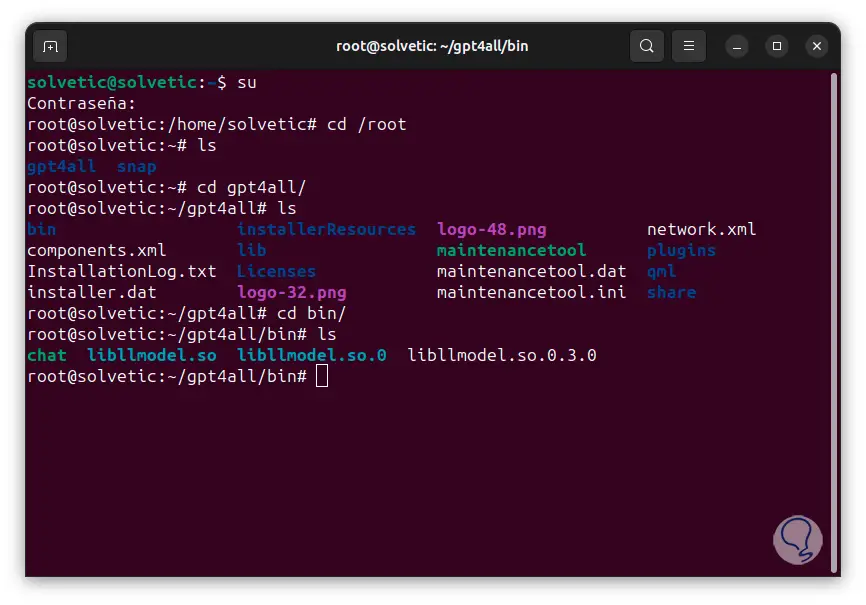
Jetzt führen wir das Wort „Chat“ aus, um das Dienstprogramm unter Linux zu öffnen:
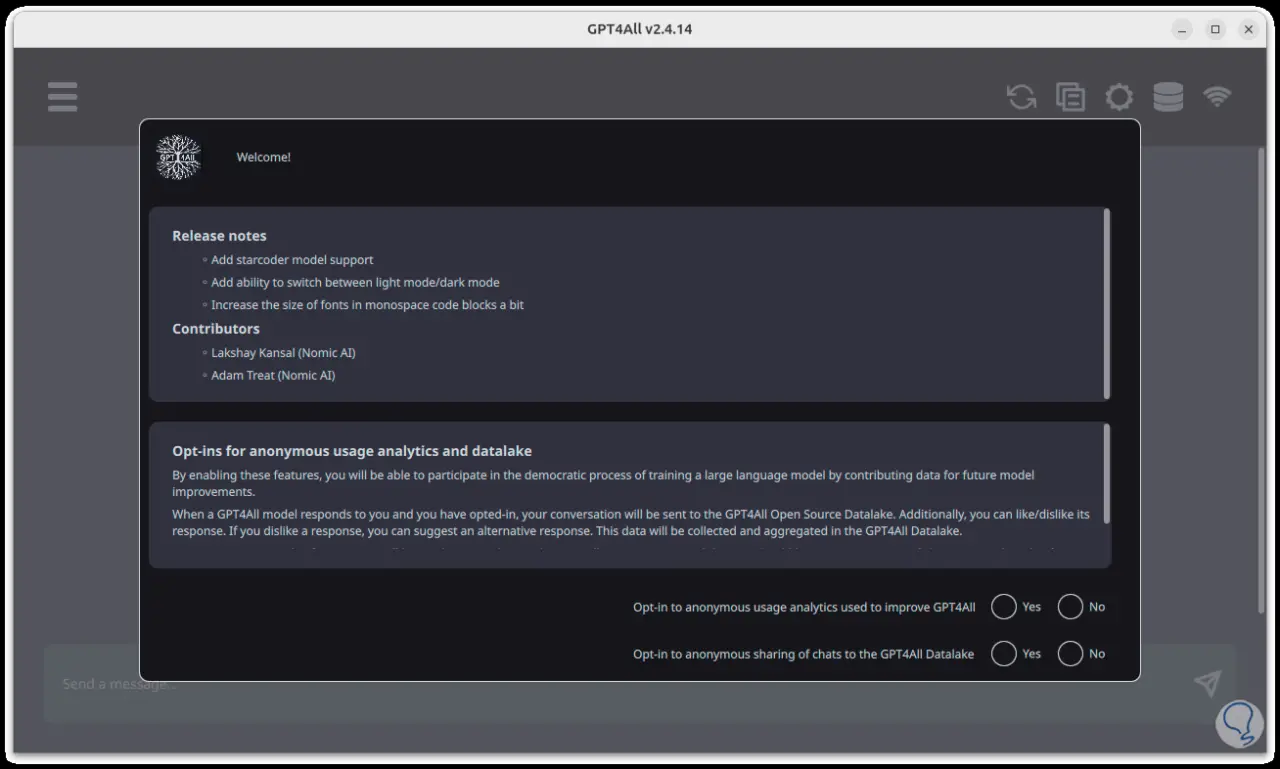
Dort aktivieren wir die verfügbaren Felder und sehen Folgendes:
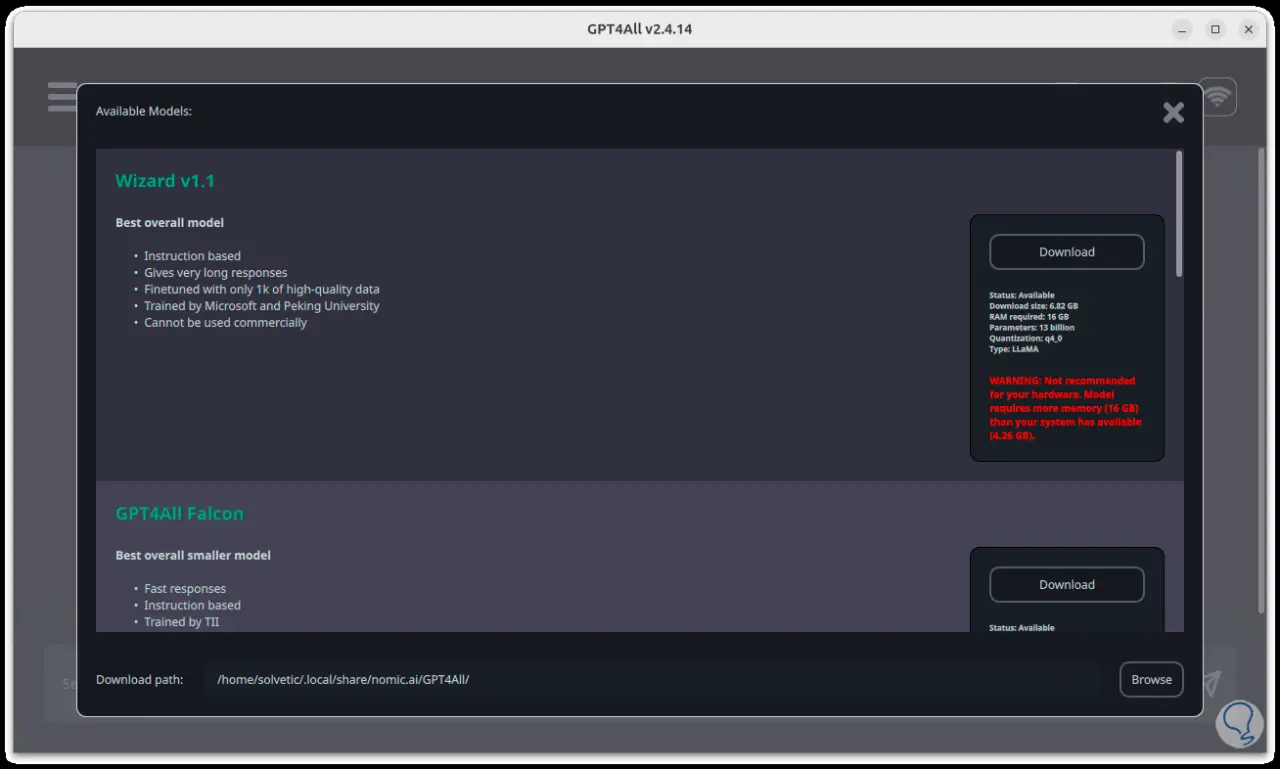
Jetzt ist es möglich, auf die verschiedenen Chat-Modelle zuzugreifen, die mit GPT4ALL kompatibel sind. Wir können sehen, dass in einigen Fällen eine Ressourcenwarnung ausgegeben wird. In diesem Fall ist es möglich, sie zu installieren, aber die Antwortzeiten werden langsamer sein, in anderen Fällen ist es möglich Es ist erforderlich, den mit OpenAI verknüpften Schlüssel einzugeben:
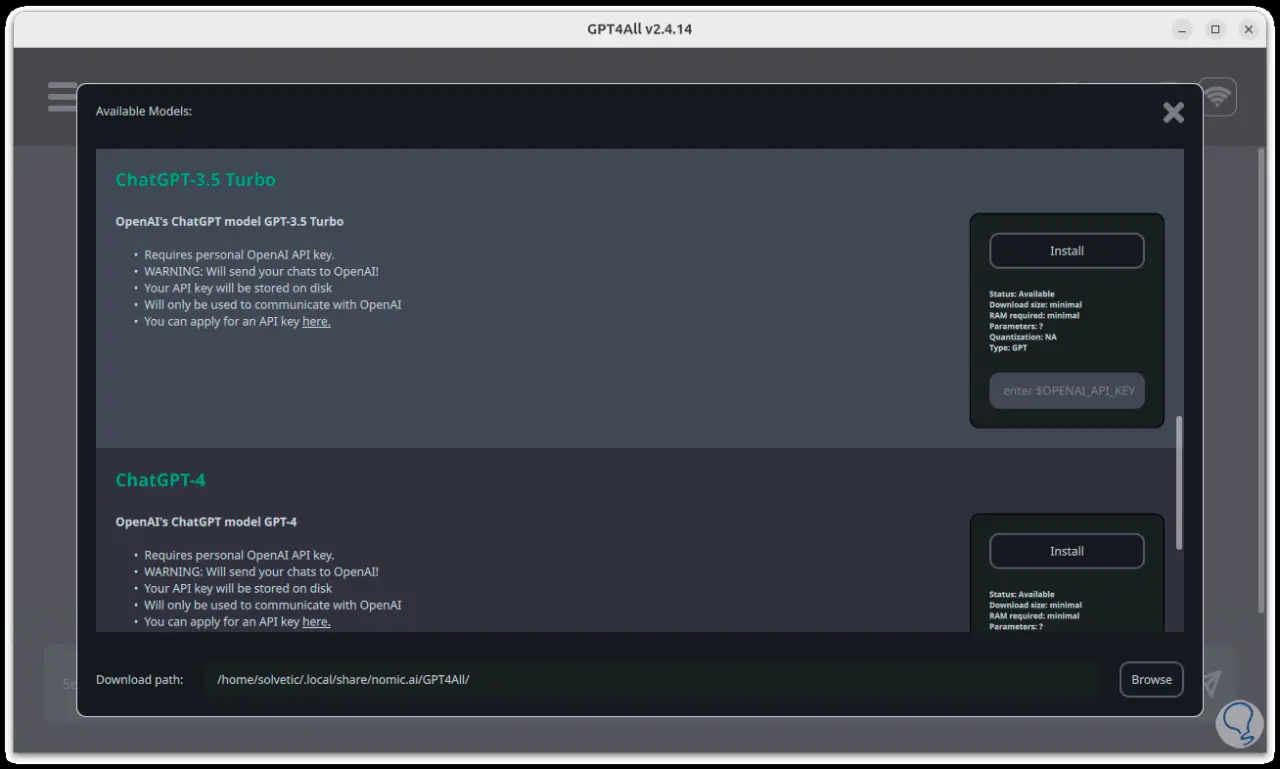
Wir hoffen, dass die ausgewählten Modelle heruntergeladen werden:
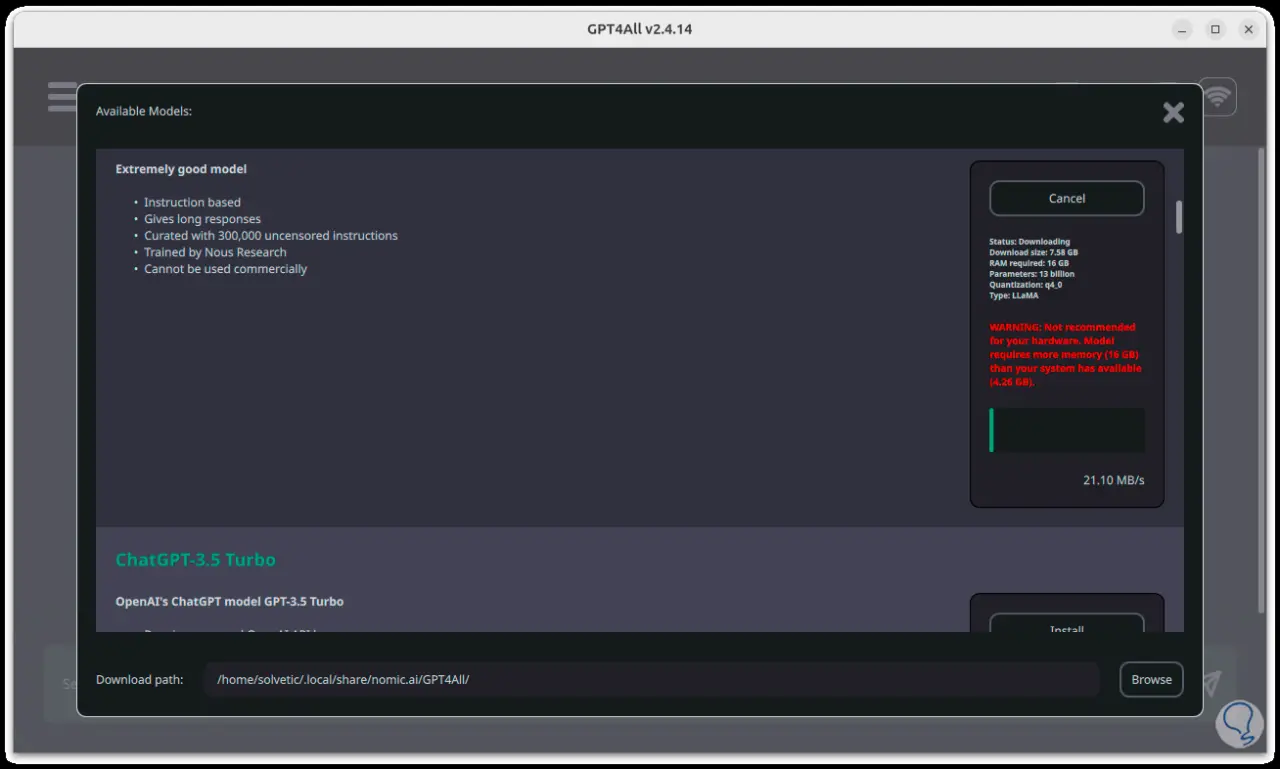
Dann werden die Kontrollen durchgeführt:
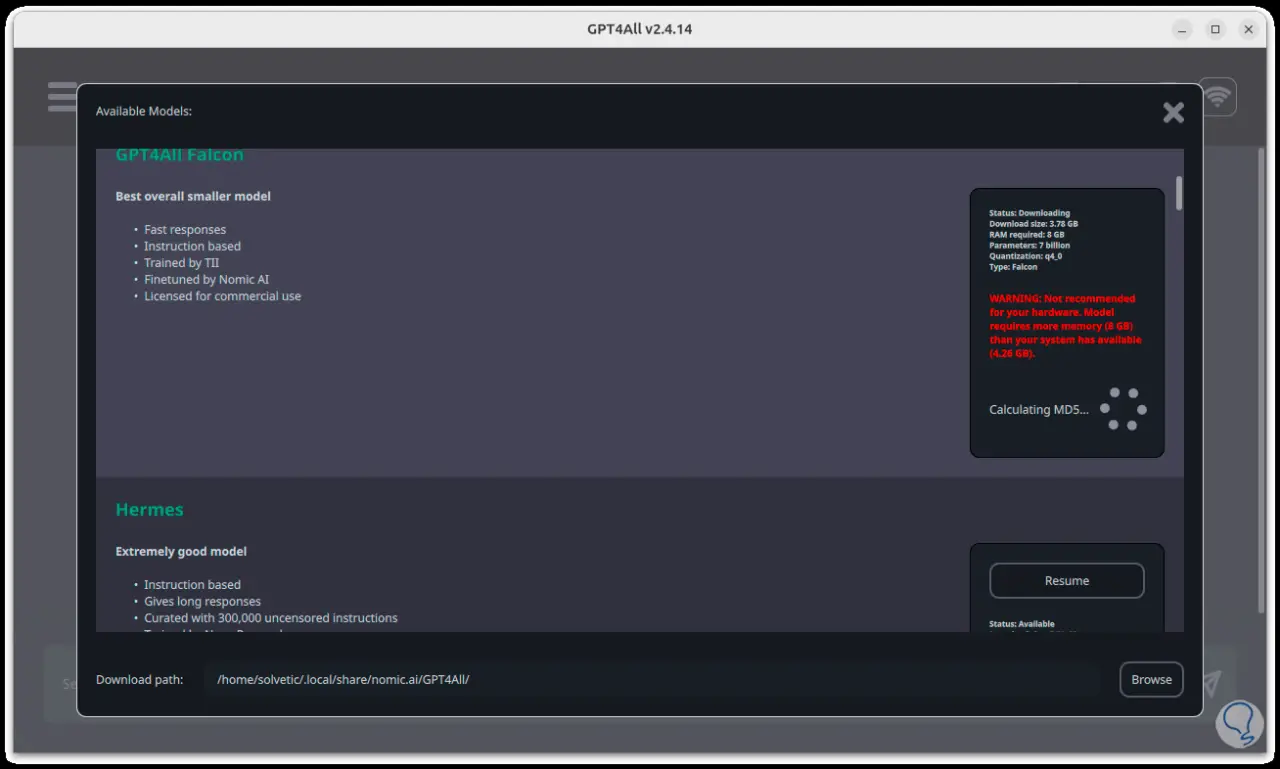
Sobald der Download abgeschlossen ist, können wir dieses Fenster schließen, um auf die Konsole zuzugreifen. Dort können wir oben das zu verwendende Modell auswählen:
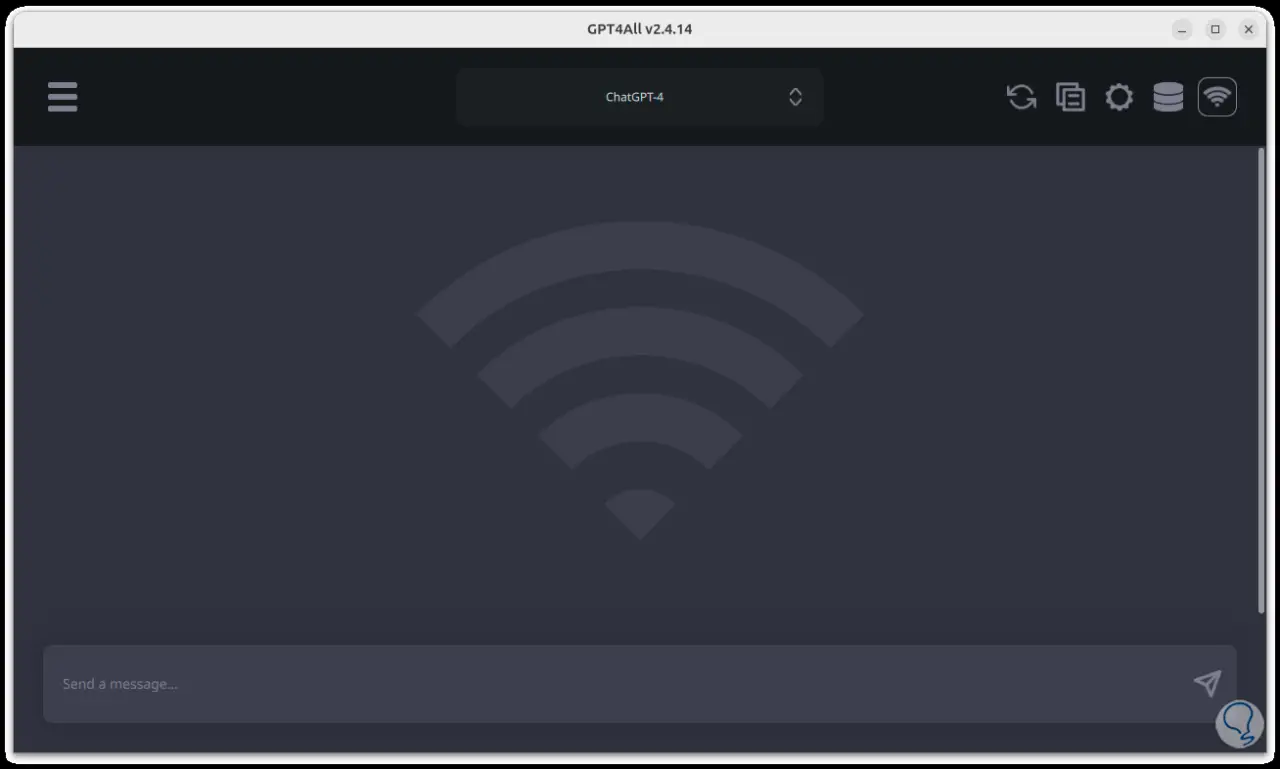
Jetzt ist es möglich, mit dem Chat zu interagieren, um dessen Technologie basierend auf dem ausgewählten Modell zu nutzen:
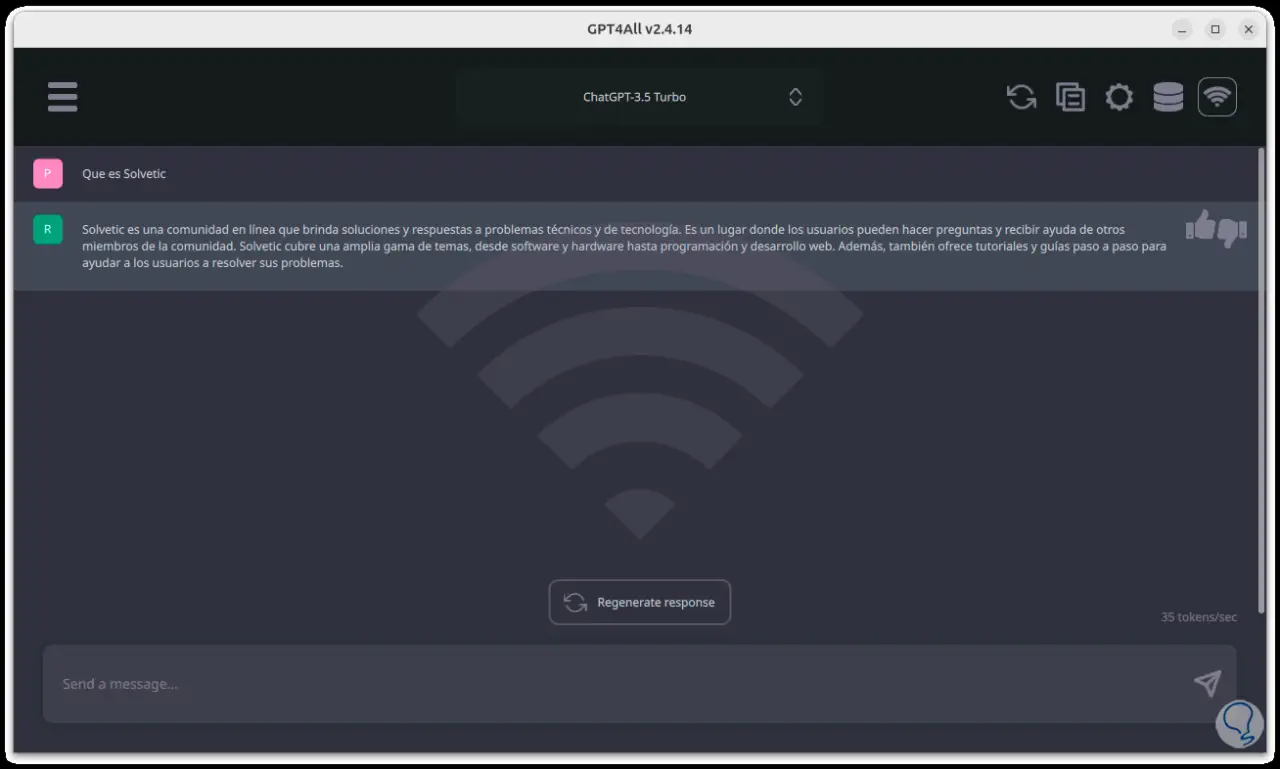
Wir können einige Konfigurationsoptionen sehen, diese sind für beide Systeme gleich, es wird möglich sein, die verschiedenen zu verwendenden Modelle auszuwählen:
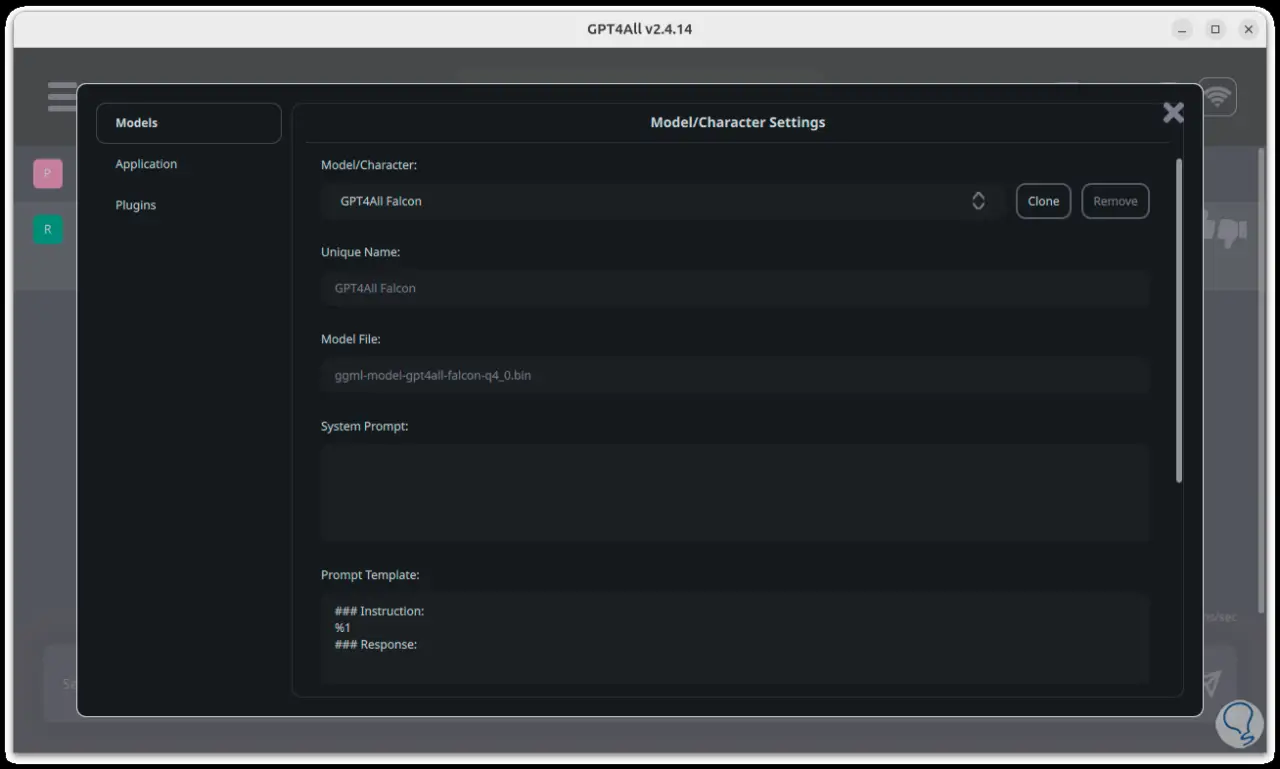
Es ist möglich, die zu verwendenden Anwendungen zu konfigurieren:
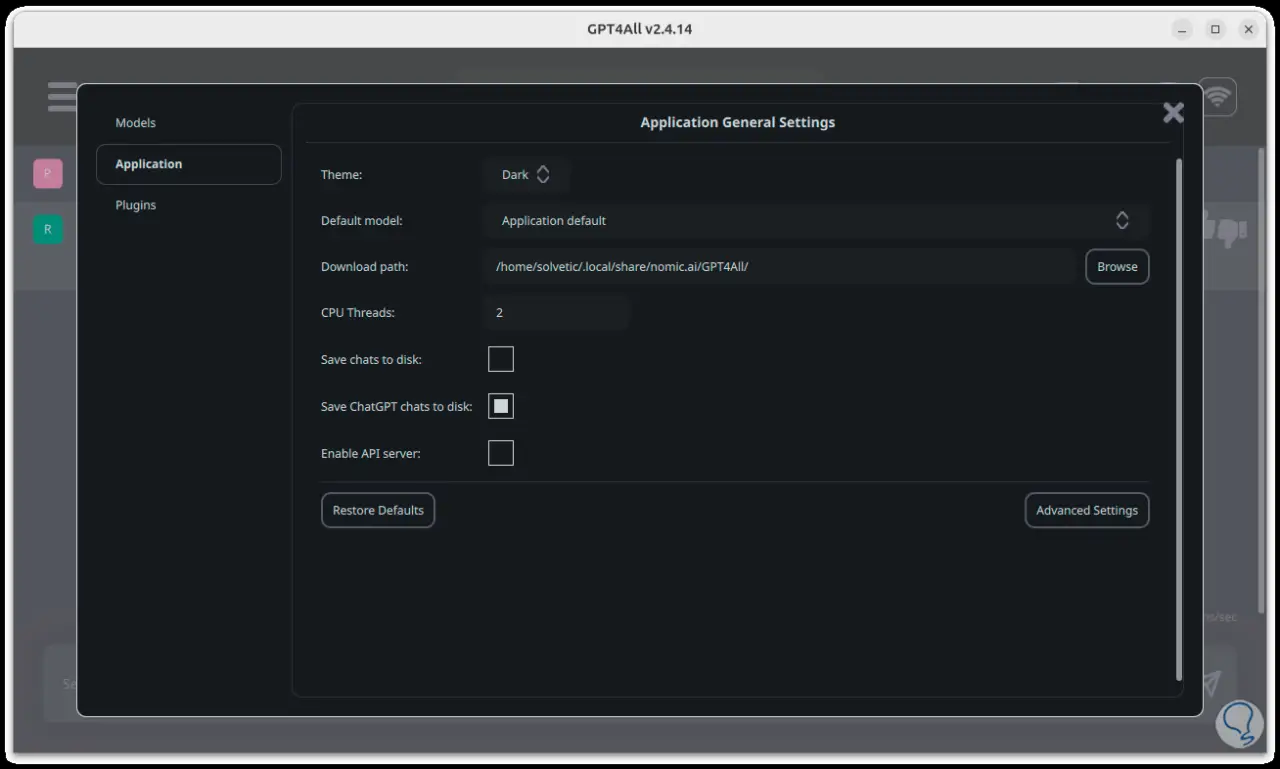
Wir können die Plugins sehen und verwalten:
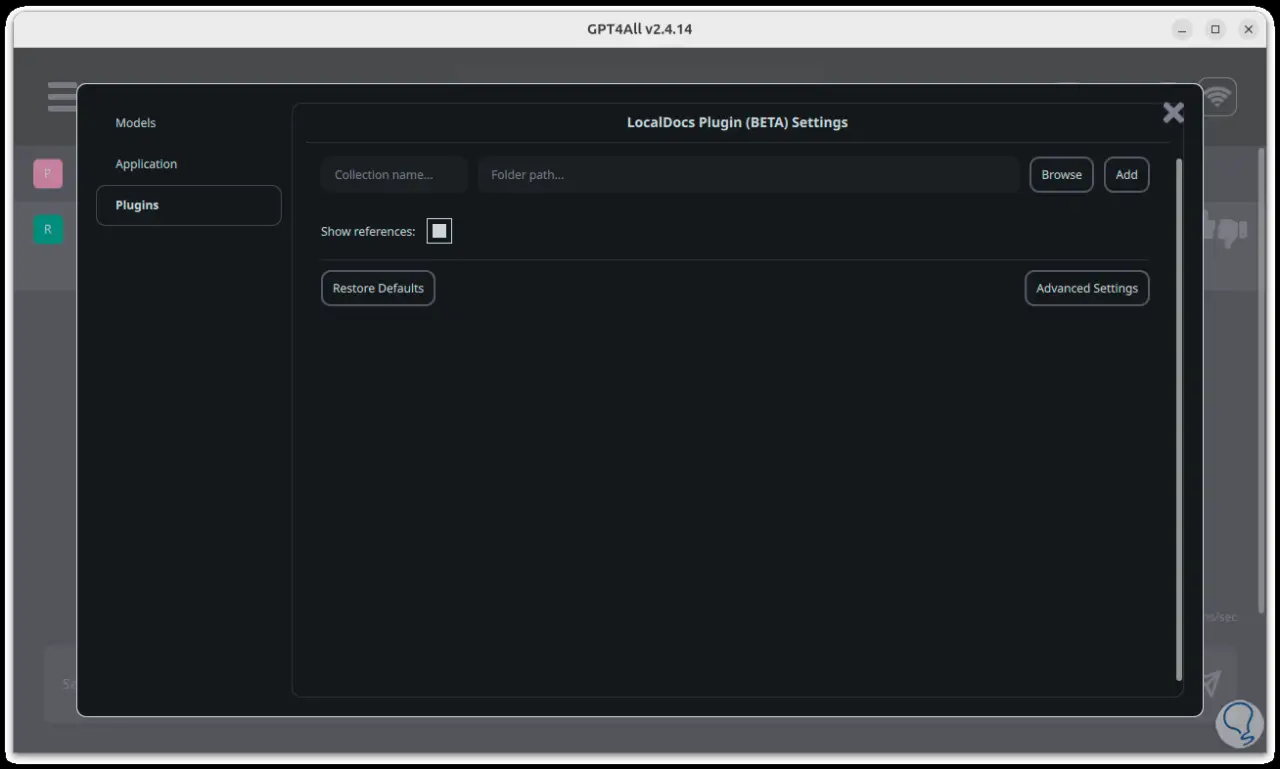
Über das Seitenmenü können wir Updates überprüfen und den Chat-Verlauf überprüfen.
So wird GPT4ALL unter Linux installiert.
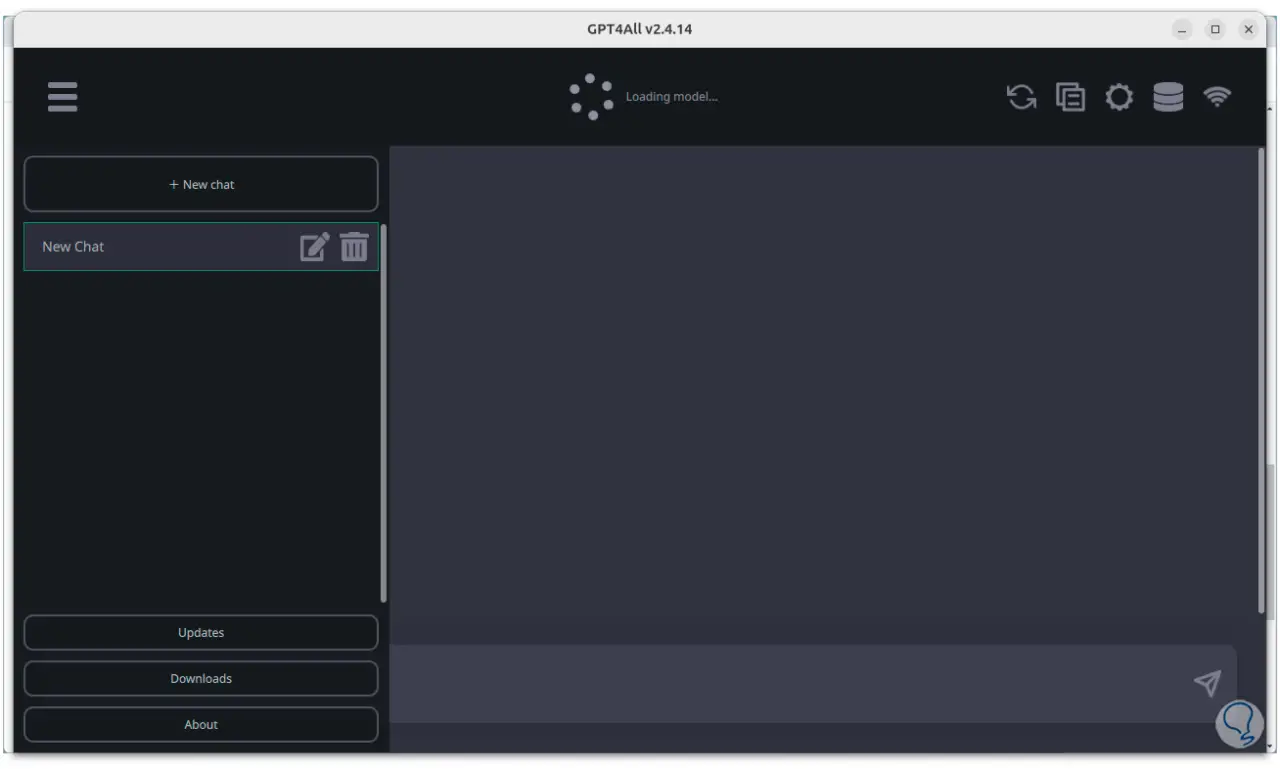
2 Installieren Sie GPT4All unter Windows
Jetzt werden wir sehen, wie man diese wertvolle Plattform unter Windows installiert. Zunächst laden wir Git über den folgenden Link herunter:
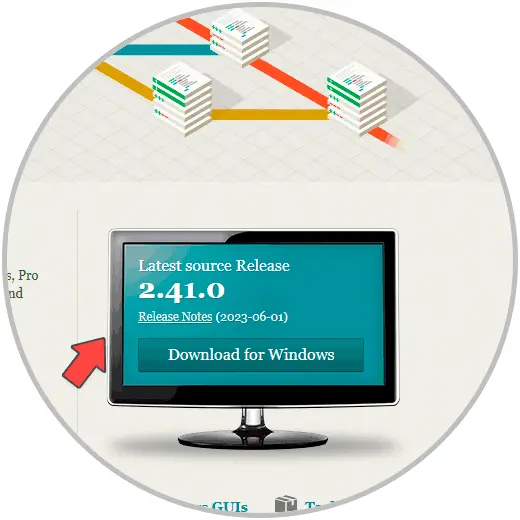
Dort klicken wir auf den Download-Button der Windows-Version und es öffnet sich Folgendes:
Wir haben die neueste Version heruntergeladen.
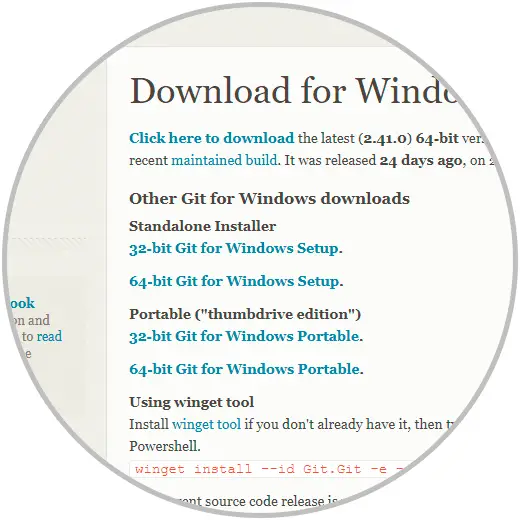
Nun öffnen wir den Datei-Explorer und erstellen einen neuen Ordner, in dem die Dateien gespeichert werden, klicken dann auf die Namensleiste und geben dort das Wort „cmd“ ein:
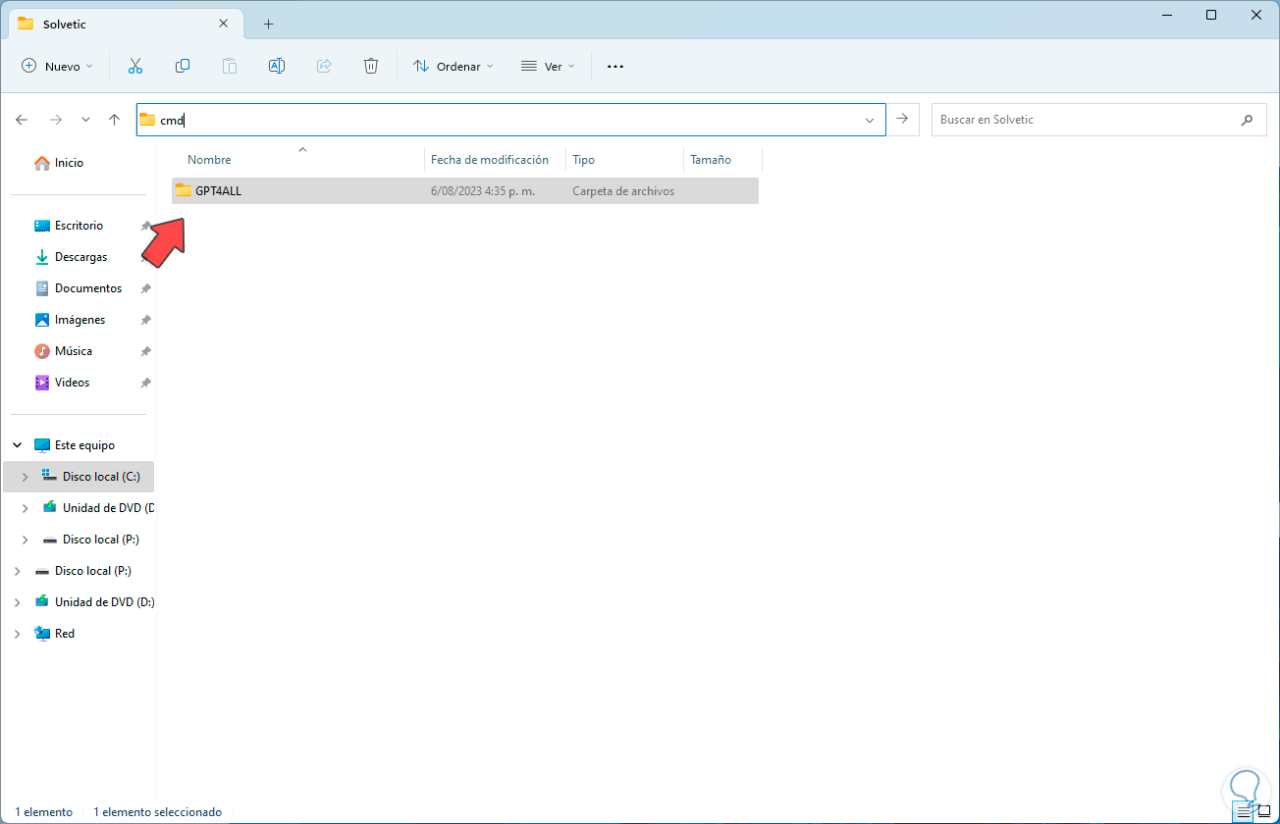
Durch Drücken der Eingabetaste wird das Terminal in diesem Pfad geöffnet. Auf der Download-Seite haben wir unten den Befehl:
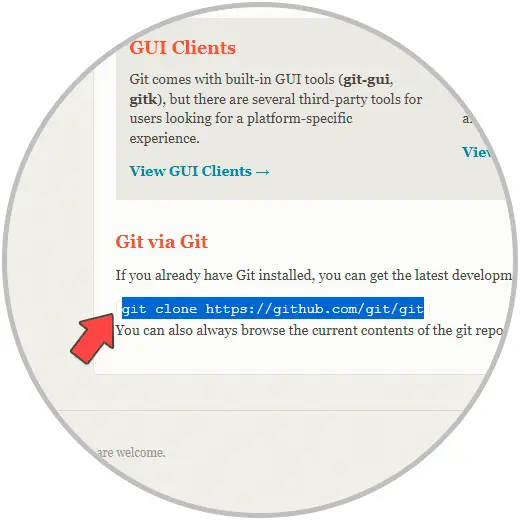
Wenn Sie diesen Befehl im Terminal ausführen, wird eine Fehlermeldung ausgegeben:
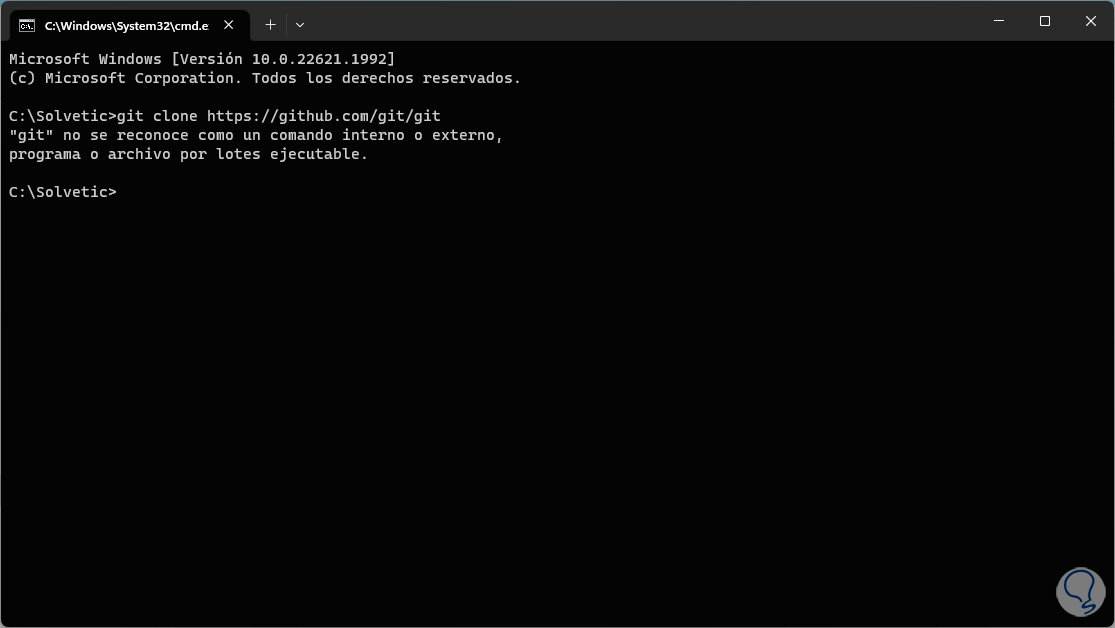
Um dies zu beheben, führen wir die heruntergeladene Datei aus und Folgendes wird geöffnet:
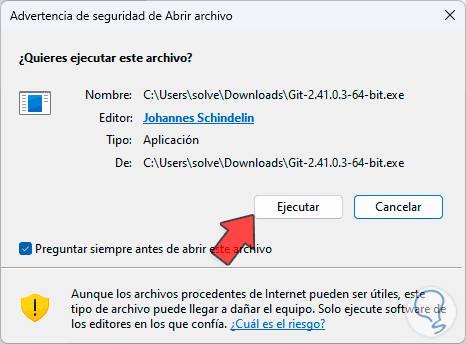
Wir klicken auf „Ausführen“ und sehen Folgendes:
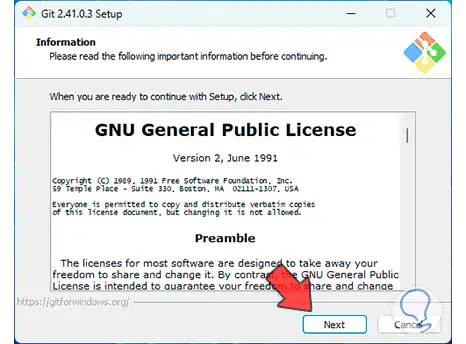
Wir definieren, wo es installiert wird:
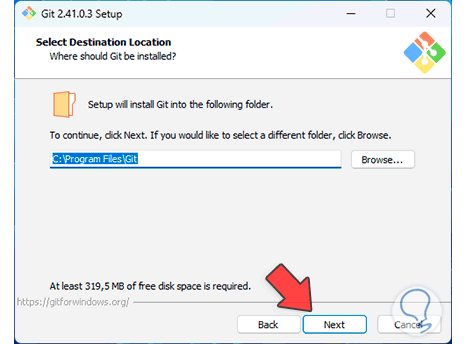
Dann sehen wir die Komponenten, die wir installieren können:
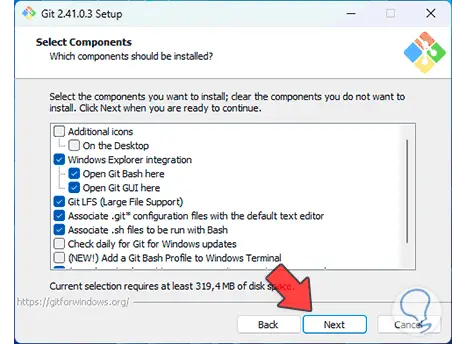
Wir können den Namen für das Startmenü definieren:
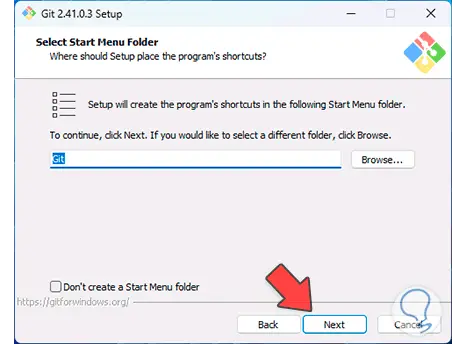
Nach einer weiteren Reihe von Konfigurationen des Dienstprogramms werden wir Folgendes sehen:
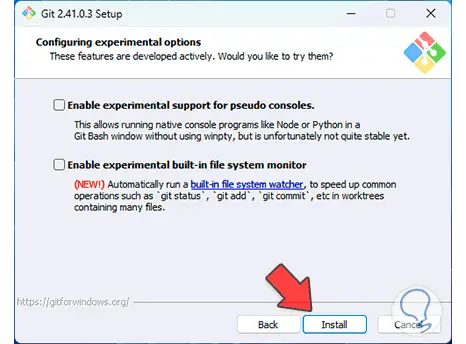
Wir klicken auf die Schaltfläche „Installieren“, um die Installation dieses Dienstprogramms zu starten.
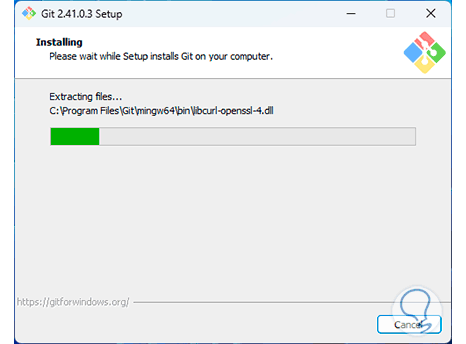
Am Ende dieses Prozesses werden wir Folgendes sehen:
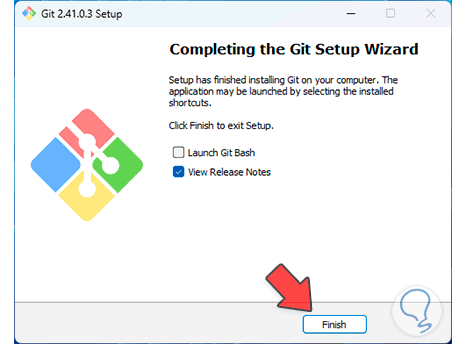
Jetzt öffnen wir das Terminal erneut und versuchen, den auf der offiziellen Website angezeigten Befehl auszuführen:
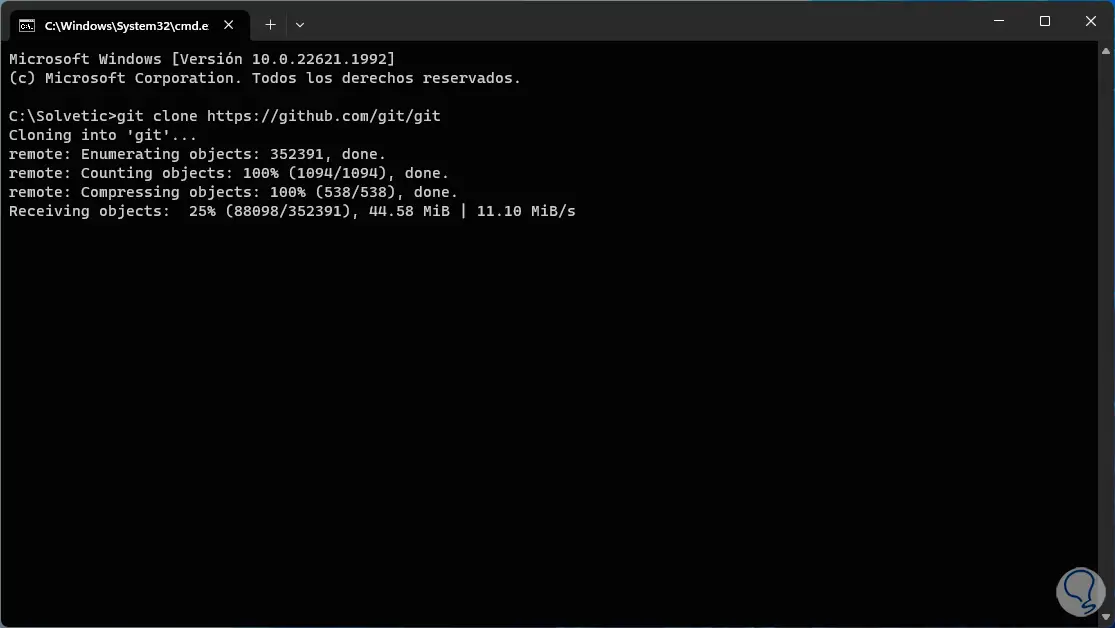
Dieses Mal werden wir sehen, dass es korrekt ausgeführt wird:
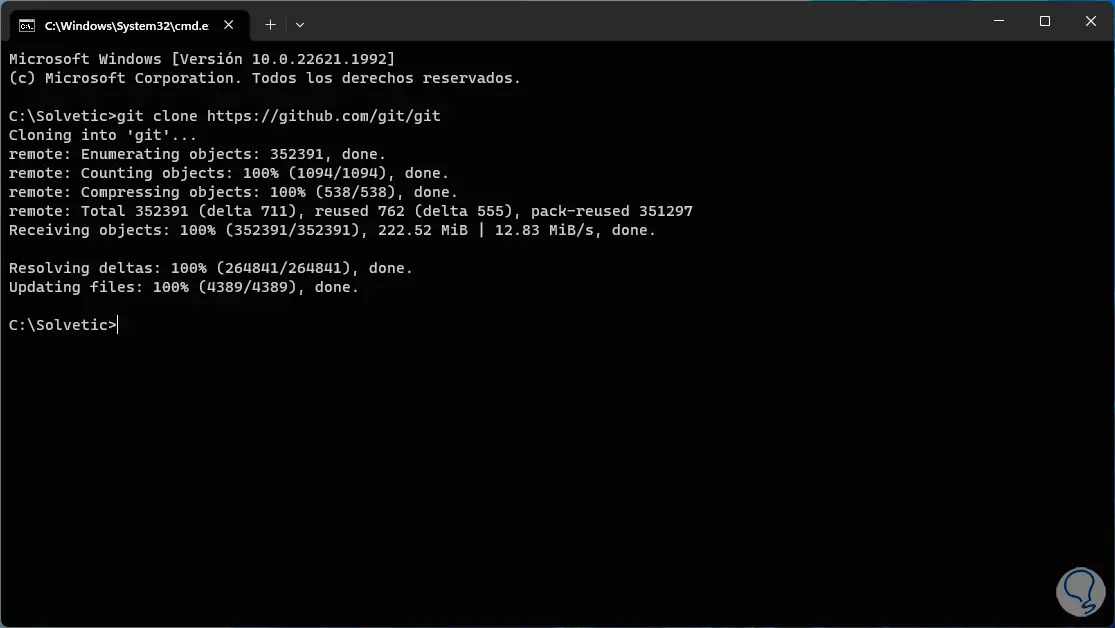
Im Datei-Explorer überprüfen wir, ob der Ordner mit den Dateien erstellt wurde:
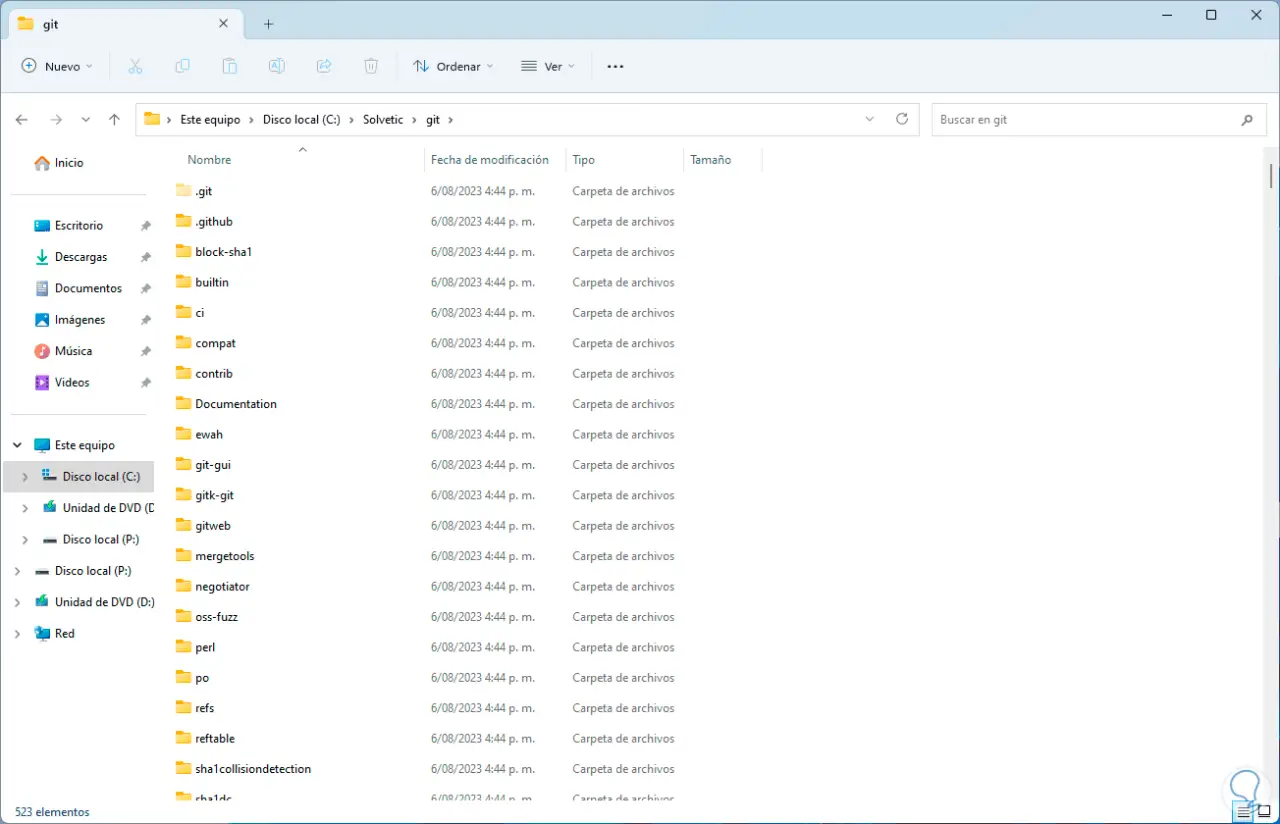
Anschließend laden wir den Chat-Client über den folgenden Link herunter:
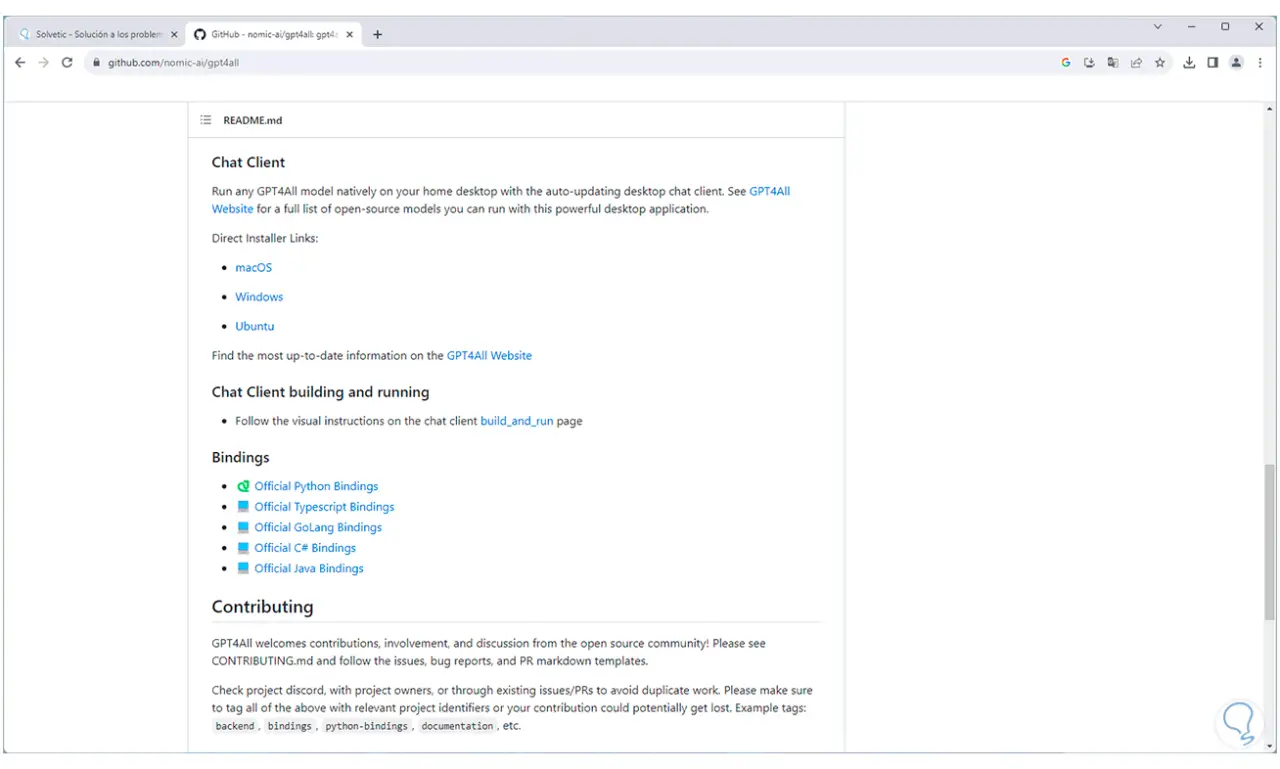
Wir führen die von Ihnen heruntergeladene Datei aus:
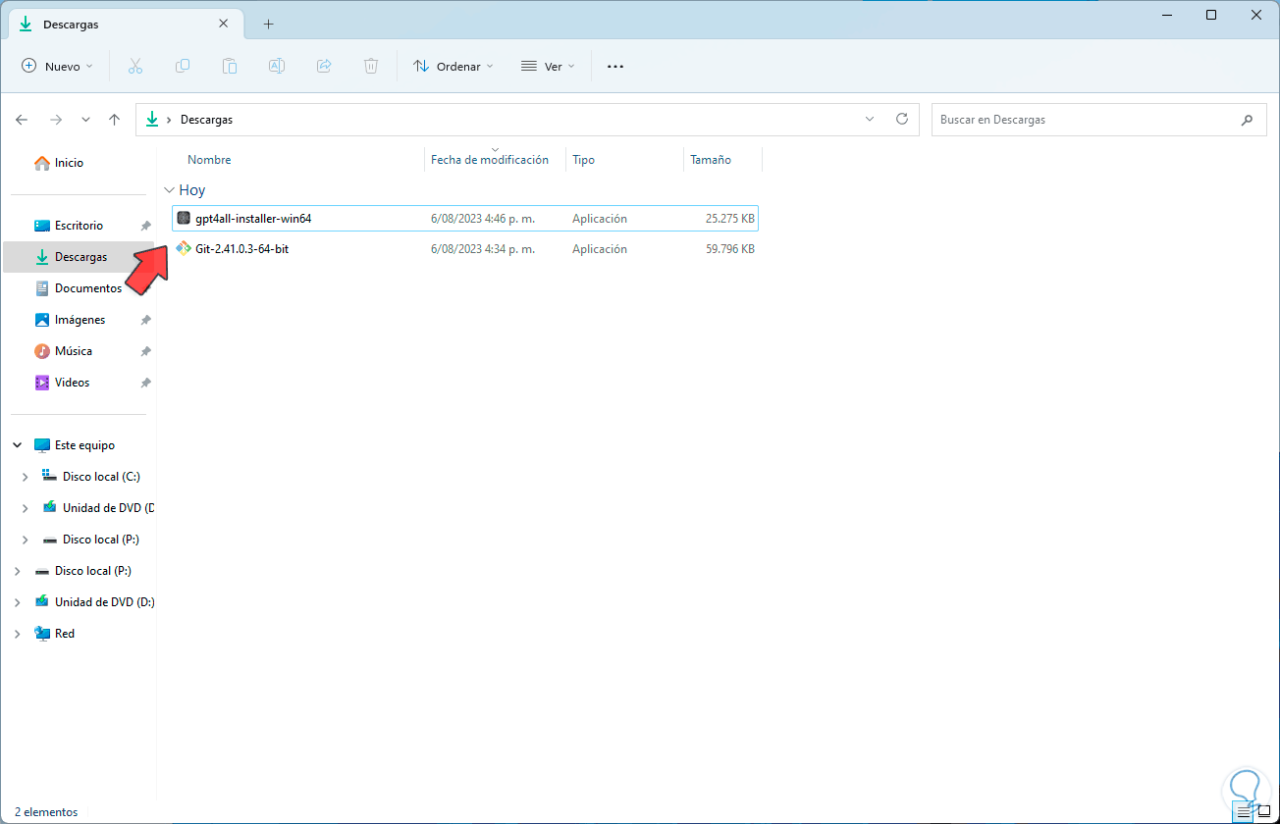
Wir werden die folgende Meldung sehen:
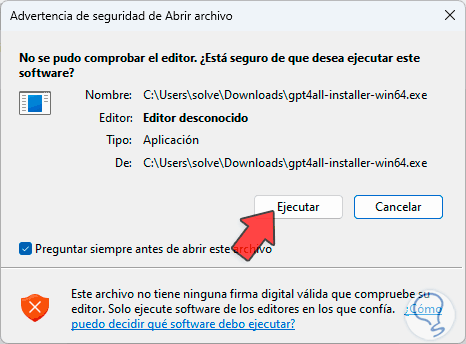
Der Installationsassistent öffnet sich:
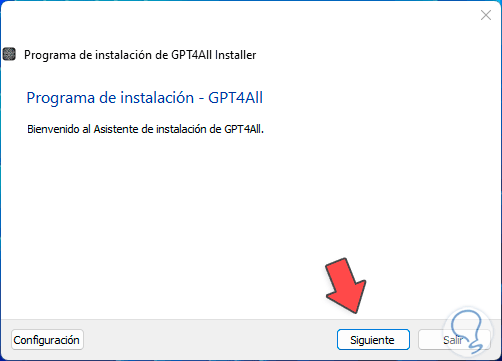
Wir definieren den Pfad, in dem es installiert wird:
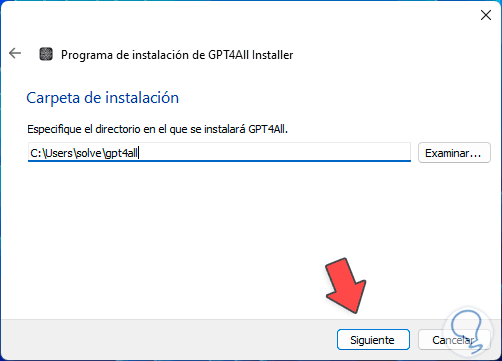
Wir wählen die zu installierende Komponente aus:
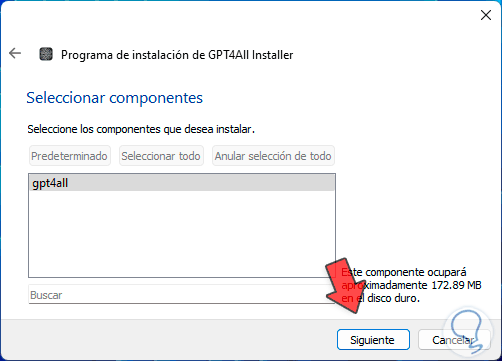
Wir akzeptieren die Lizenzbedingungen:
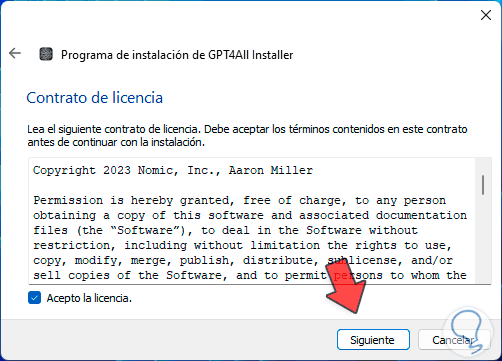
Wir konfigurieren den Direktzugriff:
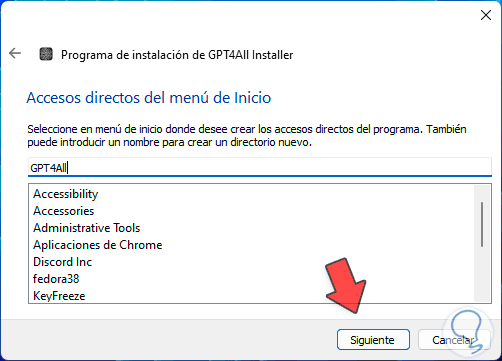
Wir werden Folgendes sehen:
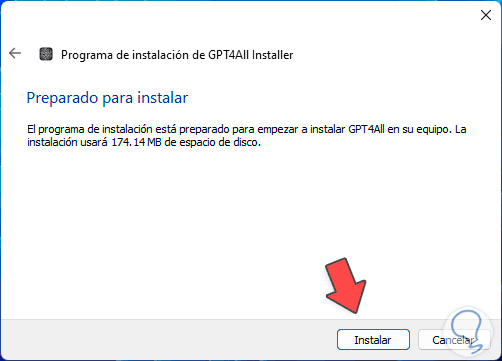
Wir klicken auf „Installieren“, um den Vorgang zu starten:
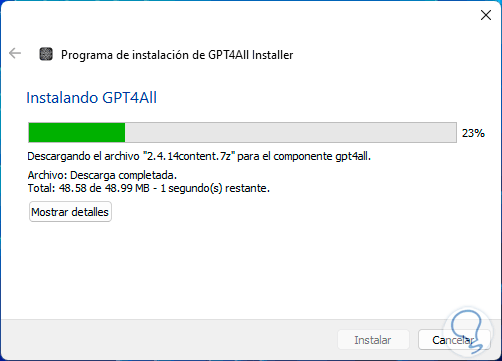
Am Ende der Installation sehen wir Folgendes:
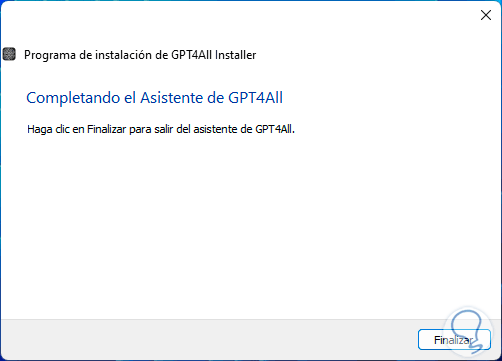
Über die Suchmaschine starten öffnen wir das Dienstprogramm:
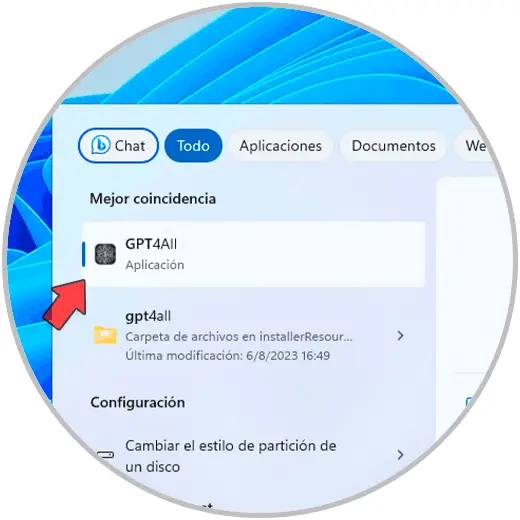
Wir werden das folgende Fenster sehen:
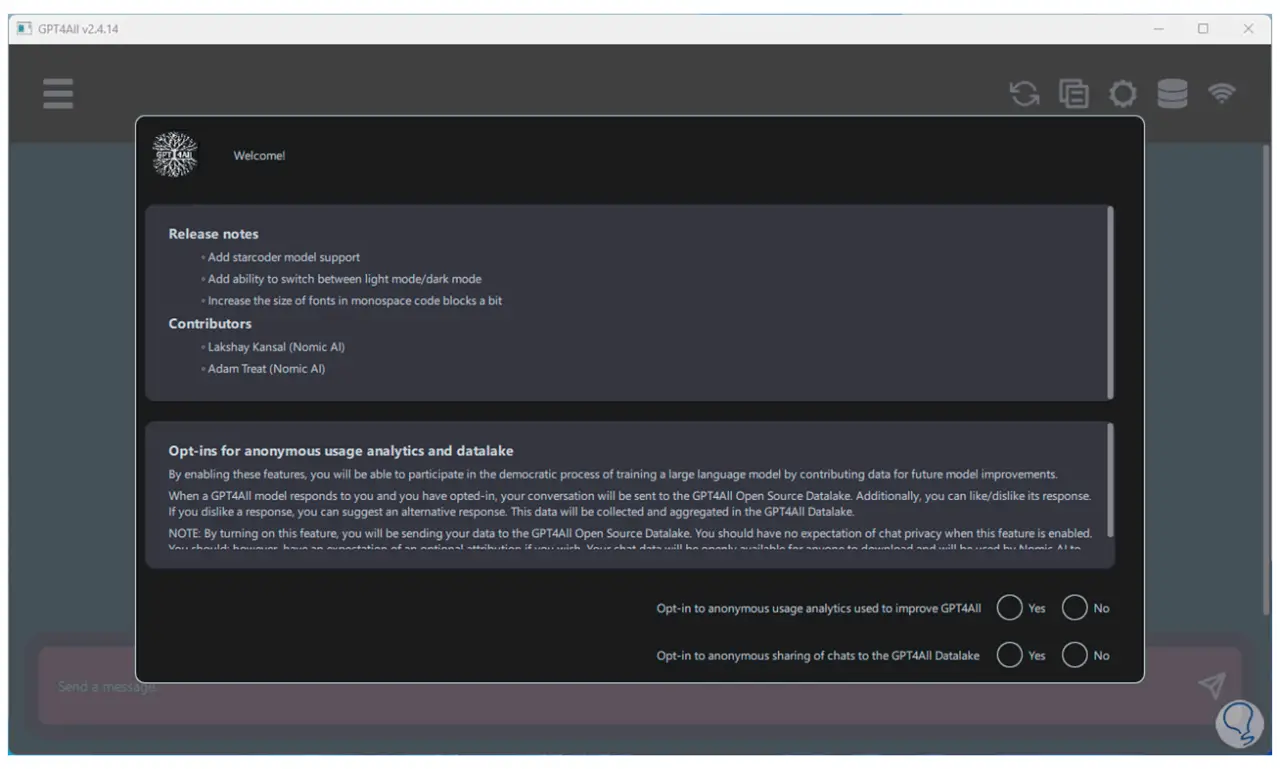
Dort aktivieren wir die verfügbaren Felder, um Folgendes zu sehen:
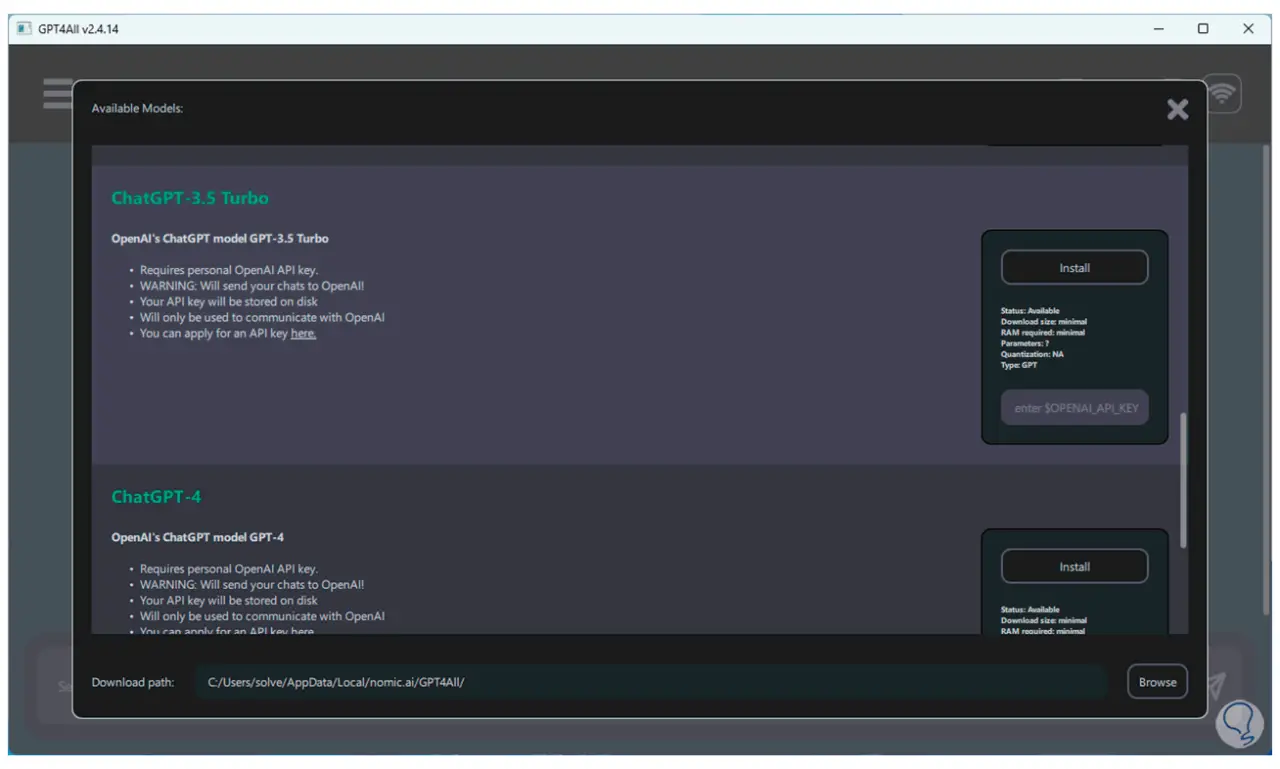
Es ist möglich, auf die verschiedenen Chat-Modelle in GPT4ALL zuzugreifen, die gewünschten herunterzuladen oder in einigen Fällen den zugehörigen Schlüssel einzugeben, den wir in unserem Konto generieren. Wir hoffen, dass die ausgewählten heruntergeladen werden:
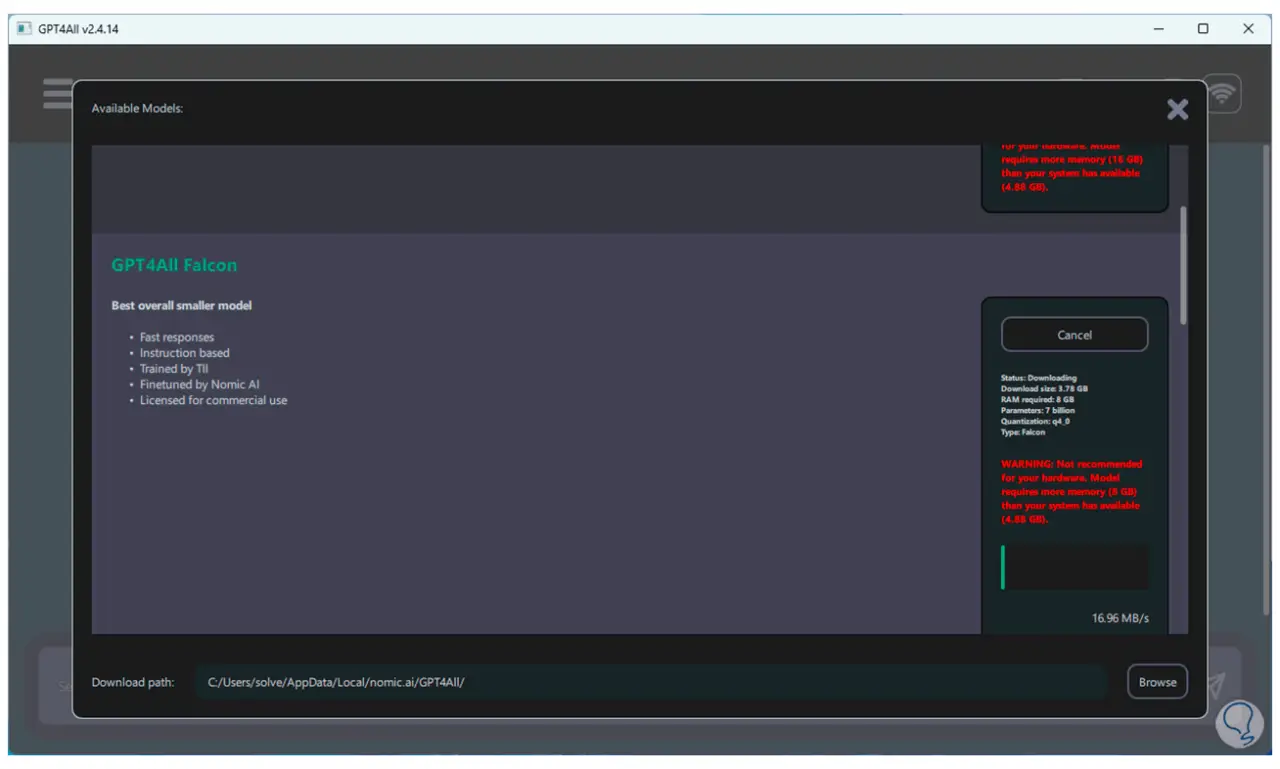
Nun gehen wir vom Datei-Explorer zum Dienstprogramm-Ordner und doppelklicken dort auf „Chat“:
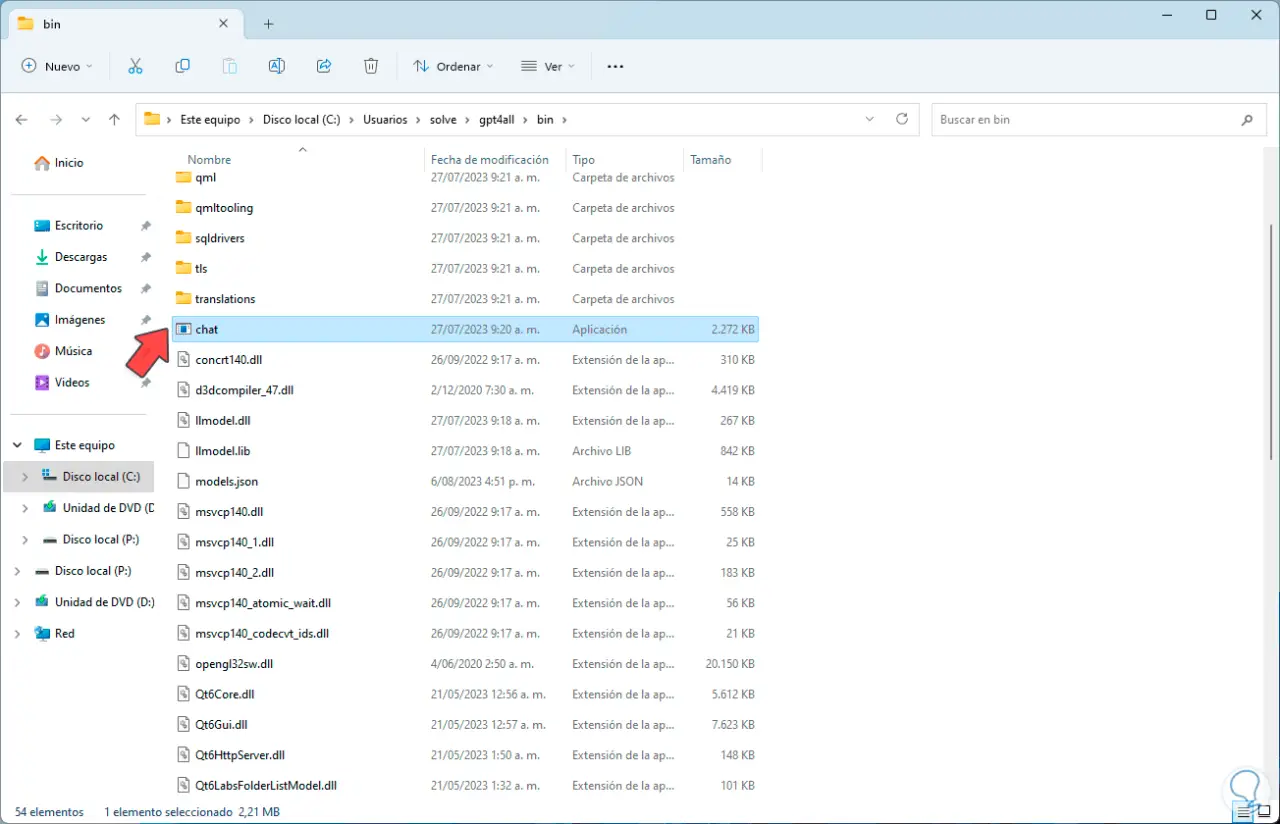
Jetzt können wir das zu verwendende Modell auswählen:
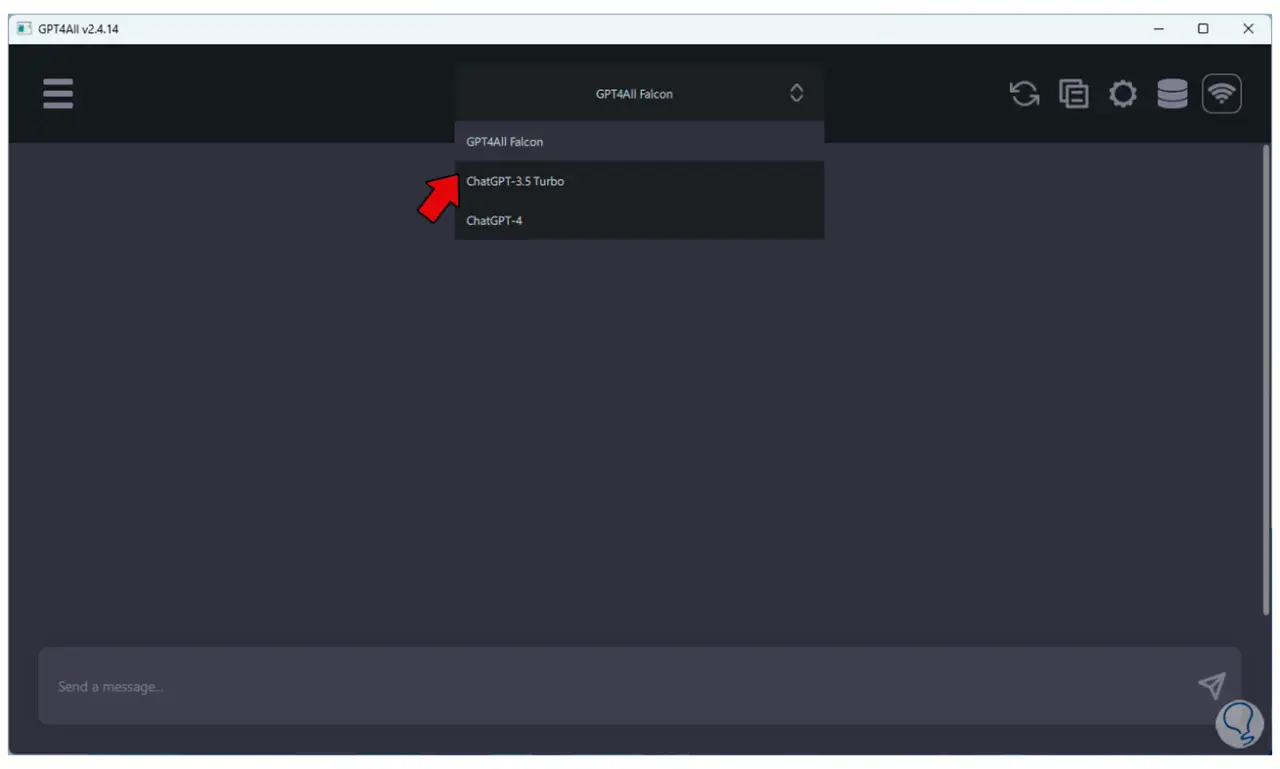
Wir führen die Abfrage aus, damit wir sehen können, wie der Chat funktioniert:

So haben wir GPT4ALL, um auf dem neuesten Stand zu sein, was uns die IT in einer Online-Welt bietet.