Wir haben Tausende von Anwendungen zur Verfügung, um sowohl die Kapazität des Systems als auch unsere eigenen zu erhöhen. Eines dieser starken Segmente ist die Erstellung von Webanwendungen. Diese beinhalten eine Reihe von Schlüsselanforderungen, damit alles korrekt funktioniert, sowohl in Bezug auf Berechtigungen und Zugänglichkeit, als auch damit alles wie erwartet funktioniert. Wir haben Flask.
Flask basiert auf der WSGI-Spezifikation von Werkzeug sowie der Jinja2-Template-Engine und verfügt über eine BSD-Lizenz. Durch die Verwendung von Flask verfügen wir über Tools, Bibliotheken und Technologien, mit denen das Erstellen einer Webanwendung einfach sein kann.
- Werkzeug, eine Bibliothek von Dienstprogrammen, die in die Python-Sprache integriert werden sollen, fungiert als Webserver-Gateway-Schnittstelle oder als WSGI-Anwendung zum Erstellen von Softwareelementen.
- Jinja, eine Template-Engine für die Python-Programmierung.
- Es basiert auf Unicode
- Ermöglicht die Ausführung einzelner Tests
- Konform mit WSGI
- Es verfügt über Entwicklungsserver und Debugging-Funktionen
- Verwenden Sie Jinja2-Vorlagenstile
- Ermöglicht die Erstellung sicherer Cookies für Websites
Um auf dem Laufenden zu bleiben, abonniere unseren YouTube-Kanal! ABONNIEREN
So installieren Sie Flask unter Windows
Die erste Voraussetzung ist Python. Falls Sie Python nicht haben, können Sie zum folgenden Link gehen:
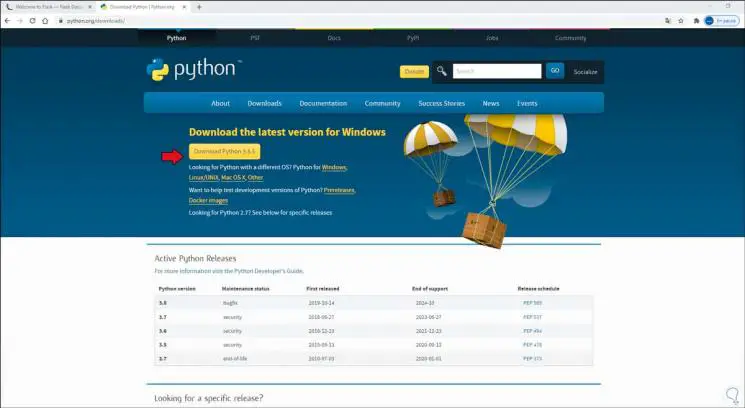
Wir laden die neueste Version herunter und der Installationsassistent wird angezeigt:
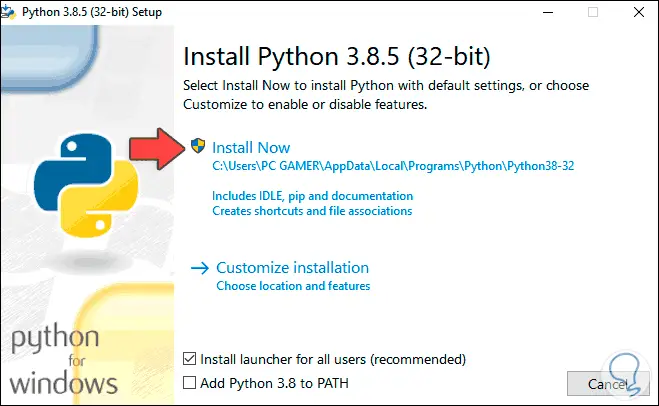
Wir wählen “Jetzt installieren”, um mit der Installation von Python in Windows 10 fortzufahren:
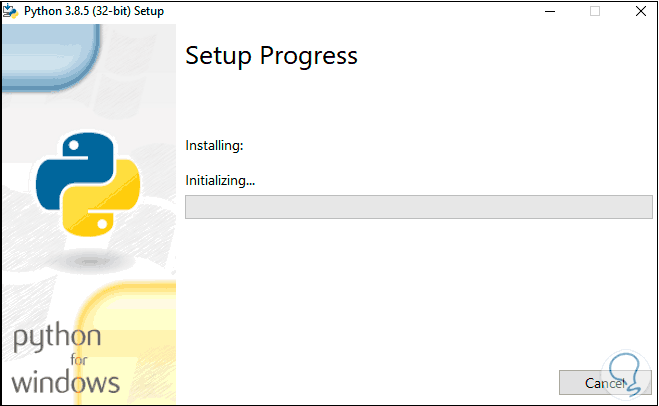
Am Ende sehen wir Folgendes:
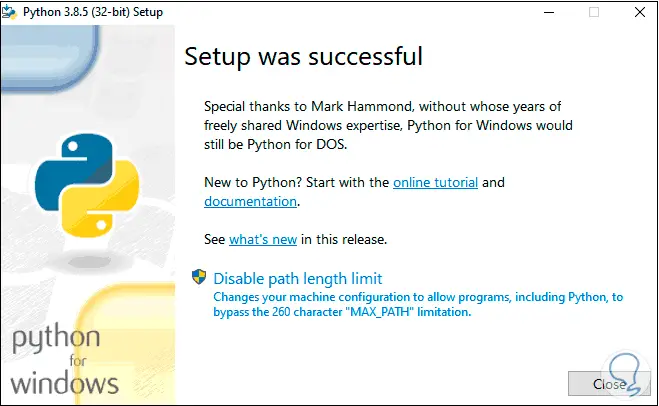
Wir werden diesen Prozess durchführen, wenn wir kein Python auf dem System haben. Sobald wir Python haben, erstellen wir einen Ordner, in dem die Anwendungskonfiguration gehostet wird. In diesem Fall haben wir einen in Dokumenten mit dem Namen “flask_app” erstellt. Danach greifen wir auf das Terminal zu und gehen dort zum Pfad des erstellten Ordners (mit cd) und führen Sie Folgendes aus:
py-m venv env
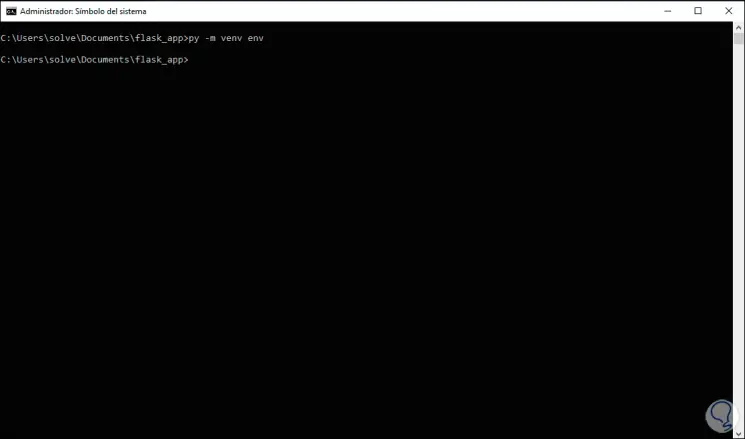
Dadurch wird die virtuelle Umgebung von Flask erstellt. Wir gehen zum Ordner und beobachten den Inhalt:
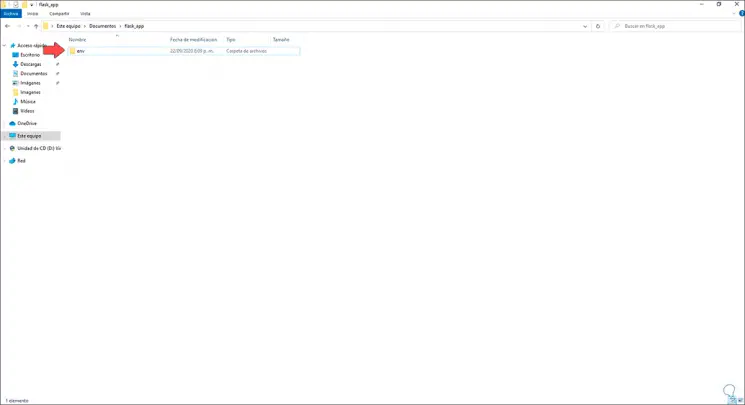
Wenn Sie darauf doppelklicken, sehen Sie die Konfigurationsdateien:
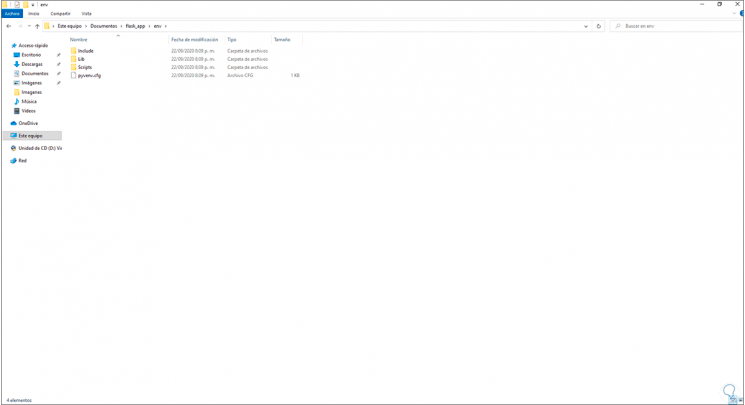
Wir kehren zum Terminal zurück und aktivieren die Umgebung mit dem folgenden Befehl:
env Scripts aktivieren
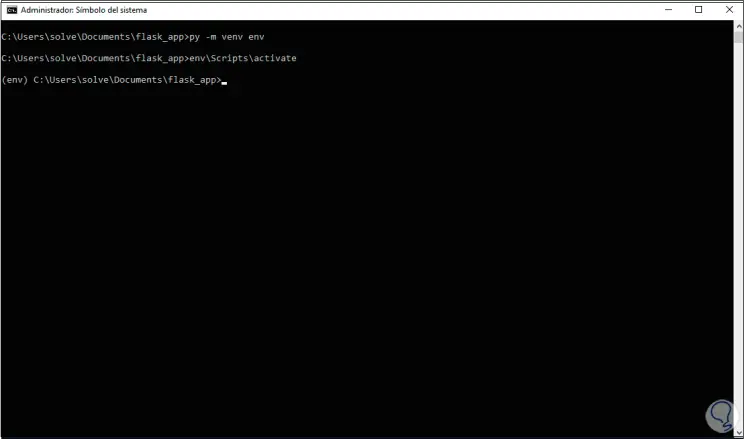
Wir installieren Flask mit dem folgenden Befehl:
Pip Installieren Sie den Kolben
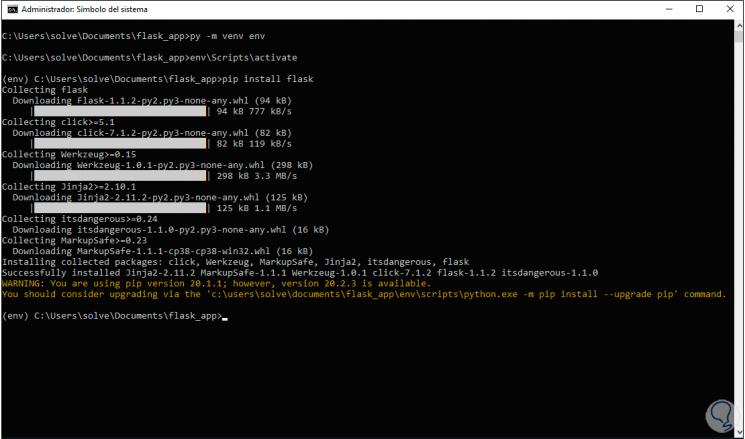
Mit einem erweiterten Editor empfehlen wir Sublime Text. Wir erstellen eine neue Datei mit dem Namen app.py und speichern sie in dem Ordner, in dem die .py-Datei erstellt wurde:
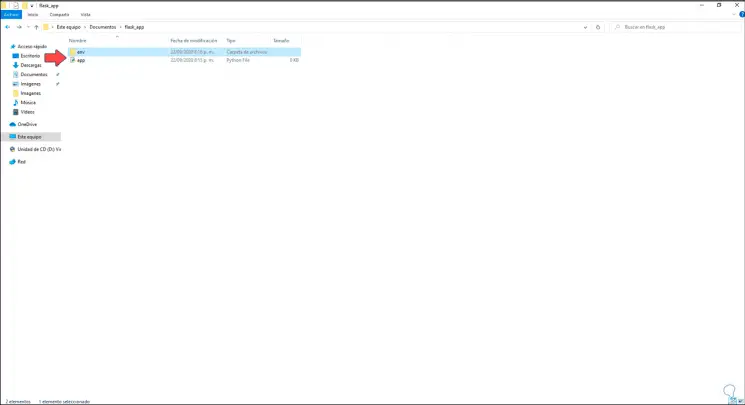
Wir erstellen die Anwendung mit dem folgenden Befehl:
setze FLASK_APP = app.py.
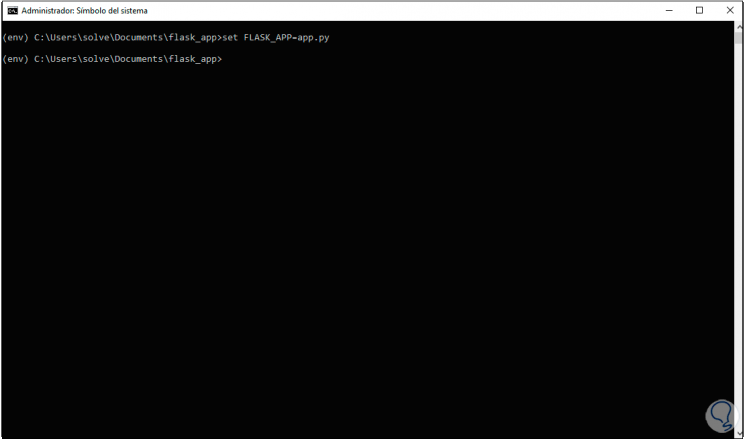
Nun gehen wir mit dem Editor zur Datei und geben Folgendes ein:
vom Kolbenimport Kolben app = Flasche (__ name__) @ app.route ('/') def index (): return '<h1> Hallo! <h1>' 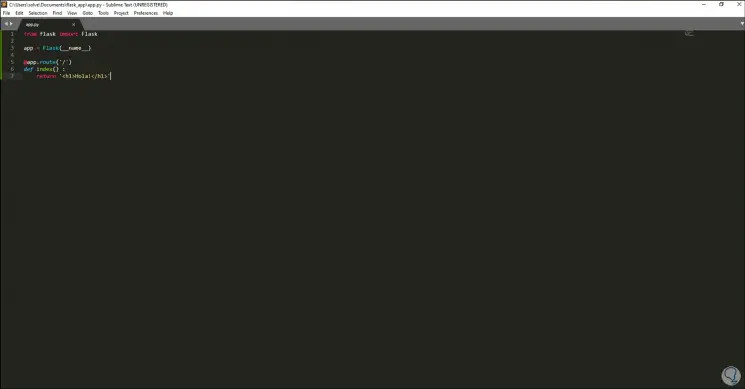
Um diese Umgebung auszuführen, gehen wir zum Terminal und führen dort Folgendes aus:
Kolbenlauf
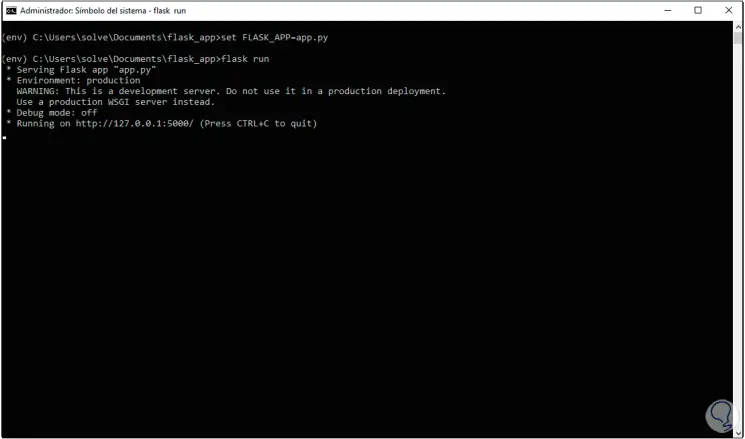
Wir berücksichtigen die dort zugewiesene IP, öffnen einen Browser und sehen bei Eingabe dieser Adresse Folgendes:
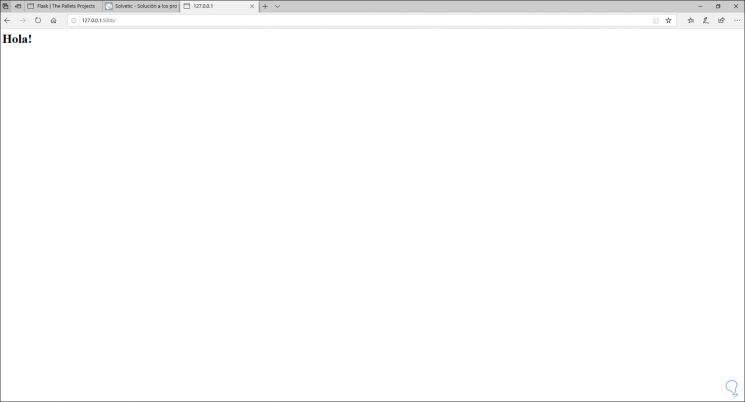
Jetzt ist es möglich, unserer Datei etwas anderes hinzuzufügen. Wir setzen eine Namensvariable und geben Folgendes ein:
vom Kolbenimport Kolben app = Flasche (__ name__) @ app.route ('/ name') def index (<name>): return '<h1> Hallo {}! <h1>'. Format (Name) 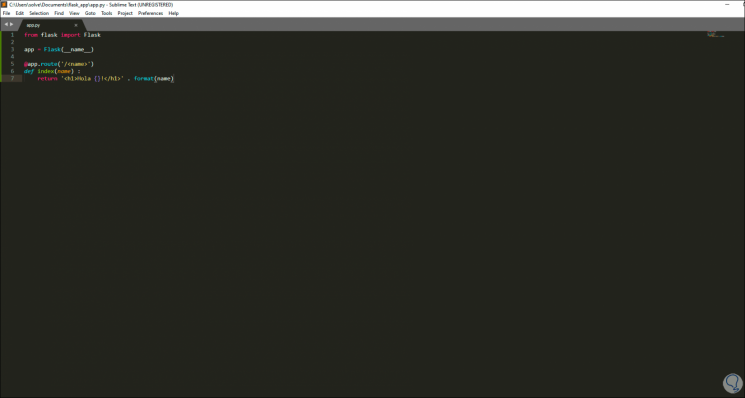
Wir speichern die Änderungen, schließen den aktuellen Prozess im Terminal mit Strg + C und führen erneut aus:
Strg + R.
Kolbenlauf
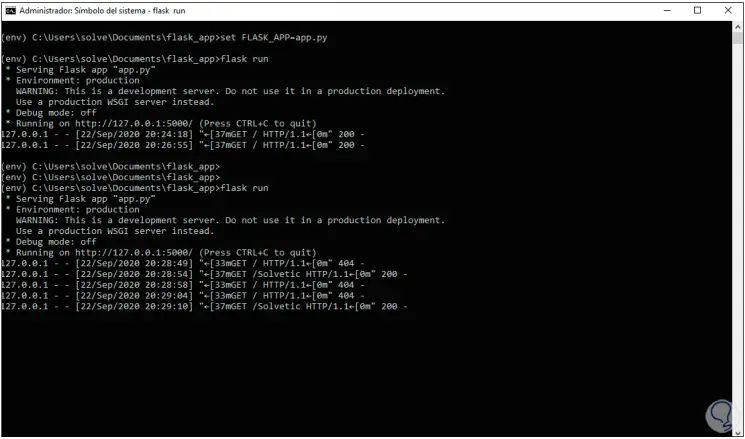
Jetzt müssen wir im Browser Folgendes eingeben. Wir können die Änderung sehen, wenn wir den Namen nicht festlegen, wird ein Fehler angezeigt.
http: //127.0.01: 5000 / name
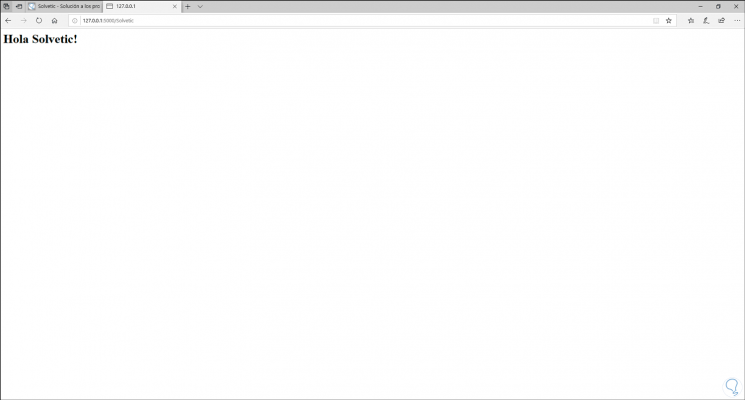
Damit haben wir gelernt, Flask in Windows 10 zu installieren und ein Tool zum Erstellen von Websites zu haben.