Neue Updates für Betriebssysteme sind immer willkommen, da sie in den meisten Fällen Neuigkeiten und Verbesserungen für die Benutzerfreundlichkeit sowie die Korrektur verschiedener Fehler bieten.
Fedora hat seinen Nutzern die Beta-Version von Fedora 33 Rawhide zur Verfügung gestellt, die im Oktober 2020 als neues Update dieses beliebten Systems offiziell veröffentlicht wird. In dieser neuesten Version werden wir verschiedene Neuheiten sehen können, darunter die folgenden.
- Aktualisierungen in DNF
- Sicherheitsverbesserungen bei Diensten wie Apache HTTP Server, Postfix, Sendmail und mehr
- Neue Updates für die Paketverwaltung
- Stärkere Interaktion mit Kernelmodulen und ständige Kernelaktualisierungen
- Integration des EOL-Moduls
- OpenSSL3.0
- PERL 5.32
- Python 3.9
- U / min 4.16
- java-11-openjdk als System-JDK hinzugefügt
- Systemaufgelöste Verbesserungen
- Erlang 23
Da es sich um eine Beta-Version handelt, ist es für EinWie.com ratsam, sie in einer virtuellen Umgebung zu testen. Wenn Sie jedoch Fedora vertrauen und gleichzeitig Windows 10 verwenden, hat EinWie.com interessante Neuigkeiten für Sie und kann auf demselben Windows-Computer verwendet werden 10 und Fedora 33 verwenden dieselben Hardwareressourcen.
EinWie.com erklärt in diesem Tutorial, wie Sie diesen Dual-Boot auf dem Computer erstellen und dann einfach definieren, mit welchem System Sie sich anmelden.
Fedora 33 Rawhide kann unter folgendem Link heruntergeladen werden:
Beachten Sie, dass die Fedora-Installation auch in demselben UEFI-Modus verarbeitet werden sollte, wenn sich die Installation des Windows 10-Betriebssystems im UEFI-Modus befand (jedoch nicht im Legacy- oder CSM-Modus).
1. So konfigurieren Sie die Windows 10-Festplatte für die Installation von Fedora 33
Der erste Schritt besteht darin, die Festplatte in Windows 10 zu konfigurieren, auf der Fedora 33 installiert werden muss.
Dazu klicken wir mit der rechten Maustaste auf das Startmenü (oder verwenden die Windows + X-Tasten) und wählen “Datenträgerverwaltung”:
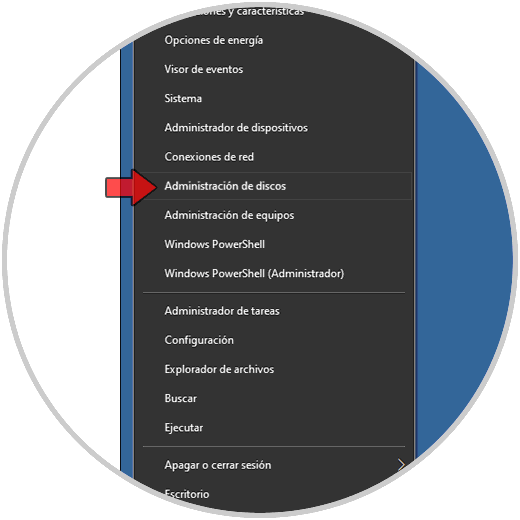
Im Administrator klicken wir mit der rechten Maustaste auf das Laufwerk C (auf dem Windows 10 installiert ist) und wählen “Volume reduzieren”:
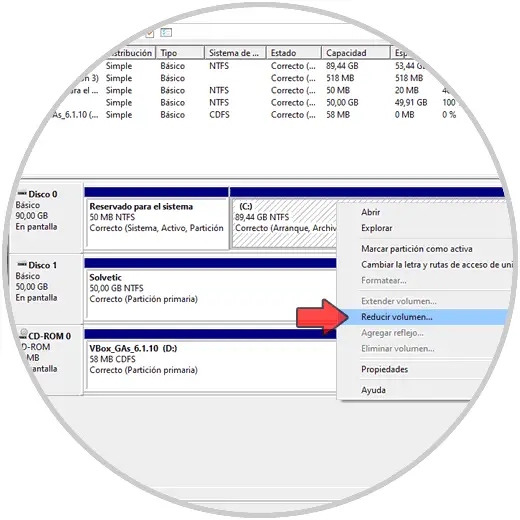
Danach geben wir die Größe ein, die für Fedora 33 eingestellt werden soll, in diesem Fall 23 GB:
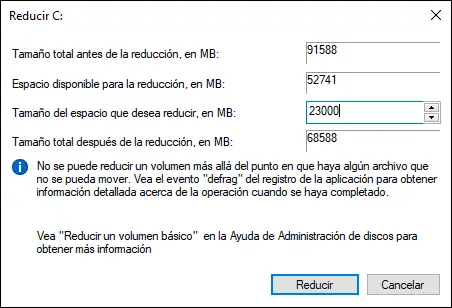
Wir klicken auf “Reduzieren” und sehen als Ergebnis Folgendes:
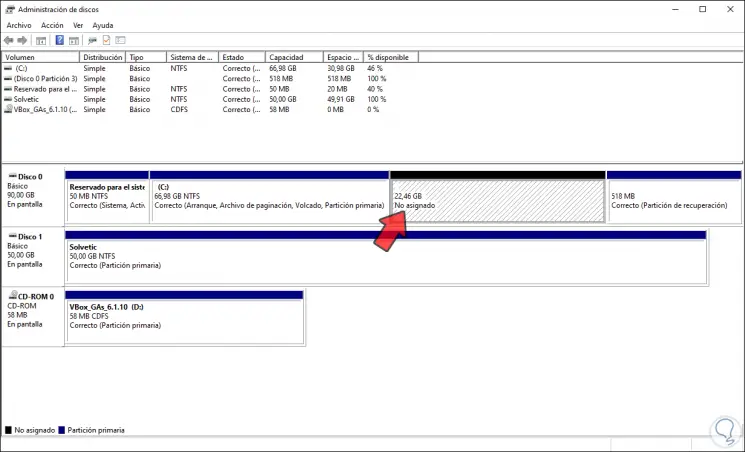
Den Speicherplatz auf der Festplatte für Fedora 33 belassen wir bei der Legende “Nicht zugewiesen”, dh wir wenden kein Format darauf an.
2. So erstellen Sie ein ISO-Image von Fedora 33
Danach muss das heruntergeladene ISO-Image als bootfähiges Medium konfiguriert werden, sei es
DVD oder USB.
In diesem Fall empfehlen wir die Verwendung von Fedora Media Writer, der unter folgendem Link verfügbar ist:
Nach der Installation sehen wir Folgendes: Dort wählen wir die Option “Benutzerdefiniertes Image” und wählen das zuvor heruntergeladene Fedora 33-Image aus:
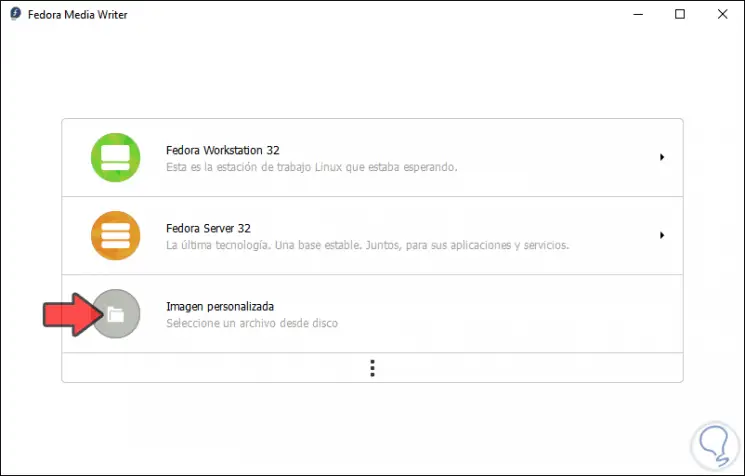
Wir klicken auf “Öffnen”
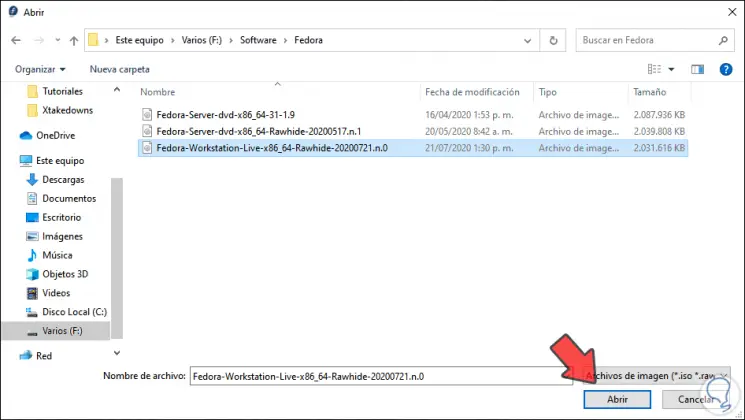
Danach wählen wir das Medium aus, auf dem Fedora 33 installiert werden soll. Um den Vorgang abzuschließen, klicken wir auf “Auf Festplatte schreiben”.
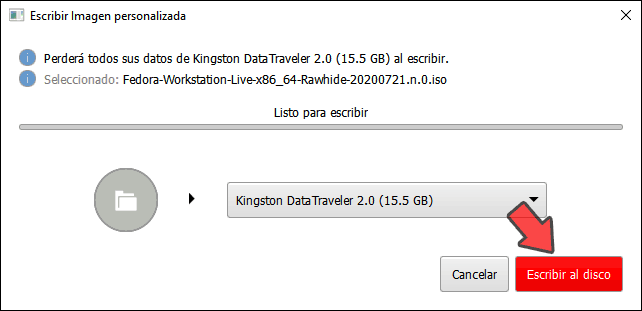
3. Richten Sie einen Dual-Boot zwischen Windows 10 und Fedora 33 ein
Sobald das Startmedium erstellt wurde, rufen wir die BIOS- oder UEFI-Konfiguration des Computers auf, um den Medientyp auszuwählen, von dem aus gestartet werden soll:
- Wechselmedien: USB
- CD-ROM-Laufwerk: DVD
Drücken Sie die Taste F10 und wir werden sehen, dass das System von Fedora 33 Rawhide startet:
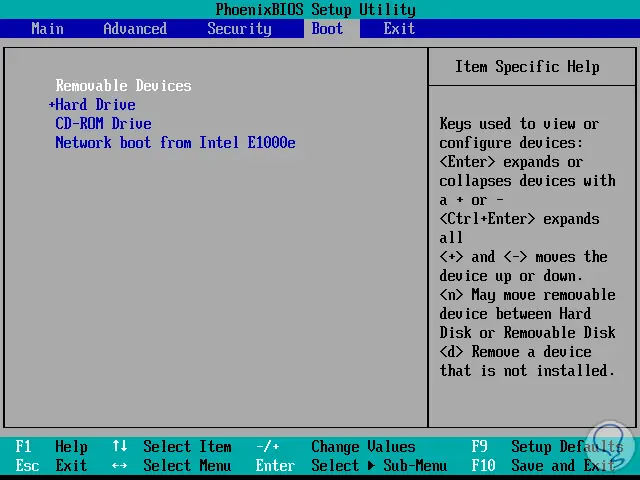
Wir wählen die Option „Fedora-Workstation-Live Rawhide starten“, um auf das Fedora 33 Live-Nutzungsmedium zuzugreifen:
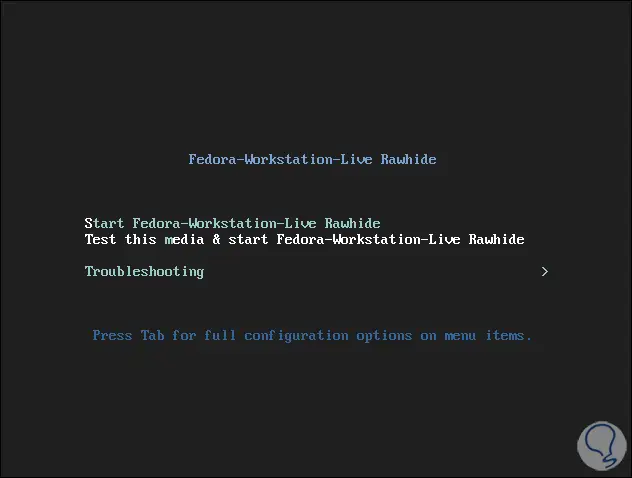
Dort können wir navigieren und das System kennenlernen, aber es wird nichts gespeichert, wir klicken auf “Auf Festplatte installieren”.
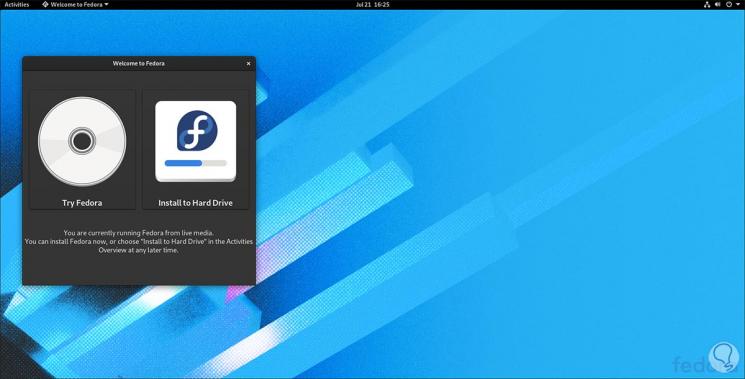
Anschließend wird Folgendes angezeigt, in dem wir die Installationssprache von Fedora 33 auswählen. Wir klicken auf “Weiter” und sehen die folgende Warnung:
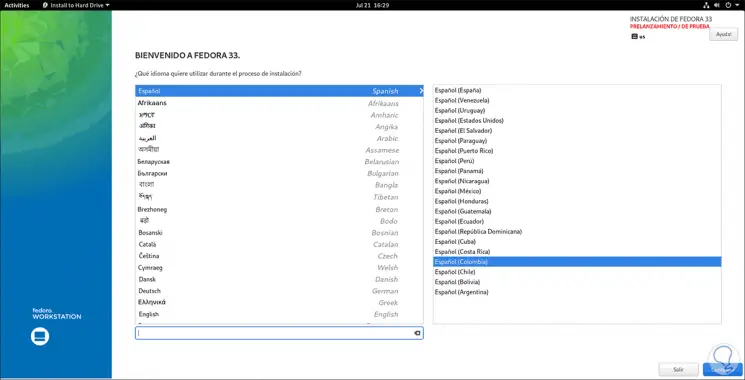
Wir klicken auf “Ich möchte fortfahren” und sehen Folgendes:
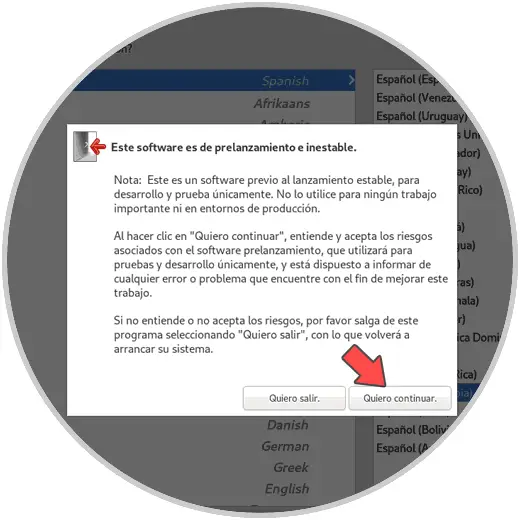
In diesem Fall müssen wir auf “Installationsziel” klicken, um auszuwählen, wo Fedora 33 installiert werden soll.
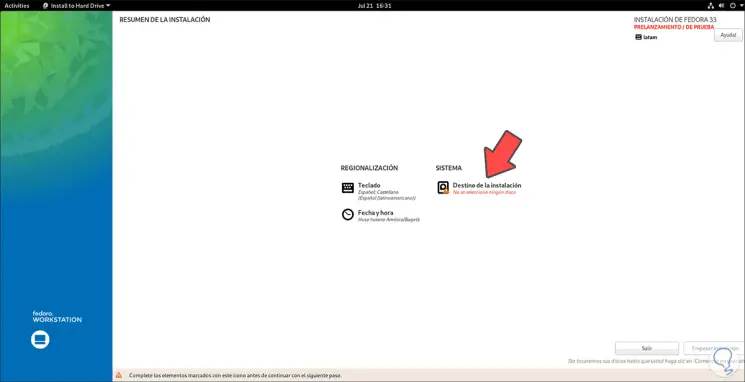
In diesem Fall wählen wir die Festplatte aus, auf der Windows 10 installiert ist, und aktivieren das Feld „Erweiterte benutzerdefinierte (Blivet GUI)“:
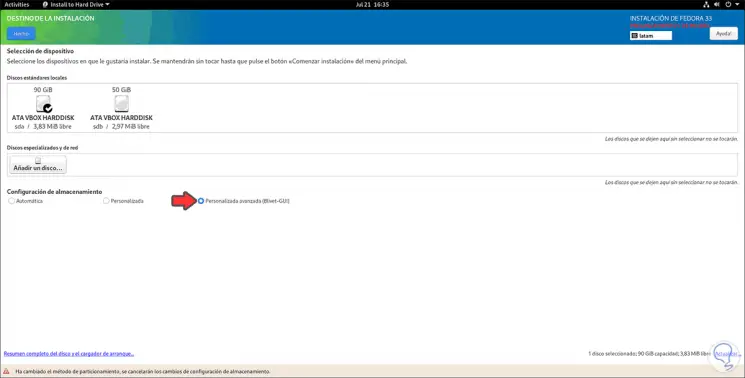
Wir klicken auf die Schaltfläche “Fertig” und sehen die Struktur der ausgewählten Festplatte:
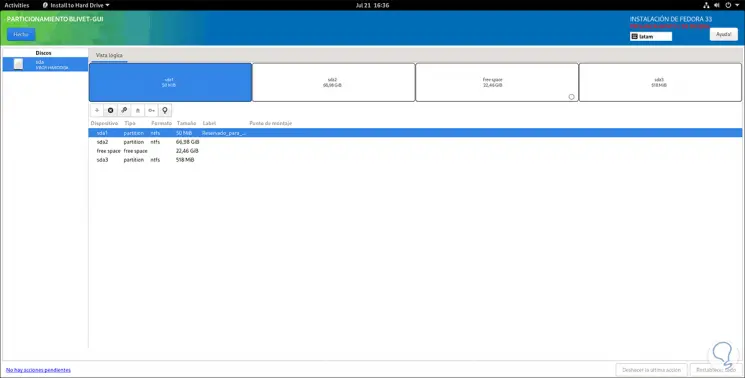
Dort wählen wir die Box mit dem freien Speicherplatz aus:
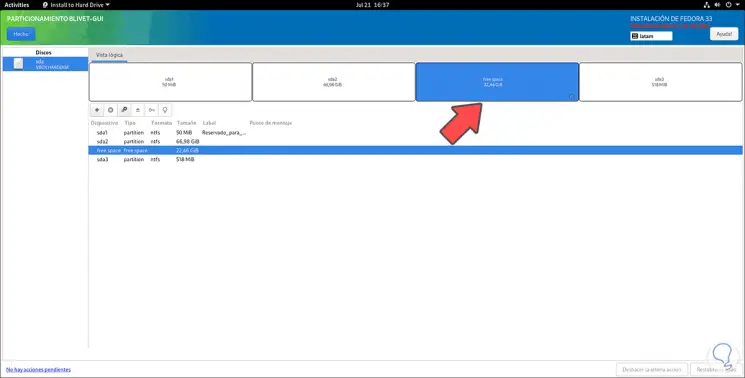
Wir klicken auf das + Zeichen und definieren nun Folgendes:
- Im Feld “Dateisystem” wählen wir “ext4”
- In “Label” können wir dem Gerät einen Namen geben
- In “Mount point” geben wir / ein, um die Wurzel zu setzen
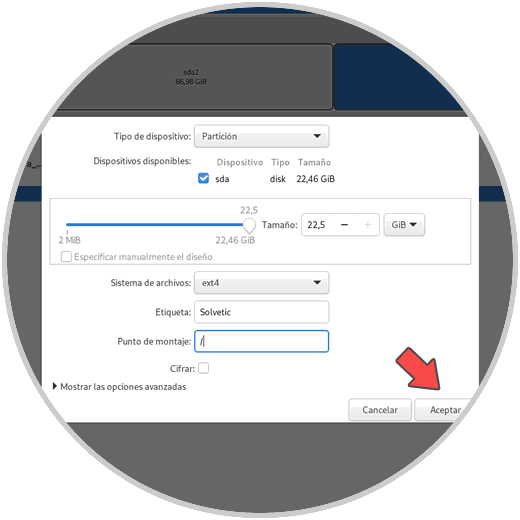
Wir klicken auf “OK” und sehen die Änderungen auf der ausgewählten Festplatte oder Partition:
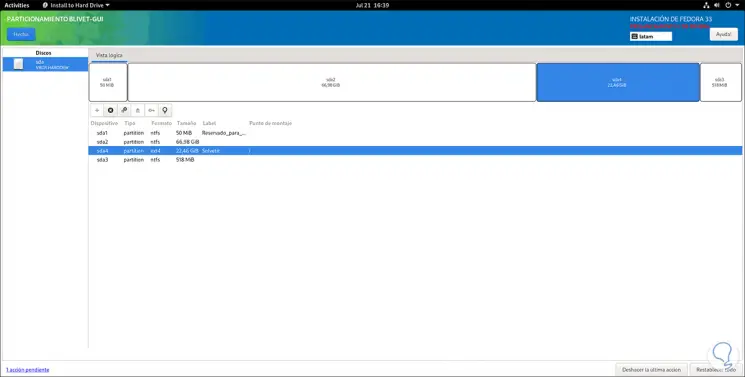
Wir klicken auf die Schaltfläche “Fertig” und das folgende Fenster wird mit der neuen Partitionsstruktur geöffnet:
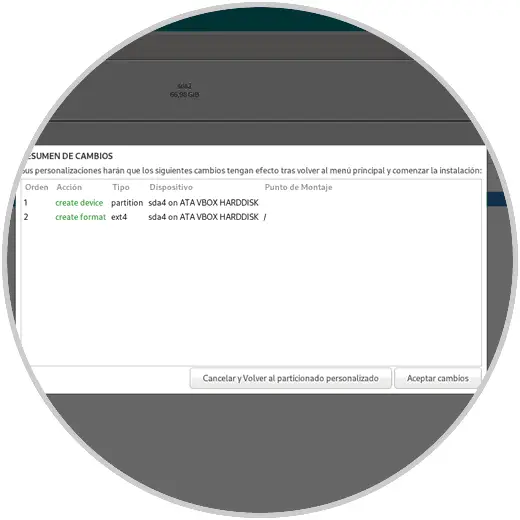
Wenn wir einverstanden sind, klicken wir auf die Schaltfläche “Änderungen akzeptieren” und werden zum Hauptfenster weitergeleitet:
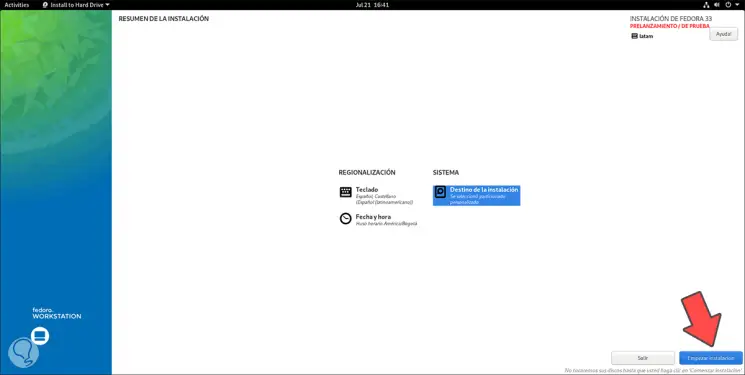
Wir klicken auf “Installation starten”, um den Fedora 33-Installationsprozess unter Windows 10 zu starten:
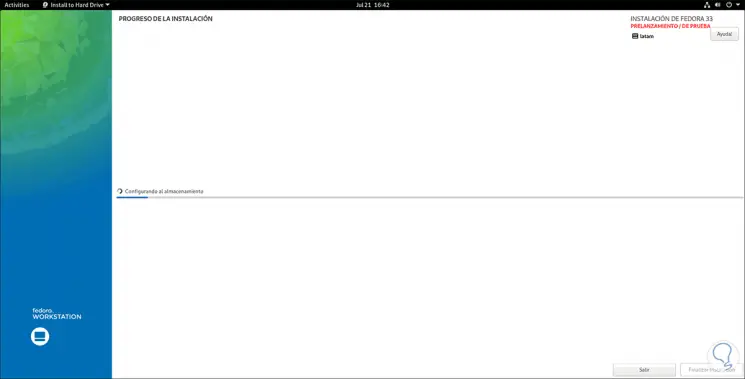
Wenn der Prozess zu Ende ist, sehen wir Folgendes:
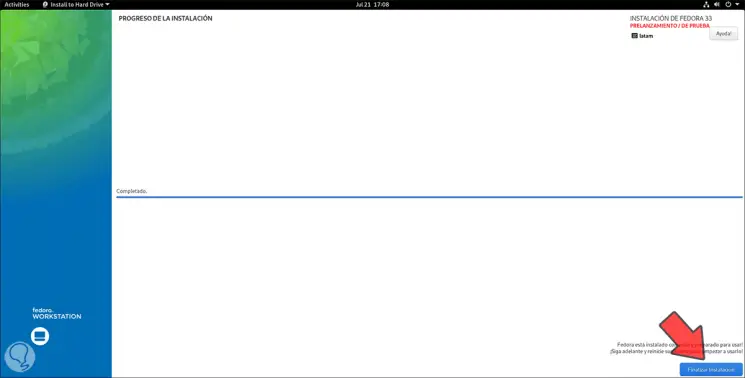
Wir klicken auf “Installation beenden” und müssen das System neu starten. Wenn Sie sich anmelden, wird die Erstkonfiguration von Fedora 33 geöffnet:
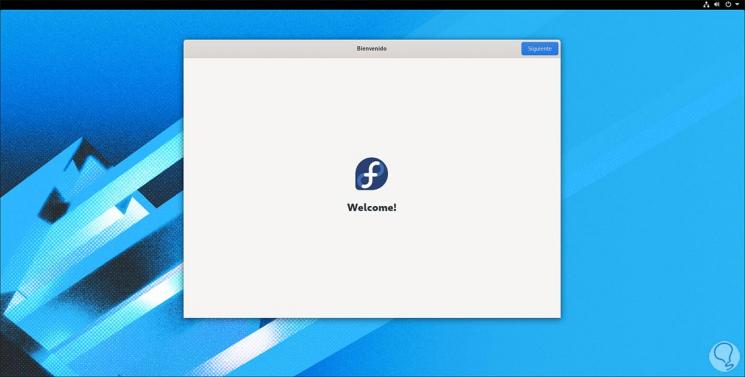
Wir klicken auf Weiter und konfigurieren einige Systemdienste:
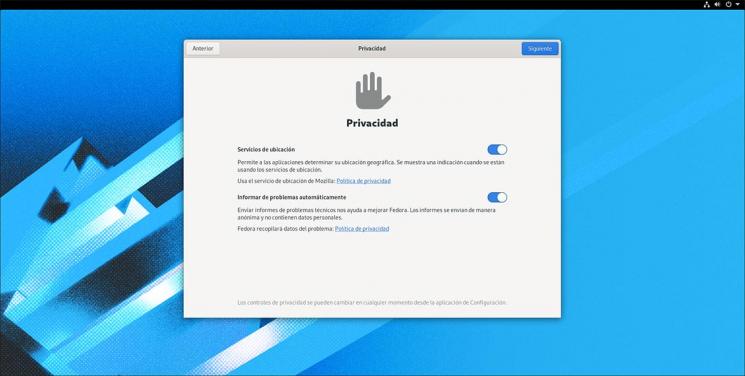
Danach können Sie Konten online verknüpfen, wenn wir dies wünschen:
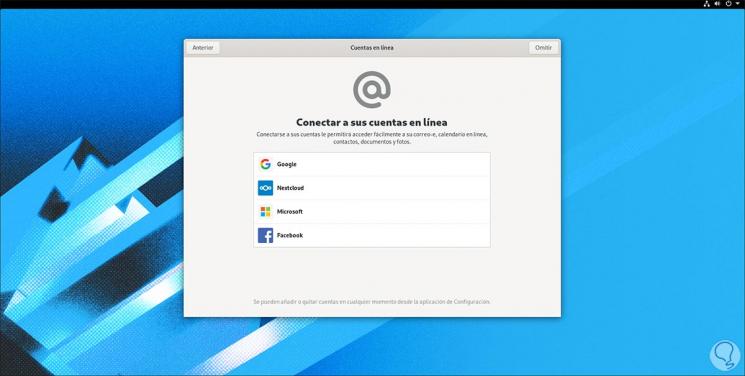
Als nächstes geben wir den Benutzernamen für Fedora 33 ein:
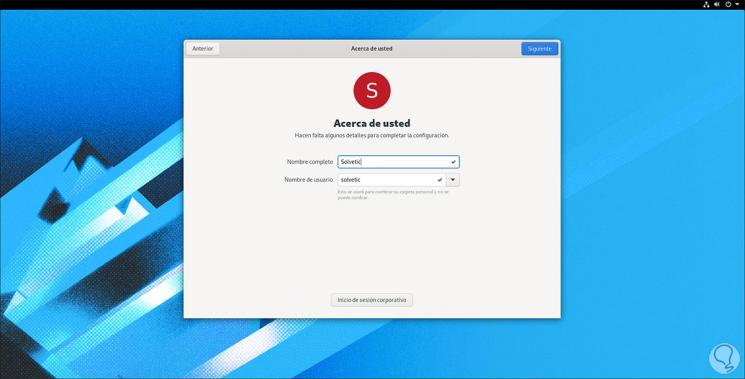
Wir geben das gewünschte Passwort ein:
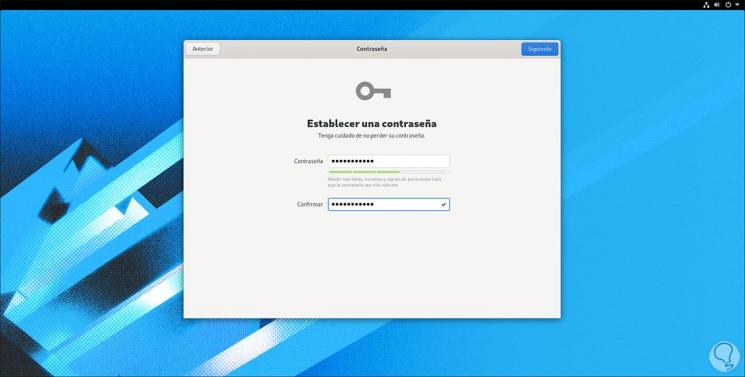
Wir klicken auf Weiter und haben damit Fedora 33 mit Windows 10 konfiguriert:
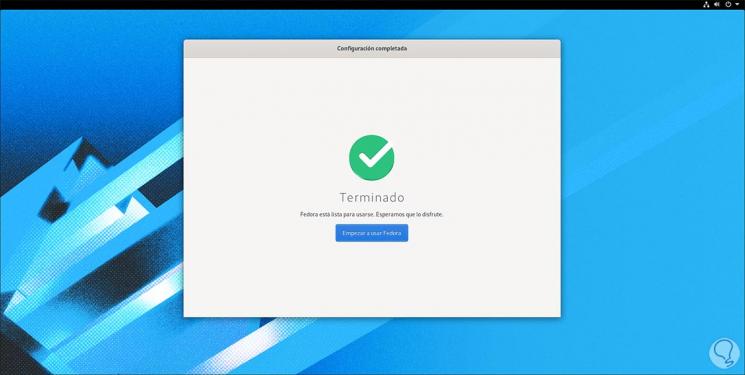
Wenn der Computer neu gestartet oder eingeschaltet wird, können wir auswählen, mit welchem Betriebssystem wir beginnen möchten:
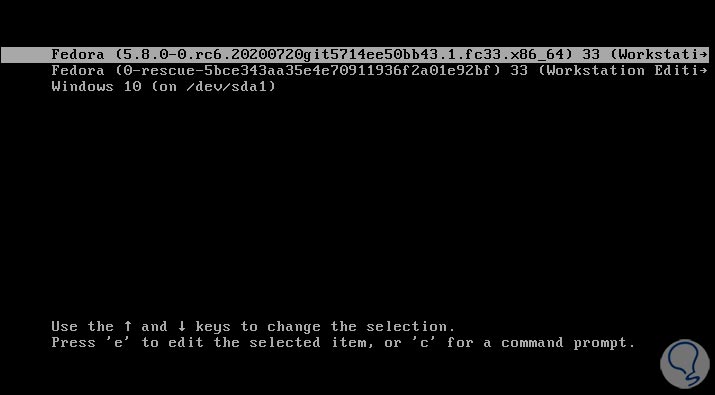
Auf einigen Computern mit Linux- und Windows-Dual-Boot und mit UEFI-Firmware wird das GRUB-Menü nach dem Neustart angezeigt. In diesem Fall müssen wir auf den Windows 10-Computer zugreifen und an der Eingabeaufforderungskonsole (als Administratoren) Folgendes ausführen:
bcdedit / set {bootmgr} Pfad EFI fedora shim.efi Wir können auf Fedora 33 zugreifen und es mit dem folgenden Befehl aktualisieren:
sudo dnf Update
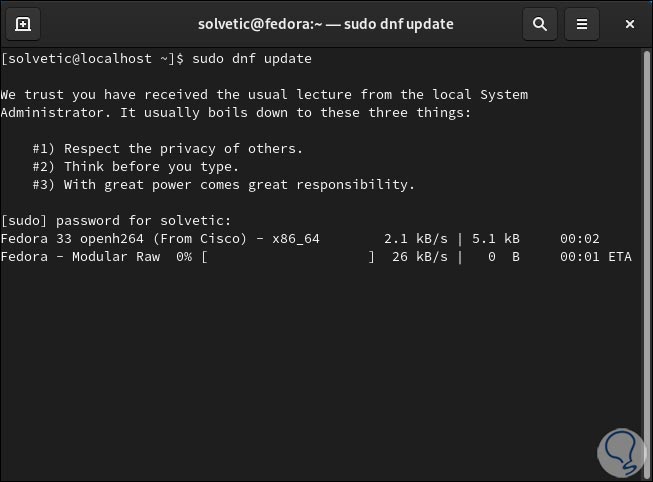
Wenn wir von Linux aus auf die Windows 10-Partition zugreifen möchten, müssen wir auf Festplatten zugreifen und dort das Windows 10-Laufwerk auswählen und auf die Schaltfläche “Ausgewählte Partition bereitstellen” klicken:
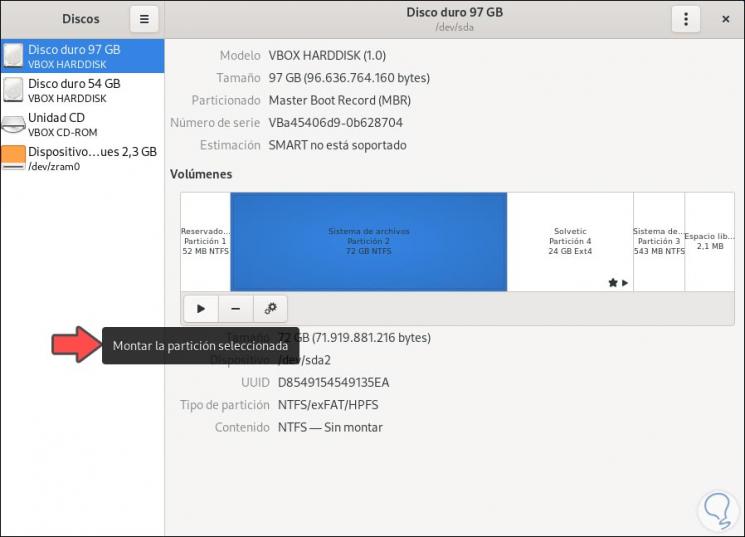
Wir müssen das Administratorkennwort eingeben:
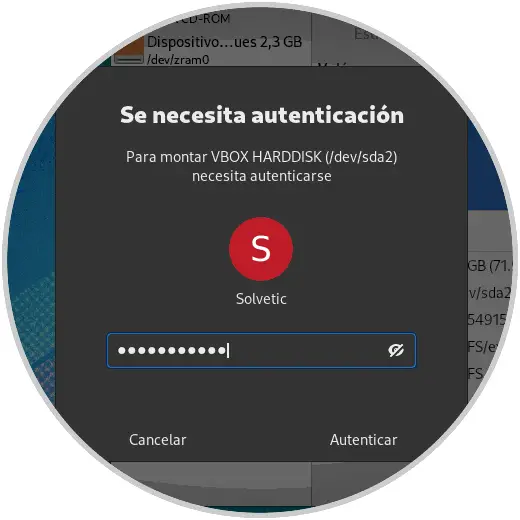
Wir klicken auf Authentifizieren und das Gerät wird montiert:
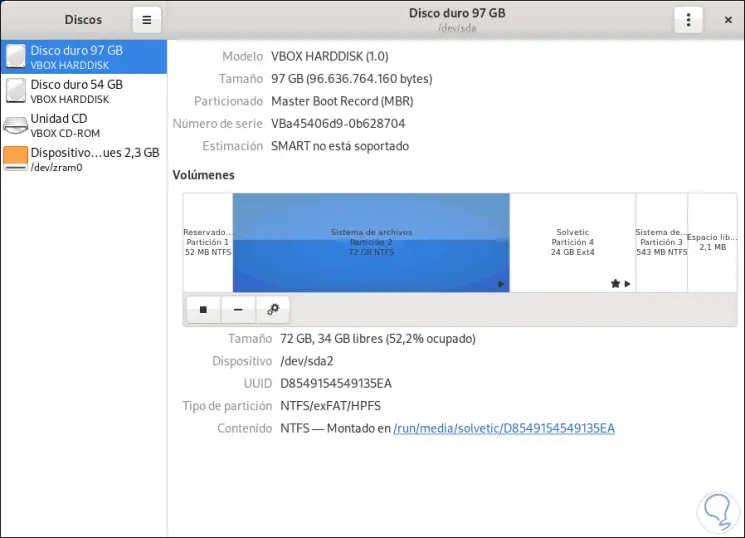
Um auf dieses Gerät zuzugreifen, gehen wir zu Dateien – Andere Speicherorte und wählen die Windows 10-Partition aus, um deren Inhalt anzuzeigen:
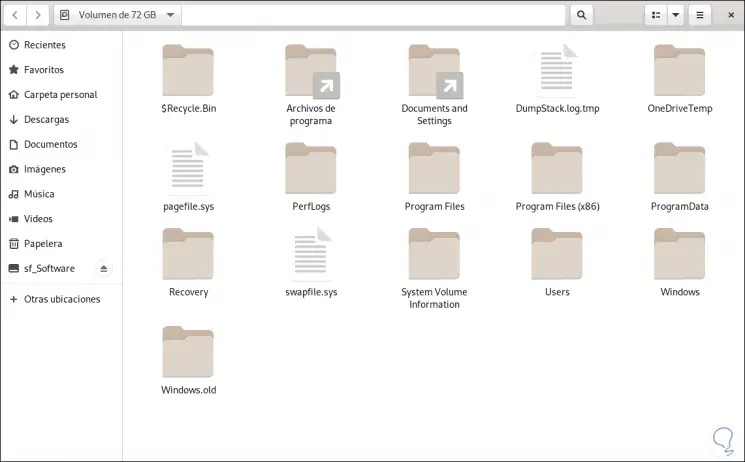
Mit dieser Methode wurde Fedora 33 zusammen mit Windows 10 installiert.