ABONNIEREN SIE AUF YOUTUBE
Einer der großen Vorteile, die wir bei der Verwendung von Linux-Distributionen haben, in diesem Fall sprechen wir von Ubuntu, ist die Möglichkeit, die Vorteile des Systems mit Open-Source-Anwendungen und -Programmen maximal auszuweiten und ist zweifellos ein Segment der am häufigsten verwendeten Es ist der Entwicklungsbereich, in dem Sie über die besten Tools verfügen müssen, um alle Komponenten dieses Mediums zu verwalten und zu verwalten.
Eclipse IDE wurde entwickelt, um Projekte mit mehreren Plugins gleichzeitig zu erstellen. Dabei handelt es sich um Subsysteme, die auf einer Laufzeit-Engine basieren, die darauf ausgerichtet ist, die Leistung zu verbessern. Eclipse IDE (Integrated Development Environment) bietet dem Benutzer verschiedene Tools und Funktionen für die Entwicklung von Software für Programmiersprachen wie Java, C++, Python, PHP und mehr.
- Kompatibel mit verschiedenen Plugins und Erweiterungen.
- Es gibt uns die Möglichkeit, Arbeitsgruppen zu bilden, damit Benutzer und Organisationen zusammenarbeiten können.
- Es kann in Versionskontrollsysteme wie Git, Subversion (SVN) und CVS integriert werden.
- Es verfügt über einen Debugger, der Entwicklern die Möglichkeit gibt, den Status von Anwendungen während ihres Ausführungsprozesses zu überprüfen und zu analysieren.
- Integrierter erweiterter Code-Editor.
- Es integriert spezielle Tools für die unterstützten Sprachen und Technologien.
- Kompatibilitätstests.
- Zugriffskontrollen/Berechtigungen integriert.
- Aktivitätsverfolgung.
- Verbesserte Datenimport- und -exportfunktion.
- Datenbankunterstützung.
- Rollenbasierte Berechtigungen.
- Entwicklung von Webanwendungen.
TechnoWikis erklärt in diesem Tutorial, wie man Eclipse IDE unter Linux installiert und somit eine der besten Entwicklungsplattformen zur Hand hat.
So installieren Sie Eclipse IDE Linux
Zunächst öffnen wir das Terminal und installieren JRE. JRE (Java Runtime Environment) wurde als eine Reihe von Software entwickelt, in die die erforderliche Plattform zum Ausführen von Java-Anwendungen integriert ist. Sie besteht aus einer Ausführungsumgebung und einer Gruppe von Bibliotheken und Komponenten, die es ermöglichen, Java-Programme auf dem System auszuführen, ohne die Eclipse nicht funktionieren könnte.
Wir öffnen das Terminal und führen Folgendes aus:
Sudo apt install default-jre
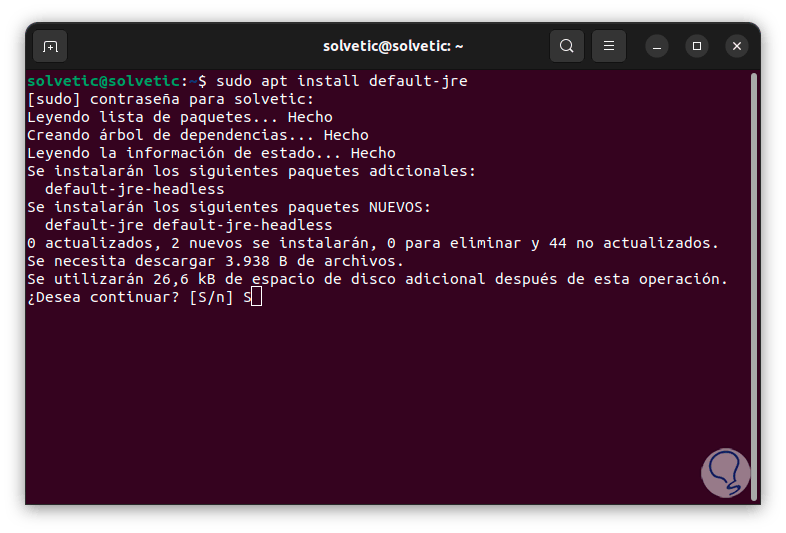
Wir geben das Passwort und den Buchstaben S ein, um den Download und die Installation zu bestätigen:
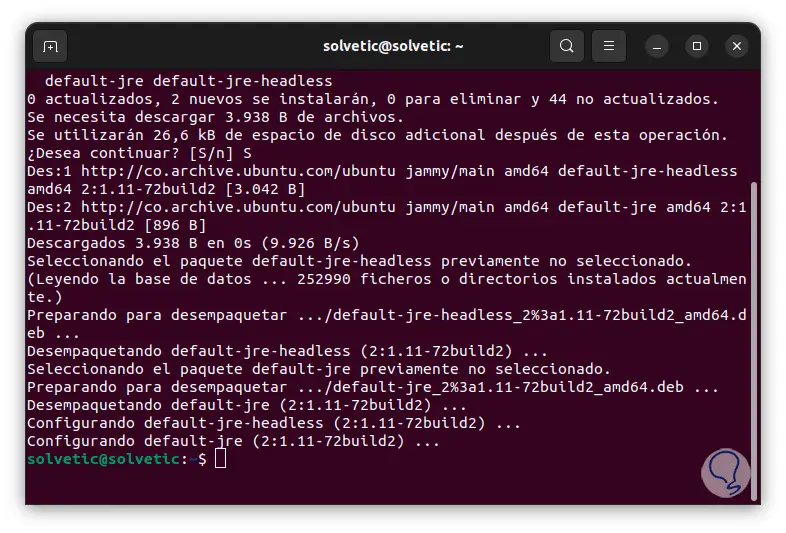
Jetzt laden wir die Eclipse-ZIP-Datei herunter, indem wir den folgenden Befehl ausführen:
wget http://ftp.yz.yamagata-u.ac.jp/pub/eclipse/oomph/epp/2023-06/R/eclipse-inst-jre-linux64.tar.gz
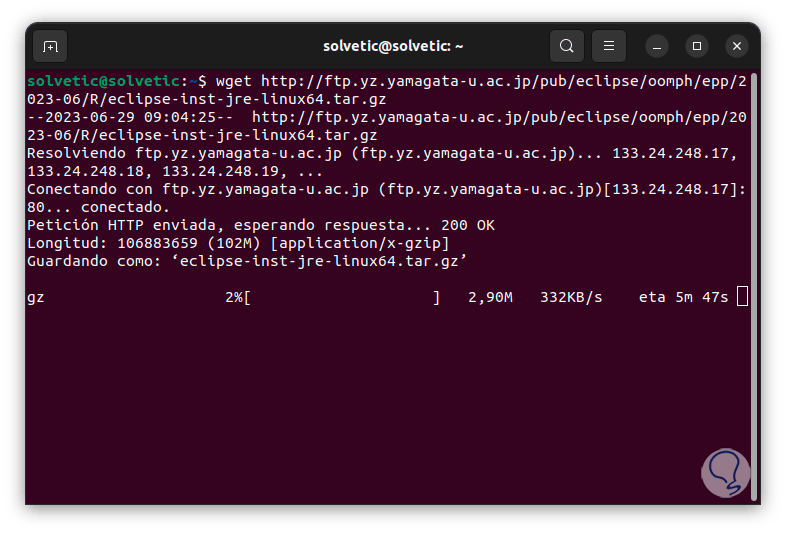
Wir warten darauf, dass die Datei heruntergeladen wird:
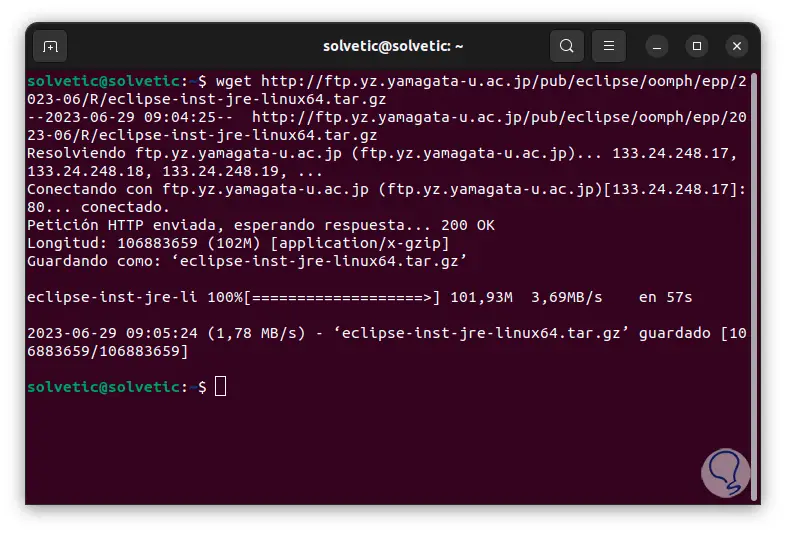
Anschließend entpacken wir die Datei mit folgendem Befehl:
sudo tar -xvf eclipse-inst-jre-linux64.tar.gz
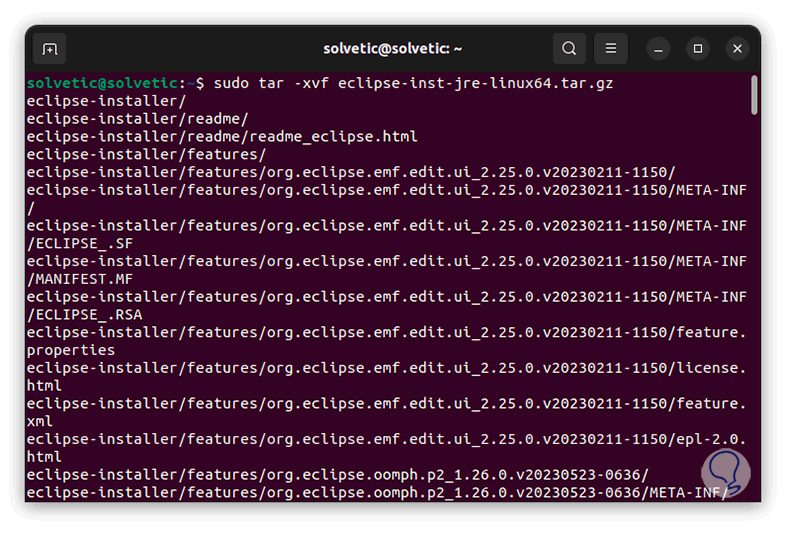
Wir greifen mit dem Befehl „cd“ auf den erstellten Ordner zu und listen den Inhalt mit „ls“ auf:
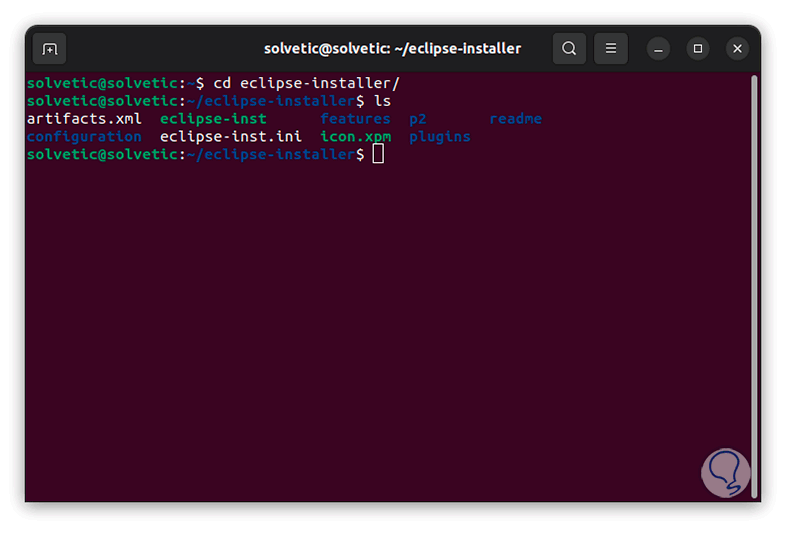
Wir werden Eclipse installieren, indem wir den folgenden Befehl in das Terminal eingeben:
sudo ./eclipse-inst
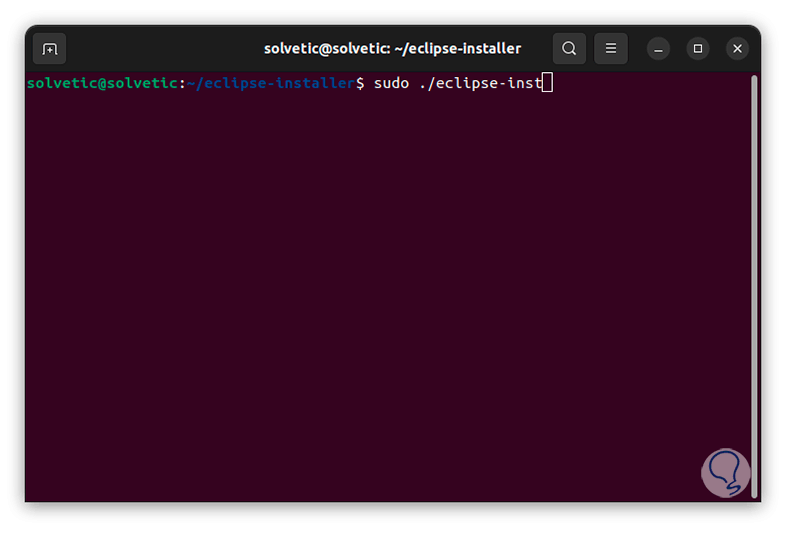
Es wird mit dem Laden von Eclipse fortfahren:
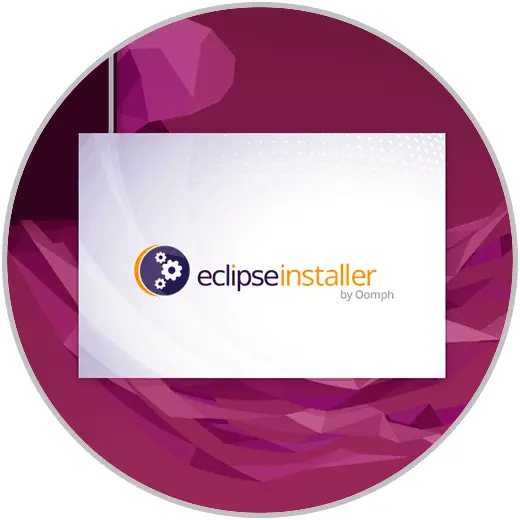
Dann werden wir Folgendes sehen:
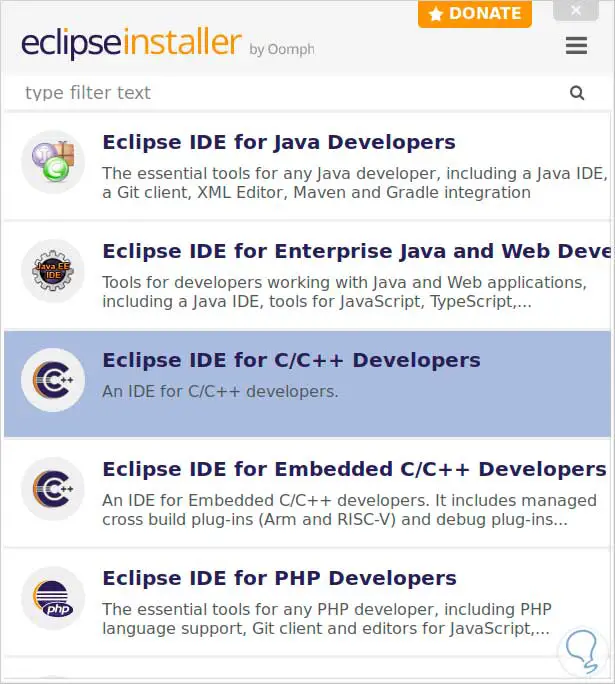
Wir müssen auswählen, welche Art von Umgebung verwendet werden soll. Sobald wir darauf klicken, sehen wir Folgendes:
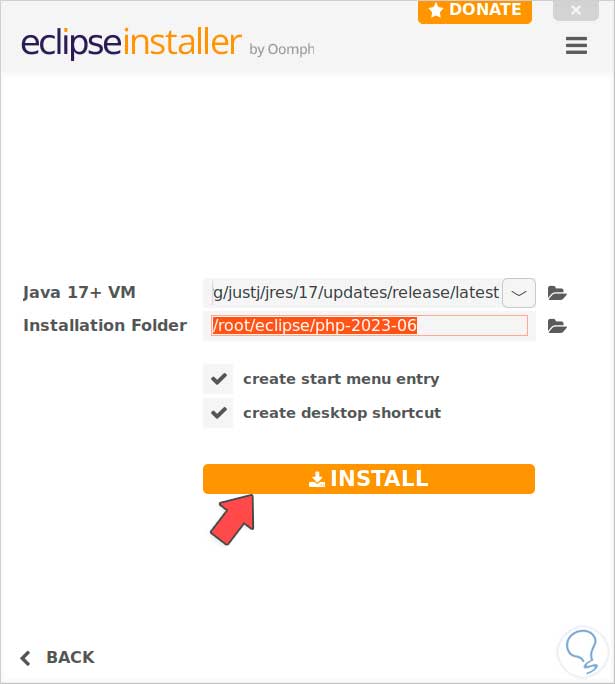
Dort können wir den Zielpfad ändern, aber am besten belassen wir die Standardwerte. Klicken Sie auf „Installieren“, um das ausgewählte Eclipse-Modell zu installieren. Wir müssen die Verwendung der Eclipse-Lizenz akzeptieren:
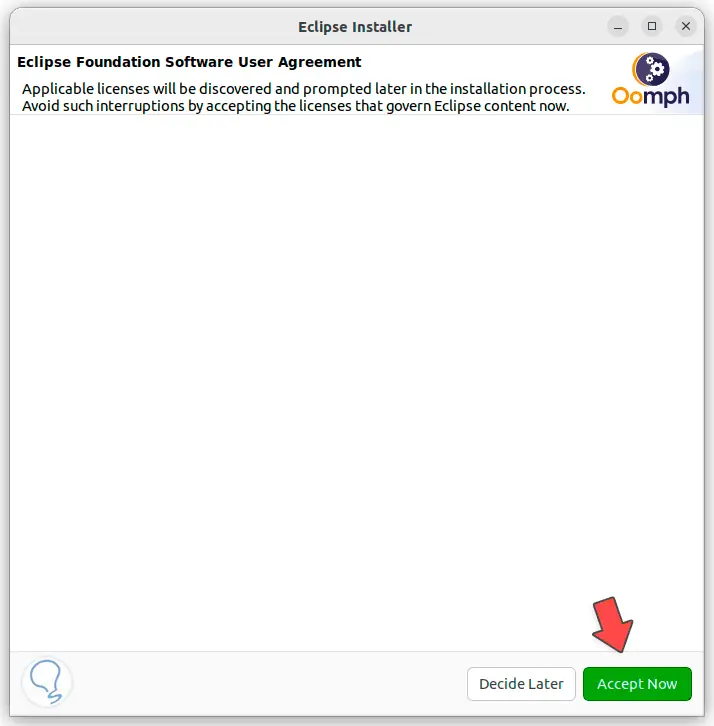
Eclipse wird installiert:
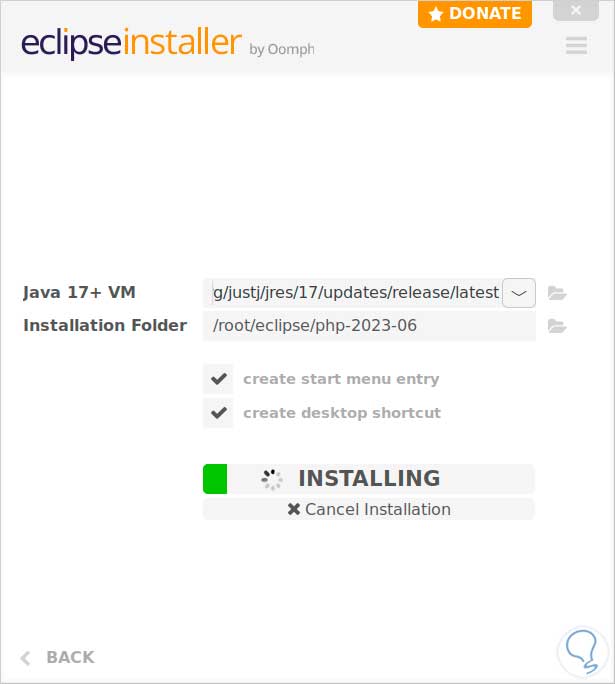
Wir hoffen, dass dieser Prozess zu einem Ende kommt:
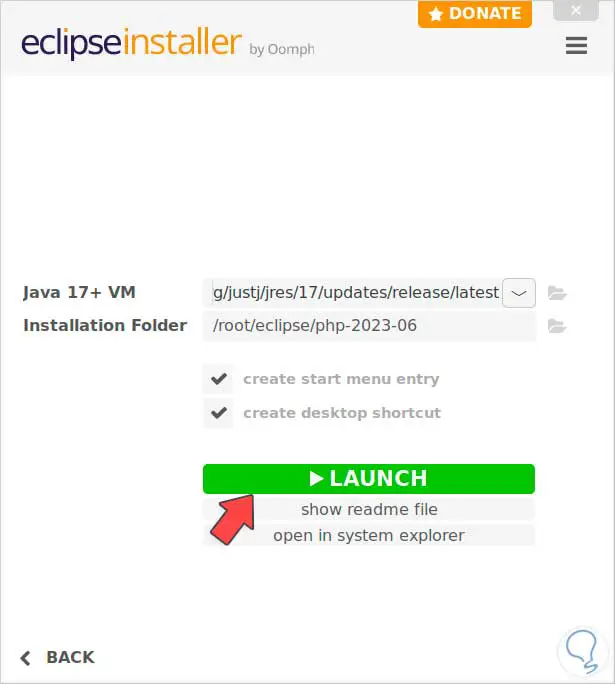
Jetzt klicken wir auf „Starten“, um die Eclipse-Umgebung zu laden:
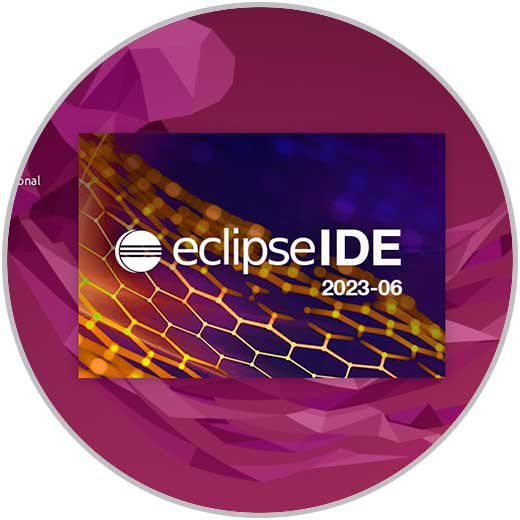
Das folgende Fenster wird angezeigt, in dem wir das zu verwendende Arbeitsverzeichnis auswählen können:
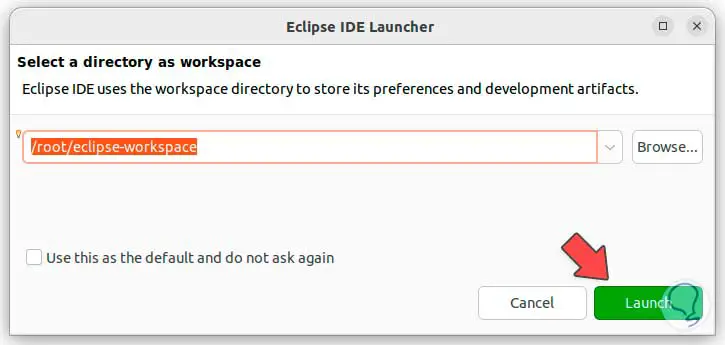
Wir klicken erneut auf „Starten“, um auf Eclipse zuzugreifen und von dort aus jede seiner Funktionen zu nutzen:
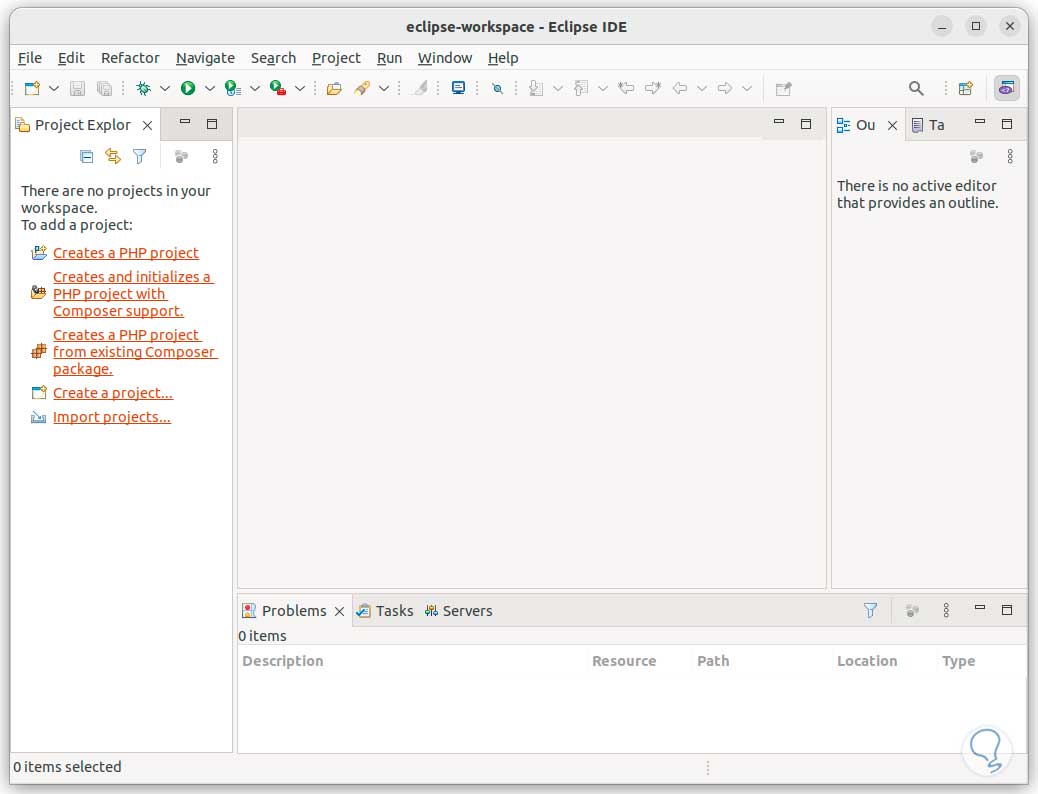
Dort bieten uns die Menüs Optionen wie:
- Erstellen Sie neue Projekte
- bestehende Projekte öffnen
- Greifen Sie auf Eclipse-Eigenschaften zu
- Sehen Sie sich die zuletzt von uns bearbeiteten Dateien an
- Arbeitsgruppe wechseln
- Beenden Sie die Eclipse-IDE
- Elemente ausschneiden, kopieren oder einfügen
- Änderungen rückgängig machen oder wiederholen
- Wählen Sie den gesamten Inhalt oder einen Teil davon aus
- Verschieben Sie eine Datei in einen anderen Ordner
- Dateien umbenennen
- Sehen Sie sich die verschiedenen Ebenen von Eclipse an
- Aufgaben öffnen, aktivieren oder deaktivieren
- Offene Ressourcen und Datentypen
- Greifen Sie auf die aktuellen Projekteinstellungen zu
- Zeigen Sie die Eigenschaften eines Elements an
- Durchsuchen Sie Inhalte mit verschiedenen Filtern
- Projekte in Eclipse öffnen oder schließen
- Erstellen Sie neue Arbeitssätze
- Erstellen Sie automatisch ein Projekt
- Generieren Sie die JAVA-Dokumente
- Ausführen als
- Zugriffsverlauf
- Führen Sie das Projekt aus
- Projektinstanzen anzeigen
- Greifen Sie auf externe Tools zu
- Definieren Sie das Erscheinungsbild von Eclipse
- Umgebungswerte anpassen
Auf diese Weise ist Eclipse ein Verbündeter beim Erstellen und Verwalten von Projekten unter Linux.