Windows Server 2022 (in der Insider-Phase) besteht aus zahlreichen Rollen und Funktionen, die die Verwaltung von Objekten in der Domäne erleichtern. Es ist jedoch möglich, dem Server viel mehr Funktionen hinzuzufügen, um spezielle Aufgaben auszuführen. Eine dieser Optionen ist: Installieren Sie Apache unter Windows Server.
Apache Server bietet uns die Möglichkeit, einen Open-Source- HTTP-Server einzurichten, damit Benutzer ihre Anwendungen hosten und verwalten können. Dies wird mit einem sicheren und erweiterbaren Server erreicht, auf dem HTTP-Dienste verfügbar sind, die mit den heutigen HTTP-Standards kompatibel sind.
- Asynchrone Unterstützung.
- General Purpose Expression Analyzer
- Integration von mehr als 20 neuen Modulen
- Laden mehrerer MPMS zur Laufzeit
- Enthält den FastCGI-Daemon als Startdienstprogramm
- Verwaltung von Protokollen oder Ereignissen
- Ermöglicht die Konfiguration eines virtuellen Hostings basierend auf IP
- Wir können bestimmten Dateien und mehr Zugriffsbeschränkungen hinzufügen
Wir werden sehen, wie Apache unter Windows Server 2022 installiert wird, um seine Funktionen zu erweitern.
Um auf dem Laufenden zu bleiben, abonniere unseren YouTube-Kanal! ABONNIEREN
Installieren Sie Apache unter Windows Server 2022, 2019
Wir klicken mit der rechten Maustaste auf das Startmenü und wählen die Option “System”:
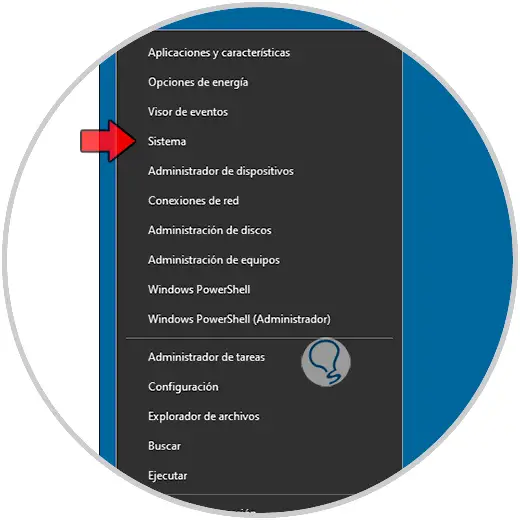
Dies, um die Architektur des Systems zu sehen, in diesem Fall 64-Bit:
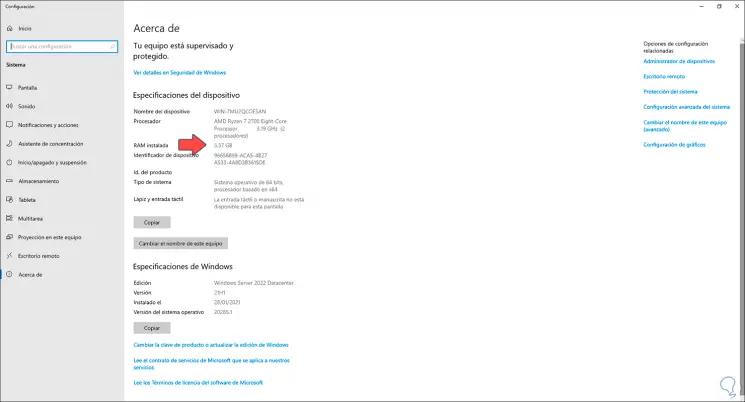
Nun gehen wir zur C ++ – Website:
Dort laden wir die neueste Version herunter, die auf der Architektur unseres Servers basiert:
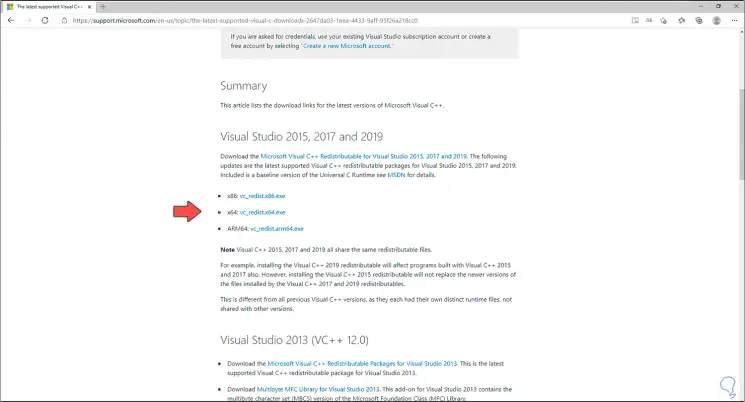
Führen Sie das Installationsprogramm aus, sobald der Download abgeschlossen ist. Der folgende Assistent wird geöffnet:
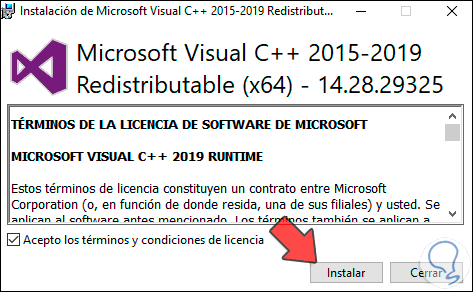
Wir akzeptieren die Lizenz und klicken auf “Installieren”, um den Vorgang zu starten:
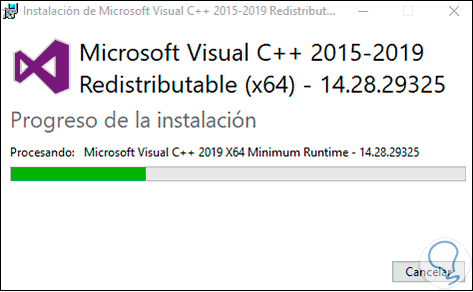
Am Ende sehen wir folgendes. Wir klicken auf Schließen, um den Assistenten zu beenden.
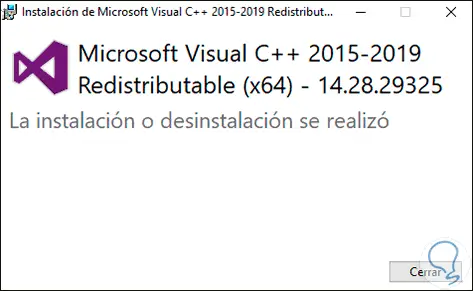
Nun gehen wir zur Apache-URL unter folgendem Link:
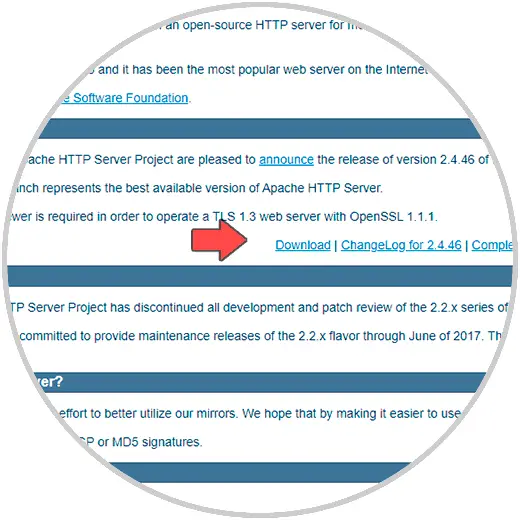
Wir klicken auf “Download” und dann sehen wir Folgendes:
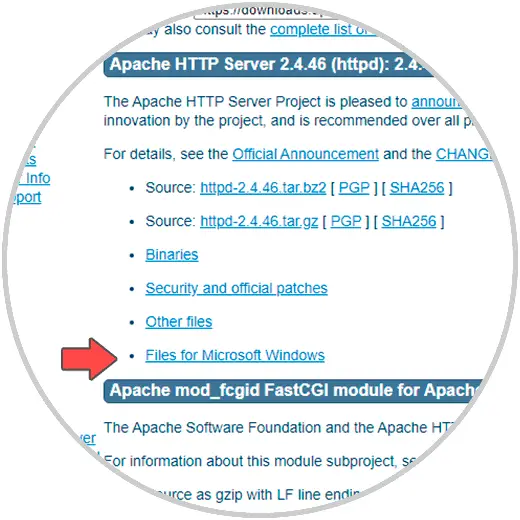
Dort klicken wir auf die Zeile “Dateien für Microsoft Windows”, um zum folgenden Fenster umgeleitet zu werden:
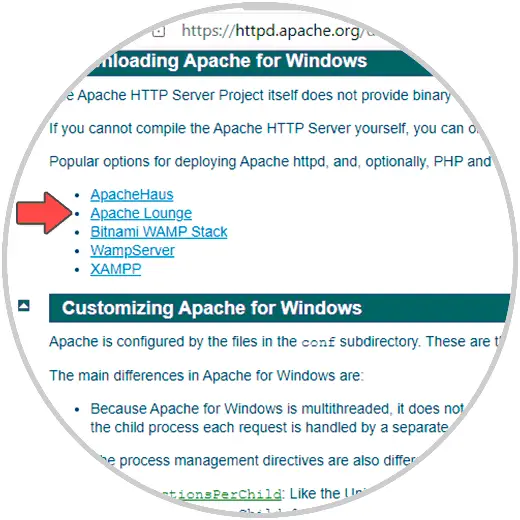
Wir klicken auf “Apache Lounge”, um die ZIP-Datei herunterzuladen:
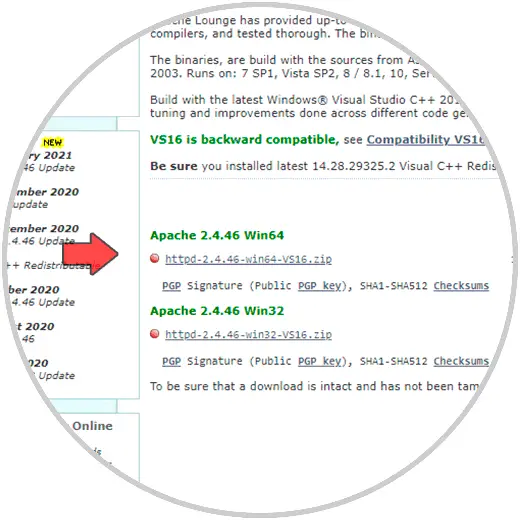
Apache Lounge sorgt dafür, dass Binärdateien für Windows auf dem neuesten Stand bereitgestellt werden.
Nach dem Herunterladen gehen wir zum Pfad und extrahieren den Inhalt der Datei, indem wir mit der rechten Maustaste klicken und “Alle extrahieren” auswählen:
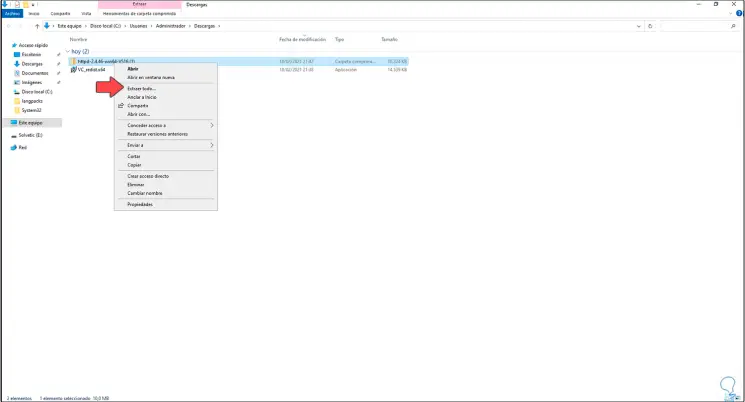
Der Extraktionsprozess startet:
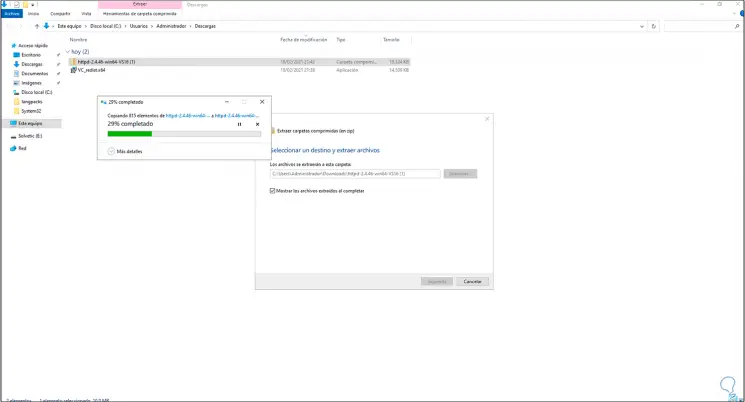
Wir kopieren den Apache-Ordner:
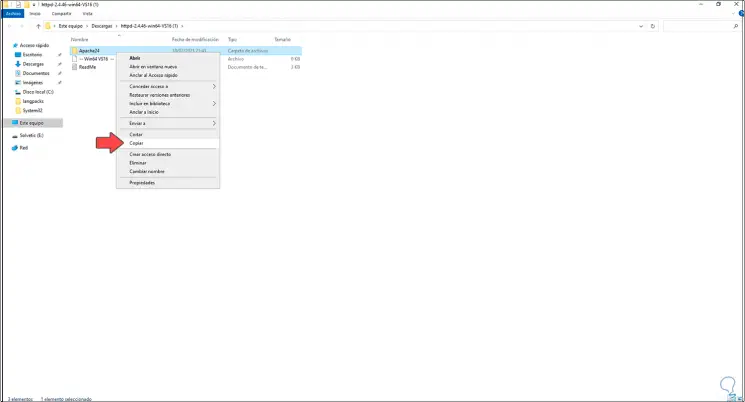
Wir fügen dies in Laufwerk C ein:
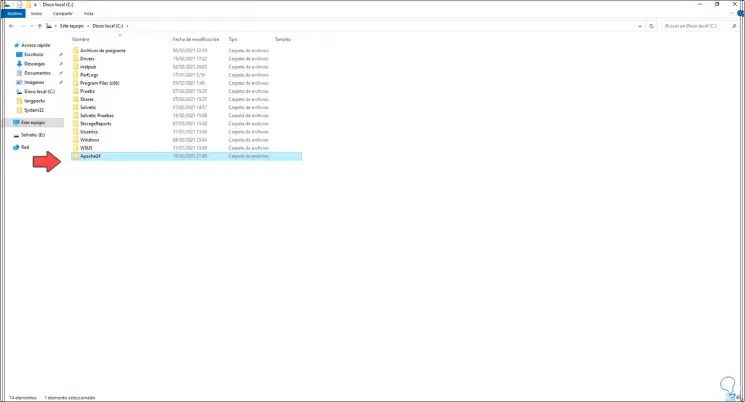
Wir greifen auf den Ordner zu, um dessen Inhalt zu sehen:
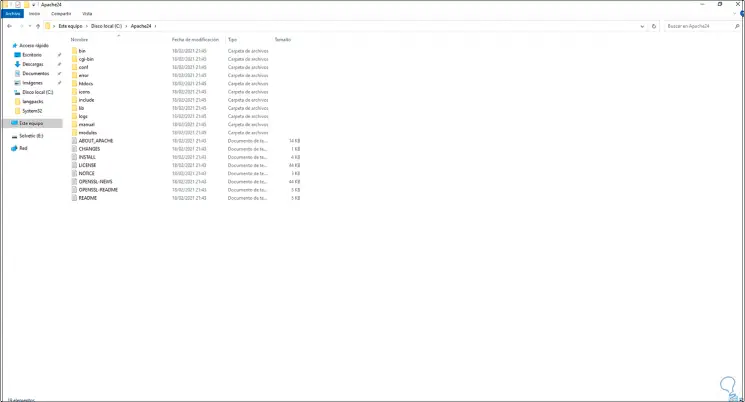
Wir greifen als Administrator auf die Eingabeaufforderung zu:
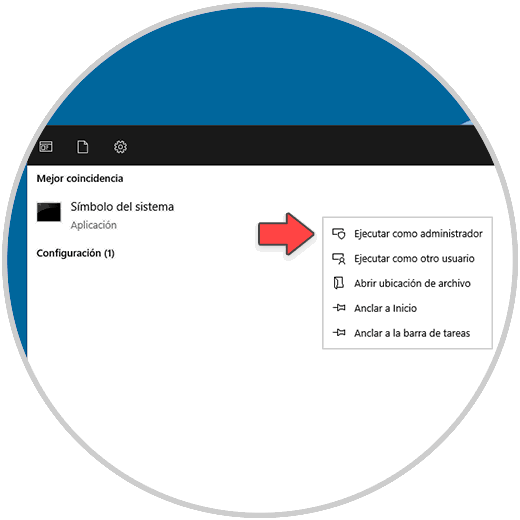
In der Konsole geben wir “cd C: apache24 bin ” ein:
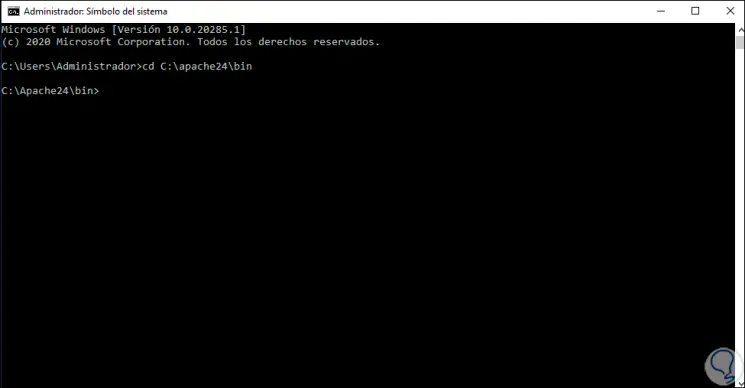
Wir installieren Apache mit dem Befehl “httpd -k install”:
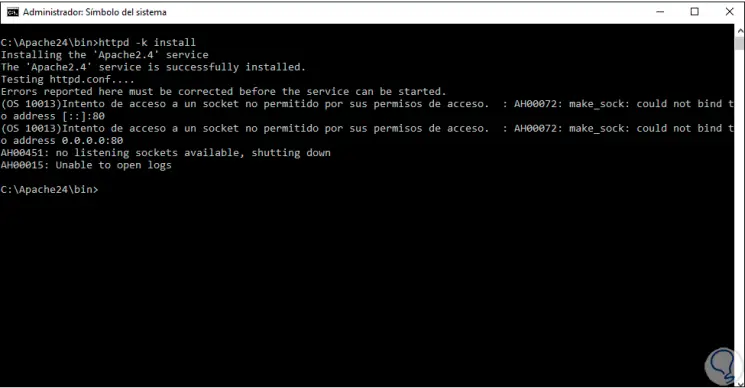
Danach gehen wir zum Apache-Ordner und öffnen “htdocs”, wo wir die Indexdatei sehen:
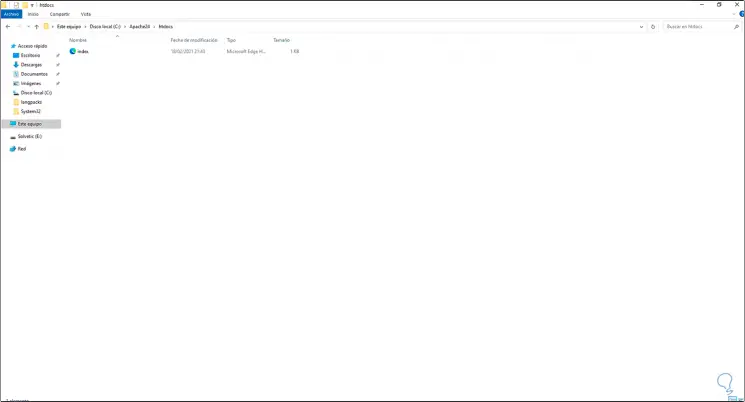
Beobachten Sie mit dem Notizblock den Inhalt des Index, der beim Zugriff über einen Browser angezeigt wird:
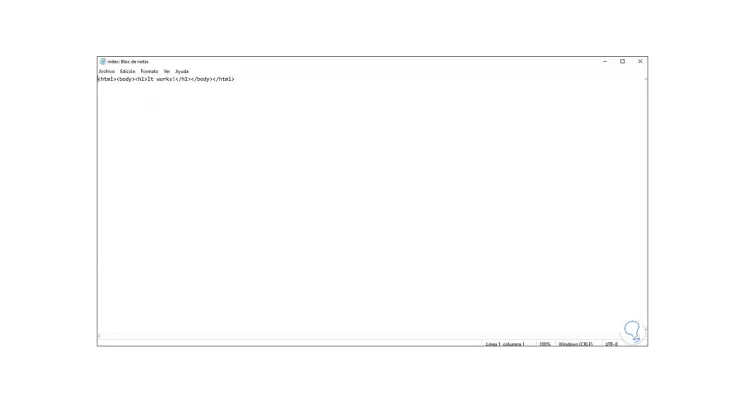
Jetzt geben wir “Dienste” in das Startmenü ein:
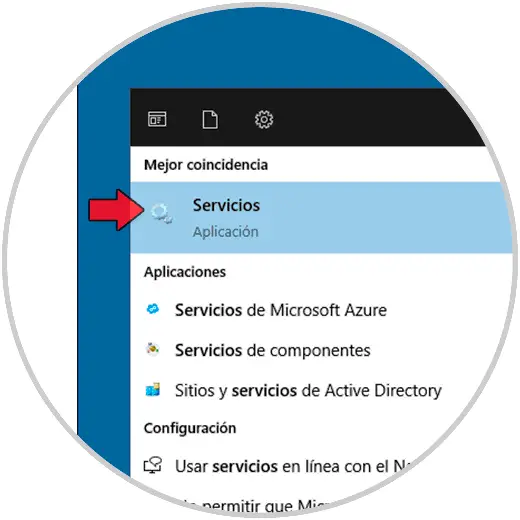
Wir klicken mit der rechten Maustaste auf Apache 24 und wählen die Option “Start”:
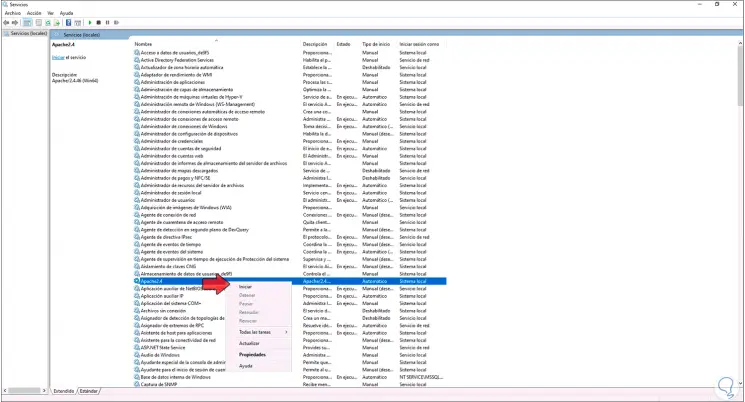
Danach geben wir in einem After-Browser “localhost” ein und sehen den Text von htdocs:
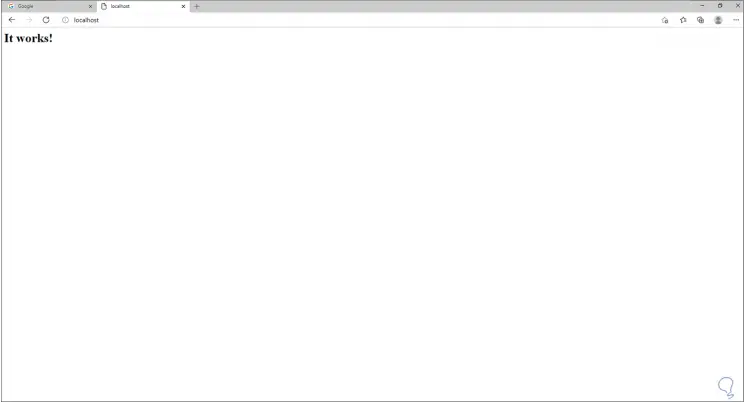
Dies war der Prozess zur Installation von Apache unter Windows Server 2022.