Heutzutage sind Mobiltelefone für die meisten von uns zu einem unverzichtbaren Gerät geworden, da wir dank ihnen viele Dinge direkt von unserer Handfläche aus erledigen können. Aus diesem Grund kann es sehr interessant sein, das von ihnen angebotene Betriebssystem zu kennen. In dieser Hinsicht haben wir Android, das in den meisten Mobiltelefonmarken implementiert ist, die wir derzeit auf dem Markt finden.
Android ist das weltweit führende mobile Betriebssystem, das uns ein breites Portfolio an Optionen und Funktionen bietet , die mit jeder neuen Edition erneuert werden. Damit der Endbenutzer die beste Erfahrung genießen kann, wird es auf der Entwicklungsebene angeboten den SDK-Manager, um die Interna von Android besser zu verstehen.
Das sdkmanager-Tool ist in das Android SDK Toolkit (25.2.3 und höher) integriert und befindet sich im Verzeichnis android_sdk / tools / bin /.
1. So installieren Sie SDK Manager unter Ubuntu 20.04
Der erste Prozess besteht aus der Aktualisierung der Systempakete. Dazu führen wir Folgendes aus:
sudo apt update
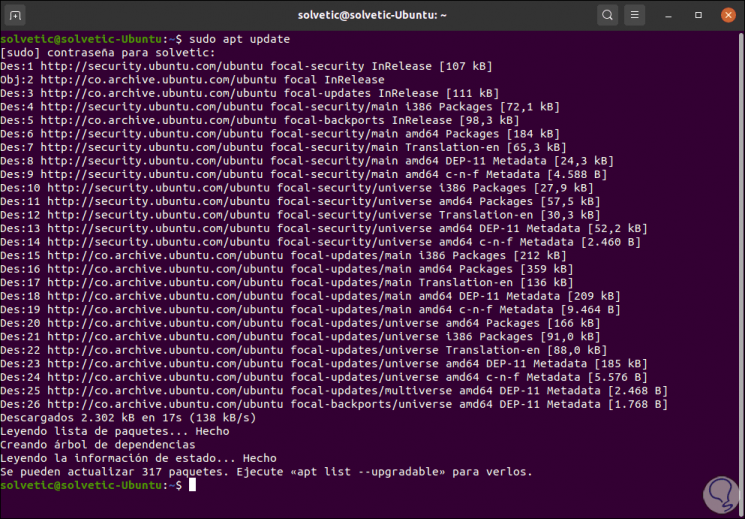
Danach installieren wir das Java JDK mit dem folgenden Befehl:
sudo apt install default-jdk
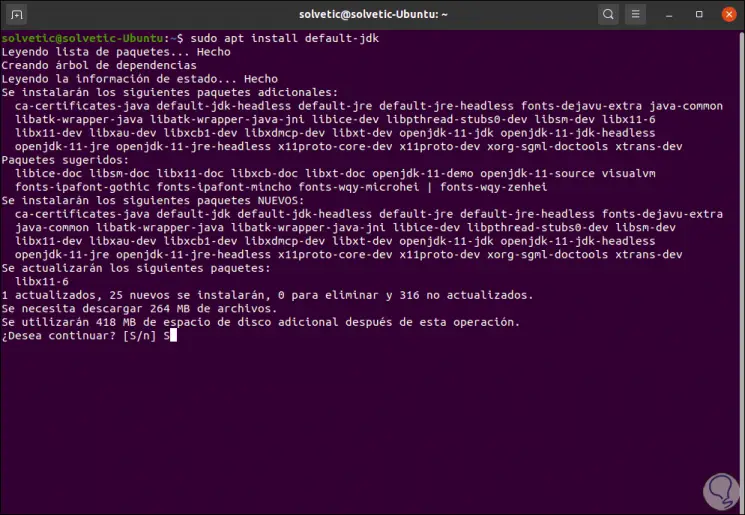
Wir geben den Buchstaben S ein, um den Download und die Installation von JDK zu bestätigen:
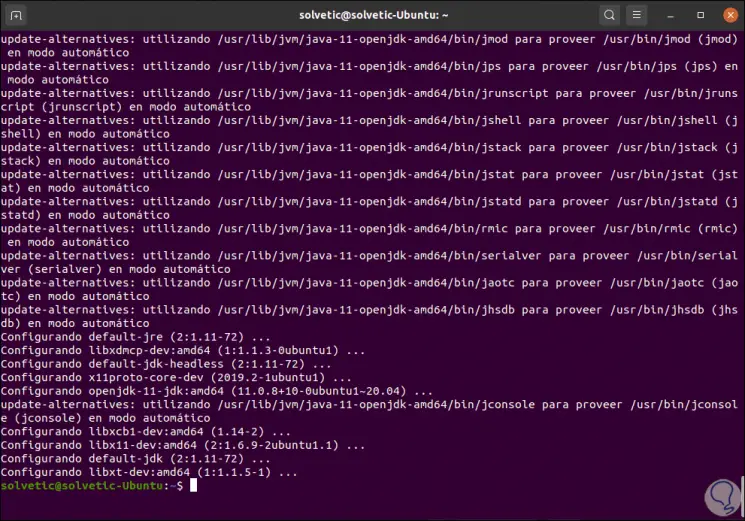
Danach validieren wir die installierte Java-Version mit dem folgenden Befehl:
Java-Version
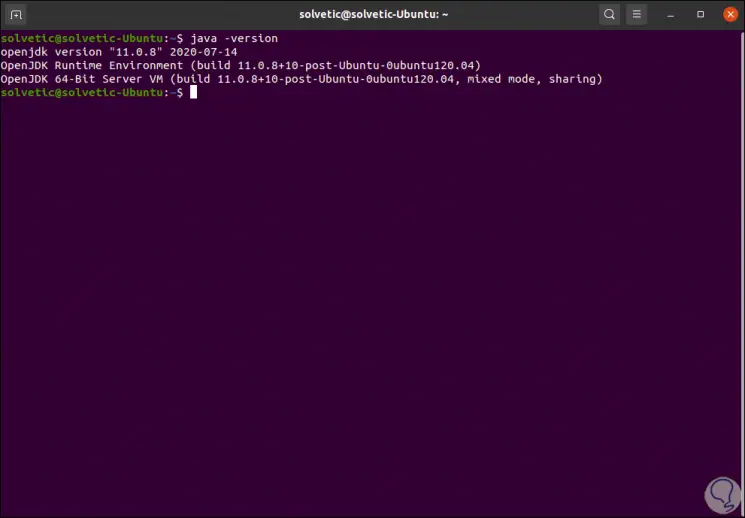
Danach installieren wir das Android SDK. Dazu laden wir die Binärdateien von der Android-Entwickler-Website herunter. Dazu führen wir Folgendes aus:
wget https://developer.android.com/studio/#downloads
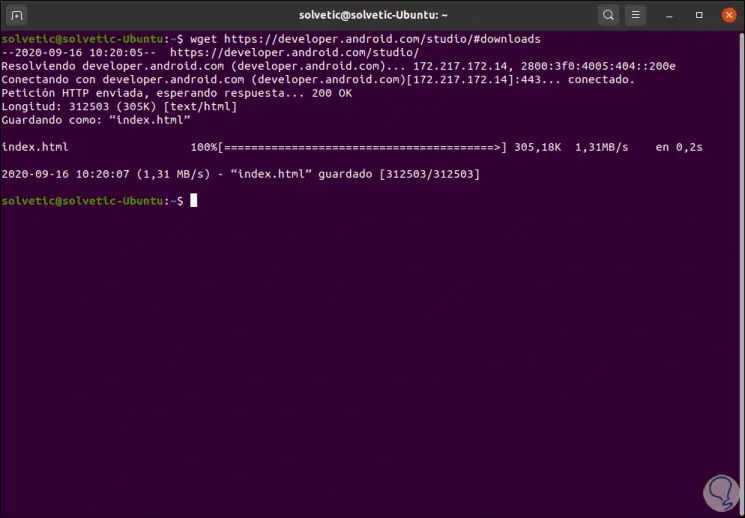
Wir können die neueste Version von Android Studio unter folgendem Link validieren:
Android Studio
Wir gehen zur Zeile “Nur Befehlszeilentools” und laden die mit Linux verknüpfte Datei herunter:
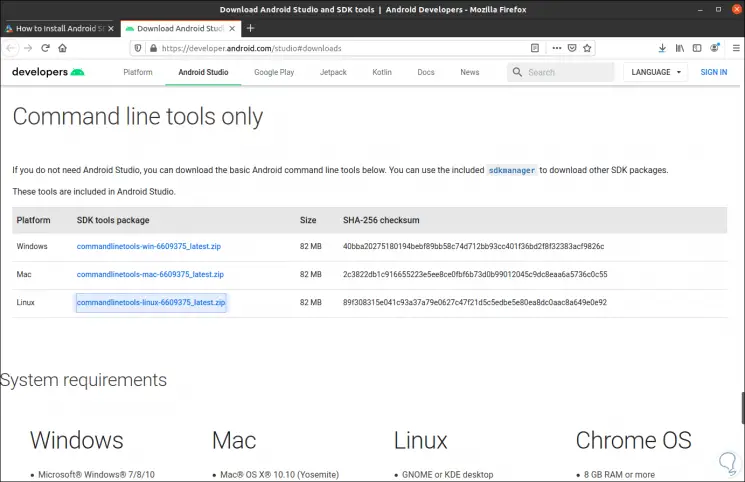
Diese Datei kann lokal in Ubuntu 20.04 heruntergeladen werden:
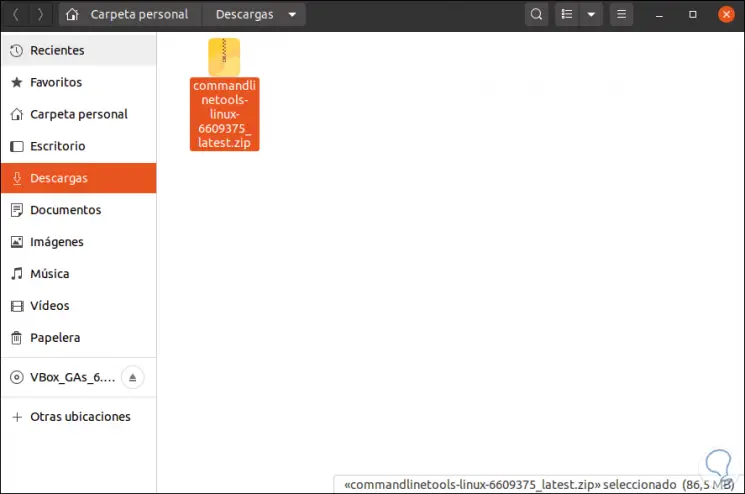
Entpacken Sie die Datei mit dem folgenden Befehl:
entpacke commandlinetools-linux-6609375_latest.zip
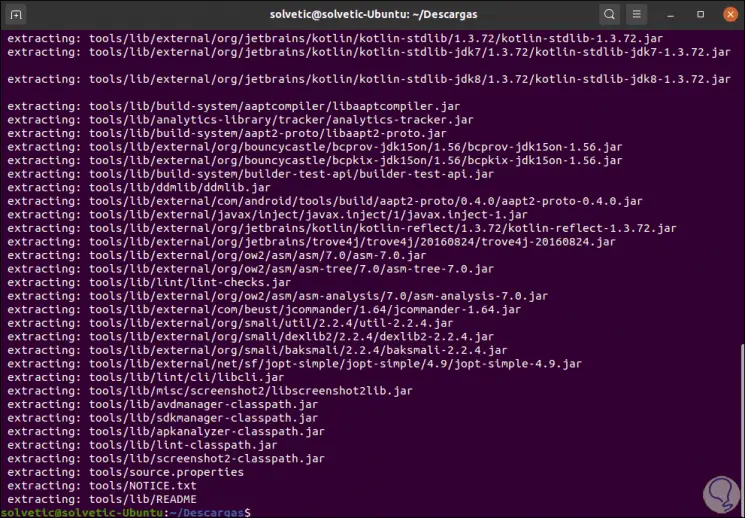
Ein neues Verzeichnis mit dem Namen Tools wird erstellt. Der nächste Schritt besteht darin, der Umgebungsvariablen PATH die folgenden Pfade hinzuzufügen. Dies ist mit dem folgenden Befehl möglich:
export PATH = / home / ubuntu / tools: / home / ubuntu / tools / bin: $ PATH
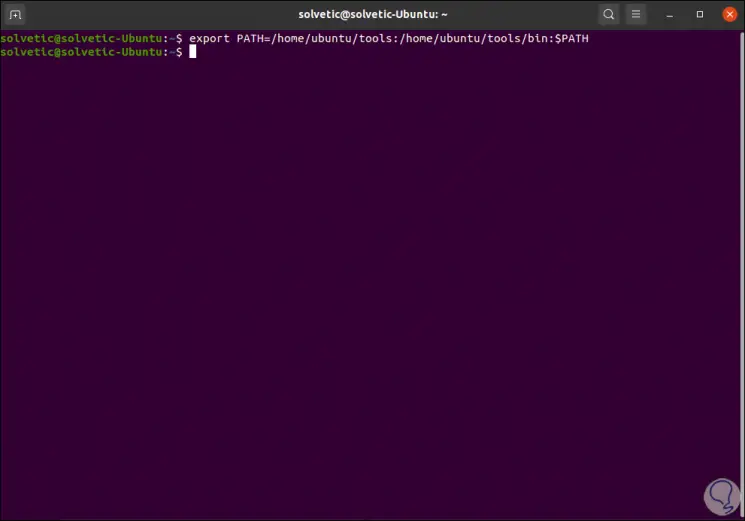
Um die Verzeichnisse dauerhaft hinzuzufügen, müssen wir die vorherige Zeile zu den ~ / .bashrc-Dateien oder hinzufügen
~ / .profile. Wir greifen mit einem Editor auf die Datei /.bashrc zu: sudo nano ~ / .bashrc Wir fügen am Ende der Datei Folgendes hinzu: DEV_TOOLS = "/ home / $ USER / DevTools" JAVA_HOME = "$ DEV_TOOLS / JDK / jdk-11.0.7 + 10" ANDROID_HOME = "$ DEV_TOOLS / Android" exportiere JAVA_HOME export ANDROID_HOME PATH = "$ JAVA_HOME / bin: $ ANDROID_HOME / cmdline-tools / tools / bin: $ ANDROID_HOME / Plattform-Tools: $ PATH"
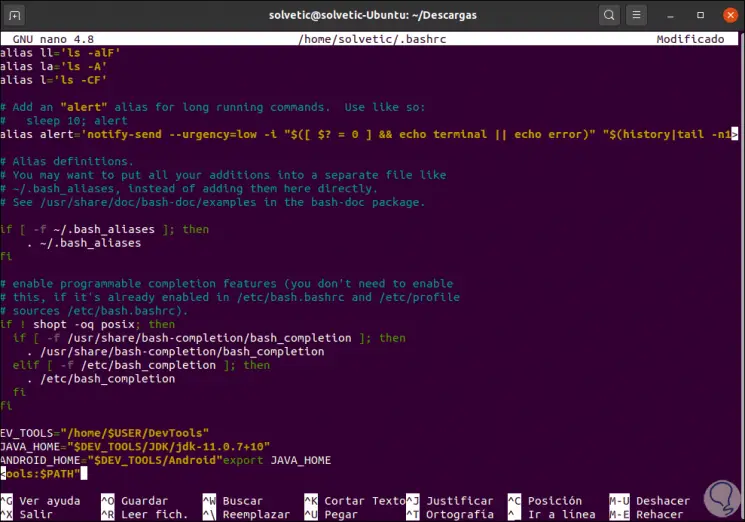
Wir speichern die Änderungen mit den Tasten Strg + O und beenden mit Strg + X.
Sobald wir diesen Vorgang abgeschlossen haben, führen wir den folgenden Befehl aus, um die im Android SDK verfügbaren Pakete aufzulisten:
sdkmanager –list
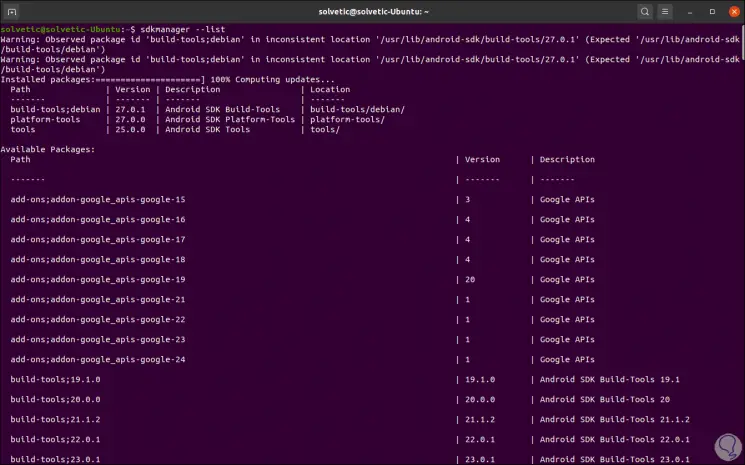
Dort finden wir die vollständige Liste der Optionen, die in Ubuntu 20.04 verwendet werden können.
Wenn beim Ausführen dieses Befehls Fehler gefunden werden, müssen Sie eine Datei repositories.cfg erstellen und den Befehl sdkmanager –list mit dem Parameter –no_https ausführen. Auf die folgende Weise:
Berühren Sie /home/ubuntu/.android/repositories.cfg sdkmanager --no_https –list
Sobald SDK Manager ordnungsgemäß funktioniert, können wir ein Paket mit der folgenden Syntax installieren:
sdkmanager --no_https [Paket]
Oder wir können es direkt ausführen:
sdkmanager "Plattform-Tools" "Plattformen; android-28"
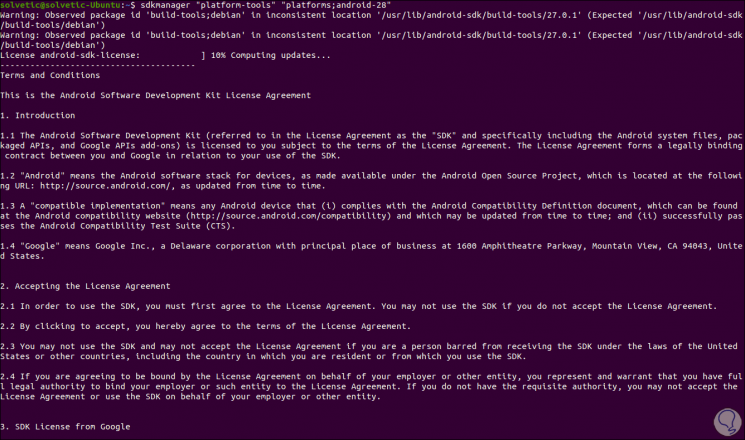
Dies ist die Nutzungslizenz, die wir akzeptieren müssen, um mit dem Download fortzufahren:
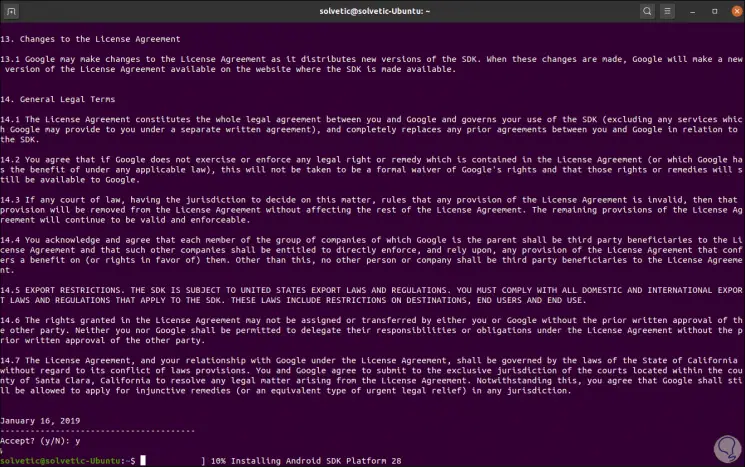
So aktualisieren Sie alle von uns ausgeführten Pakete:
sdkmanager --no_https –update
In dem Moment, in dem wir ein Paket entfernen möchten, werden wir Folgendes ausführen:
sdkmanager --uninstall [Paket]
Mit SDK Manager in Ubuntu 20.04 können wir alles, was mit Android zu tun hat, professioneller verwalten.