Outlook ist eine der beliebtesten Plattformen für alles, was mit Messaging, Kontakten und anderen Elementen zu tun hat, die den Kontakt mit Kollegen und mehr beinhalten. Aus diesem Grund integriert Outlook viele Funktionen und eine davon ist die Liste der automatischen Vervollständigungen. Dies ist eine Liste, die in der automatischen Überprüfungsfunktion von registrierten Namen in Outlook verwendet wird und auch als automatische Abschlussmethode verwendet wird.
Die automatische Vervollständigung oder der Alias-Cache wird automatisch erstellt, wenn E-Mail-Nachrichten von unserem Outlook-Konto gesendet werden. Sie speichert SMTP-Adressen, LegacyExchangeDN-Einträge sowie die Namen der Kontakte, an die wir verfügen E-Mails gesendet, um den Versandprozess zu erleichtern.
- Ausblick 2016: 1000 Einträge
- Outlook 2013: 1000 Einträge
- Outlook 2010: 1000 Einträge
- Outlook 2007: 2000 Einträge
- Outlook 2003: 1000 Einträge
EinWie.com erklärt den Prozess zum Importieren oder Exportieren dieser Liste mit automatischer Vervollständigung. Dieser Prozess gilt auch für Outlook 2016 oder 2019.
Um auf dem Laufenden zu bleiben, abonniere unseren YouTube-Kanal! ABONNIEREN
Importieren oder exportieren Sie die Liste der automatischen Vervollständigungen in Outlook
Wenn Sie die Autocomplete-Funktion verwenden und eine neue E-Mail schreiben und die ersten Buchstaben des Namens eingeben, werden die zugehörigen Übereinstimmungen angezeigt:
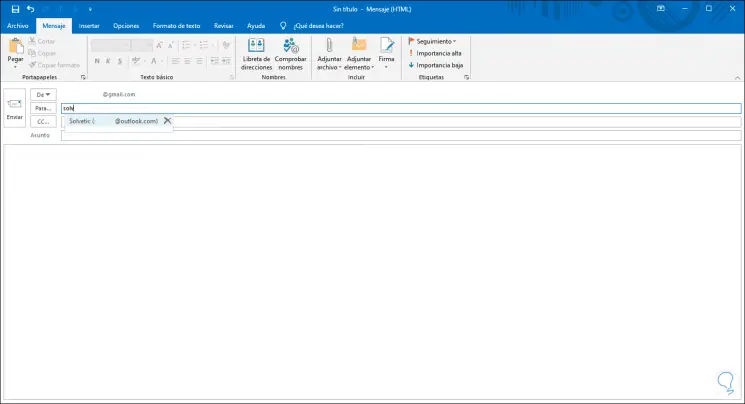
Der erste Schritt besteht darin, vom Windows 10-Datei-Explorer zum folgenden Pfad zu wechseln:
C : Benutzer USER AppData Local Microsoft Outlook RoamCache Wir sehen eine Liste von Dateien mit der Erweiterung .dat und müssen uns auf die Datei Stream_Autocomplete konzentrieren:
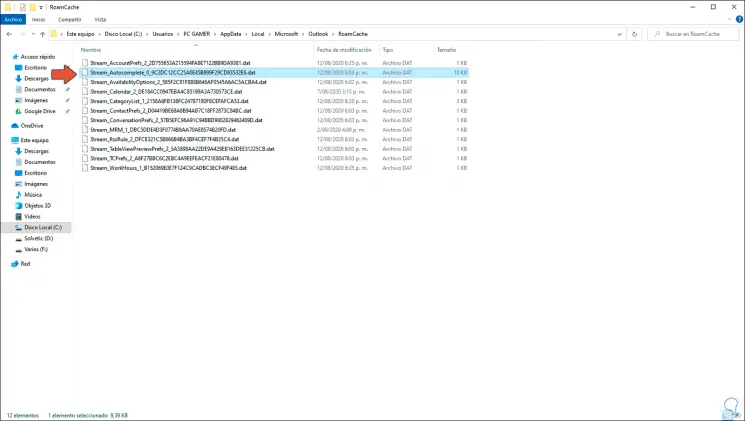
Es ist eine leichte Datei, wir kopieren diese Datei und fügen sie in einen anderen dafür erstellten Ordner ein:
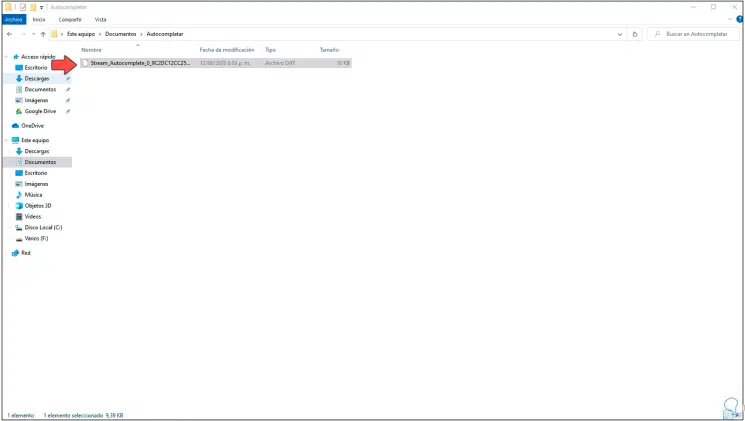
Danach öffnen wir Outlook und gehen zu “Datei – Optionen”. Im Popup-Fenster gehen wir zum Abschnitt “Mail”, dort zum Abschnitt “Nachrichten senden” und finden die Schaltfläche “Leere Autovervollständigungsliste”:
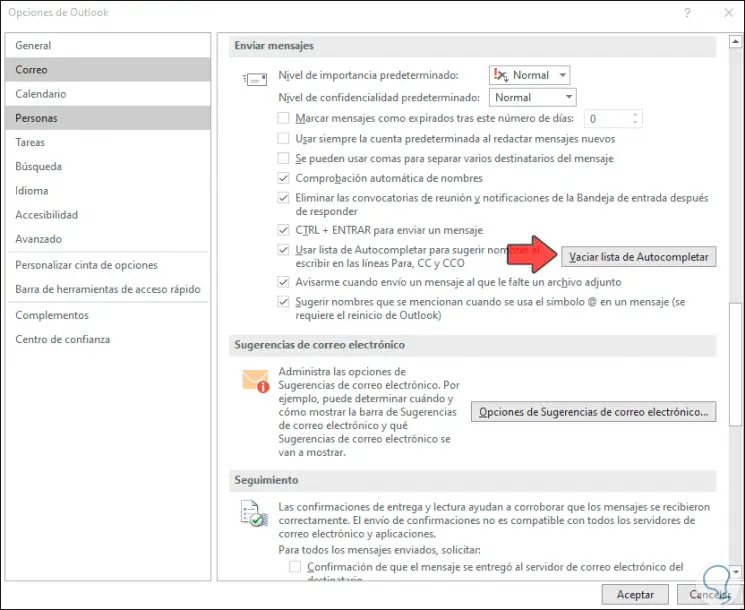
Wir klicken dort und die folgende Warnung wird angezeigt. Wir bestätigen die Aktion, indem wir auf Ja klicken. Wir klicken im Optionsfenster auf OK und schließen Outlook.
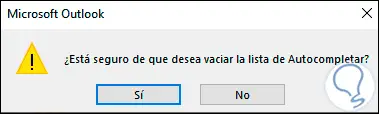
Danach kehren wir zur Route zurück:
C : Benutzer USER AppData Local Microsoft Outlook RoamCache Dort wählen wir alle Dateien aus, klicken mit der rechten Maustaste und wählen Löschen:
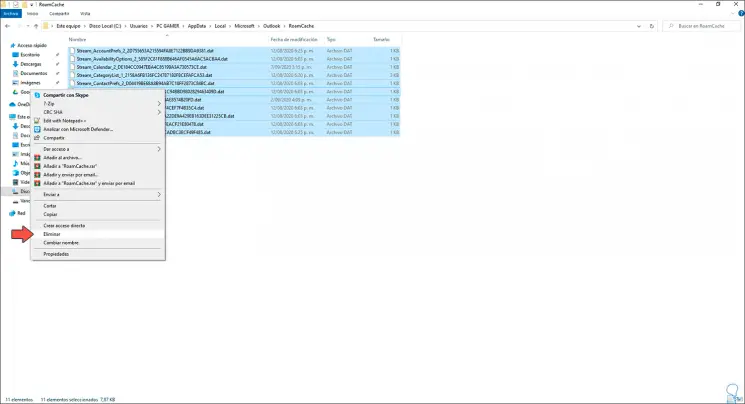
Wir können den leeren Ordner sehen:
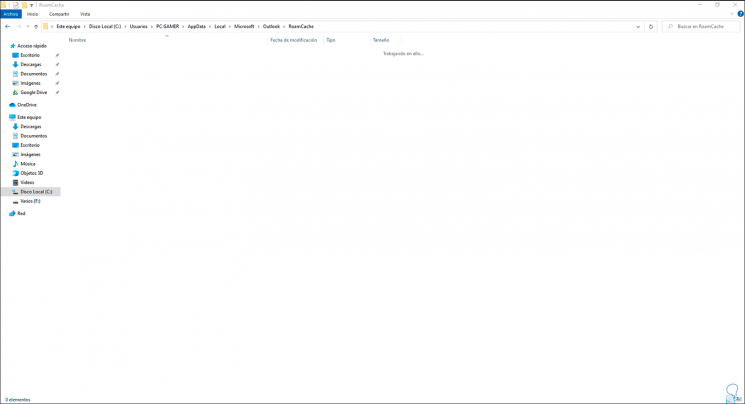
Wir greifen erneut auf Outlook zu und sehen beim Erstellen einer neuen E-Mail, dass beim Eingeben der Initialen des Benutzers keine Vorschläge gestartet werden:
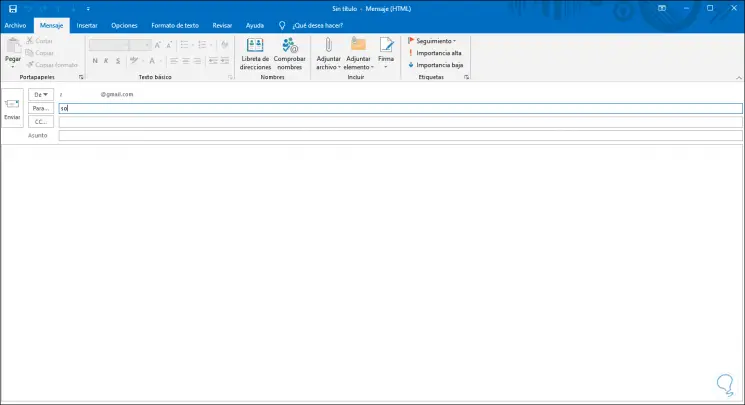
Wir geben die E-Mail ein und senden die E-Mail. Wenn wir dann versuchen, diesen Benutzer erneut zu senden, können wir feststellen, dass sie in den Vorschlägen enthalten ist:
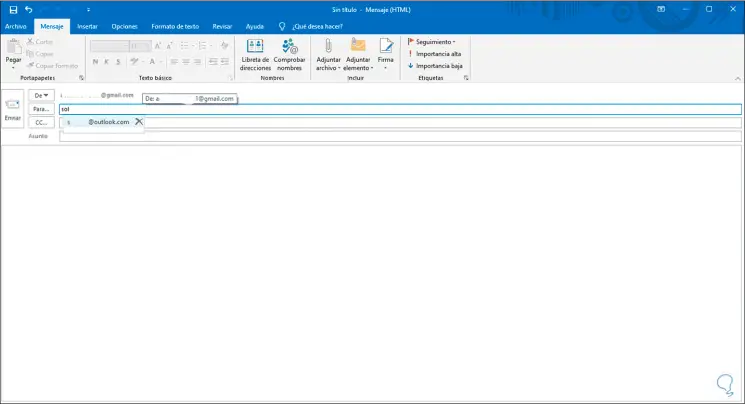
Der Grund ist einfach: Wenn Sie eine neue E-Mail erstellen, wird die Autovervollständigungsliste automatisch unter dem oben genannten Pfad erstellt:
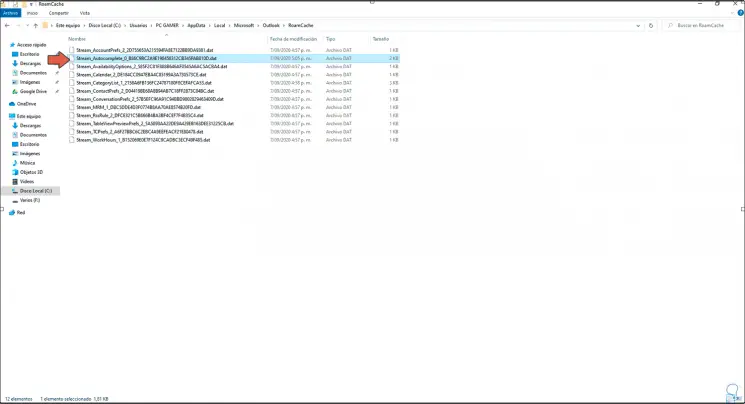
Wenn wir die zuvor vorhandene Liste wiederherstellen möchten, müssen wir die DAT-Datei im RoamCache-Ordner mit der Taste F2 auswählen und ihren Namen kopieren:
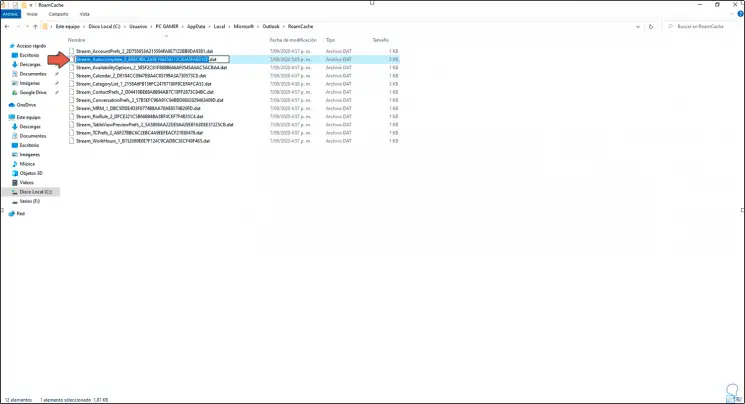
Sobald wir es kopiert haben, gehen wir zu dem Ordner, in dem die Kopie zuvor erstellt wurde, und wählen ihren Namen mit der Taste F2 aus:
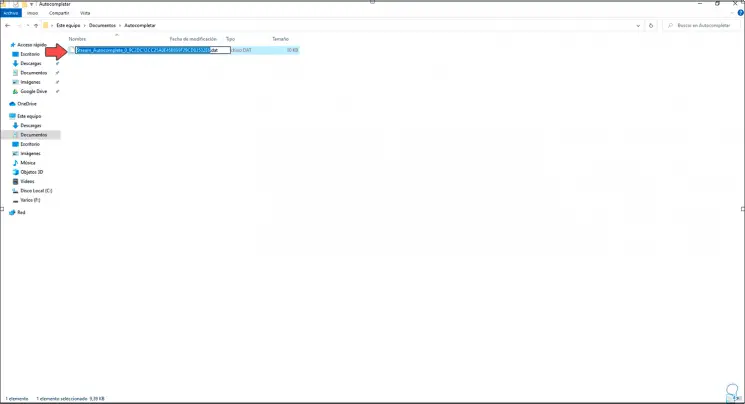
Wir fügen den kopierten Namen ein, um dies zu ersetzen:
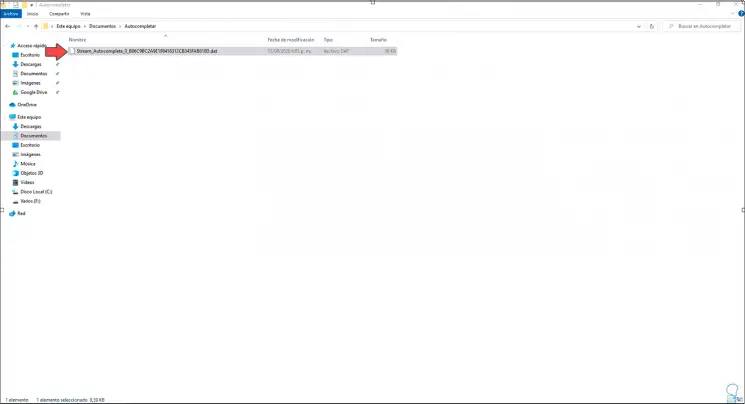
Jetzt kopieren wir diese letzte Datei und fügen sie in den RoamCache-Ordner ein. Wir werden Folgendes sehen. Wir klicken auf “Datei im Ziel ersetzen”, um den Kopiervorgang abzuschließen.
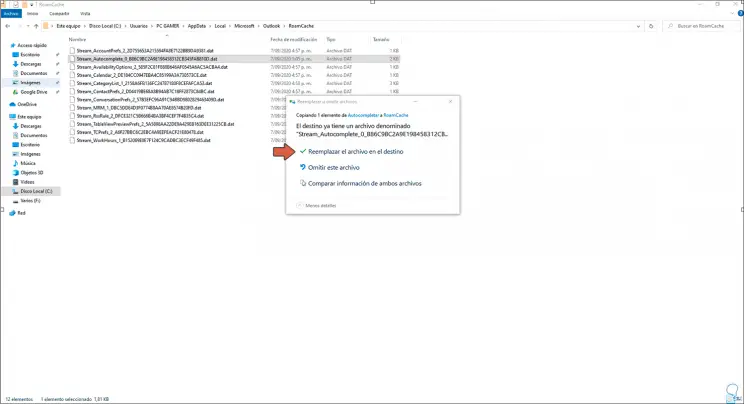
Wir greifen erneut auf Outlook zu und wenn wir die E-Mail erstellen, haben wir die Liste der vorherigen Kontakte:
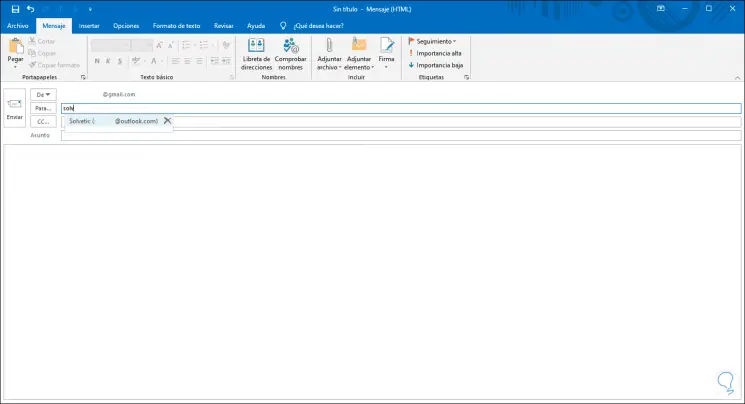
Mit diesen Schritten haben wir gelernt, die automatische Vervollständigungsliste in Outlook 2016 oder 2019 zu importieren und zu exportieren.