Heutzutage ist ein guter Browser unerlässlich, um sich beim Durchsuchen des Webs und beim Zugriff auf seine Dienste wohl zu fühlen, ob Sie nach Informationen suchen oder auf verschiedene Dienste optimal zugreifen möchten.
Google Chrome ist der weltweit am häufigsten verwendete Browser für alle Funktionen, Sicherheitsmaßnahmen und Dynamiken der Nutzer. Dies bedeutet jedoch nicht, dass keine Fehler angezeigt werden. Einer davon ist ein Fehler, der den Zugriff auf eine Website verhindert. Dies liegt am DNS Die Suche schlägt fehl und die Webseite ist nicht für den Zugriff verfügbar. Dieser Fehler kann auf eine fehlerhafte Konfiguration im Netzwerk, Schutzregeln in der Firewall oder Fehler auf dem DNS-Server zurückzuführen sein.
EinWie.com erklärt, wie dieser Fehler behoben und damit auf die Websites in Google Chrome zugegriffen werden kann.
Um auf dem Laufenden zu bleiben, abonniere unseren YouTube-Kanal! ABONNIEREN
Behebung des Fehlers “Kein Zugriff” auf Websites in Chrome
Greifen Sie als Administratoren auf die Eingabeaufforderung zu:
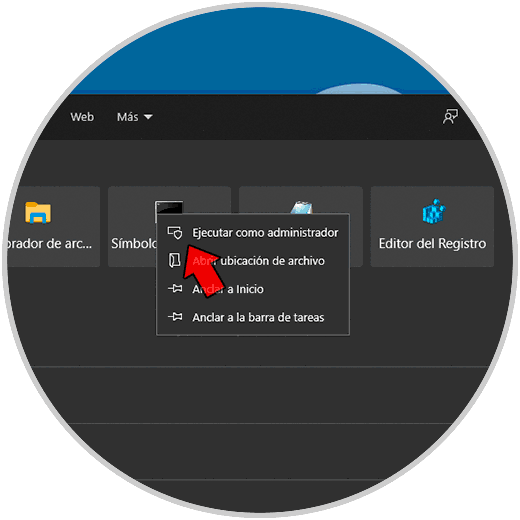
In der Konsole geben wir die aktuelle IP-Adresse frei, indem wir “ipconfig / release” ausführen:
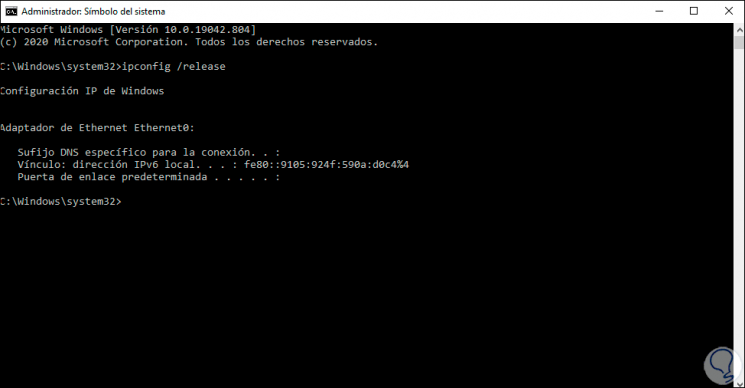
Jetzt führen wir “ipconfig / all” aus, um die IP-Konfiguration aufzulisten:
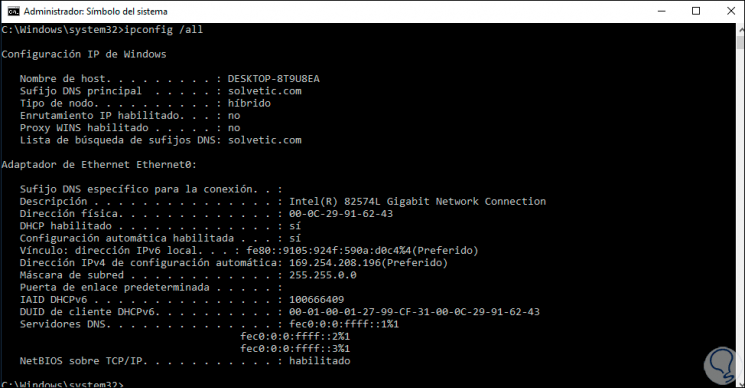
Wir geben den DNS-Cache mit dem Befehl “ipconfig / flushdns” frei:
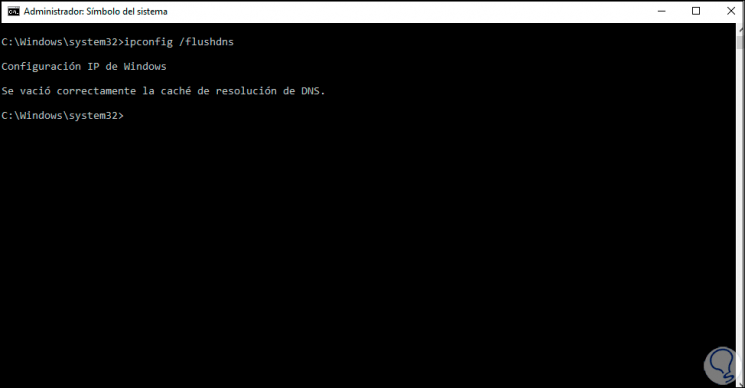
Es ist Zeit, die IP-Adresse in Windows 10 zu erneuern. Führen Sie dazu “ipconfig / erneuern” aus:
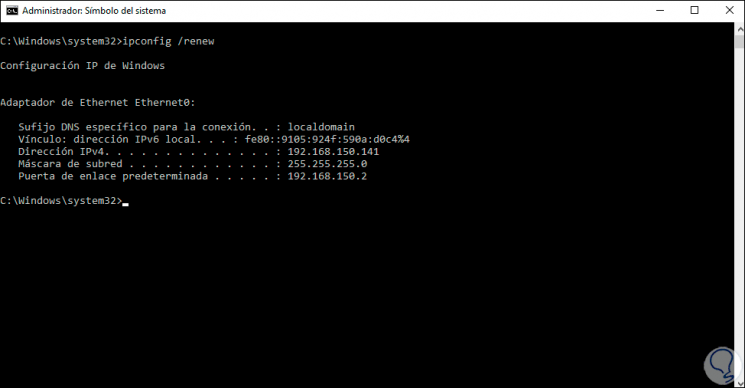
Wir können sehen, dass eine neue IP zugewiesen wurde. Führen Sie nun “netsh int ip set dns” aus, um ein DNS einzurichten:
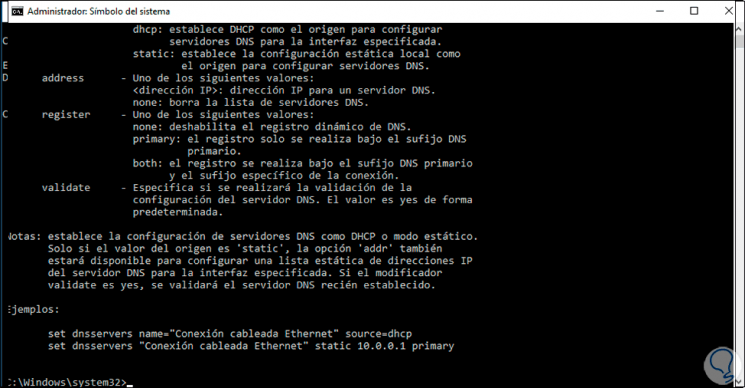
Danach setzen wir Winsock mit dem Befehl “netsh winsock reset” zurück:
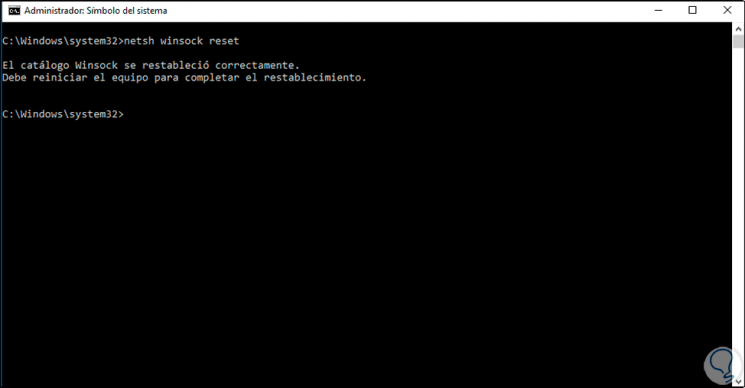
Zugriff auf die Systemsteuerung:
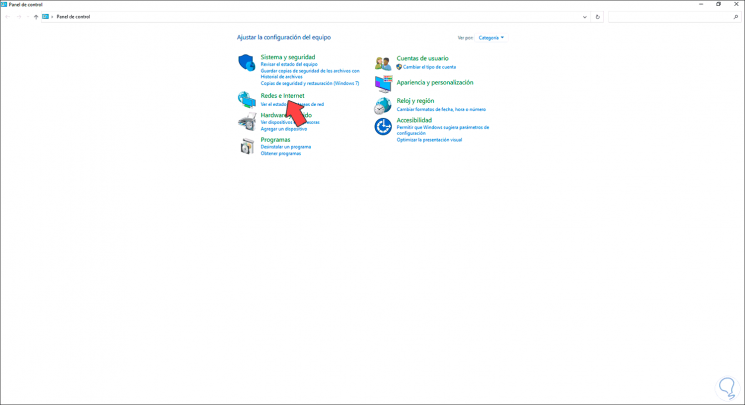
Klicken Sie auf “Netzwerke und Internet”, um Folgendes anzuzeigen:
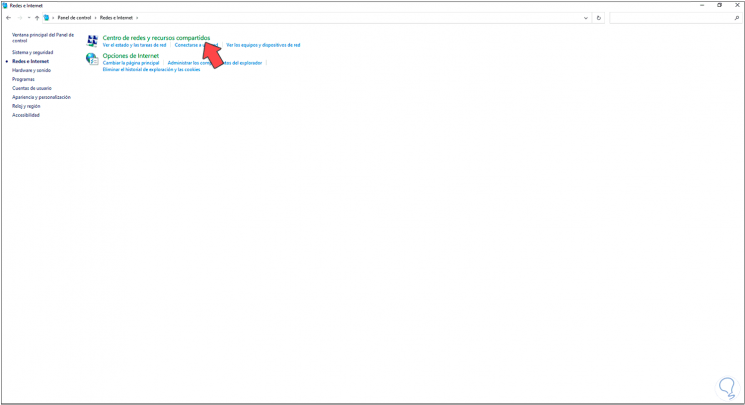
Wir klicken auf die Zeile “Zentrum der Netzwerke und gemeinsam genutzten Ressourcen” und Folgendes wird angezeigt:
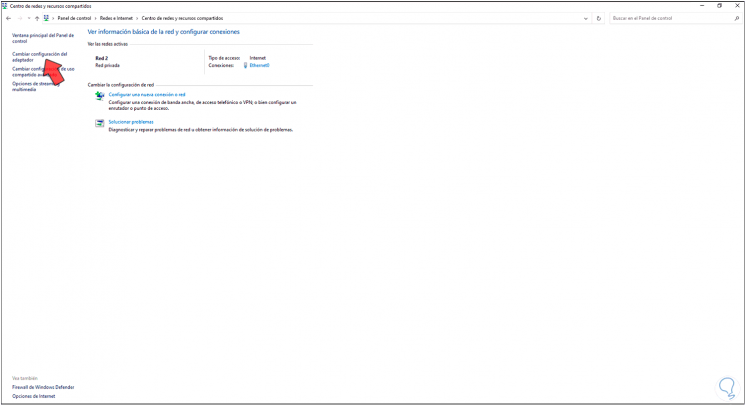
Wir klicken auf “Adaptereinstellungen ändern”, danach klicken wir mit der rechten Maustaste auf den Adapter und wählen die Option “Eigenschaften”:
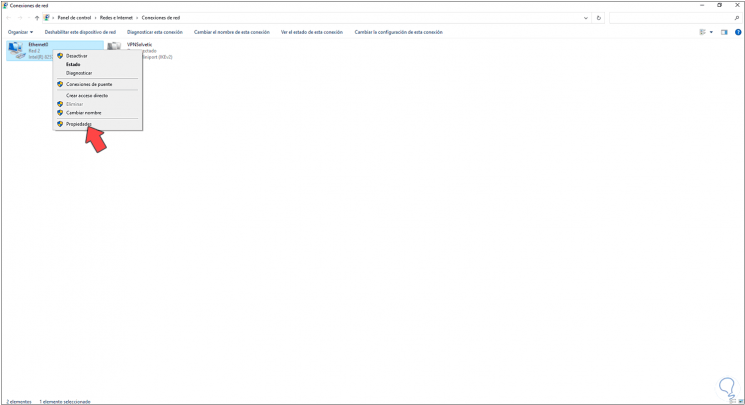
Im Popup-Fenster wählen wir das IPv4-Protokoll aus und klicken auf “Eigenschaften”:
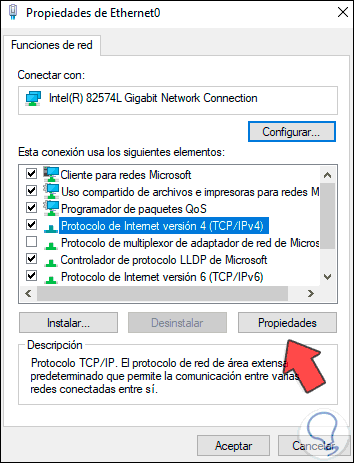
Wir werden folgendes sehen:
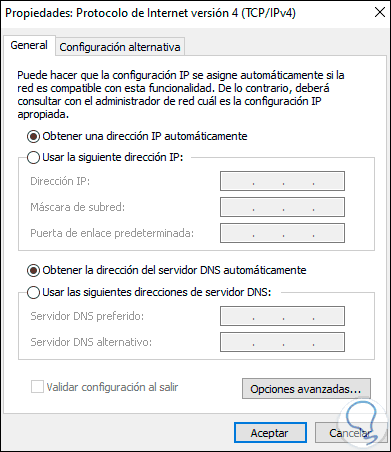
Aktivieren Sie das Feld “Folgende DNS-Serveradressen verwenden” und geben Sie die öffentliche IP-Adresse von Google für DNS wie folgt ein:
- Bevorzugter DNS-Server: 8.8.8.8
- Alternativer DNS-Server: 4.4.4.4
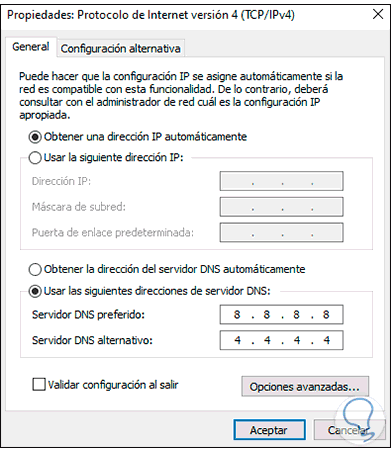
Übernehmen Sie die Änderungen.
Nach diesem Zugriff die Eingabeaufforderung als Administrator:
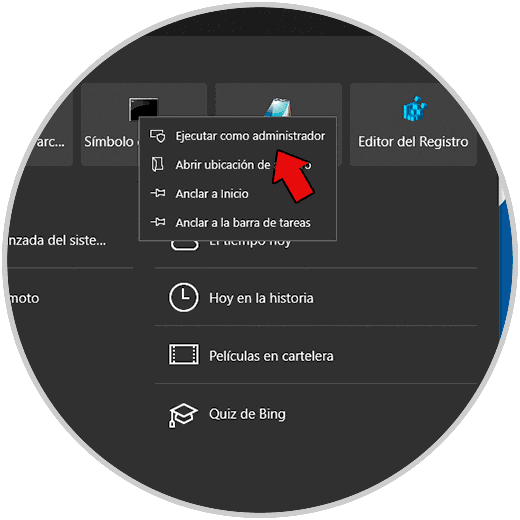
In der Konsole ausführen:
sfc /scanfile=c:windowssystem32ieframe.dll
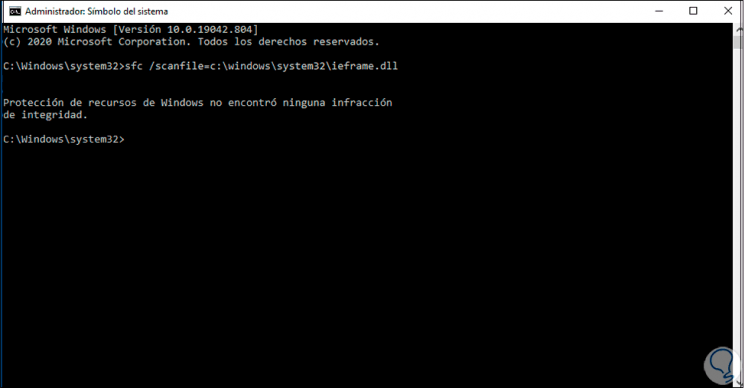
Nach diesem Lauf zur Überprüfung:
sfc /verifyfile=c:windowssystem32ieframe.dll
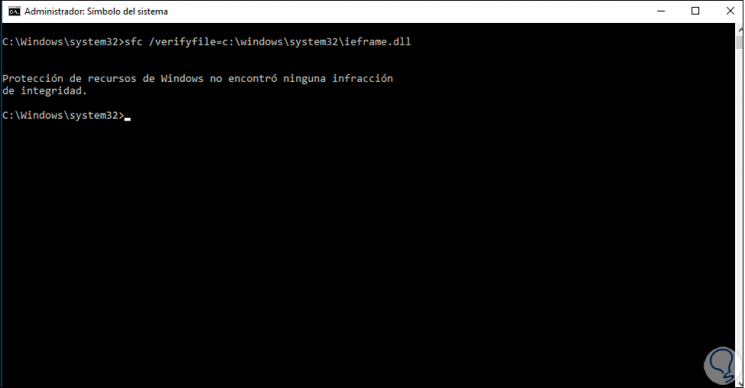
Führen Sie “assoc” aus, um die Dateierweiterungen zuzuordnen:
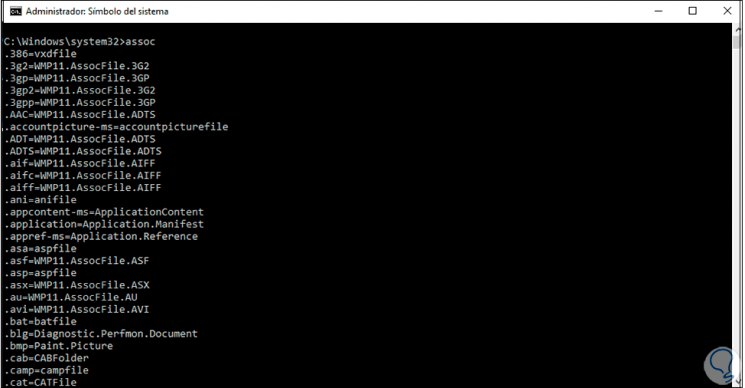
Als nächstes überprüfen wir die Festplatte mit dem Befehl “chkdsk”:
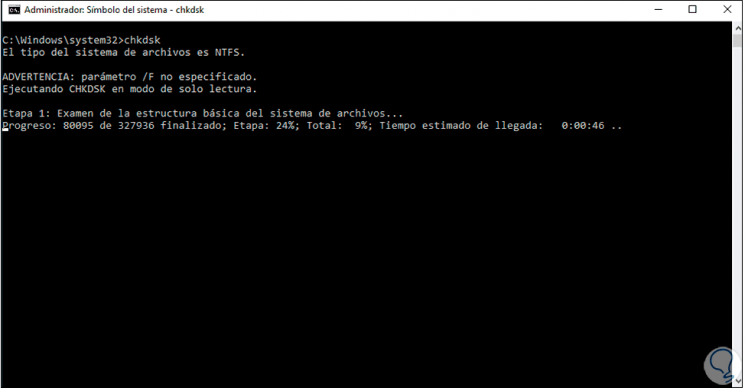
Am Ende der Aufgabe werden wir Folgendes sehen:
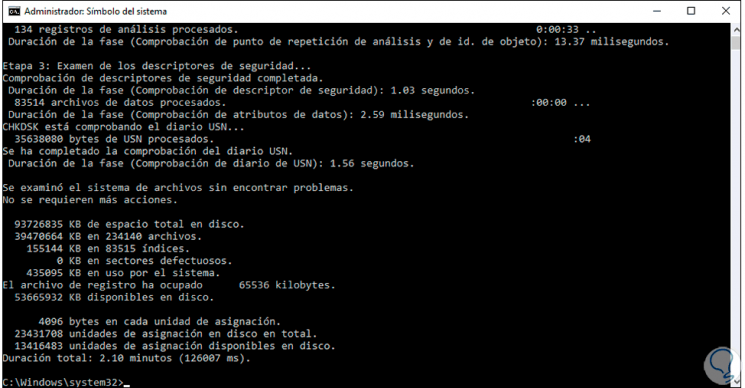
Starten Sie zuletzt Windows 10 neu, um die Aufgabe abzuschließen:
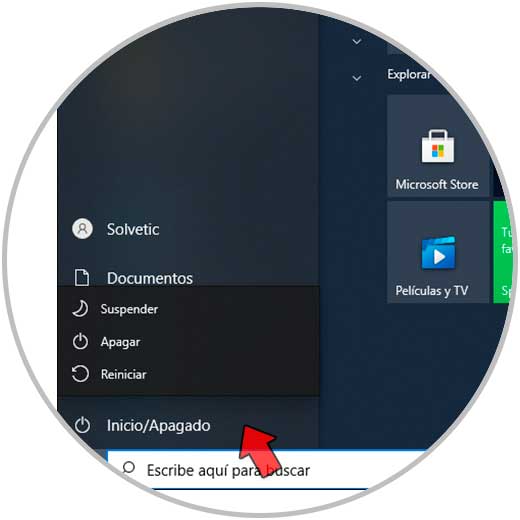
Daher ist es möglich, dass beim Zugriff auf eine Website in Chrome diese ordnungsgemäß geöffnet wird.