Steam ist eine sowohl auf dem Desktop als auch auf Mobilgeräten verfügbare Plattform, mit der Sie Tausende von Spielen aus verschiedenen Kategorien herunterladen können, einige davon sind kostenlos und andere kostenpflichtig.
Steam bietet dem Benutzer eine umfassende Möglichkeit, all diese Aspekte zu verwalten. Logischerweise müssen wir uns dazu anmelden. In besonderen Momenten stellen wir möglicherweise fest, dass die Anmeldung bei Steam nicht erfolgreich ist. Dadurch wird verhindert, dass wir auf die Anwendung zugreifen und die dort verfügbaren Aufgaben spielen oder ausführen können.
Aus diesem Grund stellt TechnoWikis eine Reihe von Lösungen bereit, die Schritt für Schritt ausführlich erläutert werden, um dies zu beheben und sich somit korrekt bei Steam anzumelden, damit Sie jede davon ausführen und sehen können, welche diesen Fehler behebt.
ABONNIEREN SIE AUF YOUTUBE
Contents
1. Ich kann mich nicht bei Steam | anmelden Lösungsvalidierungsserver
Der erste Schritt, bevor Sie Änderungen am PC vornehmen, besteht darin, zu überprüfen, ob die Steam-Server ordnungsgemäß funktionieren. Denken Sie daran, dass es Faktoren geben kann, die sich auf die Anmeldung auswirken, da es sich um physische Server handelt, wie zum Beispiel:
- Geplante Wartung
- Überlastung beim Herunterladen von Spielen
- Server stürzt ab
- Systemausfälle
Es ist möglich, einige Websites zu besuchen, auf denen wir den aktuellen Status der Steam-Server erfahren. Rufen Sie die URL auf:
https://steamstat.us/
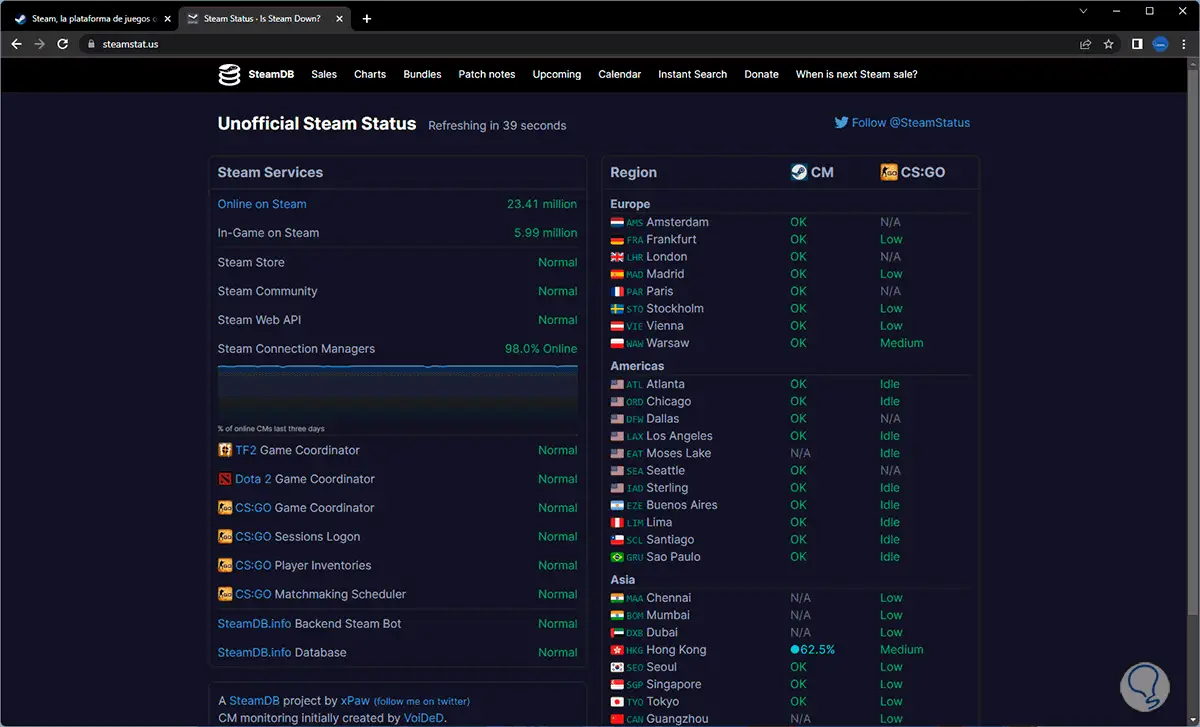
Wir validieren den Status der Steam-Server auf der rechten Seite. Die Server mit der Legende „OK“ zeigen an, dass der Server funktionsfähig ist. Wenn wir ein Warnzeichen sehen, das auf einen heruntergefahrenen Server hinweist, ist es auch möglich, einen neuen Tab zu öffnen und zu zu gehen die URL:
https://downdetector.es
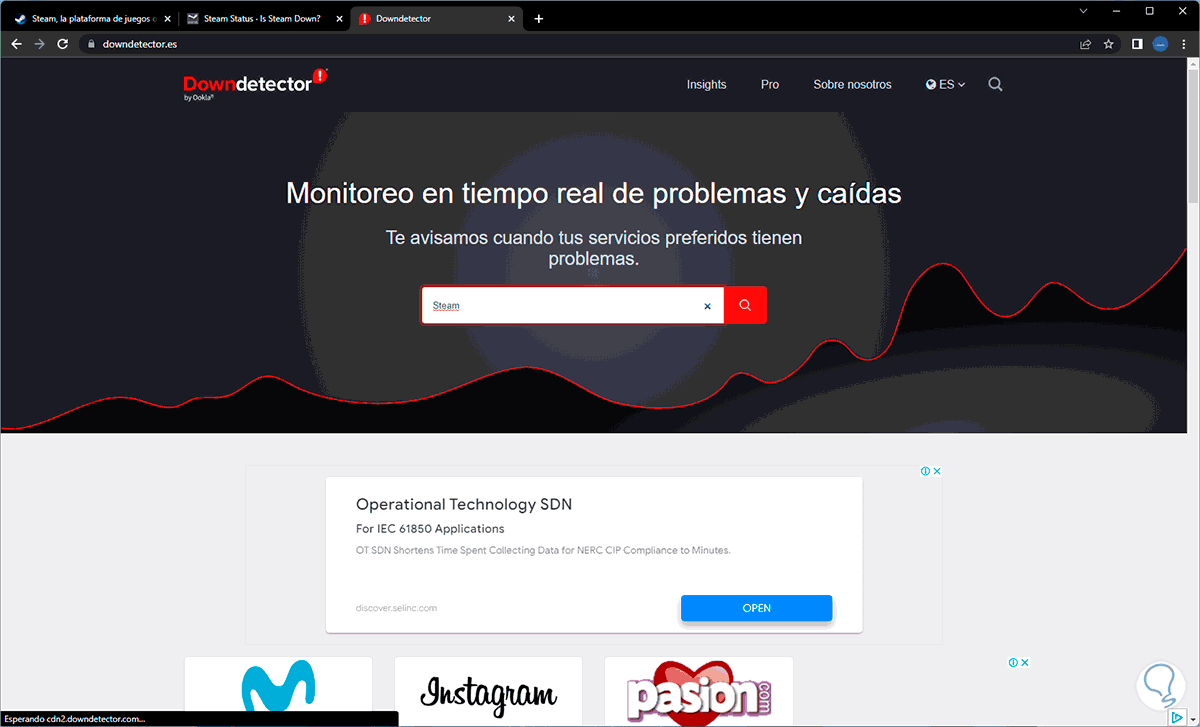
Wir geben den Steam-Namen ein und klicken auf „Suchen“, um einen Bericht über den Status der Server zu erhalten:
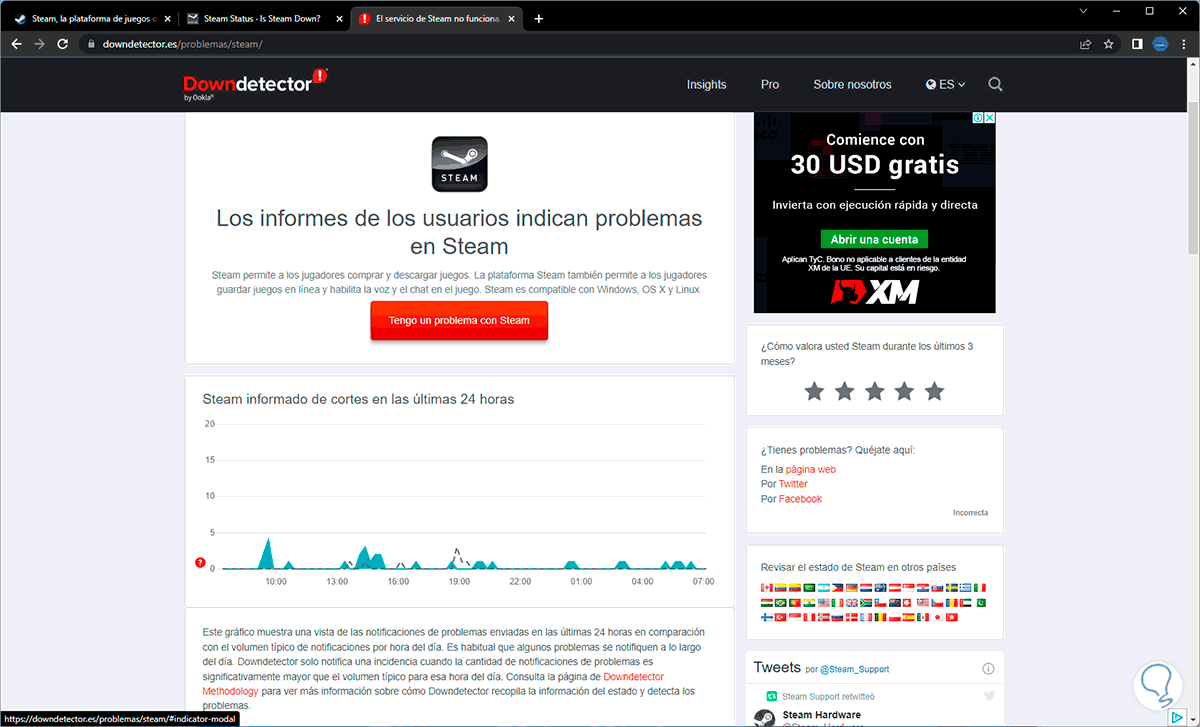
2. Ich kann mich nicht bei Steam | anmelden Lösung der Windows-Firewall
Die Windows 11-Firewall und andere Versionen haben die Aufgabe, den Computer vor dem Empfang oder Senden von Paketen mit schädlichem Inhalt zu schützen und im Allgemeinen die Integrität des Systems durch Regeln zu wahren. Es kann jedoch vorkommen, dass Steam-Parameter in der Firewall nicht autorisiert sind. Dadurch wird verhindert, dass die Kommunikation mit Steam-Servern effektiv ist.
Um den Status der Firewall bei Steam zu überprüfen, geben wir in der Startsuchmaschine „Firewall“ ein und klicken dort auf „Windows Defender Firewall“:
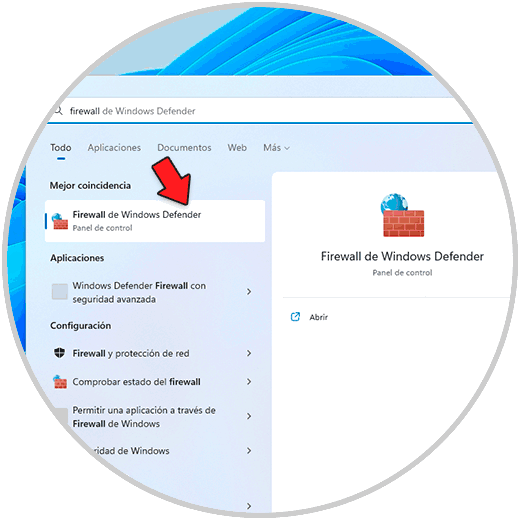
Wir werden Folgendes sehen:
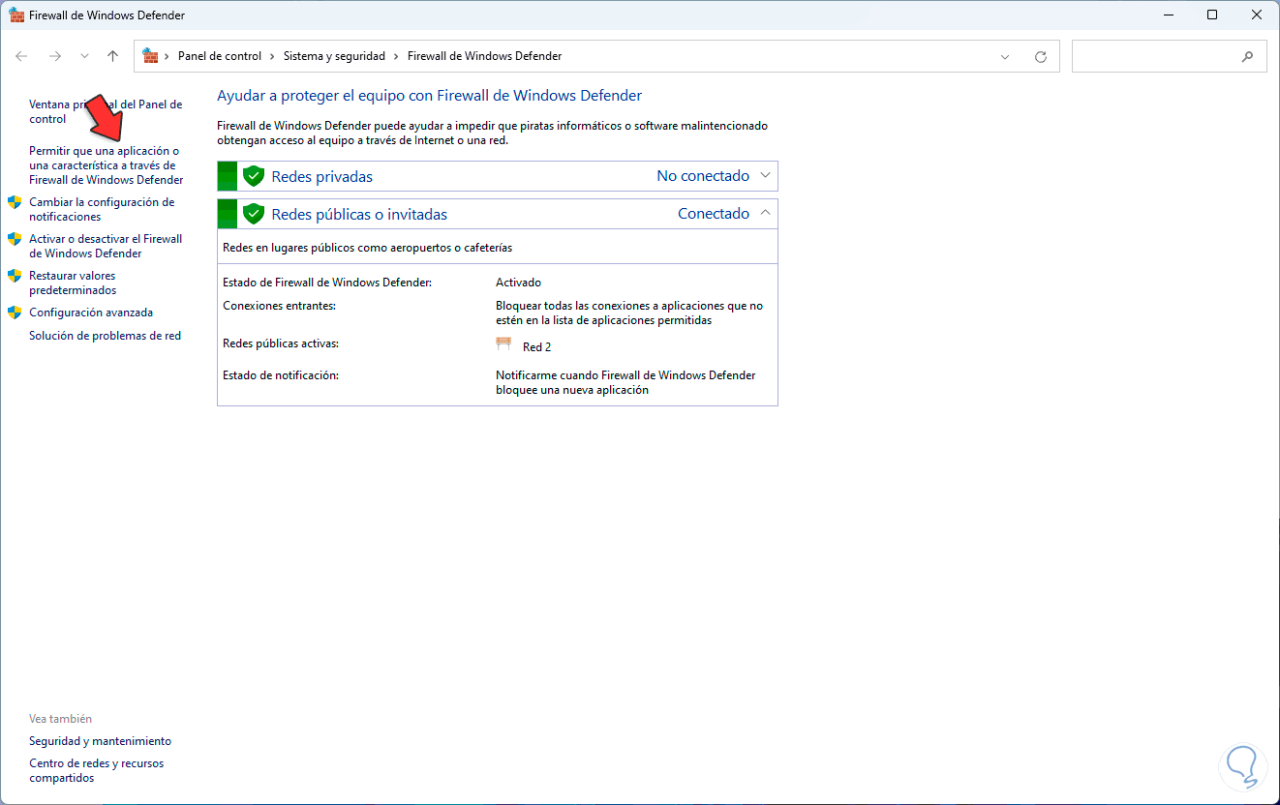
Wir klicken auf „Eine Anwendung oder Funktion durch die Windows Defender-Firewall zulassen“ und das folgende Fenster öffnet sich:
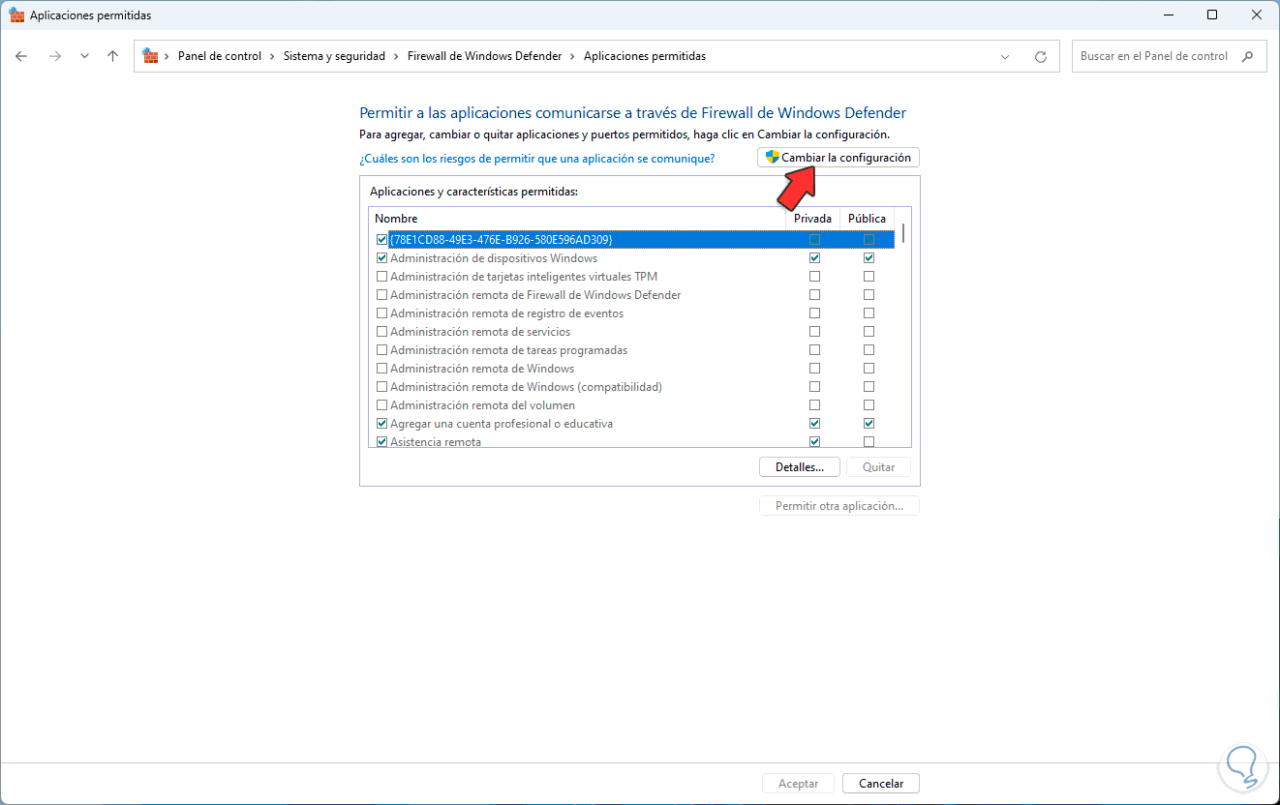
Wir klicken auf „Einstellungen ändern“, um Änderungen vornehmen zu können, und überprüfen dann, ob Steam die auf Netzwerkebene verfügbaren Kontrollkästchen aktiviert hat:
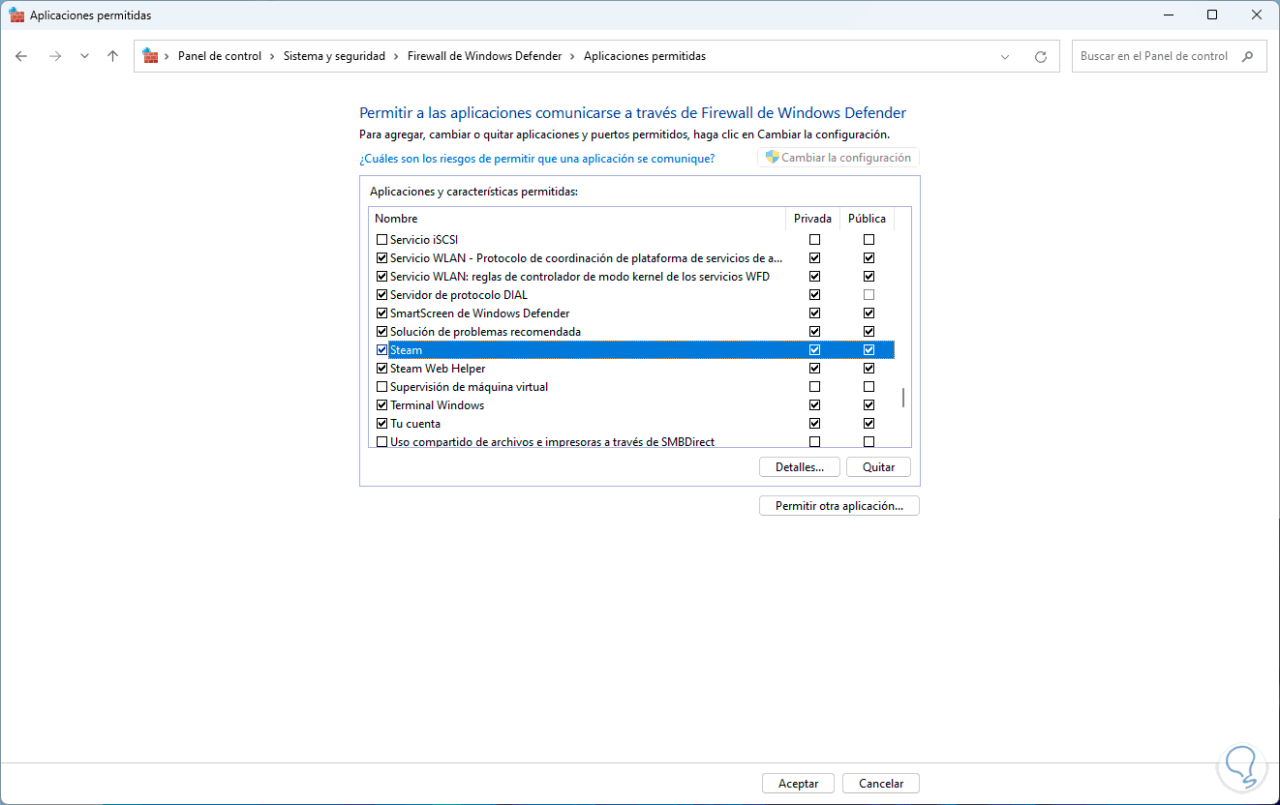
Bei Bedarf übernehmen wir die Änderungen.
3. Ich kann mich nicht bei Steam | anmelden Lösung von Run
Mit dieser Methode versuchen wir, den Steam-Cache zu bereinigen. Dieser Cache wird lokal gehostet, während wir die Anwendung verwenden, und bei einer Überschreitung dieser Methode kann es zu einem Anmeldefehler kommen.
Um diesen Cache zu leeren, öffnen wir Ausführen:

Wir treten ein:
Steam: /flushconfig
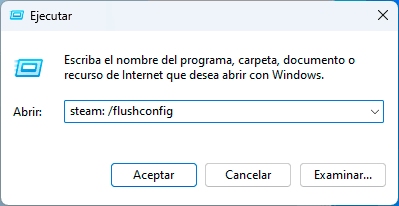
Wir klicken auf OK und nach dem Leeren des Caches öffnet sich Steam zum Anmelden:
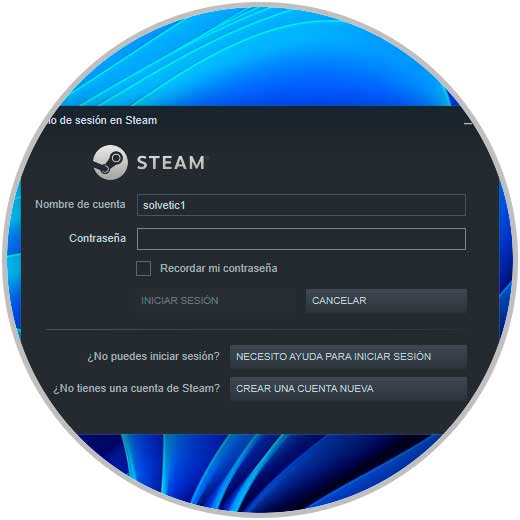
4. Ich kann mich nicht bei Steam | anmelden Lösung vom Task-Manager
Wenn Sie Steam starten, wird ein damit verbundener Prozess erstellt. Möglicherweise liegt die Ursache für die Nichtanmeldung in einem Prozessproblem.
Wir können den Prozess neu starten oder beenden. Dazu öffnen wir den Task-Manager:

Wir überprüfen, ob ein Steam-Prozess vorliegt, und wenn ja, müssen wir ihn neu starten oder beenden:
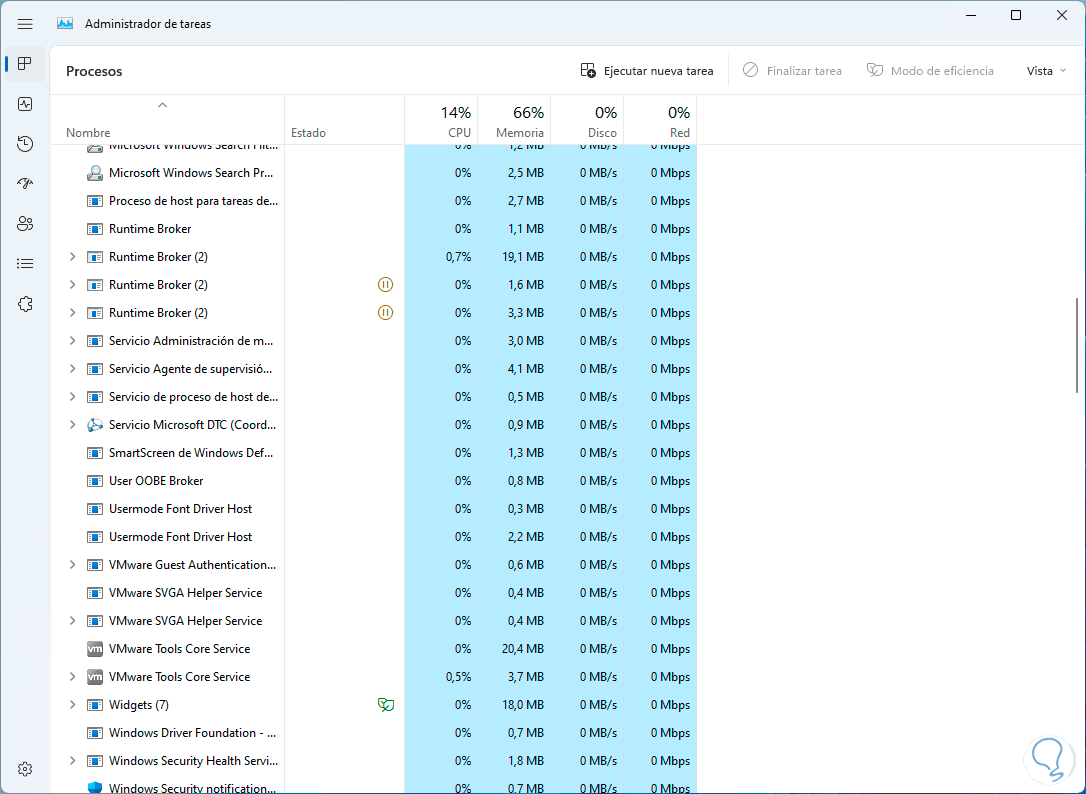
5. Ich kann mich nicht bei Steam | anmelden Lösung Neuinstallation von Steam
Wenn die vorherigen Schritte nicht zur Korrektur der Steam-Anmeldung beitragen, werden wir die Anwendung neu installieren, um zu prüfen, ob es sich um einen inhärenten Fehler der App handelt.
Um nicht alles noch einmal machen zu müssen, erstellen wir zunächst eine Sicherungskopie des Ordners, in dem sich die Spiele und Einstellungen befinden. Öffnen Sie den Datei-Explorer und gehen Sie zum Pfad:
C:Programme (x86)Steam
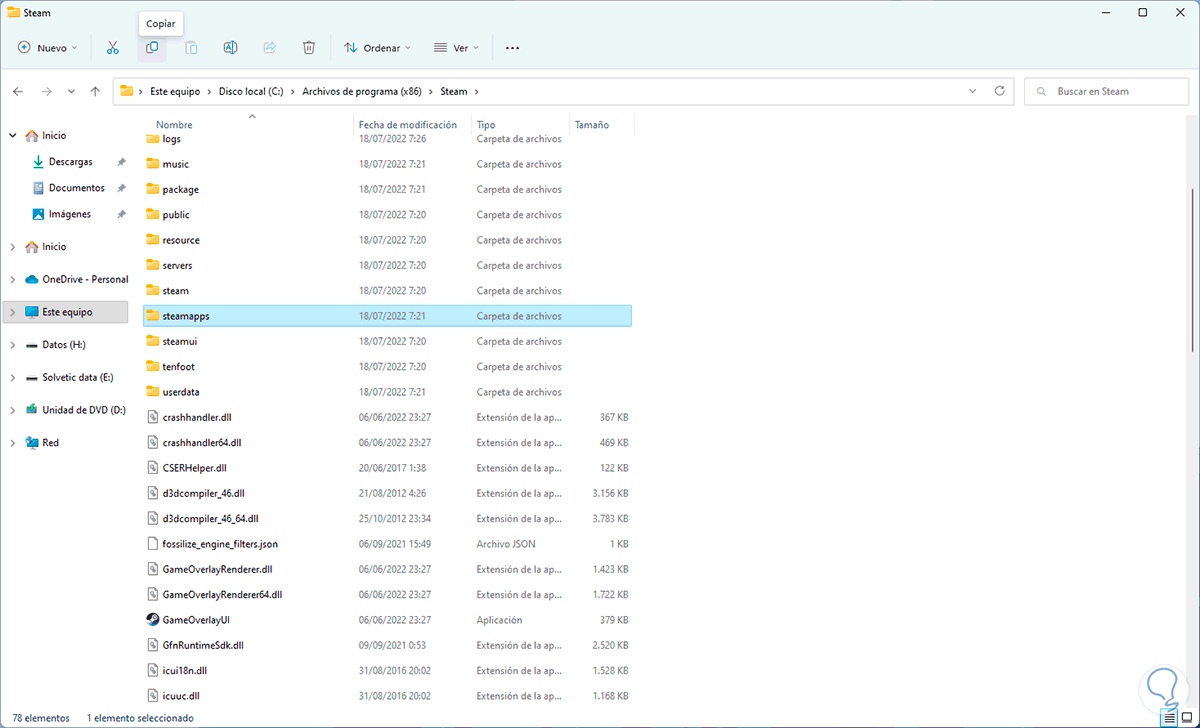
Wir kopieren den Steampps-Ordner und fügen diesen Ordner als Backup an einem anderen Ort ein:
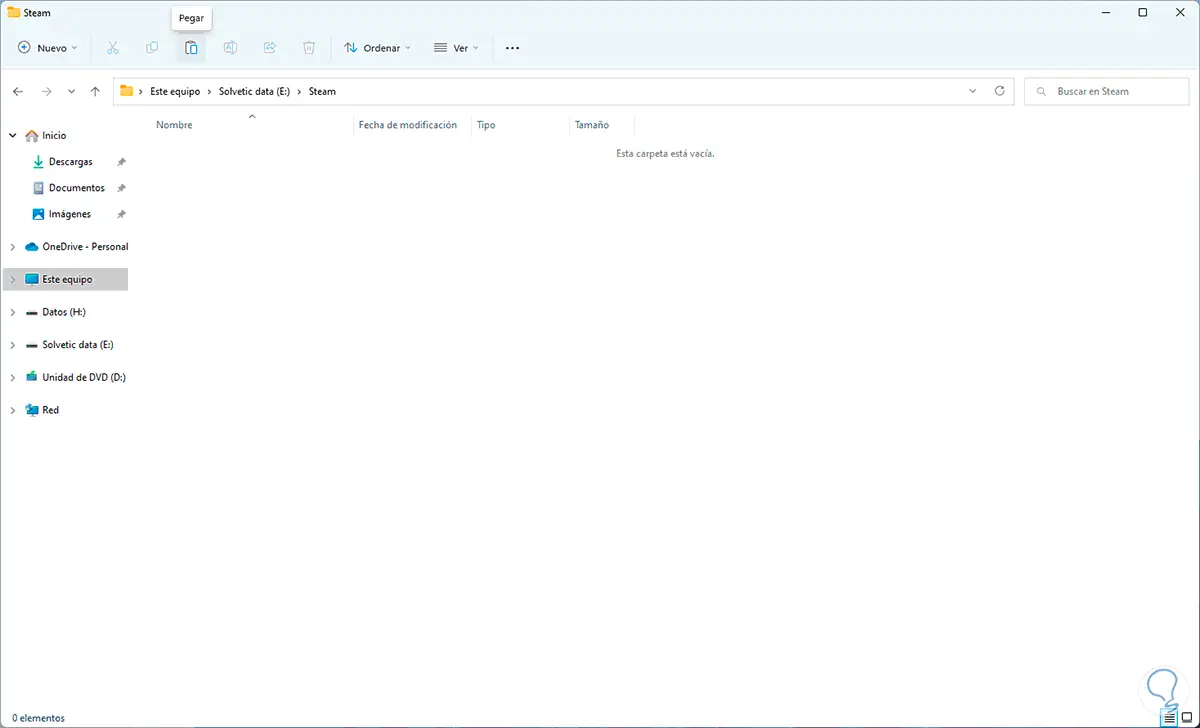
Wir können die dort verfügbare Sicherung dieses Ordners sehen:
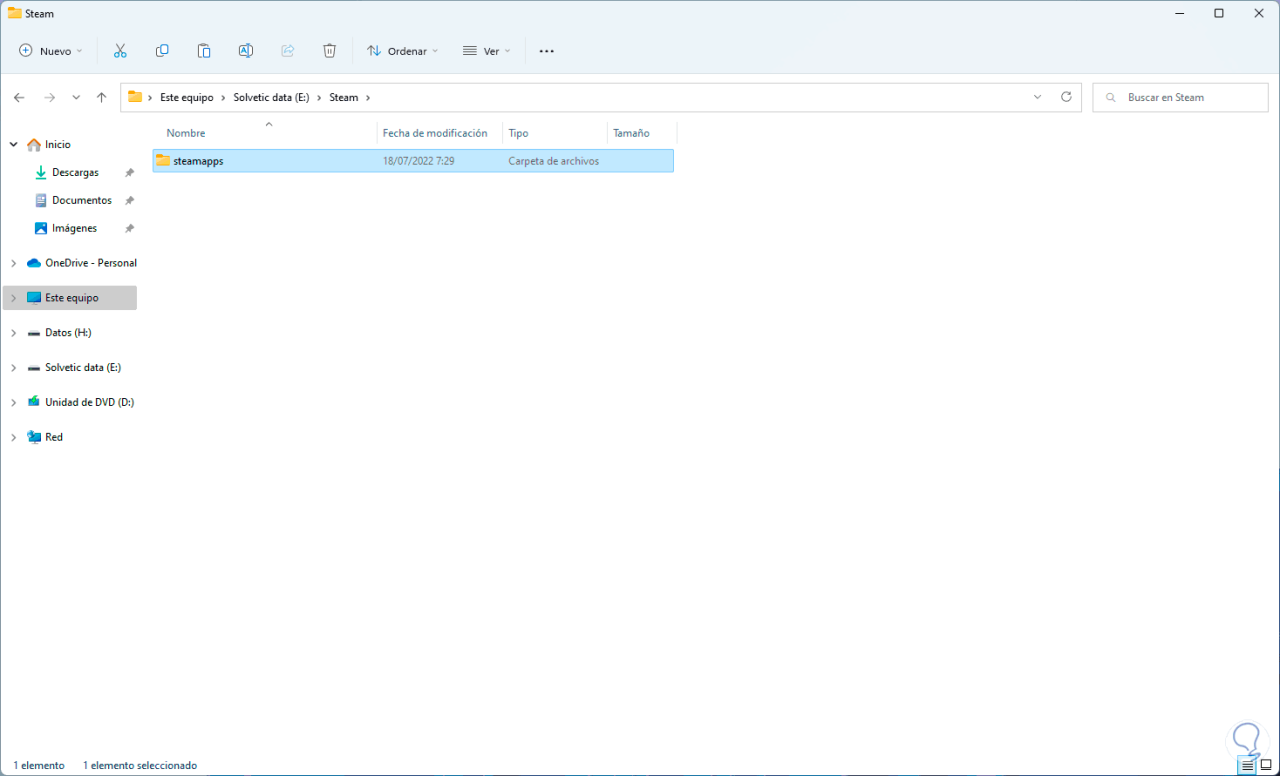
Gehen wir nun zu „Start – Einstellungen – Anwendungen – Installierte Anwendungen“:
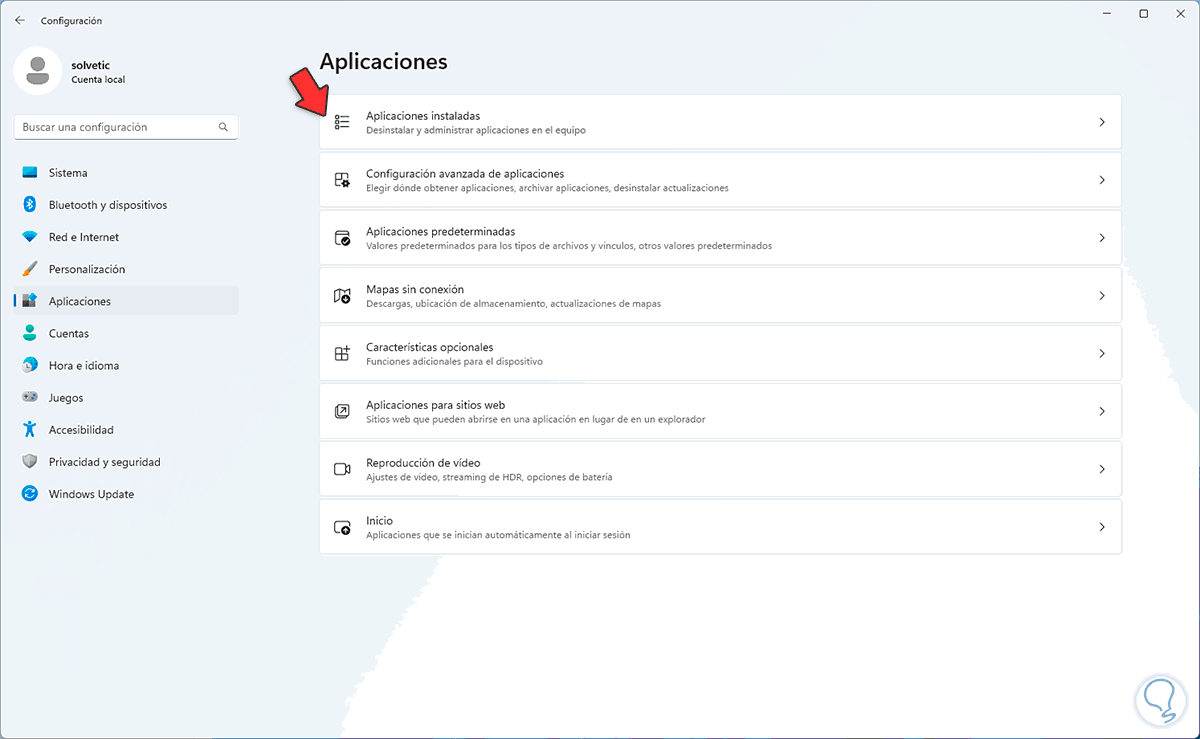
Dann klicken wir auf das Steam-Kontextmenü und wählen „Deinstallieren“:
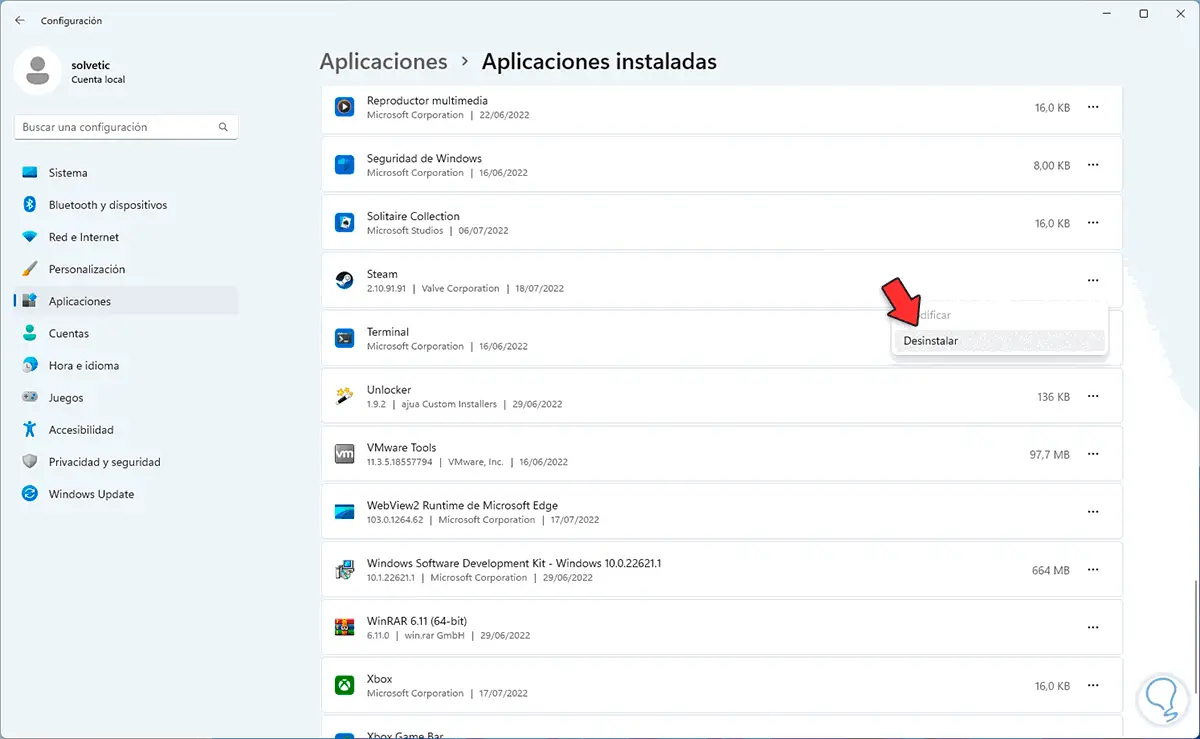
Wir bestätigen den Vorgang:
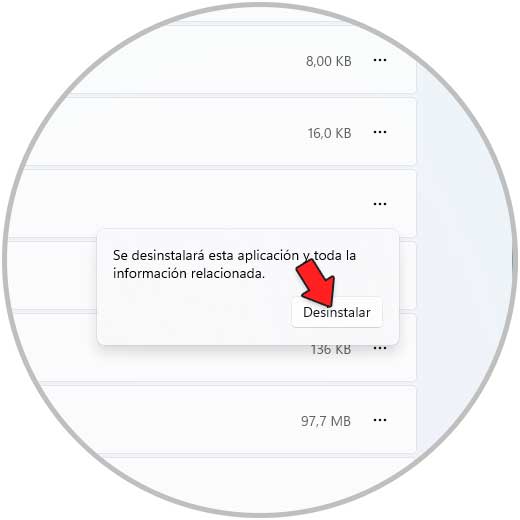
Der Steam-Assistent wird geöffnet:
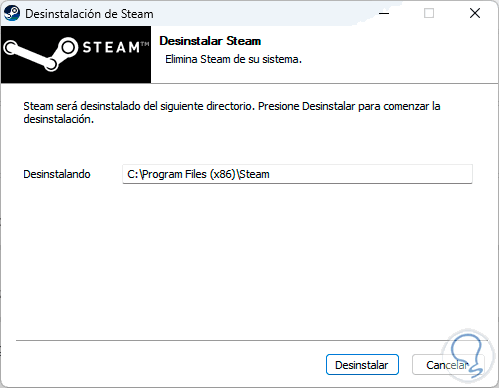
Wir klicken auf „Deinstallieren“ und warten, bis dieser Vorgang abgeschlossen ist:
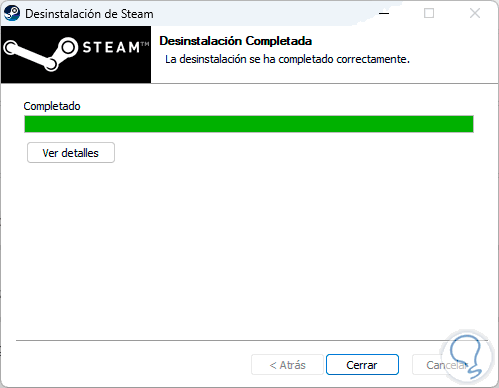
Wir können sehen, dass Steam unter Windows 11 nicht installiert ist:
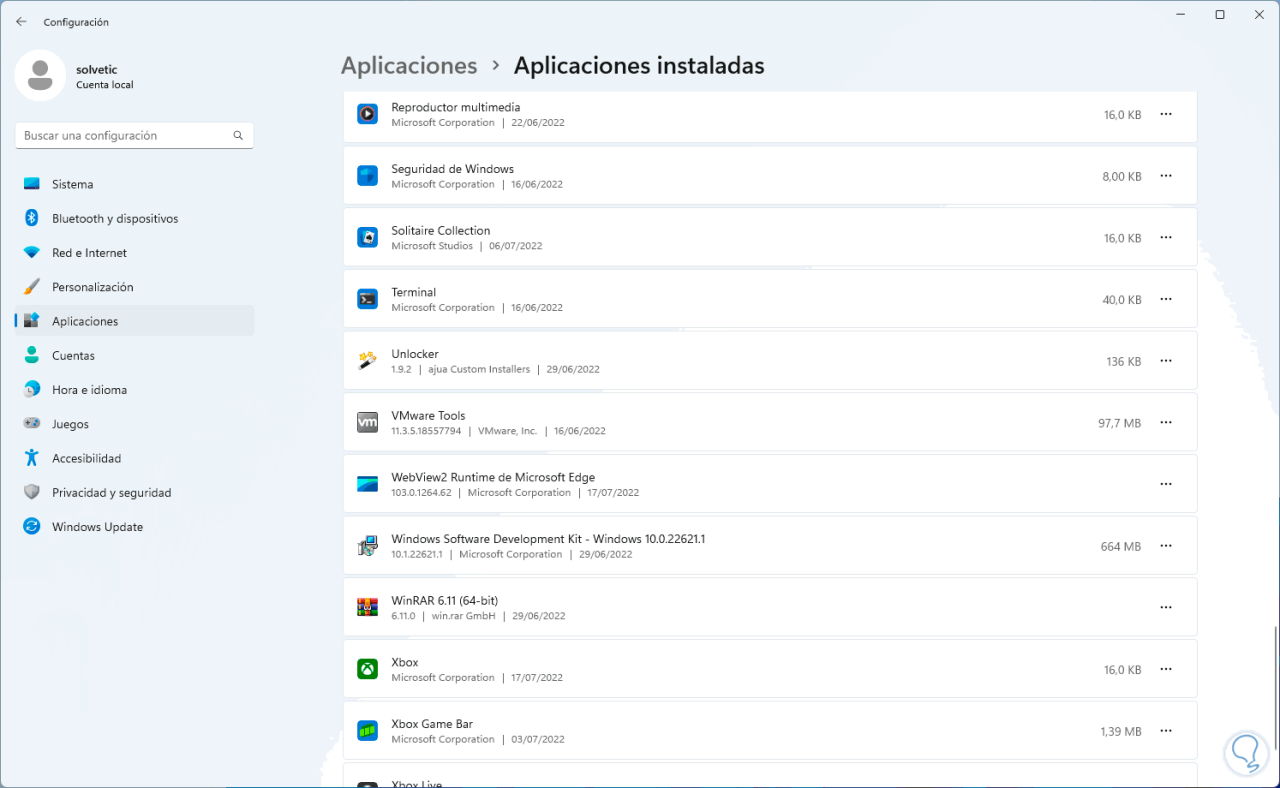
Wir laden Steam von der Website herunter:
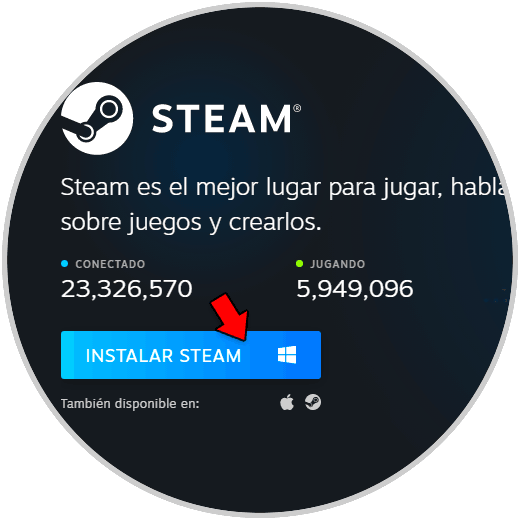
Wir führen die Datei aus und schließen den Installationsvorgang ab:
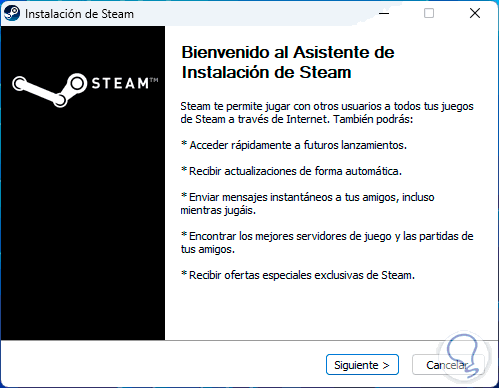
Wir wählen die Steam-Sprache:

Wir definieren die Route, auf der es installiert wird:
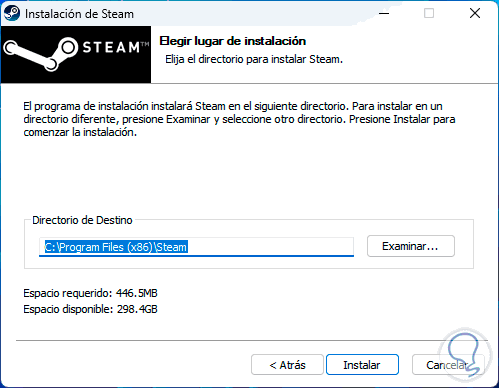
Wir klicken auf „Installieren“, um die Aufgabe auszuführen:
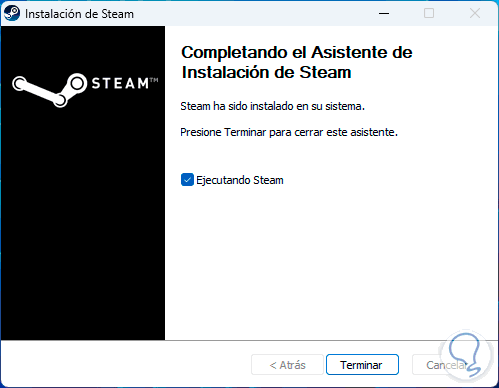
Wir betreiben Steam und nach der Aktualisierung von Steam ist es möglich, sich einzuloggen:
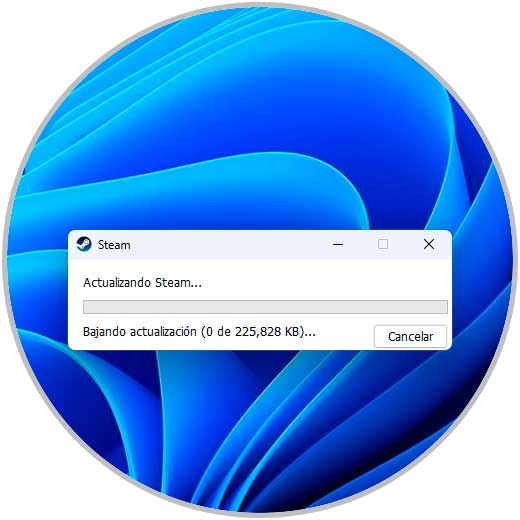
Das Steam-Fenster öffnet sich:
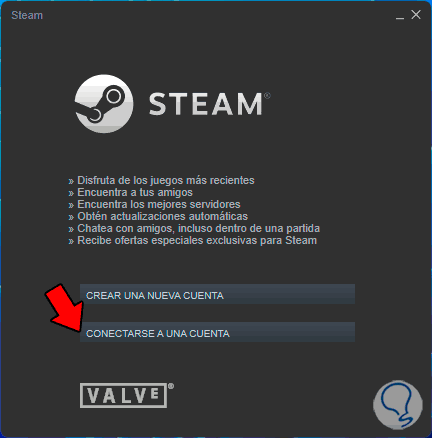
Wir klicken auf „Mit einem Konto verbinden“ und müssen dann die Anmeldeinformationen eingeben:
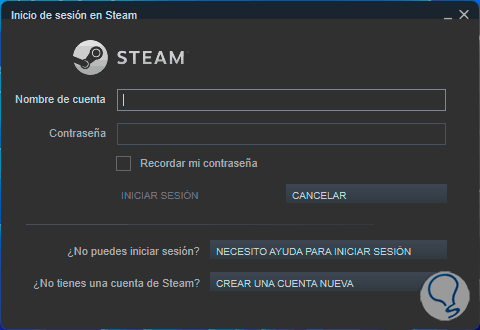
6. Ich kann mich nicht bei Steam | anmelden Lösung vom Troubleshooter
Hierbei handelt es sich um ein in Windows 11 verfügbares Tool, mit dem Sie Fehler automatisch beheben können und einer der Fehler möglicherweise in der Netzwerkverbindung liegt.
In der Suchmaschine starten geben wir „lösen“ ein und wählen dann „Andere Probleme beheben“:
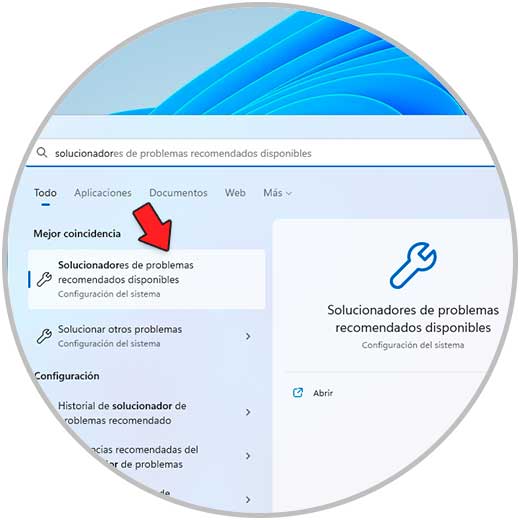
Im angezeigten Fenster „Internetverbindungen“ klicken wir auf „Ausführen“:
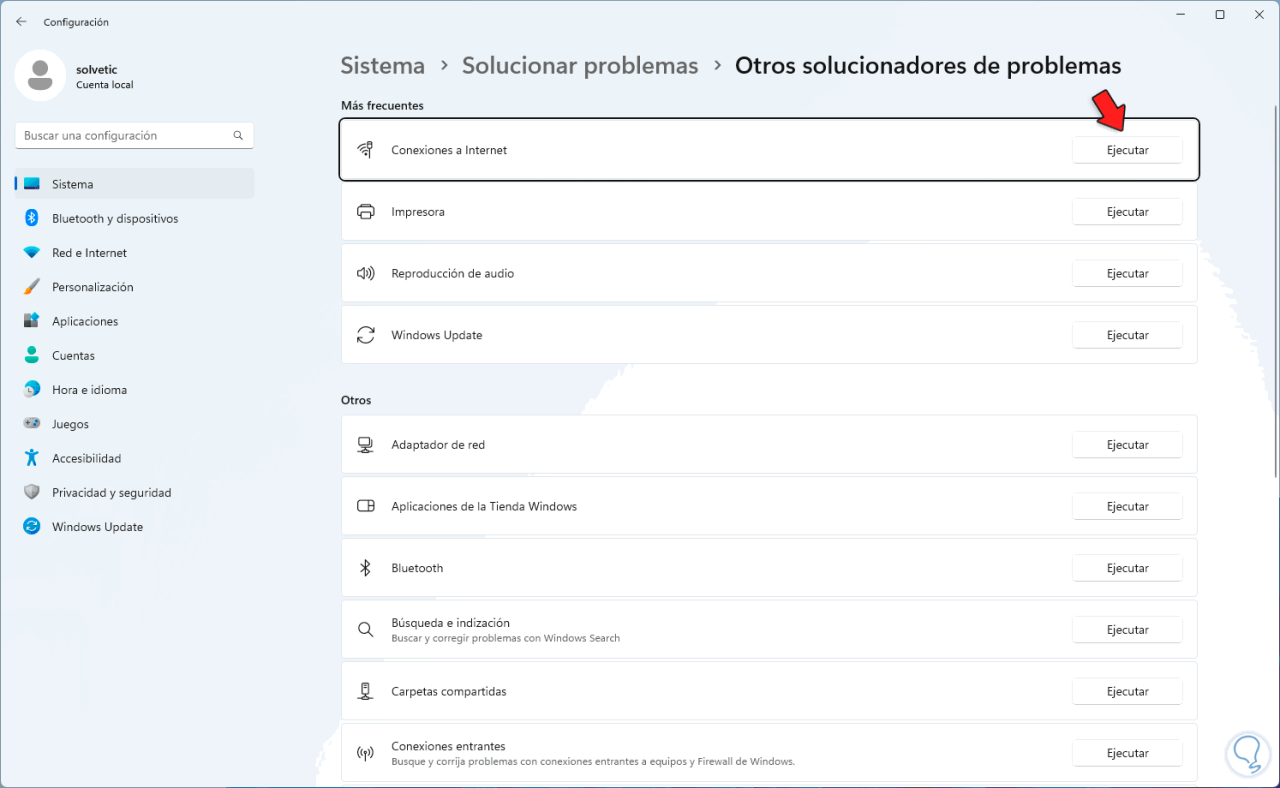
Der Assistent wird geöffnet:
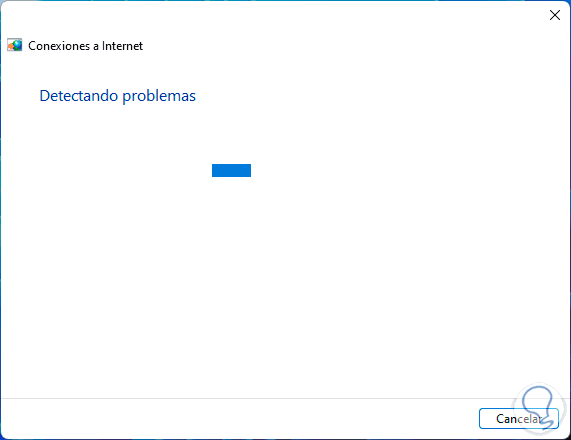
Die Analyseoptionen werden angezeigt:
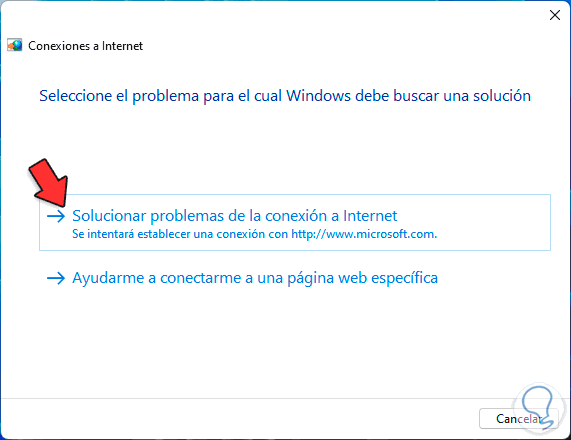
Wir geben die Steam-URL ein, um Ihren Zugriff zu validieren:
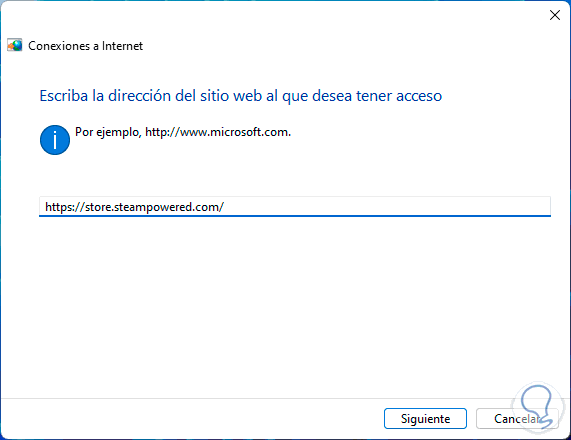
Wir warten, bis der Vorgang abgeschlossen ist:
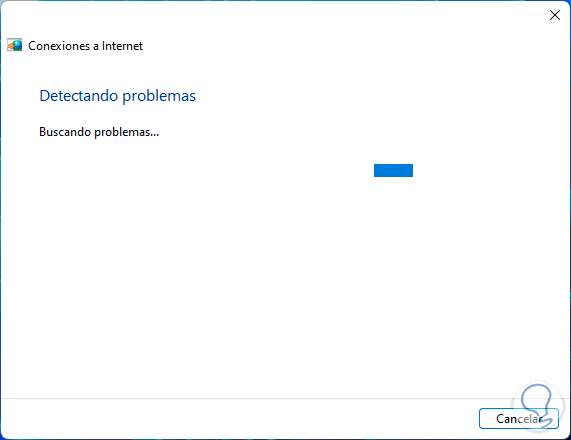
7. Ich kann mich nicht bei Steam | anmelden Lösung zur Suche nach Viren und Bedrohungen
Schließlich können wir überprüfen, ob die fehlgeschlagene Anmeldung bei Steam auf das Vorhandensein eines Virus, Trojaners usw. zurückzuführen ist.
Um dies zu überprüfen, öffnen wir die Windows-Sicherheit:
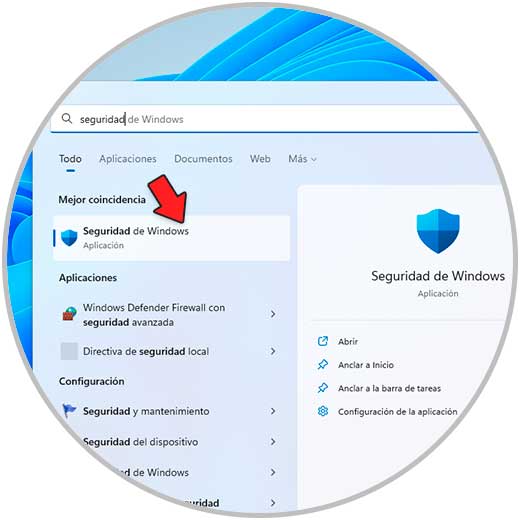
Wir klicken auf „Antiviren- und Bedrohungsschutz“ und dann auf „Schnellscan“:
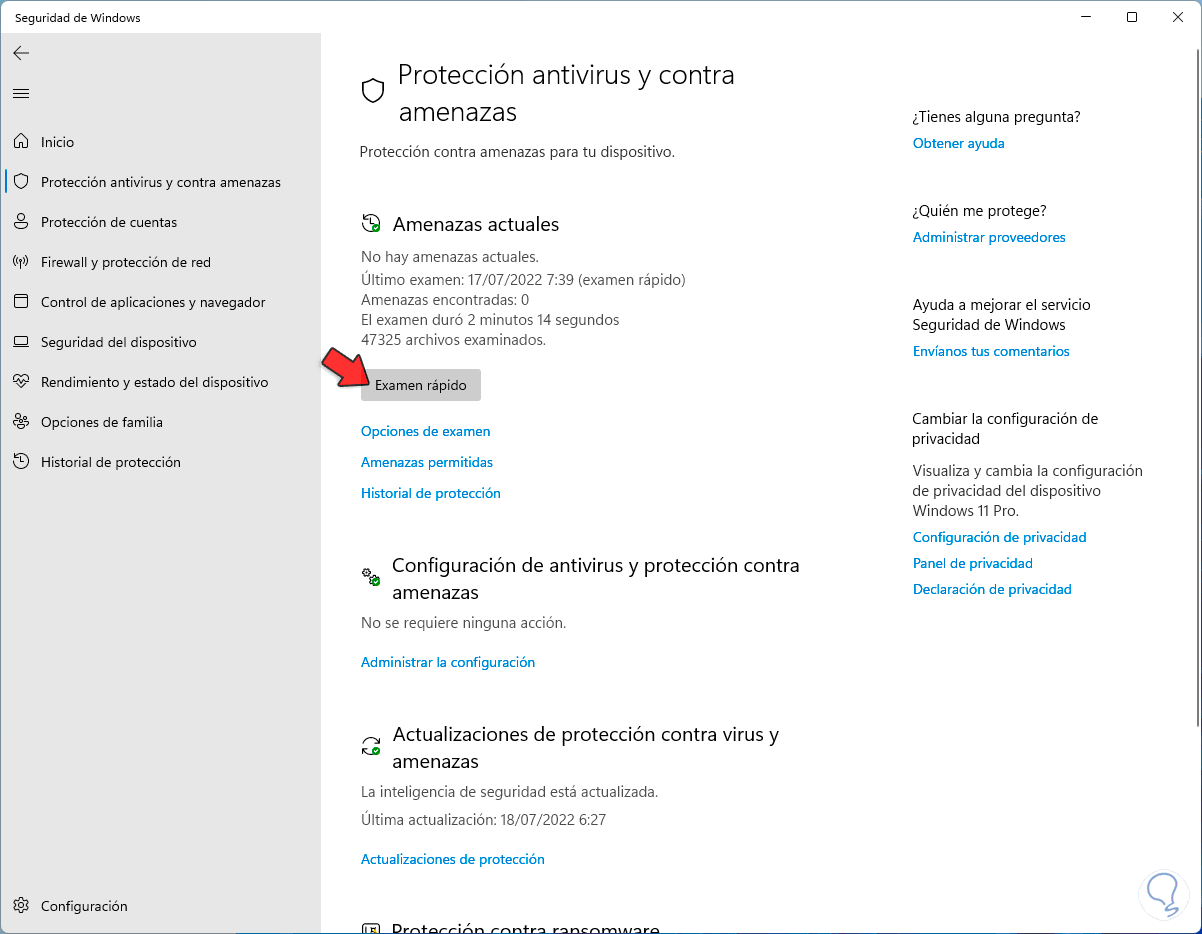
Wir warten auf den Abschluss der Prüfung:

Das Ergebnis der Prüfung sehen wir am Ende:
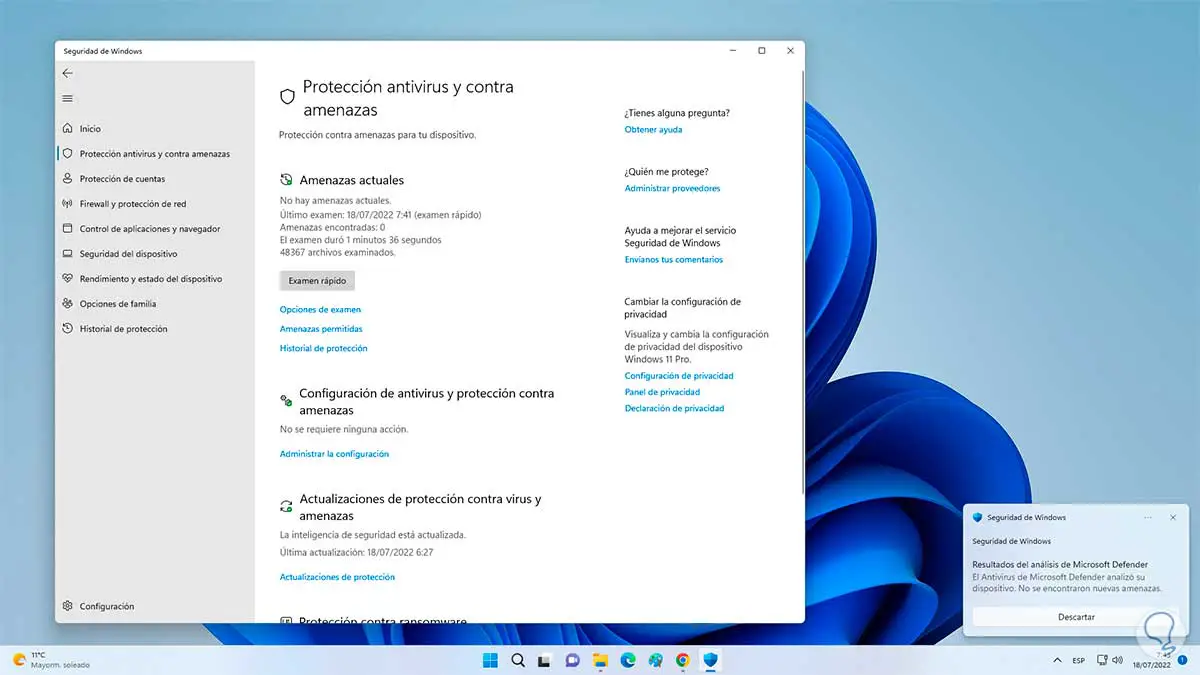
Melden Sie sich nach diesen Schritten bei Steam an:
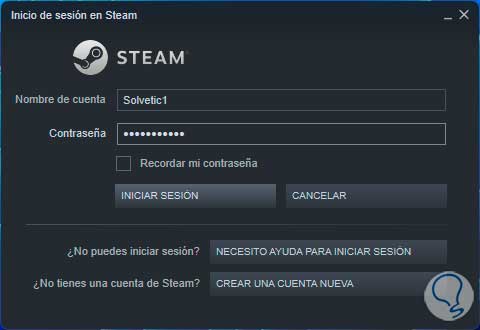
Mit einigen der Schritte, die TechnoWikis Ihnen beigebracht hat, ist es möglich, fehlerfrei auf Steam zuzugreifen:
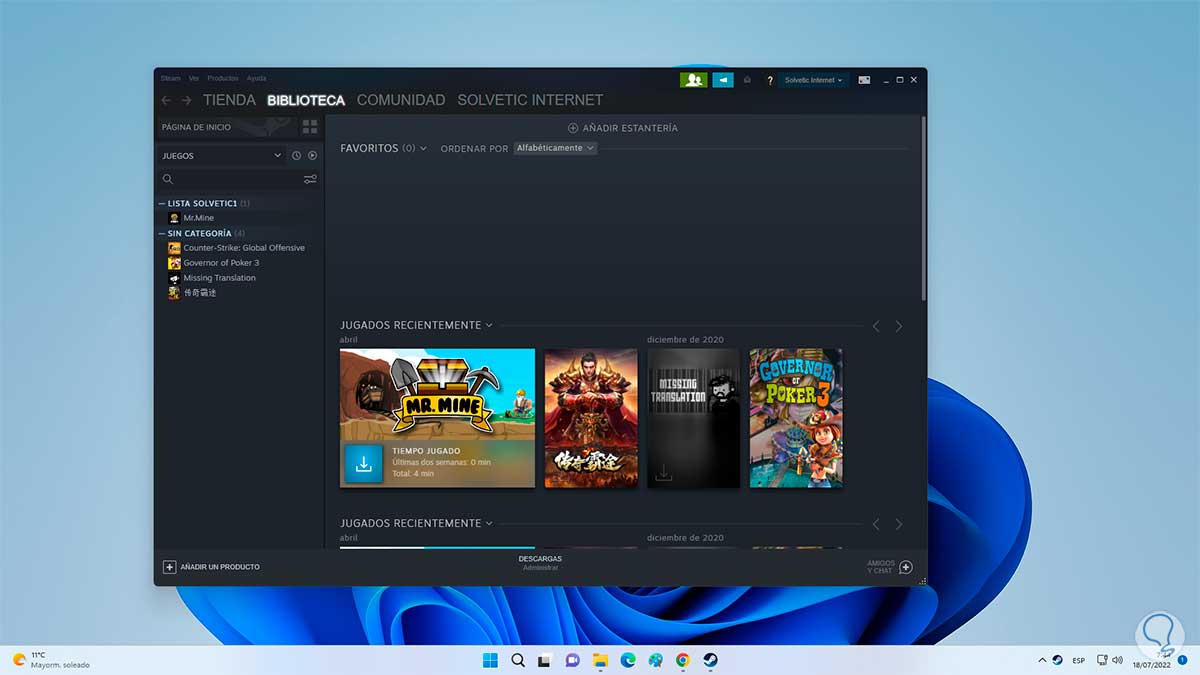
Jetzt konnten Sie das Problem lösen, dass Sie sich nicht bei Steam anmelden konnten, sodass Sie problemlos auf die Plattform zugreifen können, indem Sie eine dieser Optionen ausführen.