Zoom ist eine der aktuellen Anwendungen, um dank der verfügbaren Sicherheits- und Leistungsoptionen virtuelle Besprechungen mit Freunden, Familie oder Kollegen einzurichten. So wie Zoom eine beliebte Anwendung ist , haben auch soziale Netzwerke einen Aufschwung in Bezug auf Anwendungen, und Snap Camera ist eines davon. Hierbei handelt es sich um ein Tool, mit dem eine virtuelle Kamera erstellt wird, die verschiedene Stile für unser Gesicht integriert und an die sie beim Erfassen gesendet werden die eigentliche Teamkamera.
Dies kann für viele Benutzer dynamisch sein. Wenn Zoom jedoch aus irgendeinem Grund davon ausgeht, dass die Snap-Kamera die Standardkamera ist, besteht das Risiko, dass wir während einer Konferenz oder eines Live-Meetings Effekte erzielen, die für viele von ihnen nicht nur Spaß machen, sondern auch schmerzhaft sind wir.
Aus diesem Grund erklärt EinWie.com Ihnen, wie Sie die Zoom Snap Camera deinstallieren.
Um auf dem Laufenden zu bleiben, abonniere unseren YouTube-Kanal! ABONNIEREN
1. Deaktivieren Sie die Snap-Kamera im Zoom
Zoom erkennt die Webkameras des Systems, auf dem es installiert ist, da Snap Camera eine virtuelle Kamera erstellt. Dies wird als unabhängige Hardware angenommen.
Dazu öffnen wir die Zoom-Anwendung, in diesem Fall unter Windows 10:
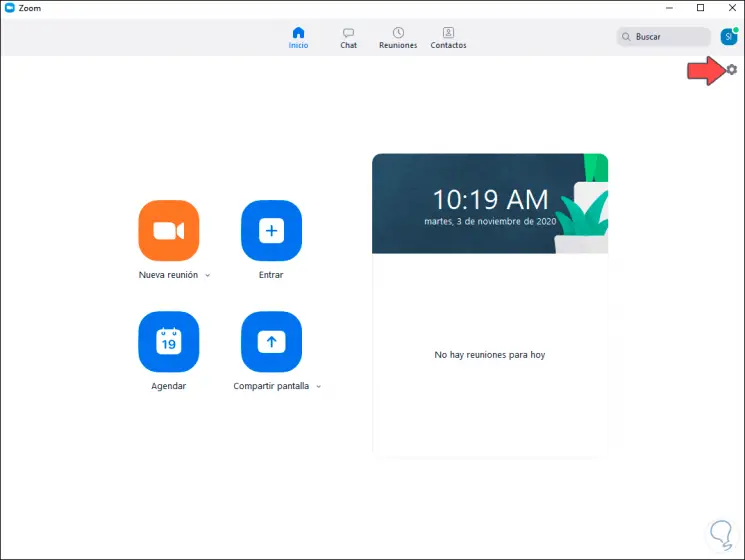
Wir klicken oben auf das Konfigurationssymbol, gehen zum Abschnitt Video und sehen in Kamera, dass Snap Camera die Standardoption ist:
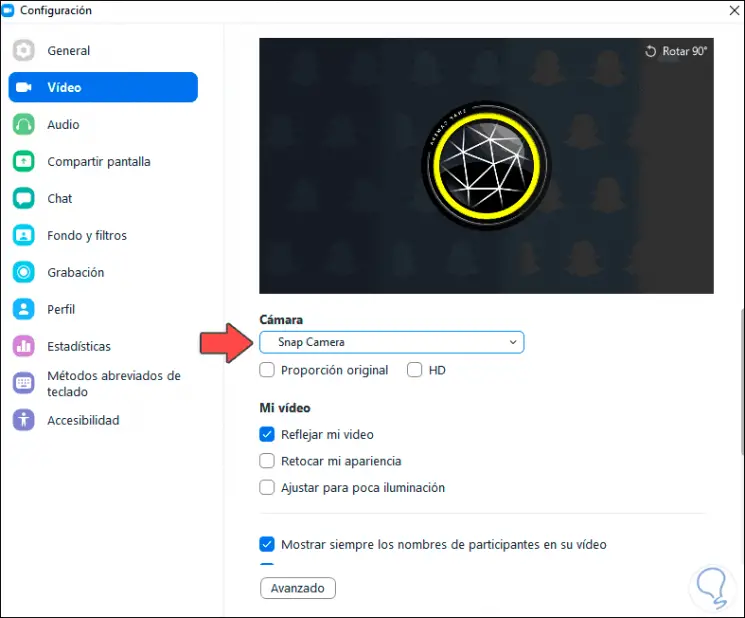
Dort können wir das Feld anzeigen, um zu sehen, dass es zusätzliche Kameraoptionen gibt:
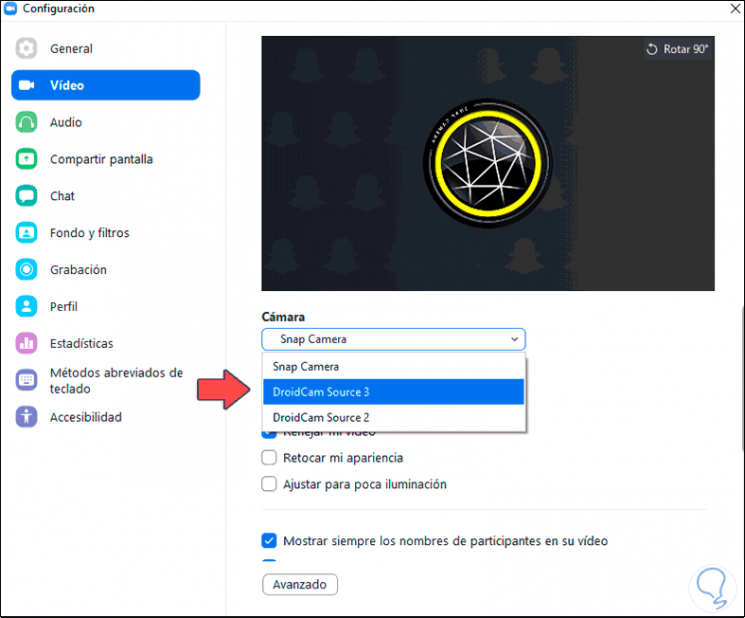
Wir wählen die aus, die wir gerade verwenden. Wir wählen eine andere Kamera als Snap Camera aus und deinstallieren jetzt Snap Camera vom System.
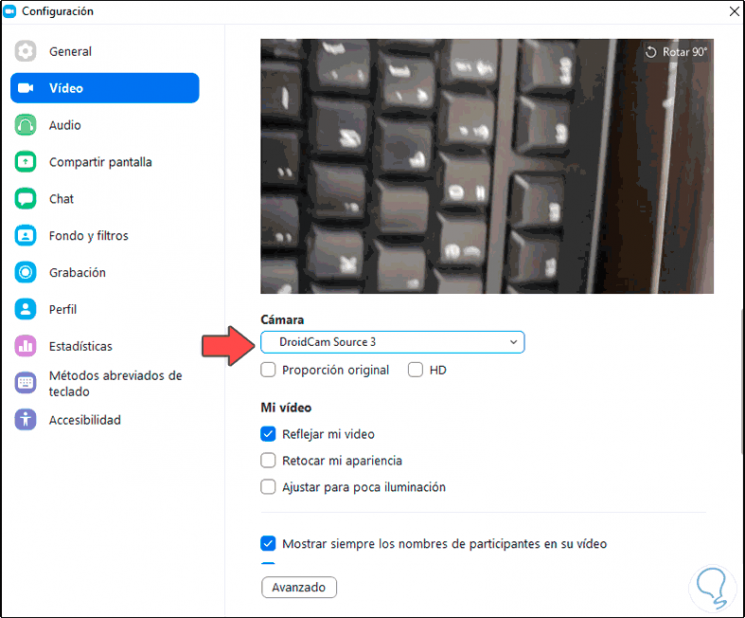
2. Deinstallieren Sie Snap Camera in Zoom in den Einstellungen
Um diese Methode anzuwenden, gehen wir zur folgenden Route:
- Start
- Rahmen
- Anwendungen
- Anwendungen und Funktionen
Wir wählen Snap Camera und müssen zweimal auf “Deinstallieren” klicken:
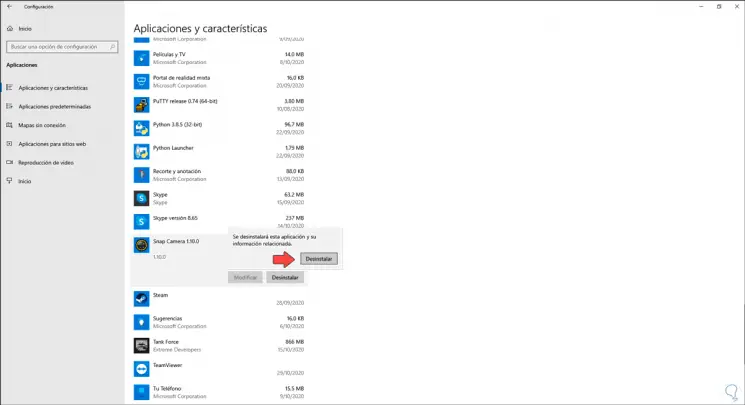
Die folgende Meldung wird gestartet, die wir bestätigen müssen, um mit der Deinstallation der Anwendung fortzufahren:
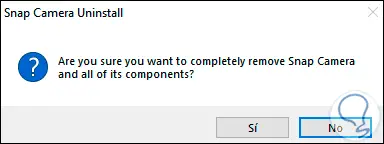
Wir klicken auf Ja und am Ende des Prozesses sehen wir Folgendes:
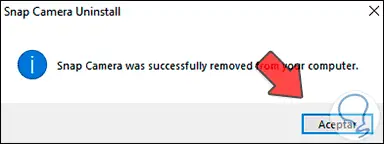
Wir klicken auf OK und können sehen, dass Snap Camera erfolgreich deinstalliert wurde:
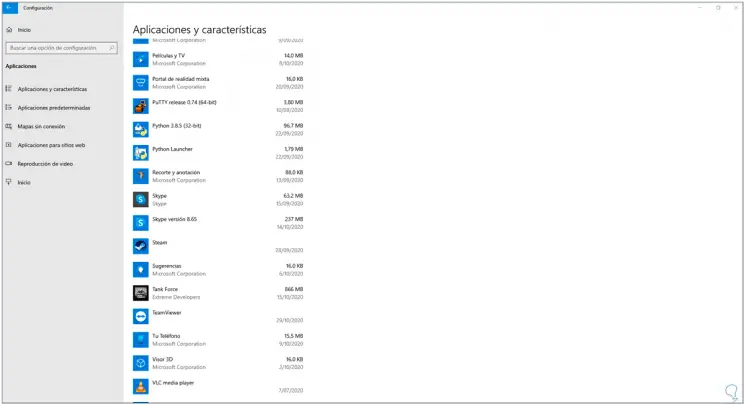
Wenn wir zur Zoom-Anwendung zurückkehren, werden wir feststellen, dass die Snap-Kamera nicht mehr zu den verfügbaren Optionen gehört:
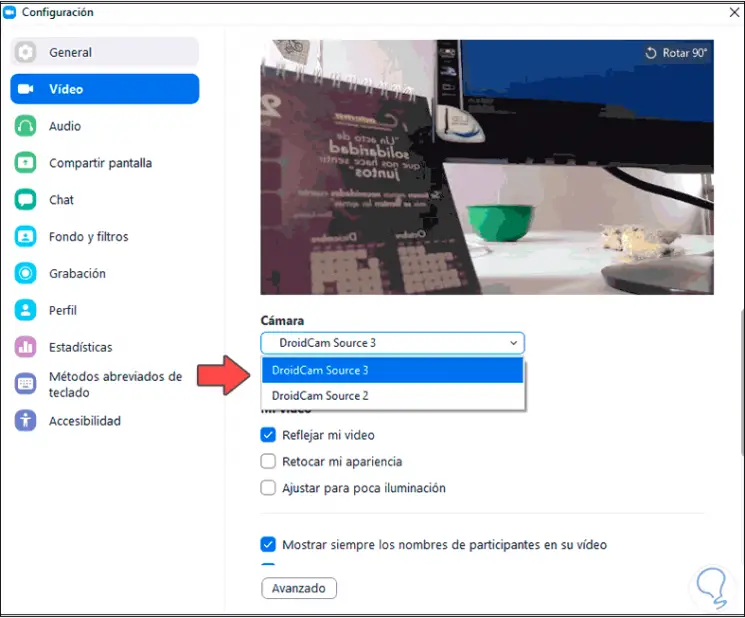
3. Deinstallieren Sie Snap Camera in Zoom in der Systemsteuerung
Dies ist eine weitere Option zur Deinstallation. In diesem Fall gehen wir wie folgt vor:
- Schalttafel
- Programme
- Programme und Eigenschaften
Dort wählen wir Snap Camera und klicken oben auf die Schaltfläche “Deinstallieren”:
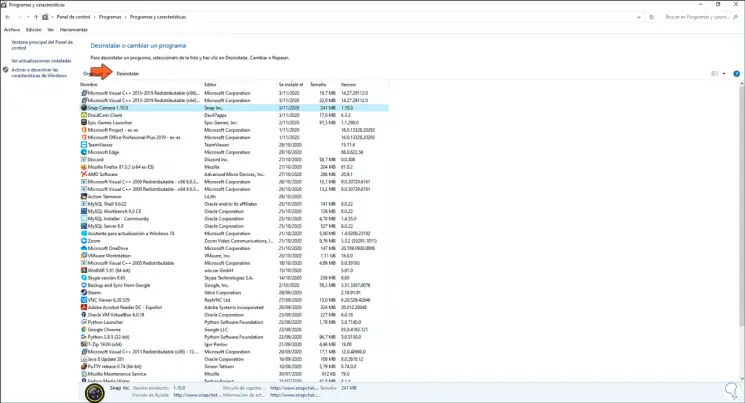
Wieder müssen wir den Prozess bestätigen:
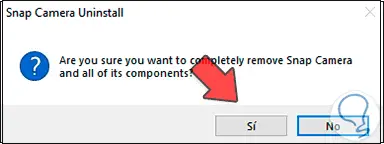
Am Ende dieses Prozesses sehen wir Folgendes:
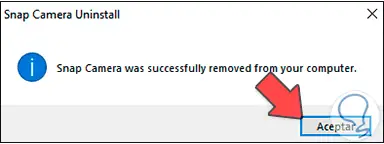
Wir überprüfen, ob es korrekt deinstalliert wurde:
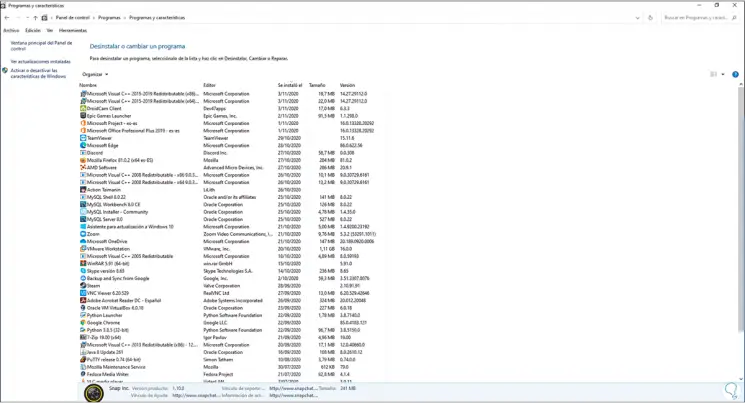
In Zoom können wir überprüfen, ob die Snap-Kamera nicht als Kameraalternative verfügbar ist:
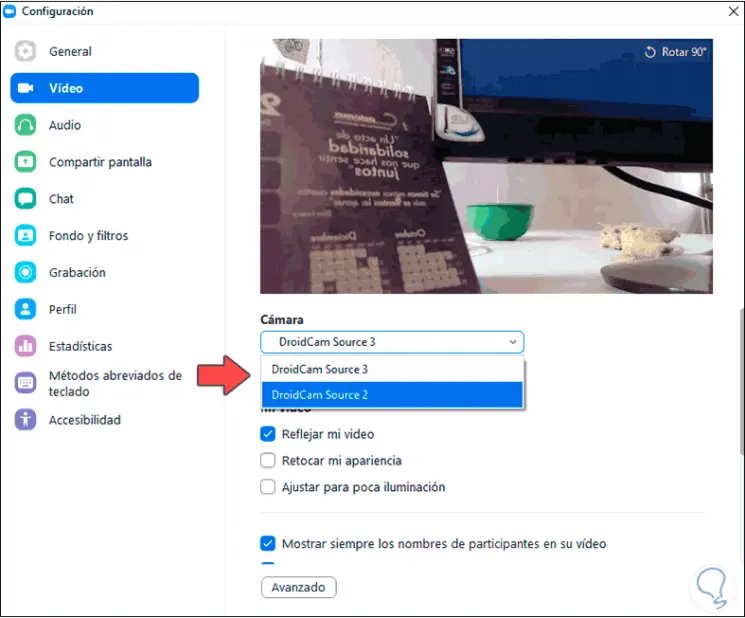
Mit diesem Vorgang können wir die Zoom-Snap-Kamera deinstallieren und haben die gewünschte Kamera für diesen Zweck.