ABONNIEREN SIE AUF YOUTUBE
In Windows 11 oder 10 führen wir unzählige Aktionen aus, um Ordner und Dateien zu verwalten. Eine der häufigsten Aktionen neben deren Bearbeitung ist das Löschen dieser Art von Elementen. Normalerweise tun wir dies mit zwei Optionen:
- Wählen Sie die Datei oder den Ordner aus und drücken Sie die Entf- oder Entf-Taste
- Klicken Sie mit der rechten Maustaste auf das Objekt und dann auf Löschen
- Wählen Sie die Datei oder den Ordner aus und klicken Sie auf das Symbol „Löschen“.
Obwohl dies im Allgemeinen eine fehlerfreie Aufgabe ist, kann es auf unserem PC vorkommen, dass das Löschen von Dateien oder Ordnern nicht möglich ist.
Wenn Sie in dieser Situation sind, ist dieses Tutorial genau das Richtige für Sie, denn wir zeigen Ihnen, wie Sie Dateien und Ordner auf Ihrem PC auf sichere Weise löschen.
1 So löschen Sie Dateien in Windows 11
Unser erstes Beispiel besteht darin, eine Datei zu löschen. Zuerst überprüfen wir den Pfad, in dem sich die Datei befindet:
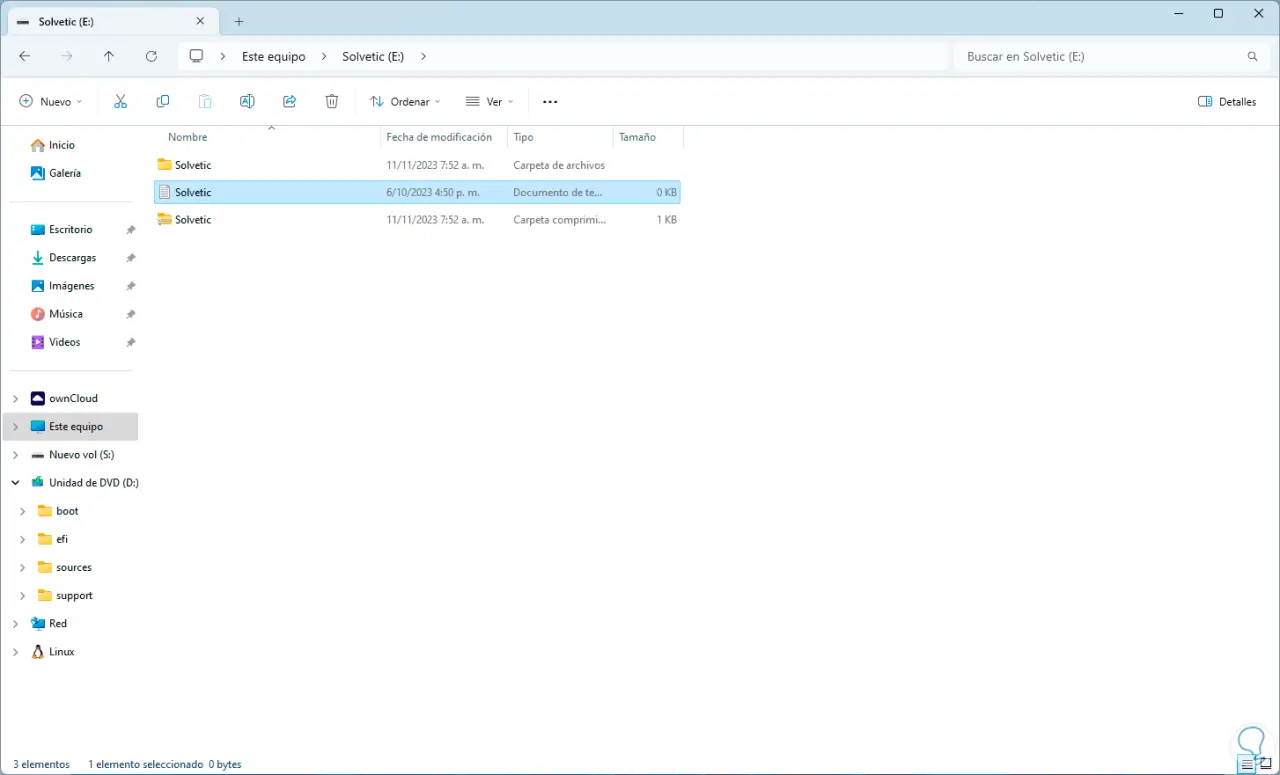
Danach klicken wir mit der rechten Maustaste auf Start und klicken auf „Terminal (Administrator)“:
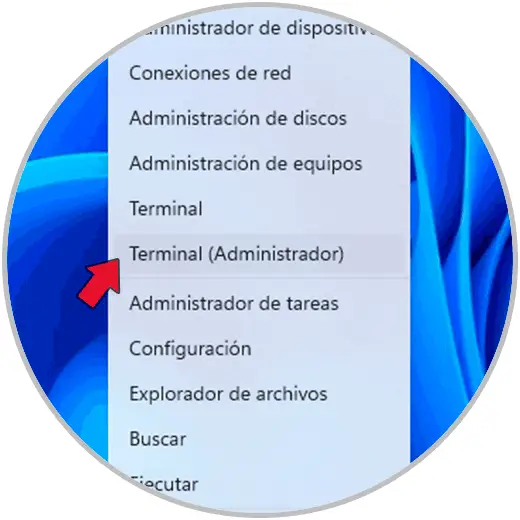
In der UAC-Nachricht klicken wir auf „Ja“, um darauf zuzugreifen:
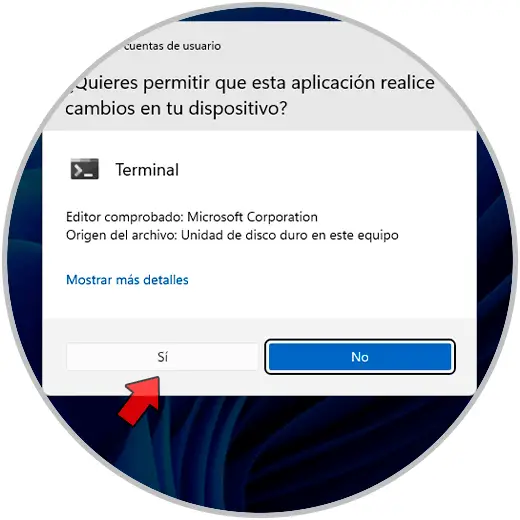
Nun wählen wir im Datei-Explorer die Datei aus, klicken auf „Weitere Informationen“ und wählen dann „Pfad kopieren“:
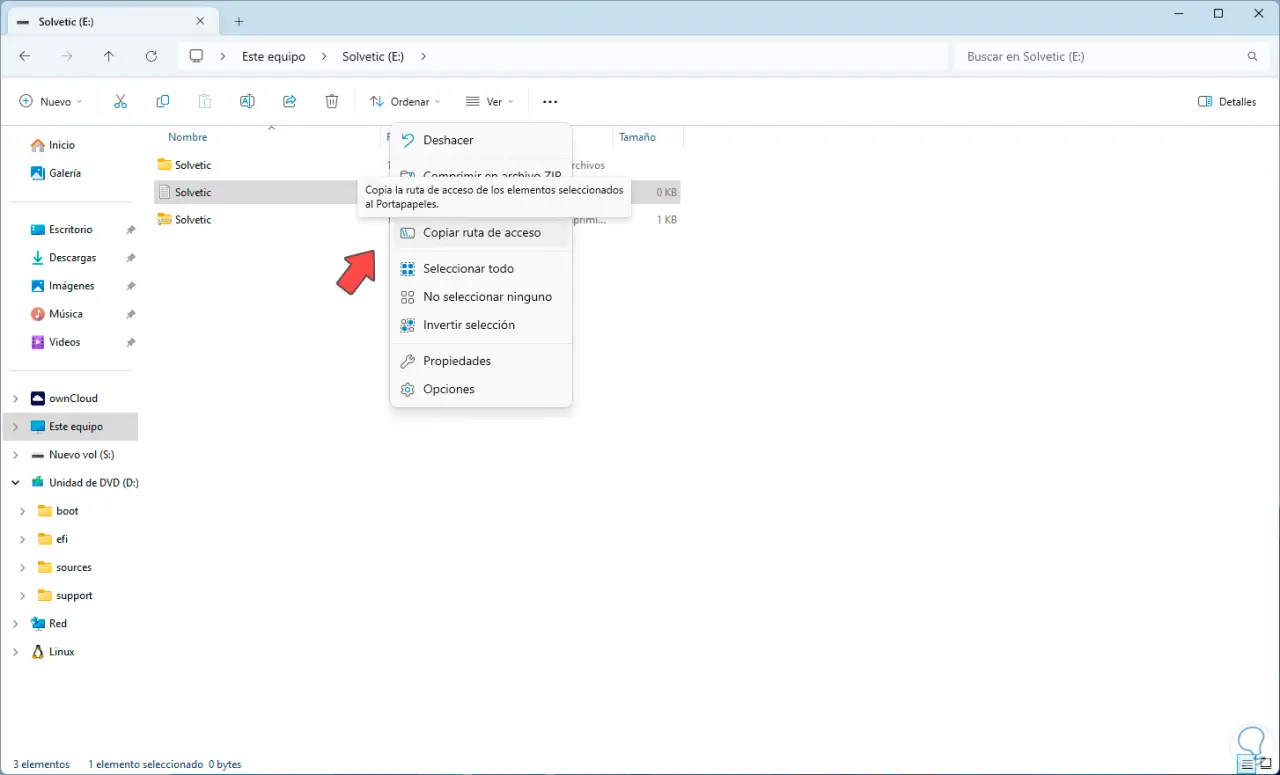
Jetzt führen wir in der Konsole Folgendes aus:
del /f /q /a „Dateipfad“
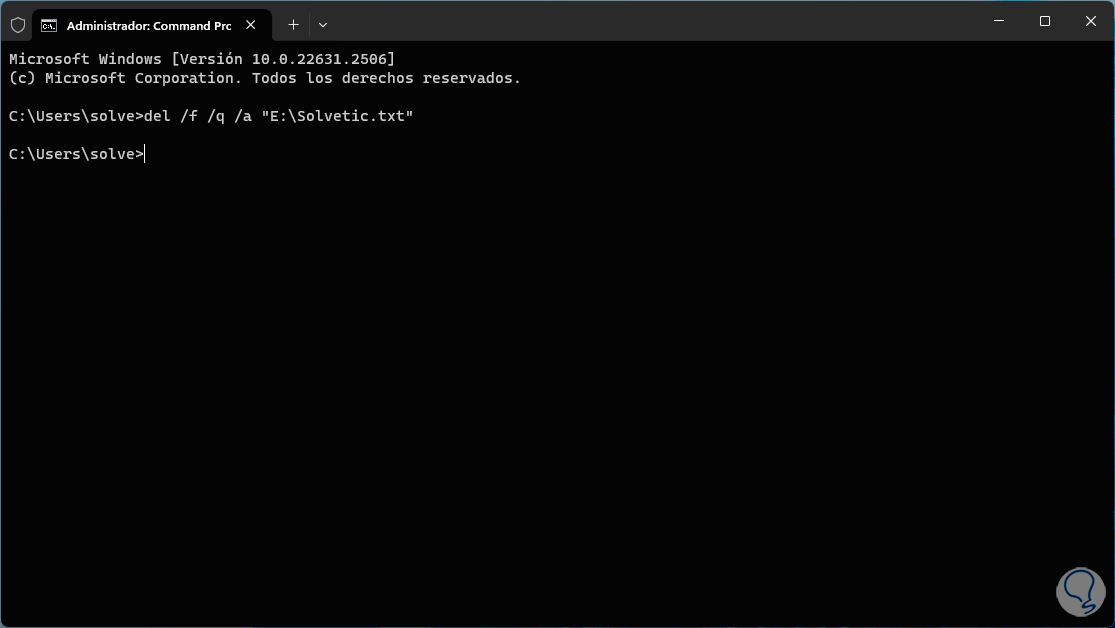
Mit diesem Befehl können wir eine oder mehrere Dateien basierend auf den von uns angegebenen Kriterien löschen. Die von uns verwendeten Parameter sind:
- /f: ist dafür verantwortlich, das Löschen schreibgeschützter Dateien zu erzwingen.
- /q: Aktiviert den Silent-Modus, d. h. es fragt nicht nach einer Bestätigung für das Löschen der Datei.
- /a: Ermöglicht das Löschen von Dateien basierend auf Dateiattributen wie r (schreibgeschützte Dateien), h (versteckte Dateien), i (Dateien ohne indizierten Inhalt), s (Systemdateien), a (zur Archivierung bereite Dateien), ol (Analysepunkte).
Nachdem wir den Befehl ausgeführt haben, überprüfen wir, ob die Datei gelöscht wurde:
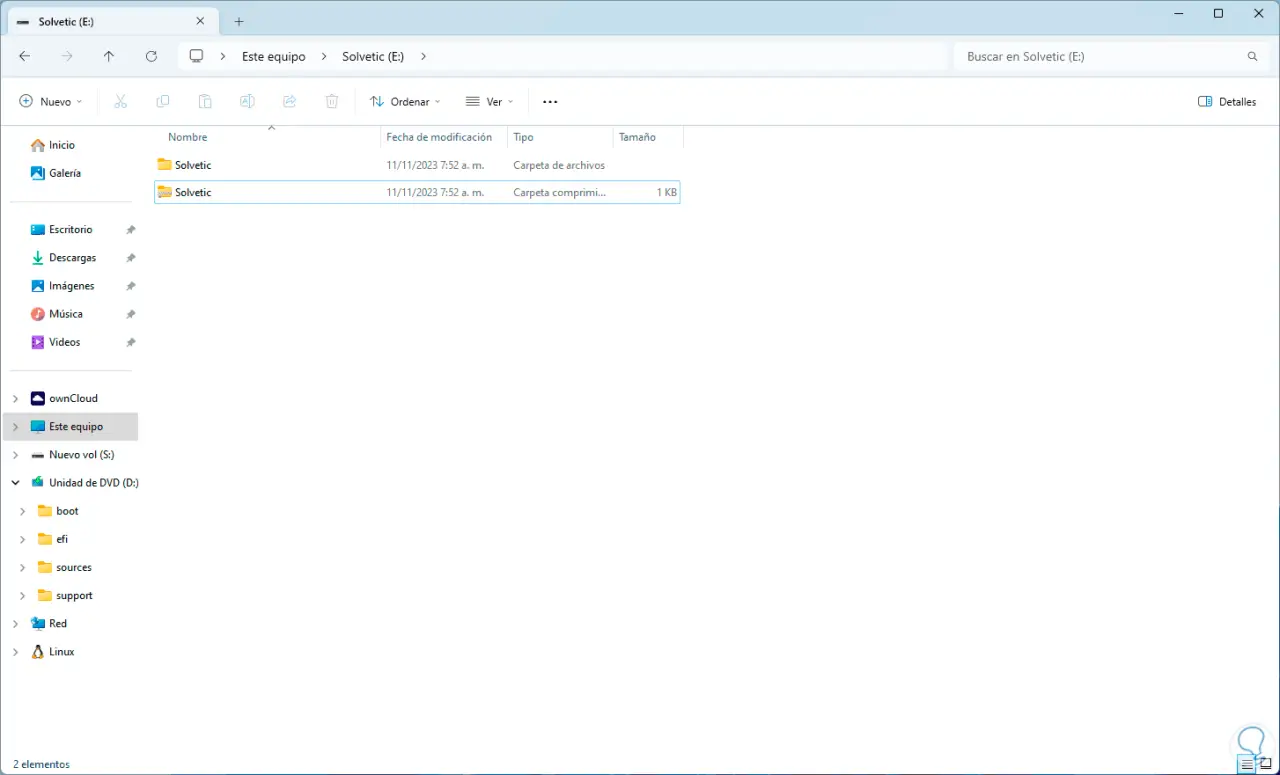
2 So löschen Sie Ordner in Windows 11
Eine andere Möglichkeit besteht darin, Ordner zu löschen, die einen Fehler auslösen. Bei dieser Methode überprüfen wir zunächst den Pfad, in dem sich der Ordner befindet:
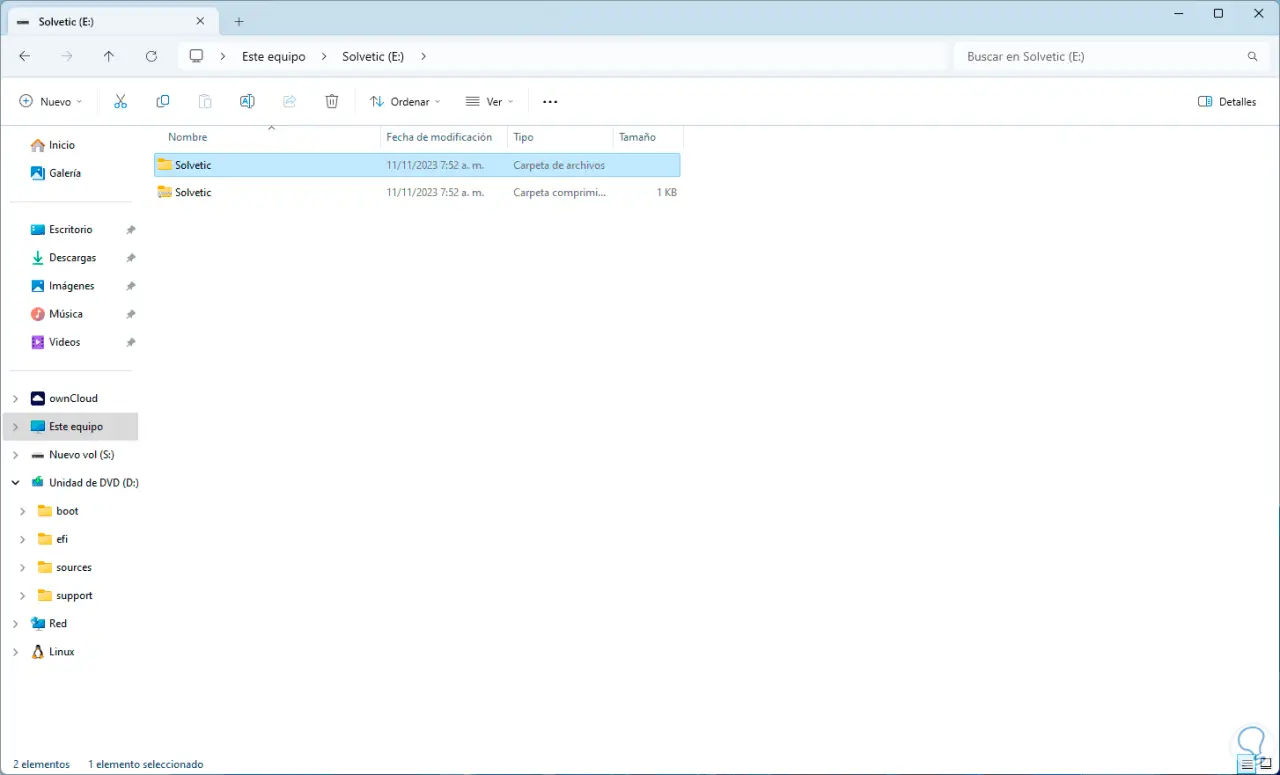
Wir klicken mit der rechten Maustaste auf Start und dann auf „Terminal (Administrator)“:
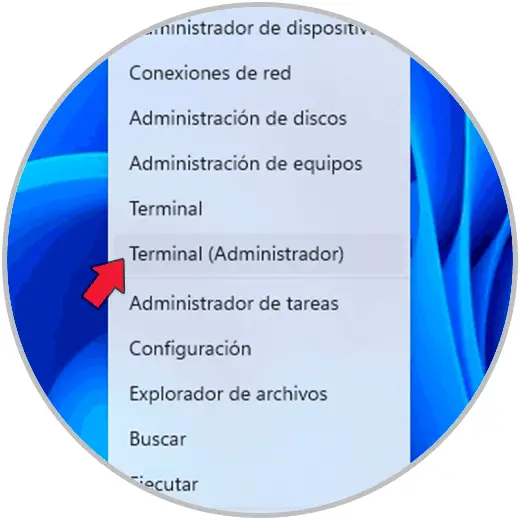
Wir akzeptieren Systemberechtigungen:
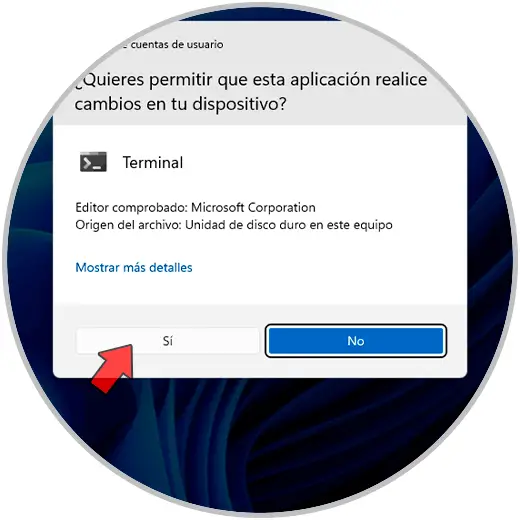
Zuerst wählen wir im Explorer den zu löschenden Ordner aus, klicken auf „Weitere Informationen“ und klicken auf „Pfad kopieren“:
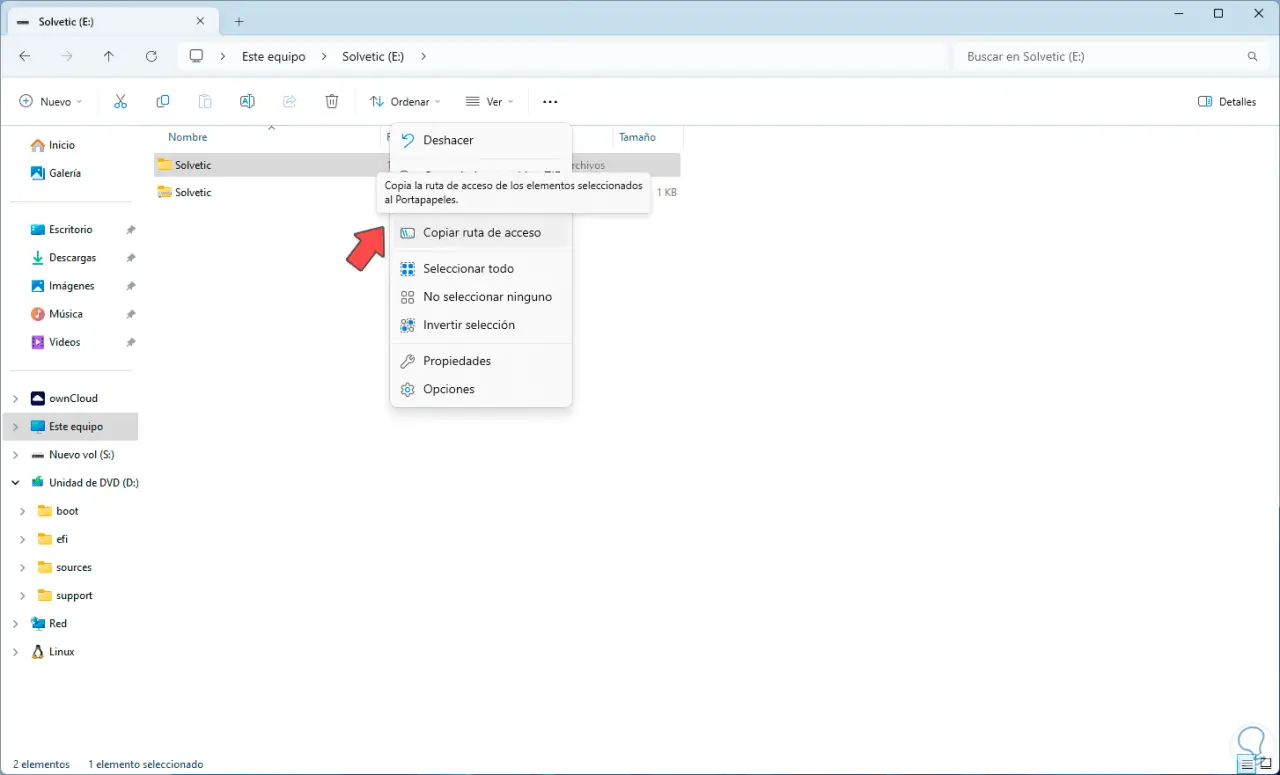
Jetzt führen wir in der Konsole Folgendes aus:
rmdir /s /q „Ordnerpfad“
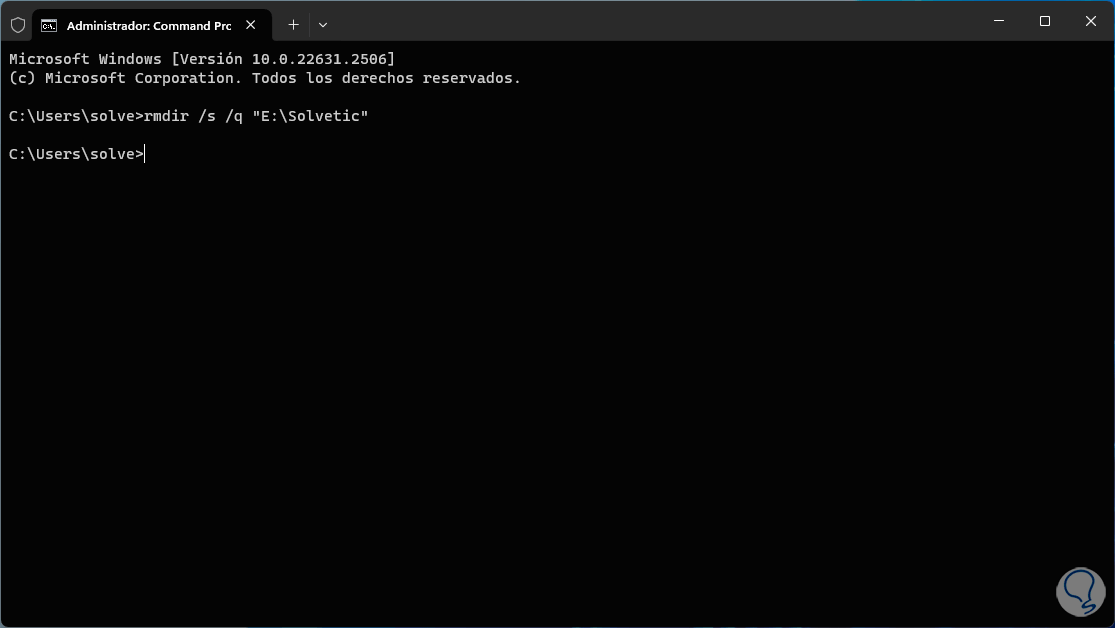
Der Befehl rmdir ist für das Löschen eines Windows-Verzeichnisses verantwortlich. Die verwendeten Parameter sind:
- /s: ermöglicht das Löschen eines Verzeichnisbaums einschließlich aller Dateien
- /q: nutzt den stillen Modus, um keine Bestätigung des Prozesses anzufordern
Beim Ausführen überprüfen wir, ob der Ordner korrekt gelöscht wurde:
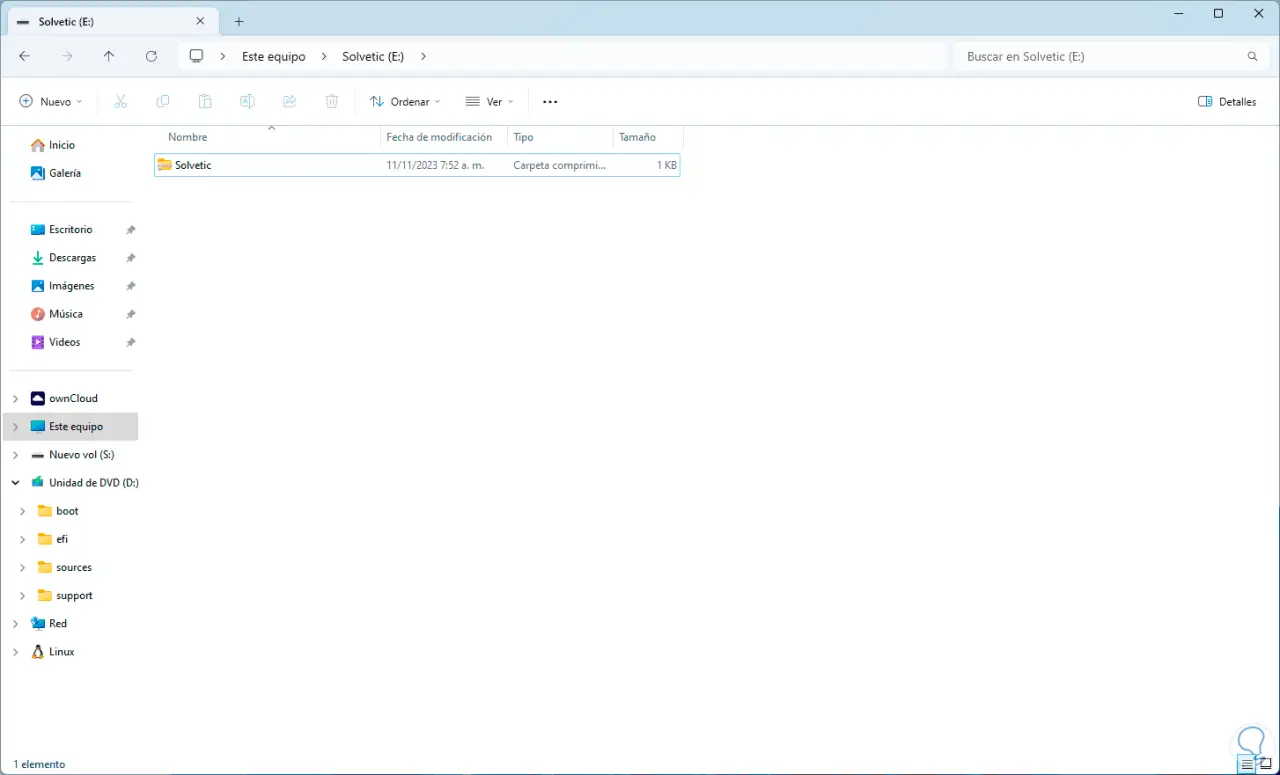
3 So löschen Sie Zip-Dateien in Windows 11
Dies ist eine weitere Option zum Löschen einer komprimierten Datei. In diesem Fall überprüfen wir den Pfad, in dem sich die Datei befindet.
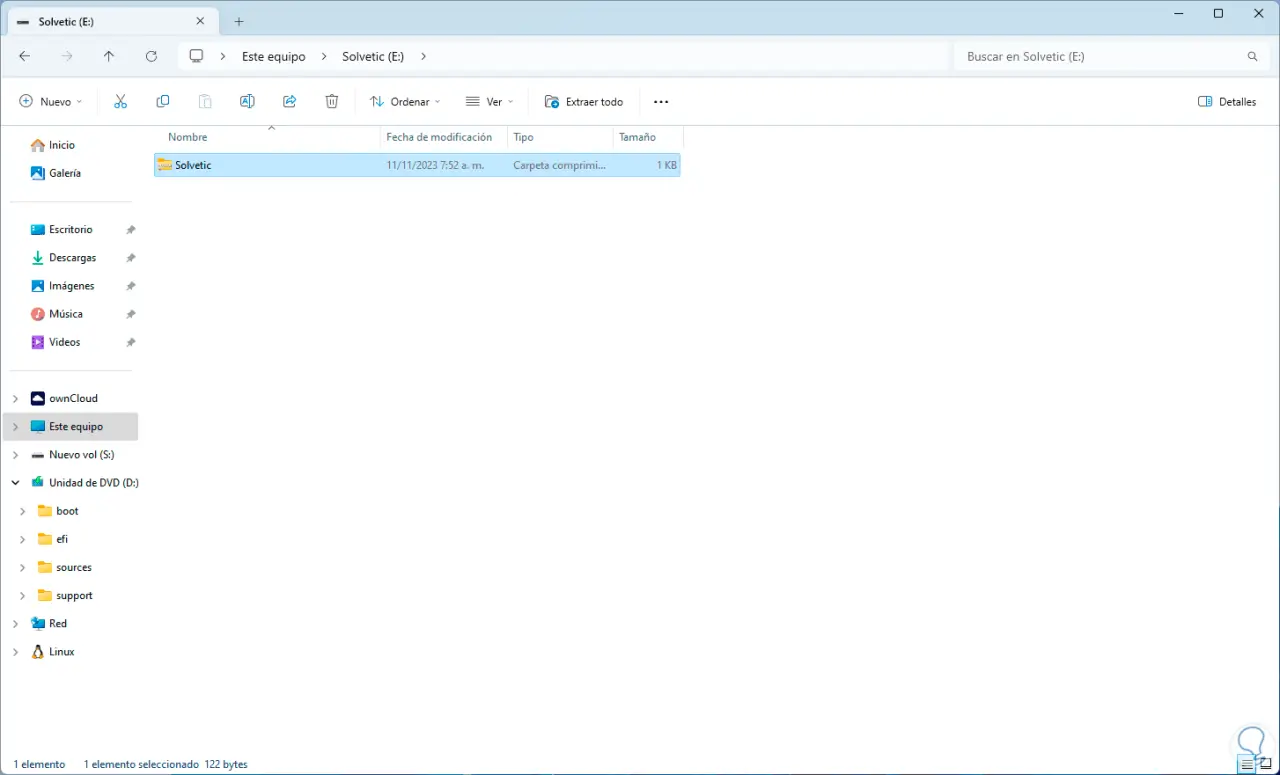
Dann klicken wir mit der rechten Maustaste auf Start und klicken auf „Terminal (Administrator)“:
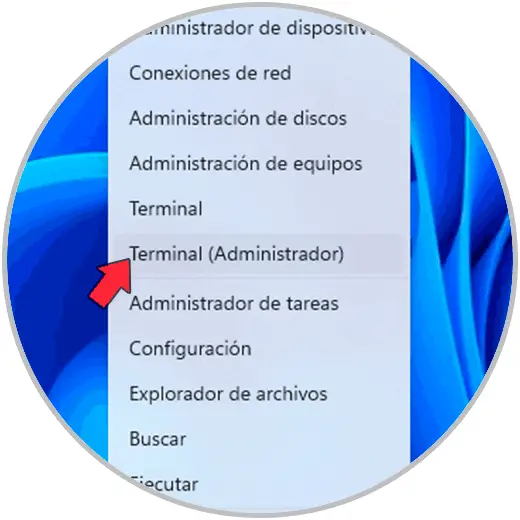
Wir akzeptieren Berechtigungen:
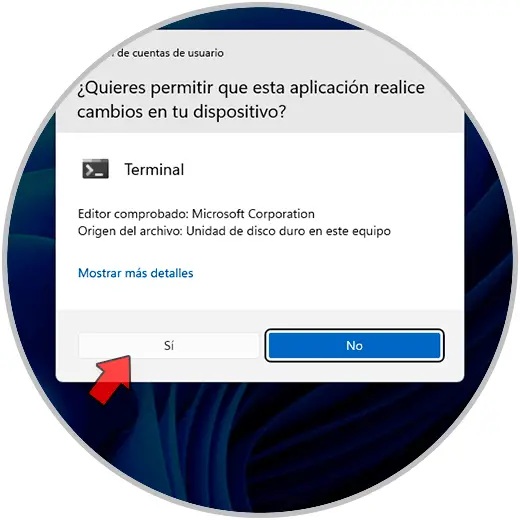
Klicken Sie im Explorer auf „Weitere Informationen“ und klicken Sie in der Datei auf „Pfad kopieren“:
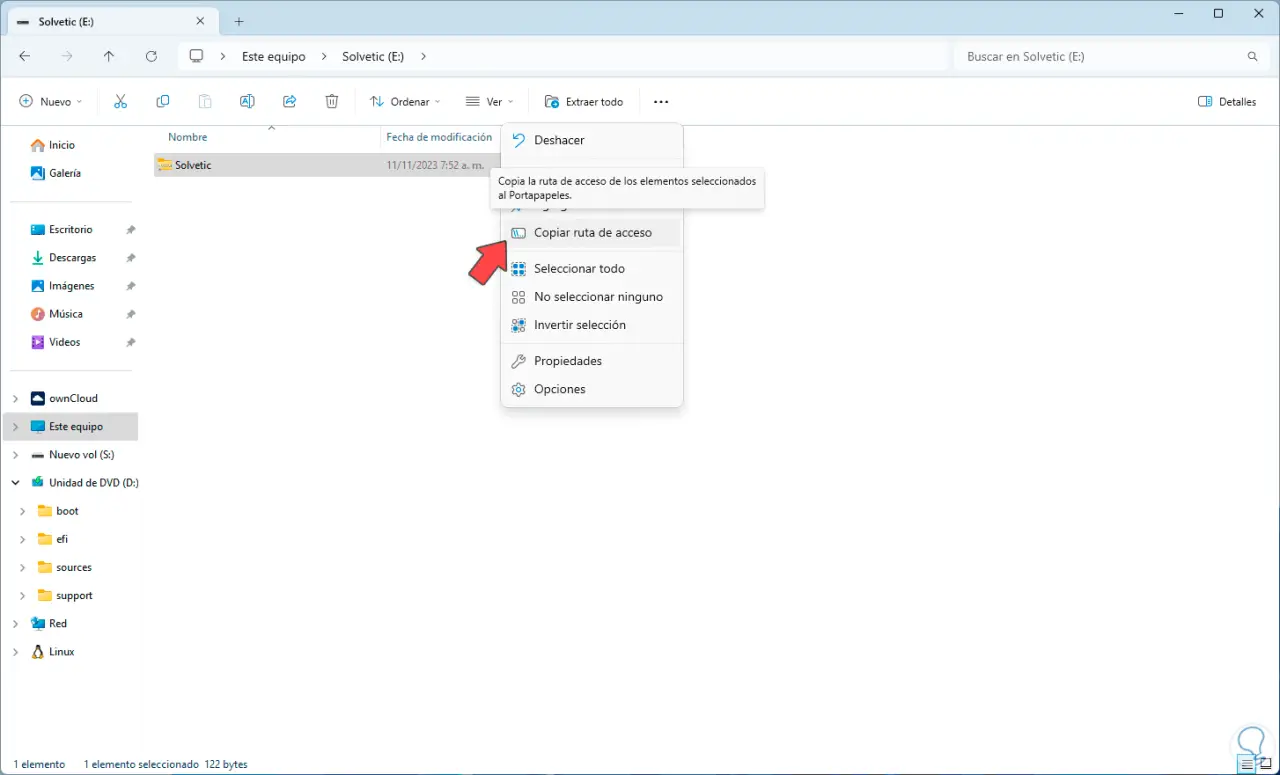
Klicken Sie nun im Terminal auf das obere Menü und wählen Sie „Windows PowerShell“:
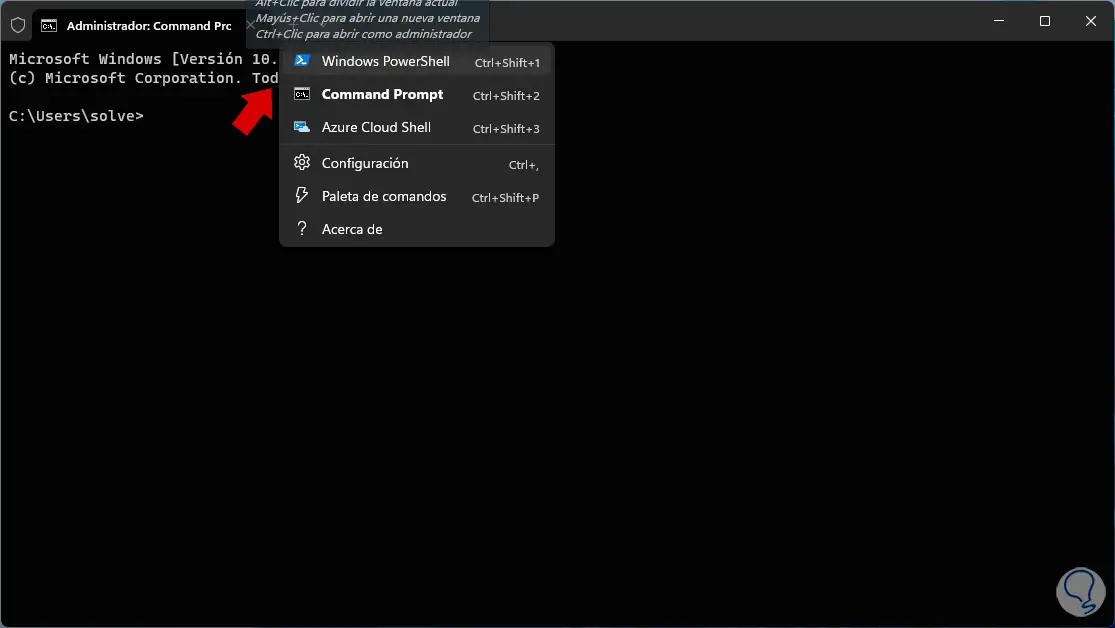
In diesem Modus führen wir den folgenden Befehl aus:
Remove-Item -Path (Pfad der ZIP-Datei) -force
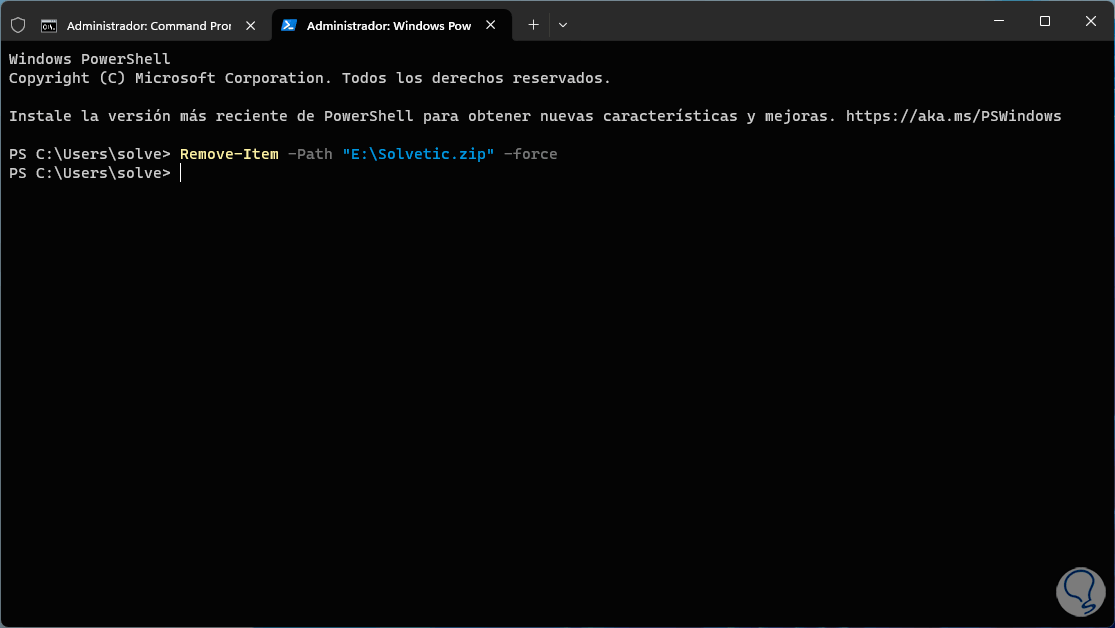
Wir drücken die Eingabetaste und prüfen dann, ob die Datei gelöscht wurde:
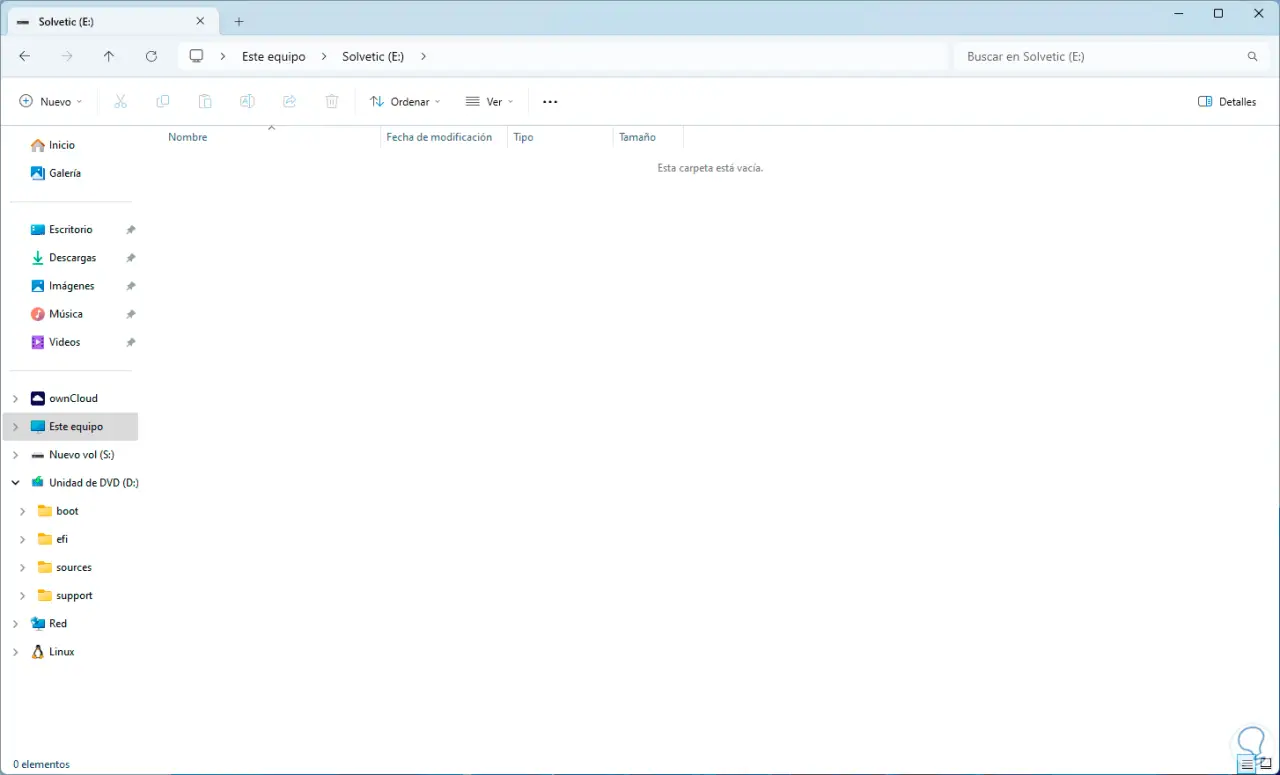
Dies sind umfassende und funktionale Möglichkeiten zum Löschen von Dateien und Ordnern in PBC.