Die Zeit, die wir vor dem Computerbildschirm verbringen, ist in vielen Fällen sehr umfangreich, da wir diese Geräte verwenden, um zu arbeiten oder verschiedene Aufgaben auszuführen, die eine hohe Nutzungszeit erfordern. Deshalb ist es sehr wichtig, dass die Bedingungen und Einstellungen aller seiner Funktionen angemessen sind, damit wir uns während des Gebrauchs wohl fühlen.
Der Ton auf Computern unter Windows 10 ist ein wesentlicher Bestandteil des Alltags , wie er normalerweise in unseren Arbeitstagen zu hören ist. Songs, Videos oder Filme, die wir sehen, hören Vorträge und andere, daher wird der Ton in Windows 10 benötigt.
Dies kann jedoch aus verschiedenen Gründen beeinflusst werden, und EinWie.com bietet eine Reihe von funktionalen Lösungen, damit der Klang wieder angemessen ist und nichts damit zu tun hat.
Um auf dem Laufenden zu bleiben, abonniere unseren YouTube-Kanal! ABONNIEREN
Contents
1. Beheben Sie Audioprobleme mit anderen Windows 10-Treibern
In diesem Fall muss mehr als ein Audiotreiber auf dem System installiert sein. Sobald dies erledigt ist, klicken wir auf das Sound-Symbol in der Taskleiste. Wir sehen Folgendes:
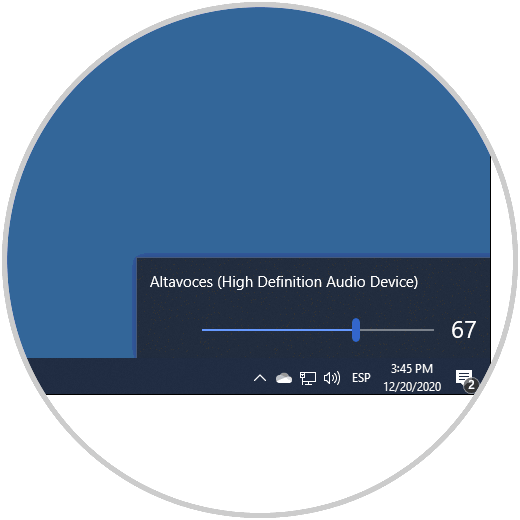
Wenn andere Controller vorhanden sind, können wir sie von dort aus bereitstellen, um zu überprüfen, ob der Fehler allgemein ist.
2. Beheben Sie Audioprobleme mit der Windows 10-Fehlerbehebung
Windows 10 hat einen Problemkorrekturmechanismus wie die Problembehandlung in sein System integriert. Dieser führt eine detaillierte Analyse des Dienstes durch und löst ihn selbst oder gibt uns Ratschläge zu den zu ergreifenden Maßnahmen.
Wir klicken mit der rechten Maustaste auf das Audiosymbol und wählen “Audioprobleme beheben”:
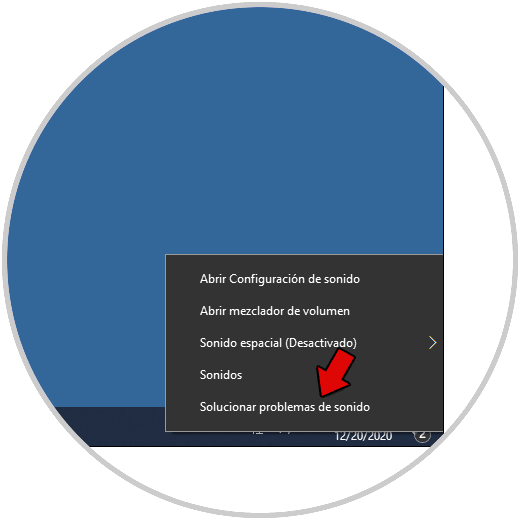
Wenn Sie dort klicken, wird der Analyseprozess gestartet:
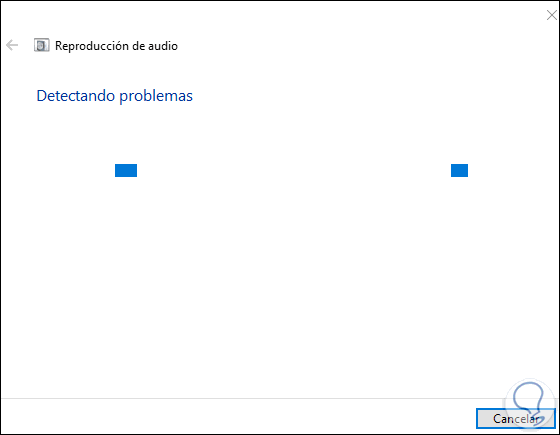
Wir sehen einige Konfigurationen:
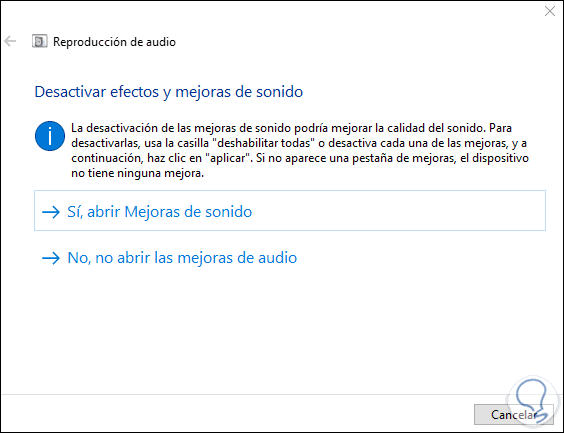
Wir hoffen, dass der Analyseprozess abgeschlossen ist:
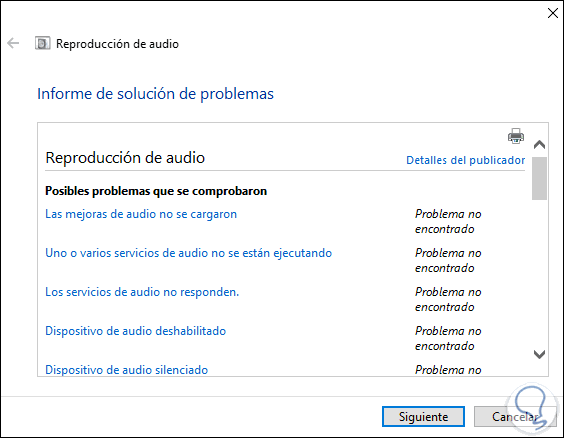
3. Beheben Sie Audioprobleme, indem Sie den Treiber automatisch unter Windows 10 aktualisieren
Wir greifen über die Suchmaschine auf den Geräte-Manager zu:
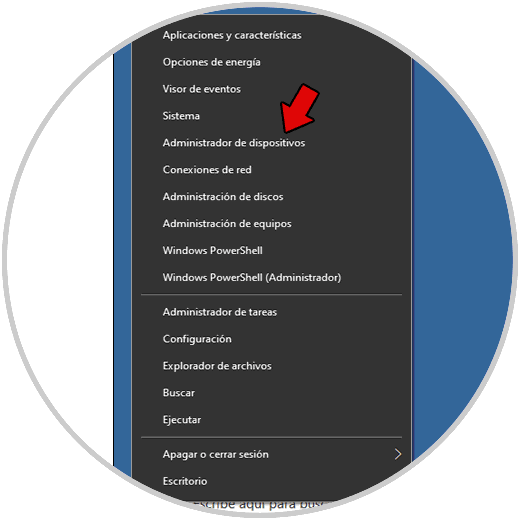
Im Administrator gehen wir zu “Sound- und Videocontroller und Spielgeräte”, klicken mit der rechten Maustaste auf den Audiotreiber und wählen “Treiber aktualisieren”:
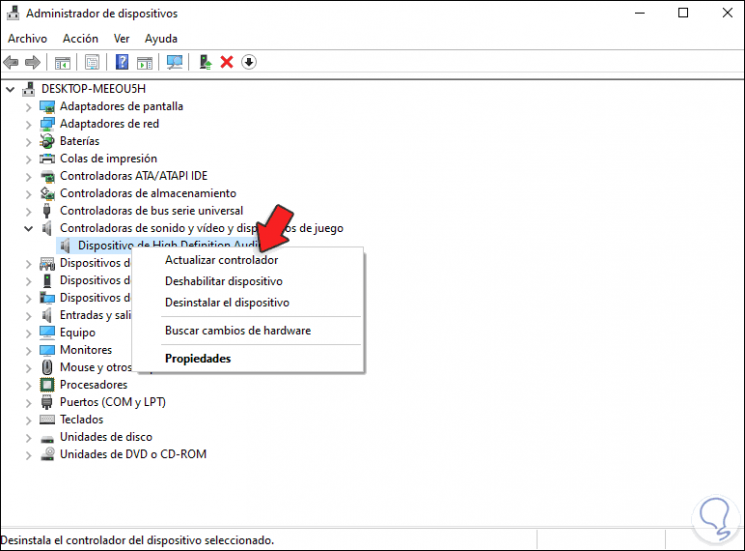
In den angezeigten Optionen wählen wir “Treiber automatisch suchen”:
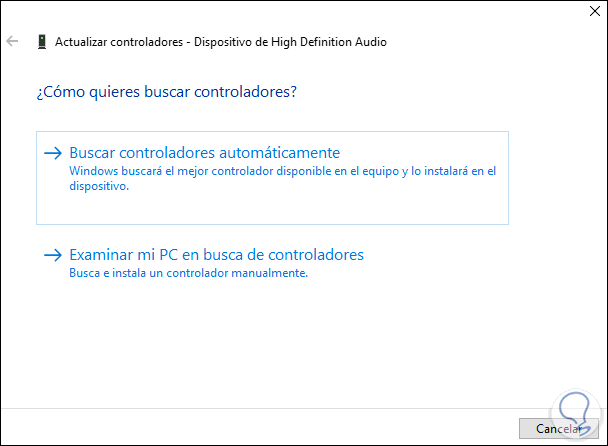
Wir hoffen, dass die neuesten Treiber über Windows Update gesucht werden:
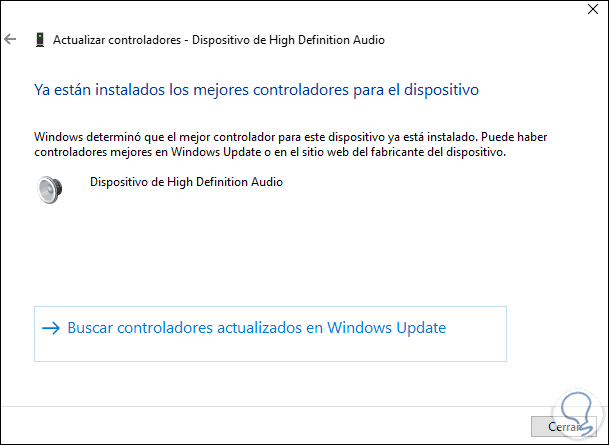
4. Beheben Sie Audioprobleme, indem Sie den Treiber manuell aktualisieren. Windows 10
Wir öffnen den Geräte-Manager:
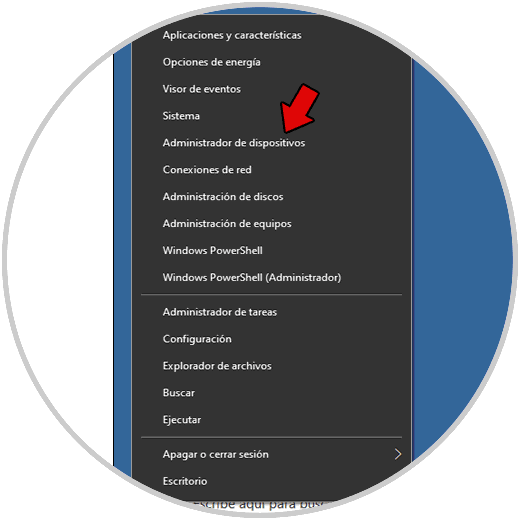
Wir gehen zu “Sound- und Videocontroller und Spielgeräte”, klicken dann mit der rechten Maustaste auf den Audiotreiber und wählen “Treiber aktualisieren”:
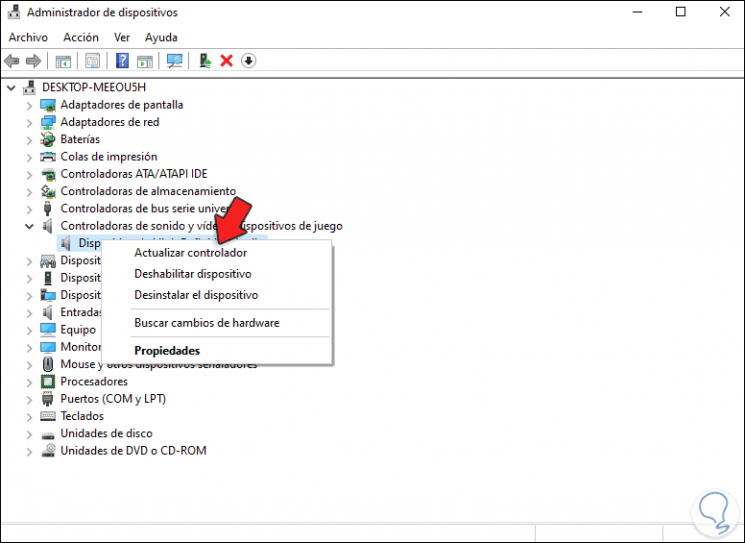
In den Optionen wählen wir “Durchsuchen Sie meinen PC nach Treibern”:
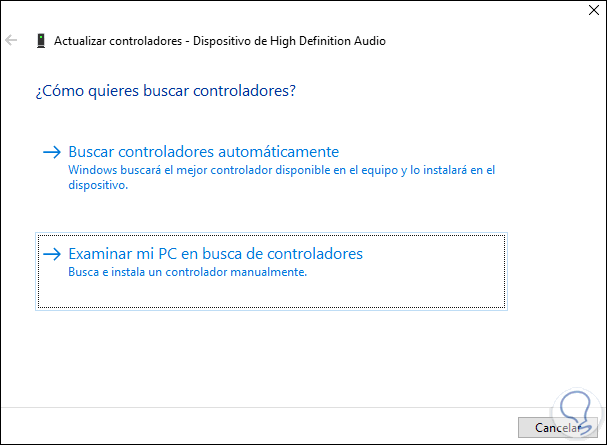
Im nächsten Fenster klicken wir auf “Aus einer Liste von Treibern auf dem Computer auswählen”:
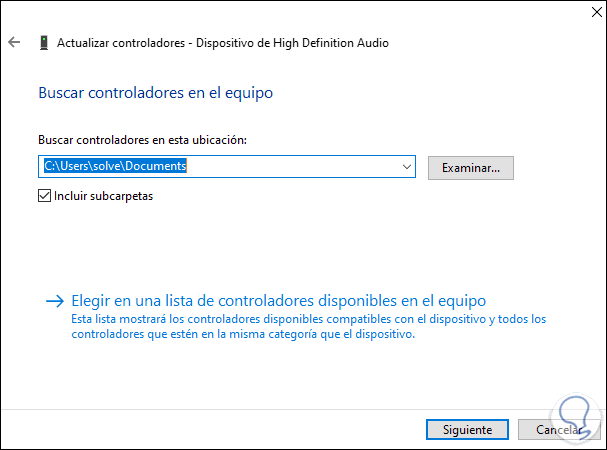
Wir wählen den Controller aus und klicken auf Weiter, um ihn anzuwenden:
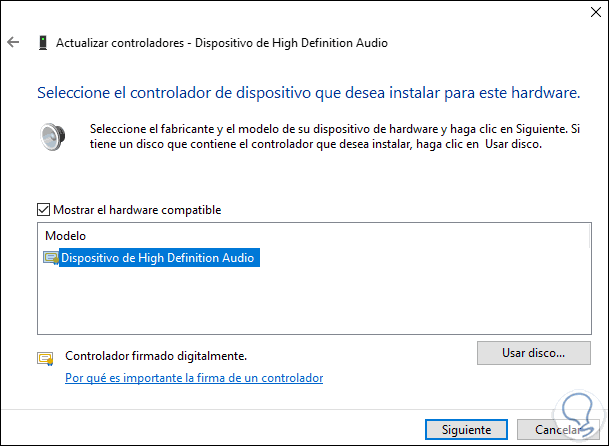
Nach Abschluss des Vorgangs sehen wir Folgendes:
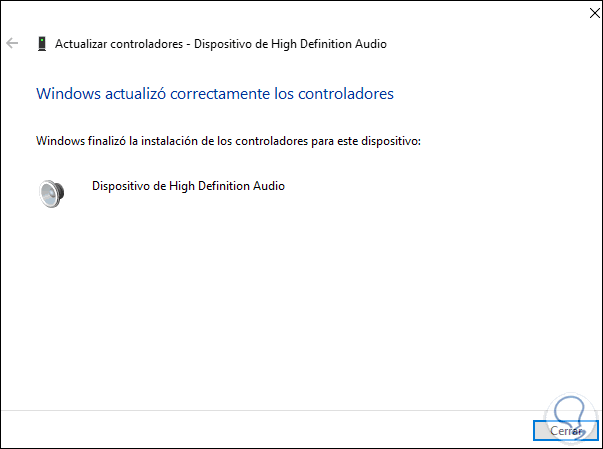
5. Beheben Sie Audioprobleme über den Windows 10-Audiodienst
Wir haben erwähnt, dass Windows 10 ein dienstbasiertes System ist, daher ist Audio ein Teil davon
Um dies zu überprüfen, öffnen wir Dienste über die Windows 10-Suchmaschine:
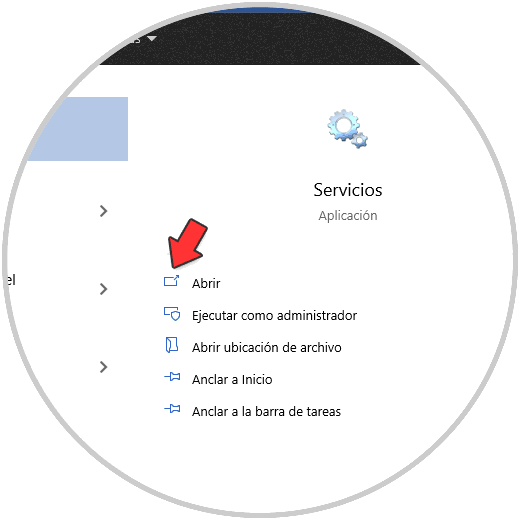
Suchen Sie den Dienst “Windows Audio” und doppelklicken Sie darauf:
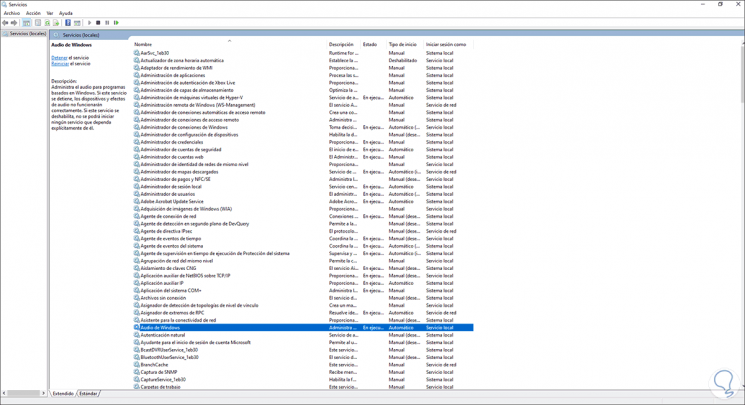
Beim Doppelklicken überprüfen wir im Popup-Fenster, ob es im Feld Starttyp automatisch ist:
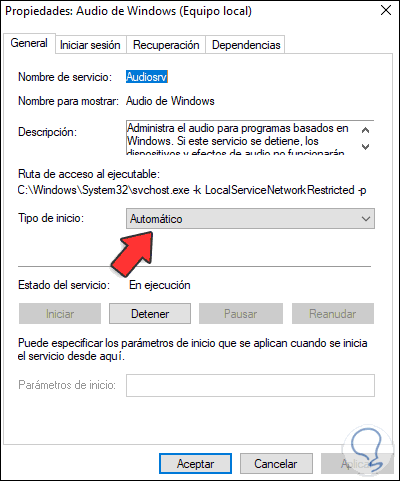
Wir übernehmen die Änderungen und klicken nun mit der rechten Maustaste auf den Dienst und starten ihn neu:
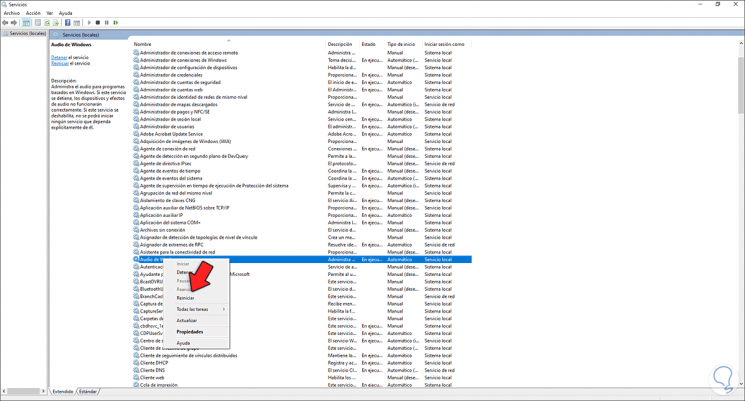
6. Beheben Sie Audioprobleme, indem Sie den Windows 10-Treiber deinstallieren
Wir greifen auf den Geräte-Manager zu:
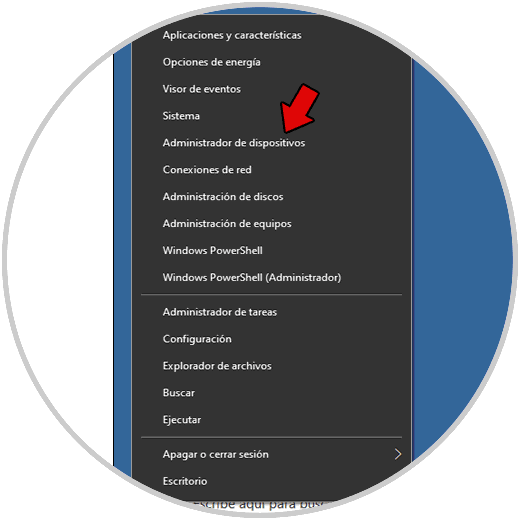
Wir gehen zu “Sound- und Video-Controller und Spielgeräte”, klicken mit der rechten Maustaste auf den Audio-Controller und wählen “Gerät deinstallieren”:
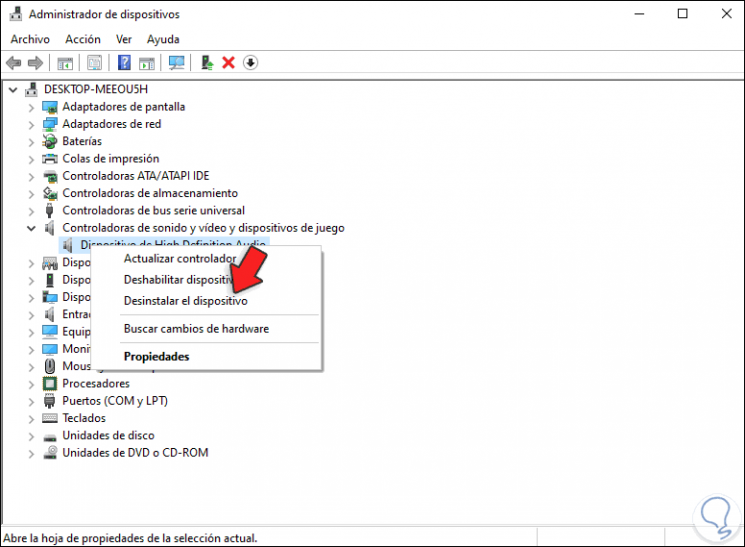
Wir werden die folgende Nachricht sehen. Wir klicken auf Deinstallieren, um die Aktion zu bestätigen.
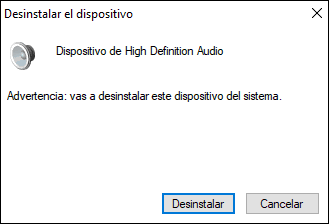
Danach starten wir das Betriebssystem neu:
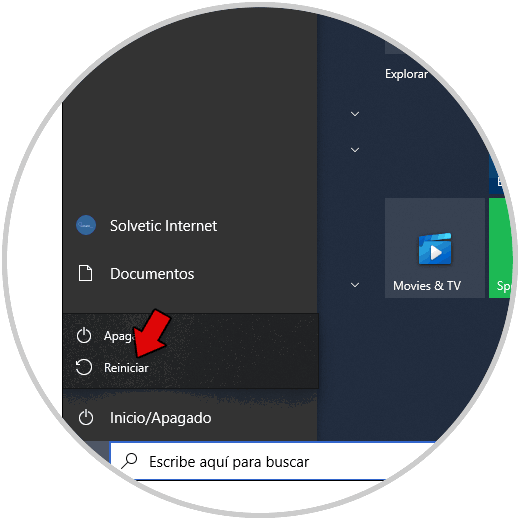
Wir können sehen, dass der Neustart beginnt. Während dieses Vorgangs ist Windows 10 für die Installation des Treibers verantwortlich, den wir in der neuesten Version deinstalliert haben. Wir sollten uns also keine Sorgen machen.
Dies sind die Schritte, die EinWie.com Ihnen beibringen muss, wie Sie Audio in Windows 10 wiederherstellen.