Windows verwendet Windows Update für die gesamte Ausgabe von Updates, die dem System zur Verfügung stehen, unabhängig von ihrer Art. Diese Updates werden in den Microsoft-Repositories gehostet und das System ist dafür verantwortlich, ständige Suchen durchzuführen, um diese Updates herunterzuladen und zu installieren. Ein Fehler, den einige Benutzer möglicherweise sehen, ist der Fehler, dass auf der Festplatte kein verfügbarer Speicherplatz zum Aktualisieren des Systems vorhanden ist, und dies liegt daran, dass einige Updates einige Gigabyte wiegen können, was den verfügbaren Speicherplatz erheblich beeinträchtigt.
Es sollte beachtet werden, dass wir zunächst unsere Festplatte überprüfen müssen, da diese im Allgemeinen kleinere Größen als eine mechanische Festplatte haben, wenn es sich um eine SSD handelt, und der Speicherplatz in kurzer Zeit beeinträchtigt werden kann. Um diesen Fehler zu beheben, haben wir einige Lösungen, die TechnoWikis in diesem Tutorial geben wird.
Unten sehen Sie verschiedene Optionen, die Sie ausführen können, um zu erfahren, wie Sie das Problem lösen können, dass kein Platz vorhanden ist, um Windows Schritt für Schritt zu aktualisieren.
ABONNIEREN SIE AUF YOUTUBE
Contents
1 Ich habe keinen Platz, um die Windows-Lösung zu aktualisieren, indem ich Elemente in C lösche
Alles, was wir installieren, herunterladen und das System verwaltet, geht standardmäßig auf Laufwerk C, wodurch es in kurzer Zeit voll wird. Dazu gehören nicht nur unsere Elemente, sondern auch viele temporäre, System-Downloads, frühere Updates und mehr, um Elemente zu überprüfen und zu löschen .
In der Suchmaschine Start geben wir “cleanmgr” ein und klicken auf das Dienstprogramm:
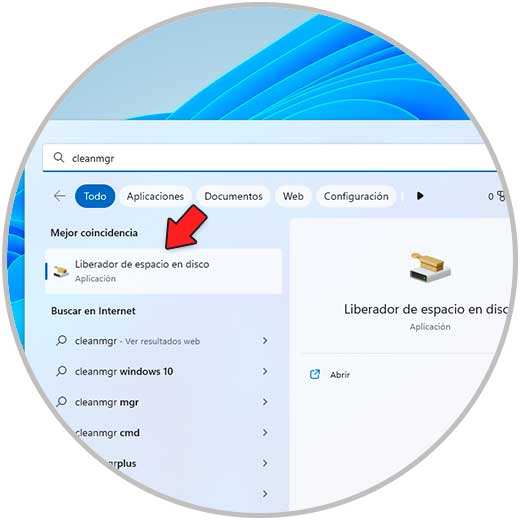
Das folgende Popup-Fenster wird geöffnet, in dem wir Laufwerk C auswählen:
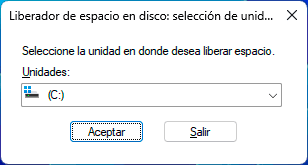
Wir klicken auf „OK“ und warten, bis die Elemente geladen sind:
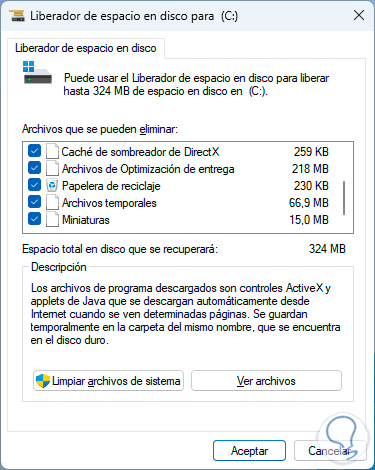
Wir aktivieren die Kästchen mit den zu löschenden Elementen und klicken auf „OK“, es öffnet sich folgende Meldung:

Wir bestätigen den Vorgang:
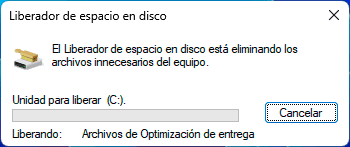
Sobald dies erledigt ist, klicken Sie auf „Systemdateien bereinigen“:
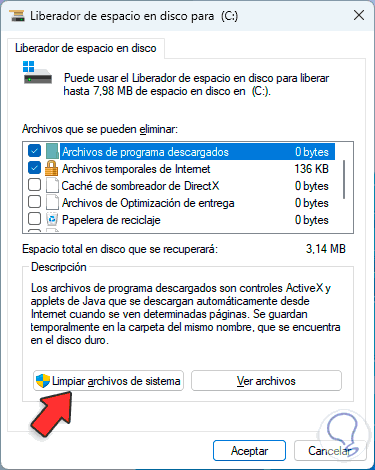
Warten Sie, bis die Elemente geladen sind:
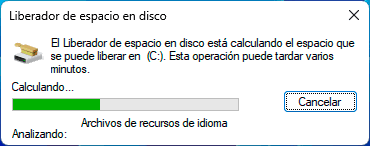
Dann müssen wir die gewünschten Boxen aktivieren:

Da einige Elemente viel Platz auf der Festplatte beanspruchen und die Installation der Updates beeinträchtigen, klicken wir auf “OK” und bestätigen den Vorgang:

2 Ich habe keinen Platz, um die Windows-Lösung zu aktualisieren und Apps zu deinstallieren
Es ist normal, dass wir bei der Verwendung von Windows verschiedene Anwendungen und Programme für den persönlichen, schulischen oder beruflichen Gebrauch installieren, aber viele dieser Anwendungen werden später nicht mehr verwendet, und wenn sie Speicherplatz auf der Festplatte belegen, können wir sie dort kostenlos deinstallieren Platz auf.
Wir gehen zu “Start – Einstellungen – Anwendungen – Installierte Anwendungen”:
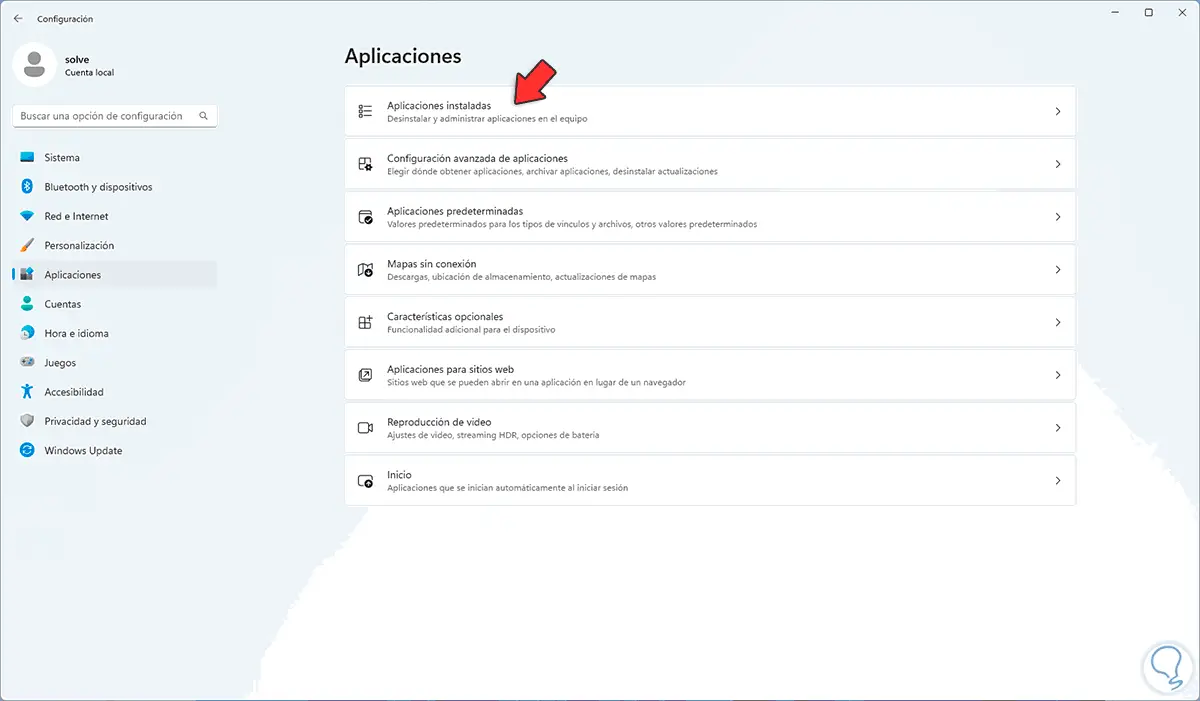
Wir klicken auf das Kontextmenü der App und wählen „Deinstallieren“:
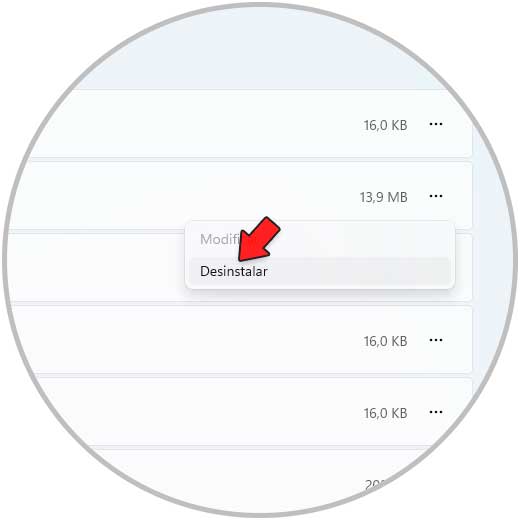
Wir müssen diesen Vorgang bestätigen:
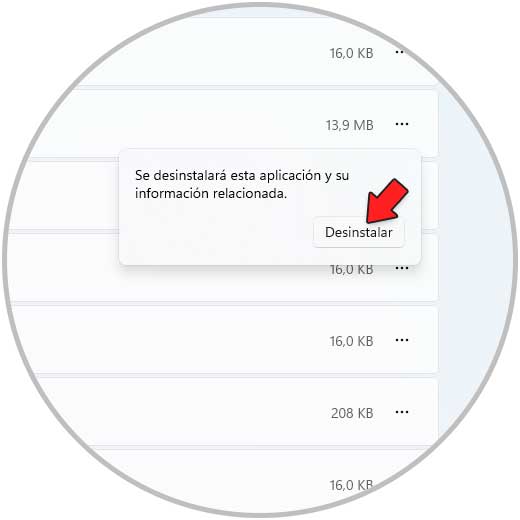
Wir bestätigen den Vorgang und folgen ggf. den Schritten des Assistenten:
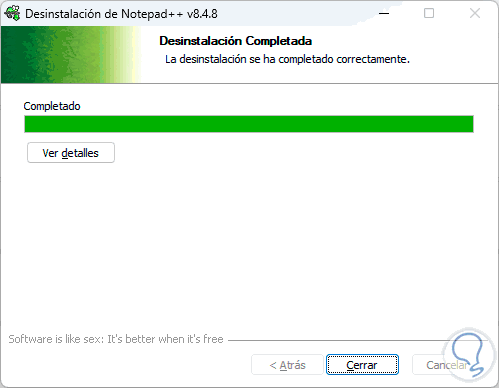
Wir bestätigen, dass die Anwendung korrekt vom System deinstalliert wurde:
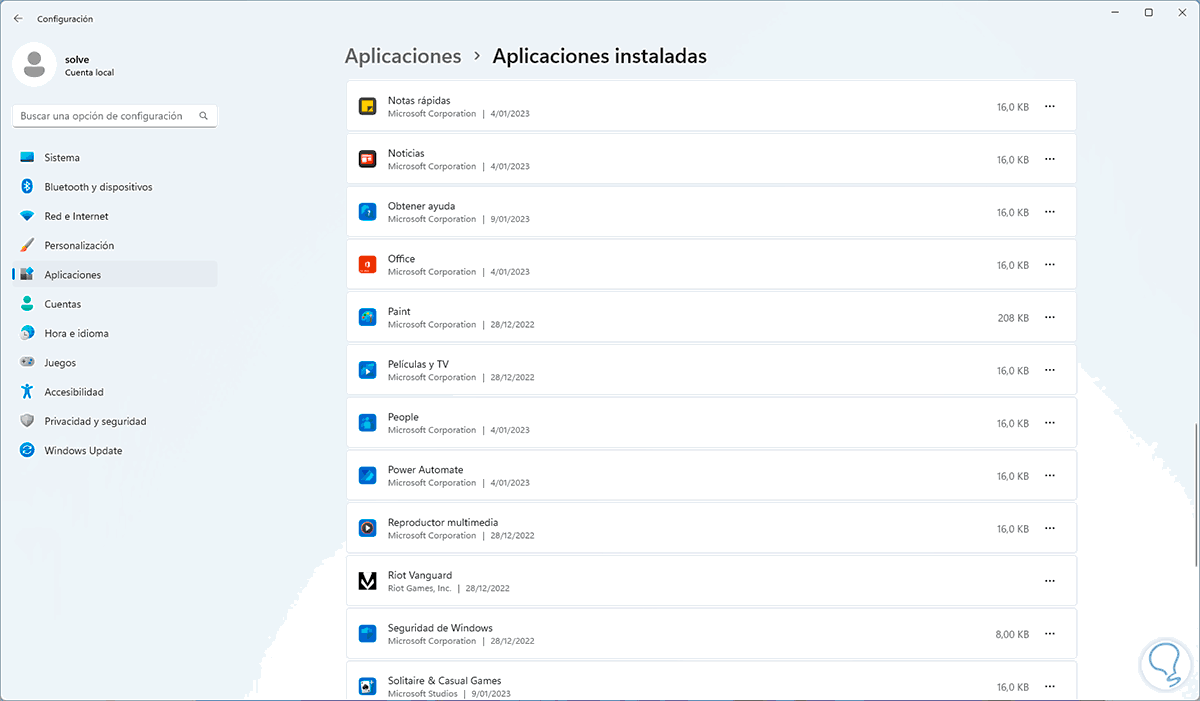
3 Ich habe keinen Speicherplatz, um die Windows-Lösung mit Storage Sense zu aktualisieren
Dies ist eine in Windows 11 integrierte Funktion, mit der versucht wird, den Prozess der Freigabe von Festplattenspeicher mithilfe eines Zeitbereichs und bestimmter Bibliotheken zu automatisieren, aber dieser Speichersensor bietet eine Option, um zu definieren, was wir löschen können.
Gehen Sie zu „Start – Einstellungen – System – Speicher“:
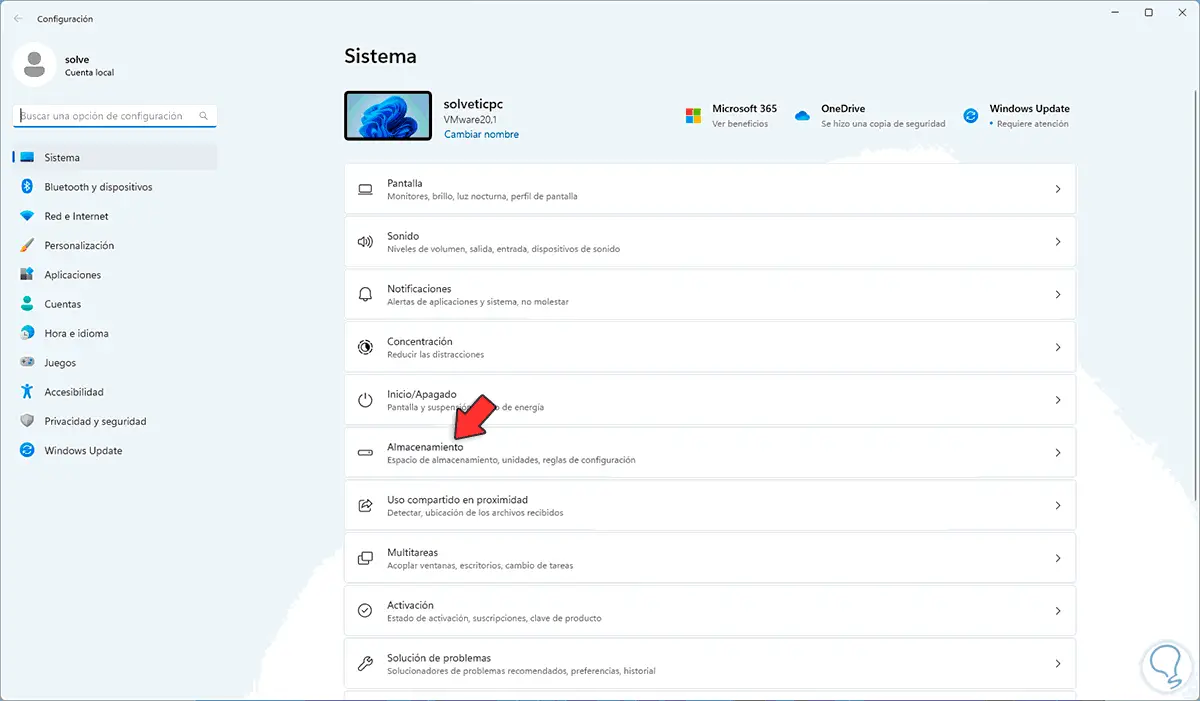
Wenn Sie darauf klicken, sehen wir Folgendes:
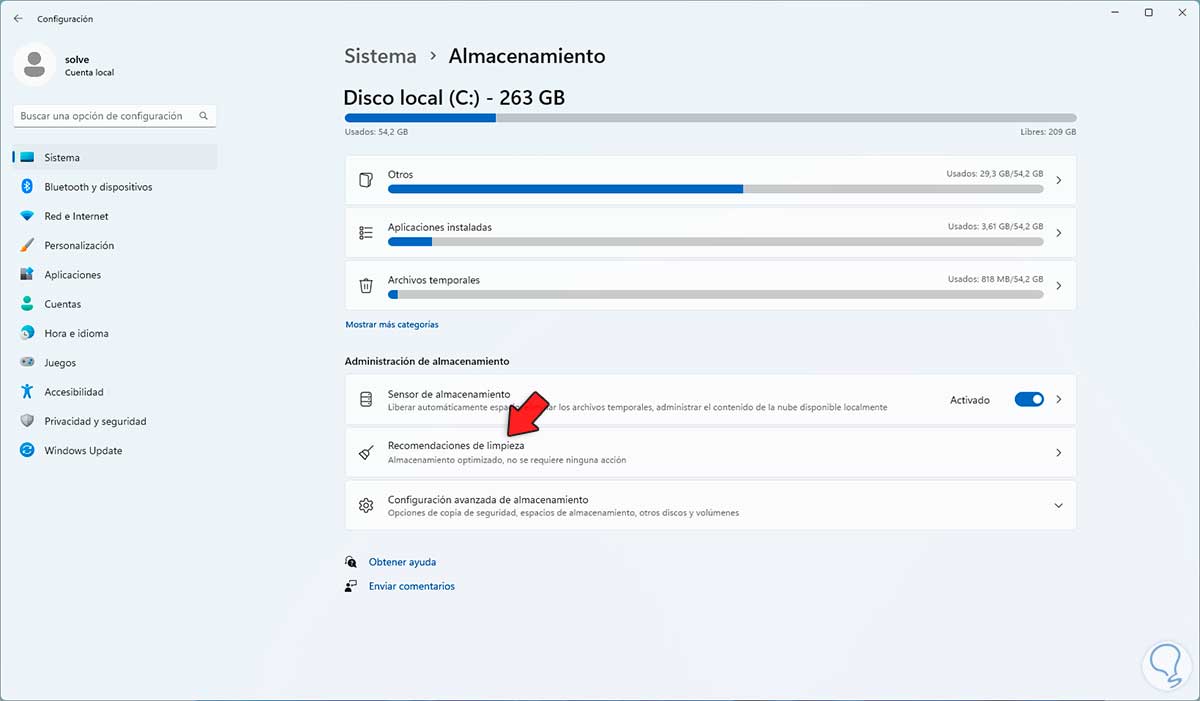
Wir klicken auf “Reinigungsempfehlungen” und sehen Folgendes:
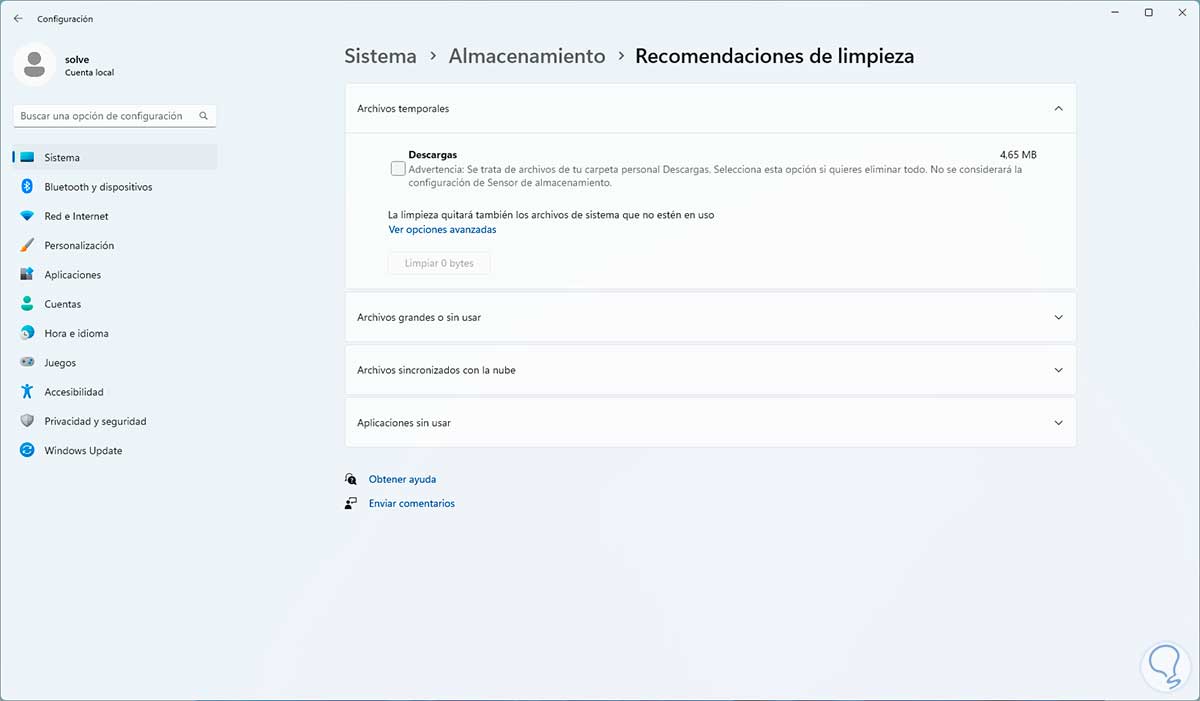
Aktivieren Sie die verfügbaren Kontrollkästchen:
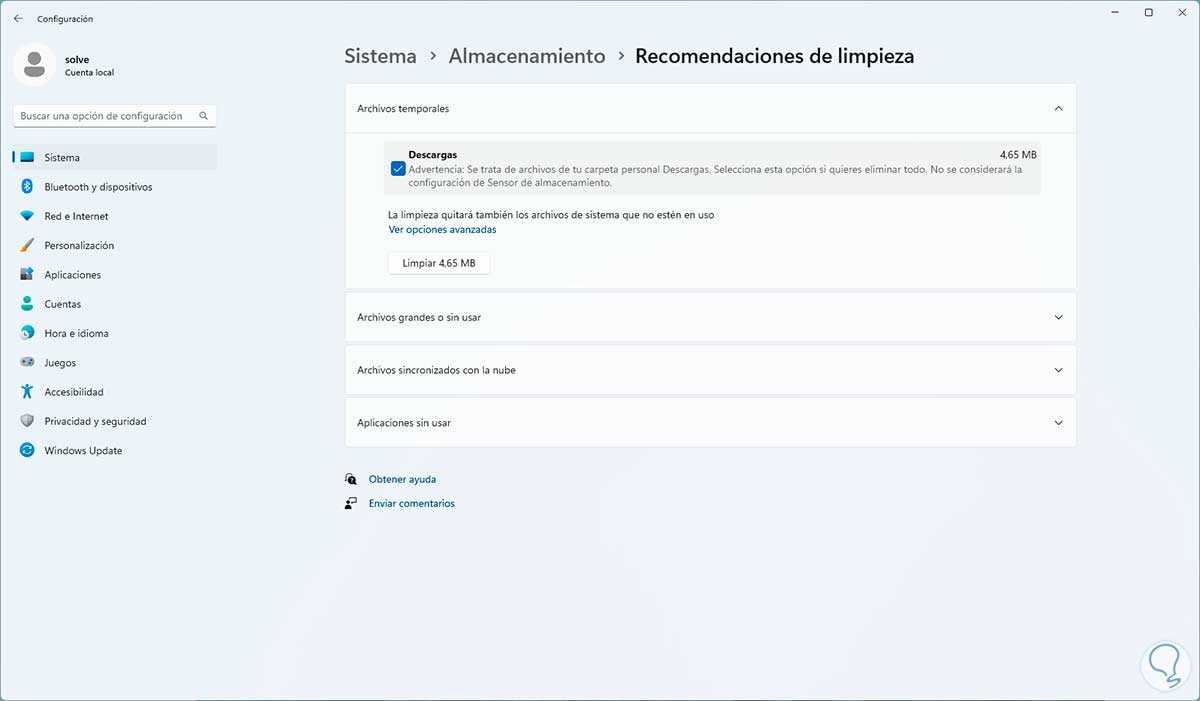
Wir klicken auf „Reinigen“ und sehen die folgende Meldung:
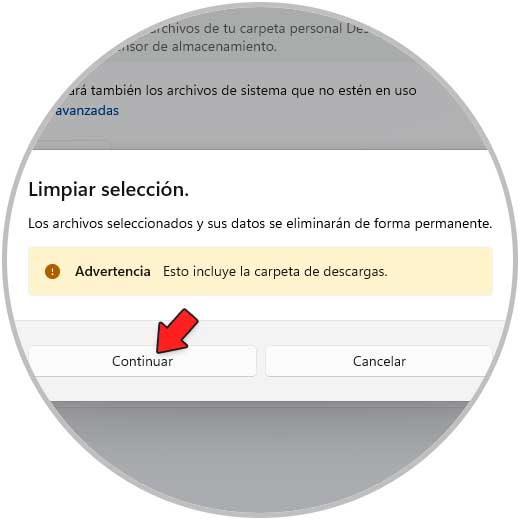
Wir bestätigen den Prozess, um diesen Festplattenspeicher freizugeben:
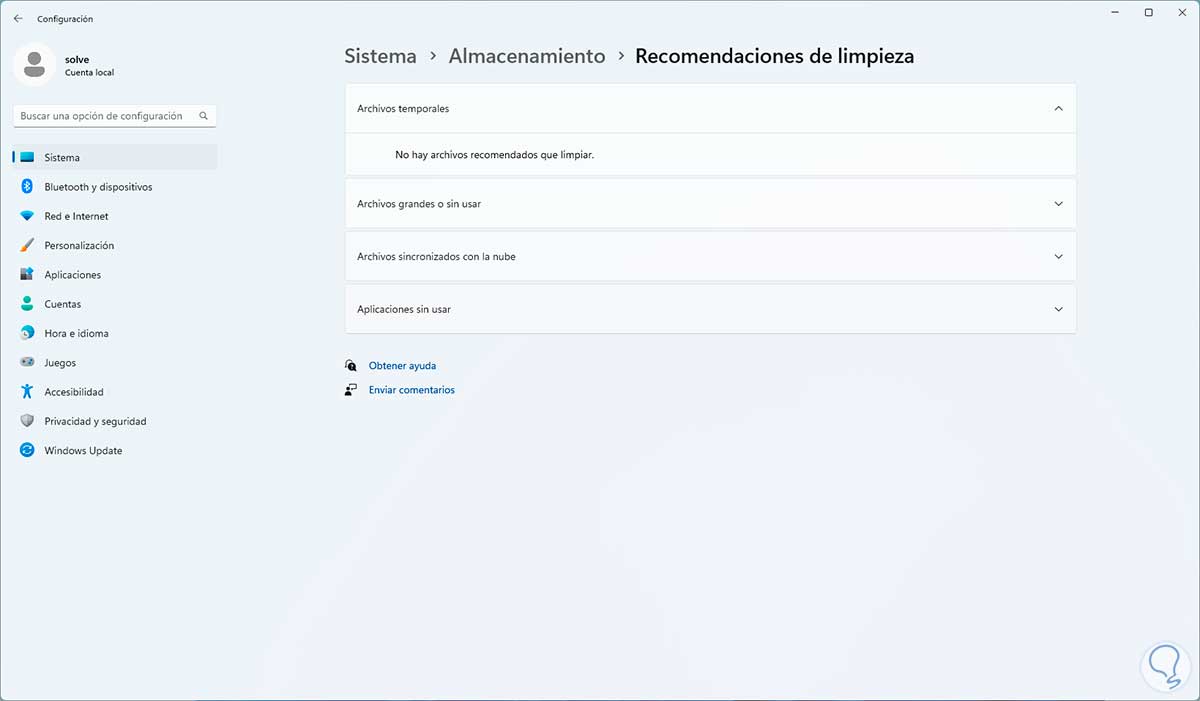
In „Storage“ validieren wir, dass der Schalter „Storage sensor“ aktiv ist:
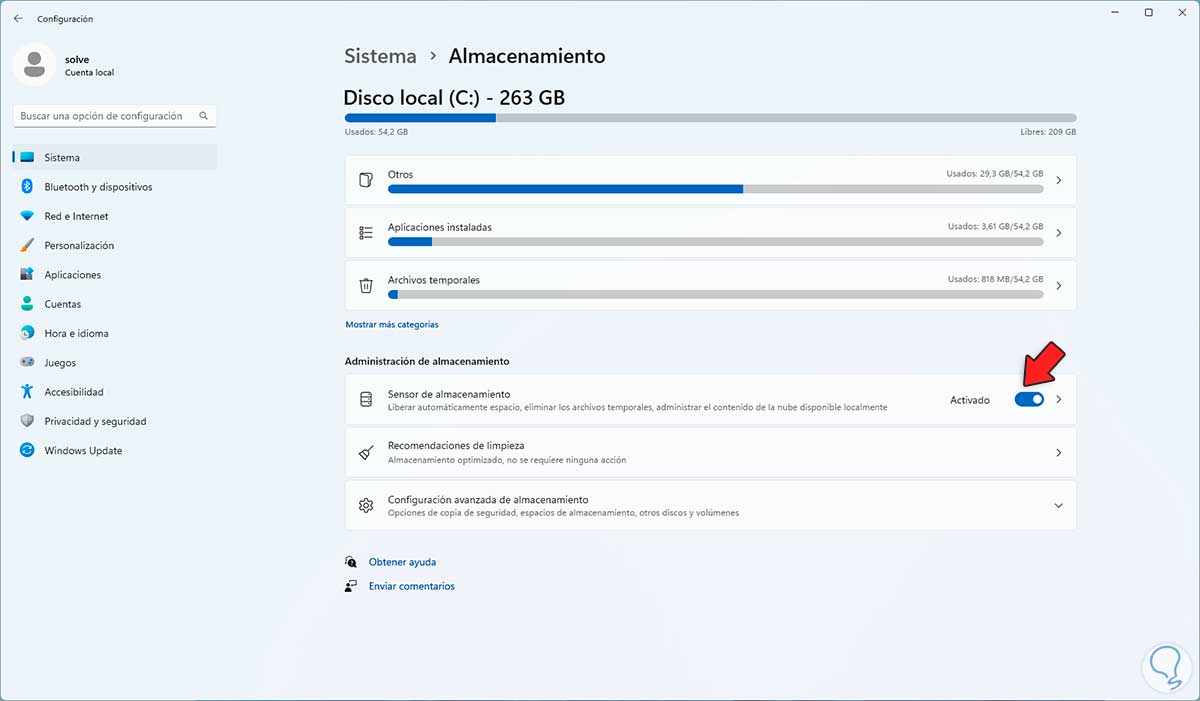
Dadurch wird sichergestellt, dass Speicherplatz auf der Festplatte freigegeben wird, damit Updates installiert werden können.
4 Ich habe keinen Speicherplatz, um die Windows-Lösung mit der Problembehandlung zu aktualisieren
Windows integriert eine Problembehandlung, die für die Durchführung einer Analyse aller Prozesse und Dienste verantwortlich ist, die sich auf den Betrieb dieser Aufgabe auswirken können, und die dafür verantwortlich ist, Probleme automatisch zu beheben oder dem Benutzer Ratschläge zur Behebung des Problems zu geben.
In der Start-Suchmaschine geben wir „lösen“ ein und klicken auf „Weitere Probleme lösen“:
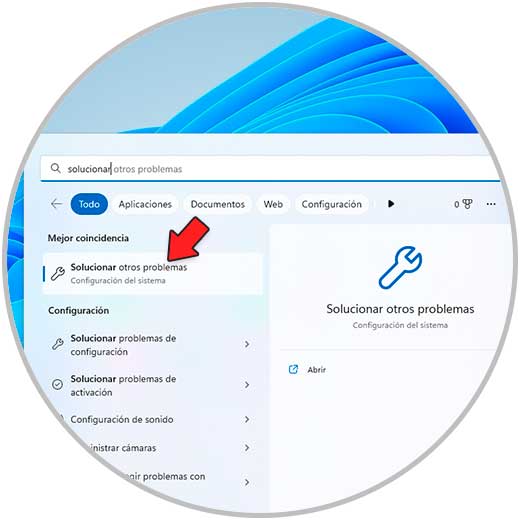
In „Windows Update“ klicken wir auf „Ausführen“:
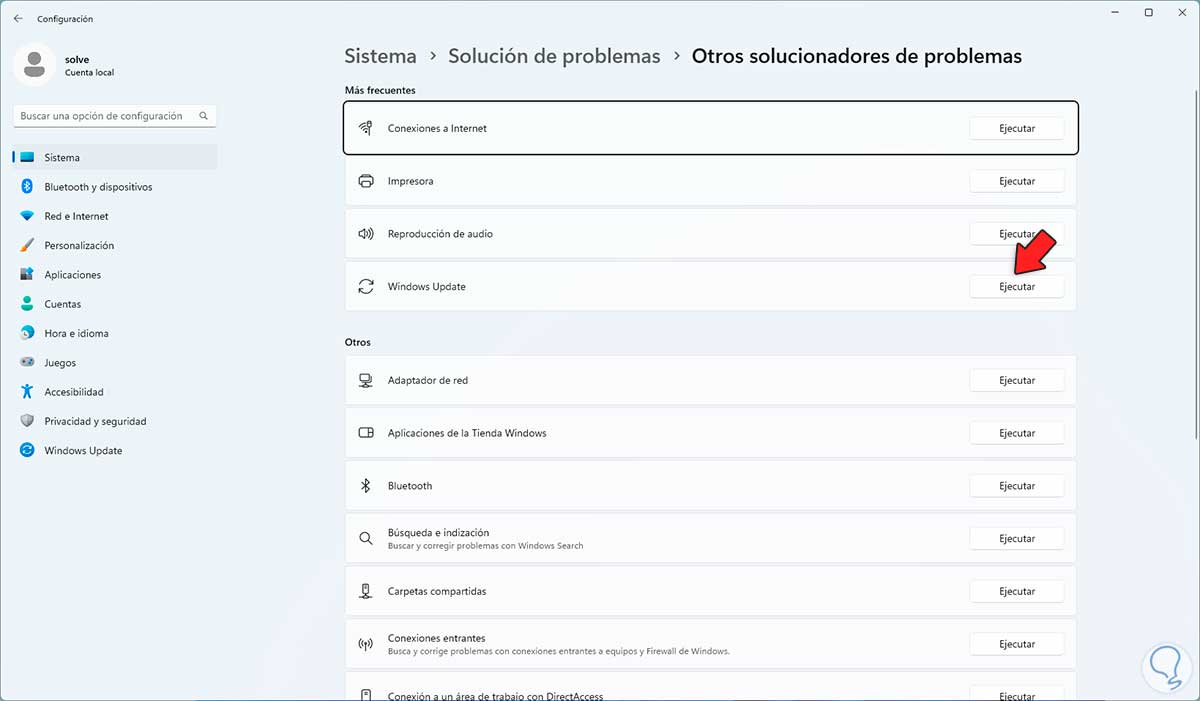
Der Analyseassistent wird aufgerufen:
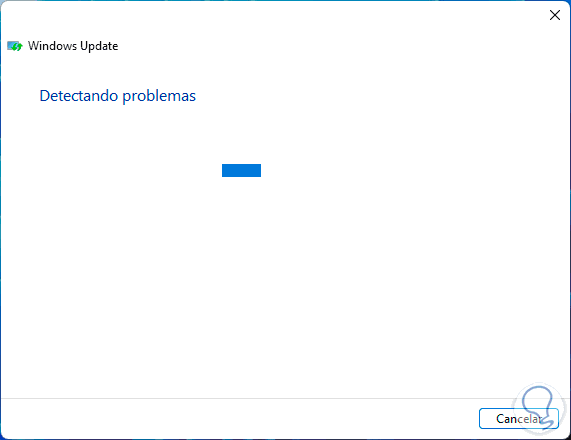
Warten Sie, bis der Assistent abgeschlossen ist:
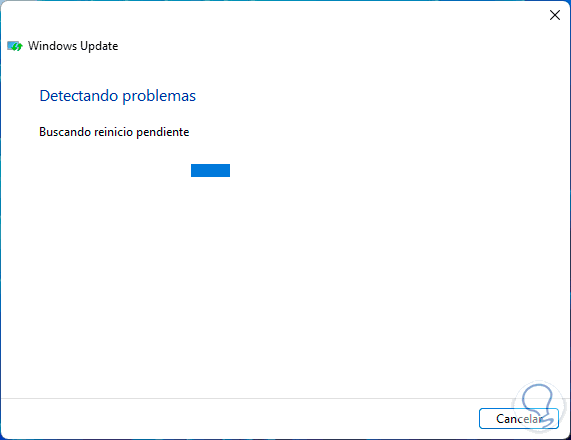
In einigen Fällen erkennt es die Fehlerursache:
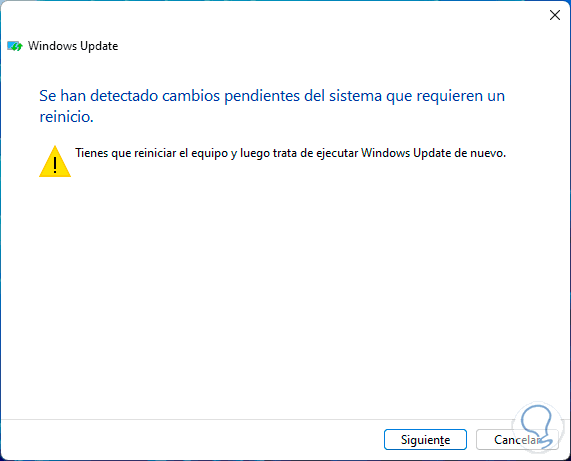
Am Ende sehen wir eine Zusammenfassung der Operation:
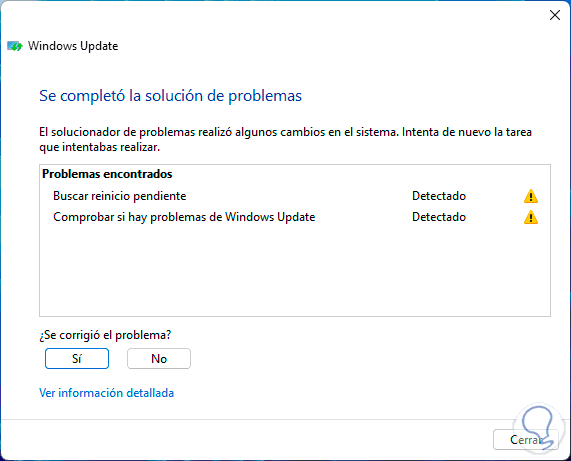
Zusätzlich geben wir in der Start-Suchmaschine „Probleme finden und beheben“ ein und klicken auf „Probleme mit Windows Update finden und beheben“:
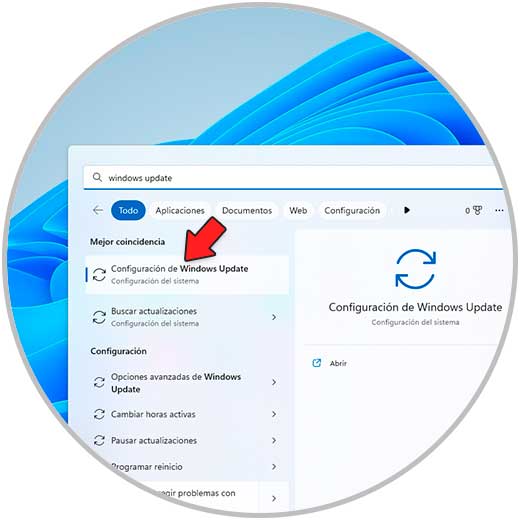
Der Assistent wird geöffnet:
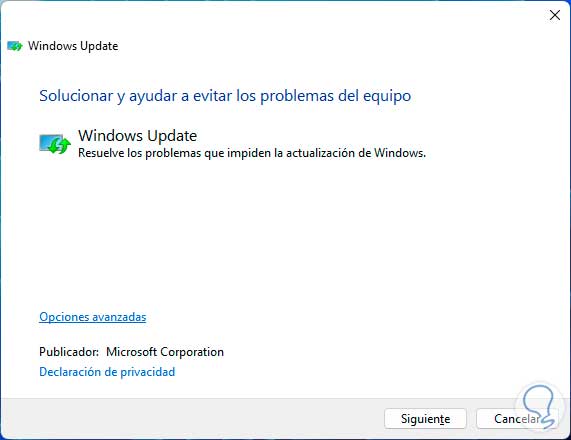
Befolgen Sie die Schritte des Assistenten:
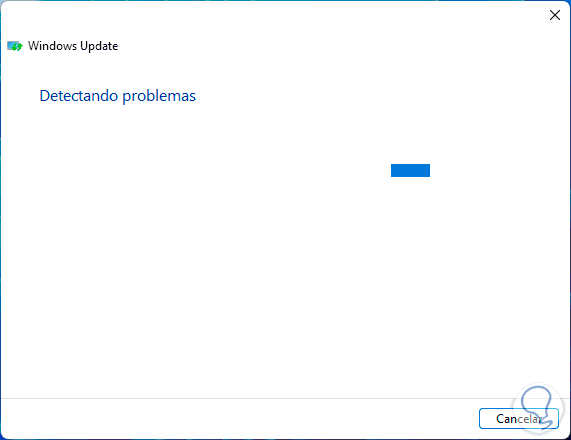
5 Ich habe keinen Platz, um die Windows-Lösung durch Erweitern des Laufwerks C zu aktualisieren
Es ist normal, dass irgendwann eine Partition auf dem C-Laufwerk erstellt wurde, um Informationen zu speichern oder die Arbeit des Systems zu strukturieren, aber dies bedeutet, dass Platz von der globalen für einen anderen Abschnitt genommen wird, und wenn es nicht wichtig ist, können wir die C erweitern Laufwerk, damit die Updates korrekt installiert werden.
Wir öffnen den Disk Manager:
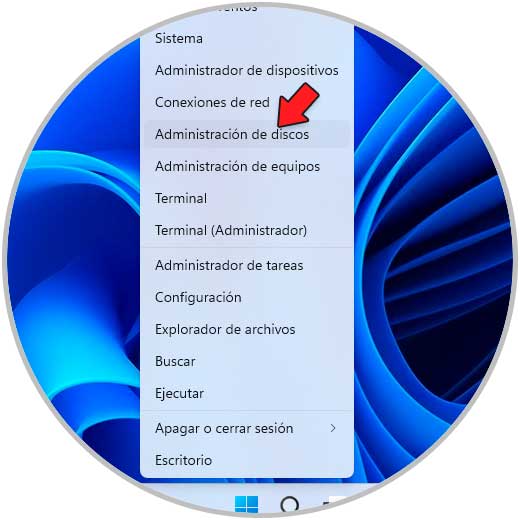
Wir werden die Struktur der Festplatte sehen:
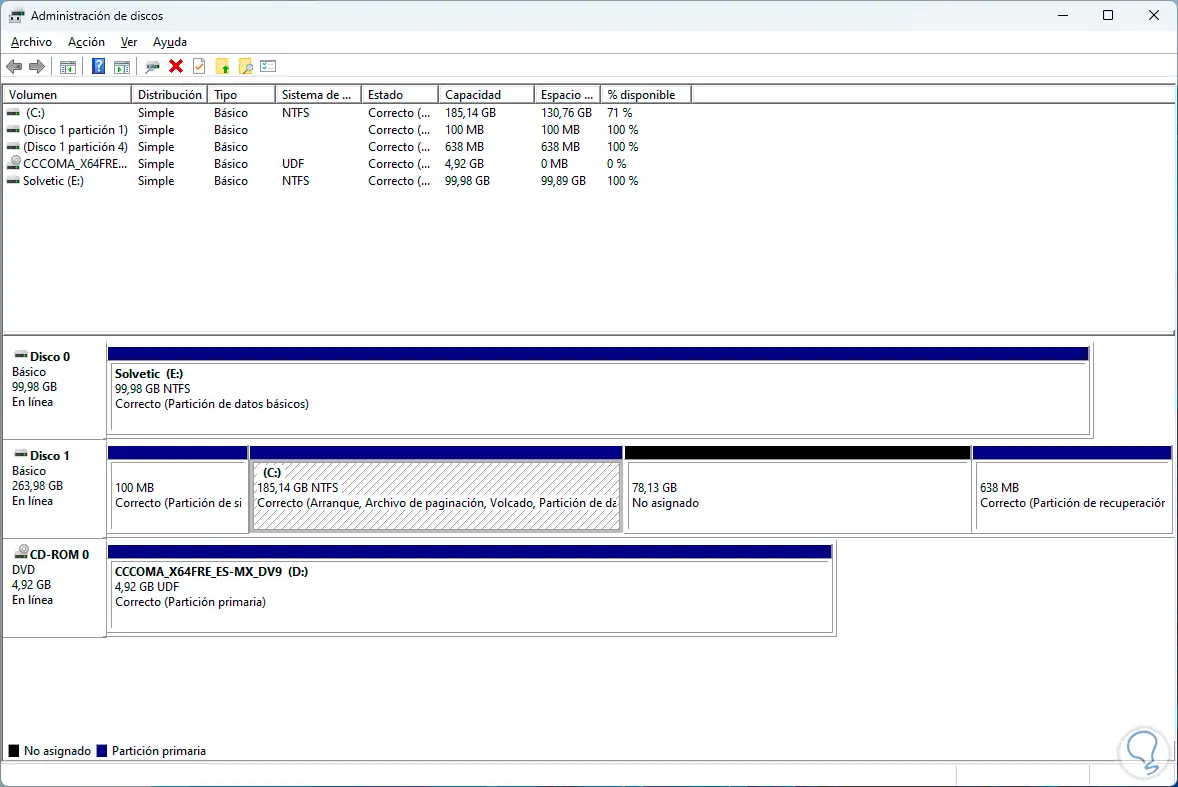
Wir klicken mit der rechten Maustaste auf Laufwerk C und wählen die Option „Volume erweitern“:
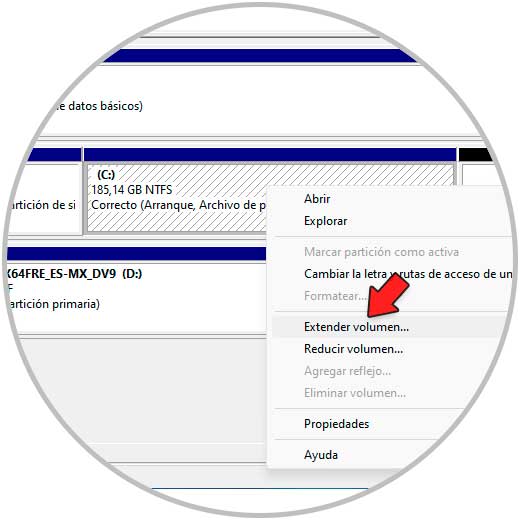
Der folgende Assistent wird geöffnet:
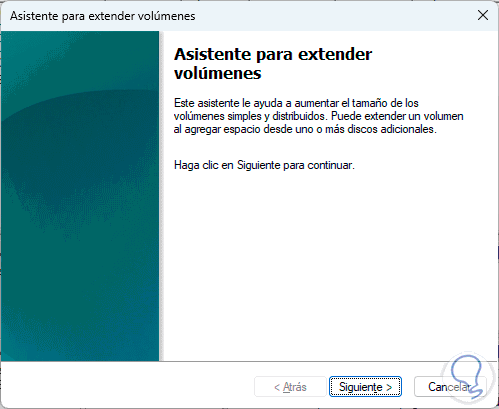
Wir klicken auf Weiter, um den verfügbaren Speicherplatz anzuzeigen:
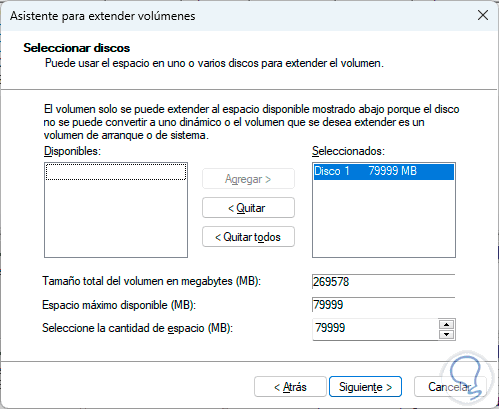
Es kann definiert werden, ob der gesamte Speicherplatz verwendet wird oder nur ein Teil, dann klicken wir auf Weiter, um die Zusammenfassung der Aufgabe anzuzeigen:
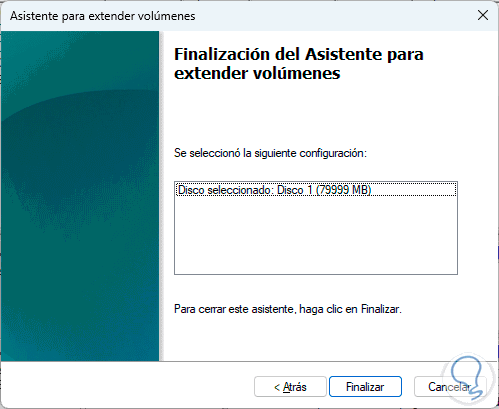
Wir klicken auf “Fertigstellen”, um das Laufwerk C zu erweitern:
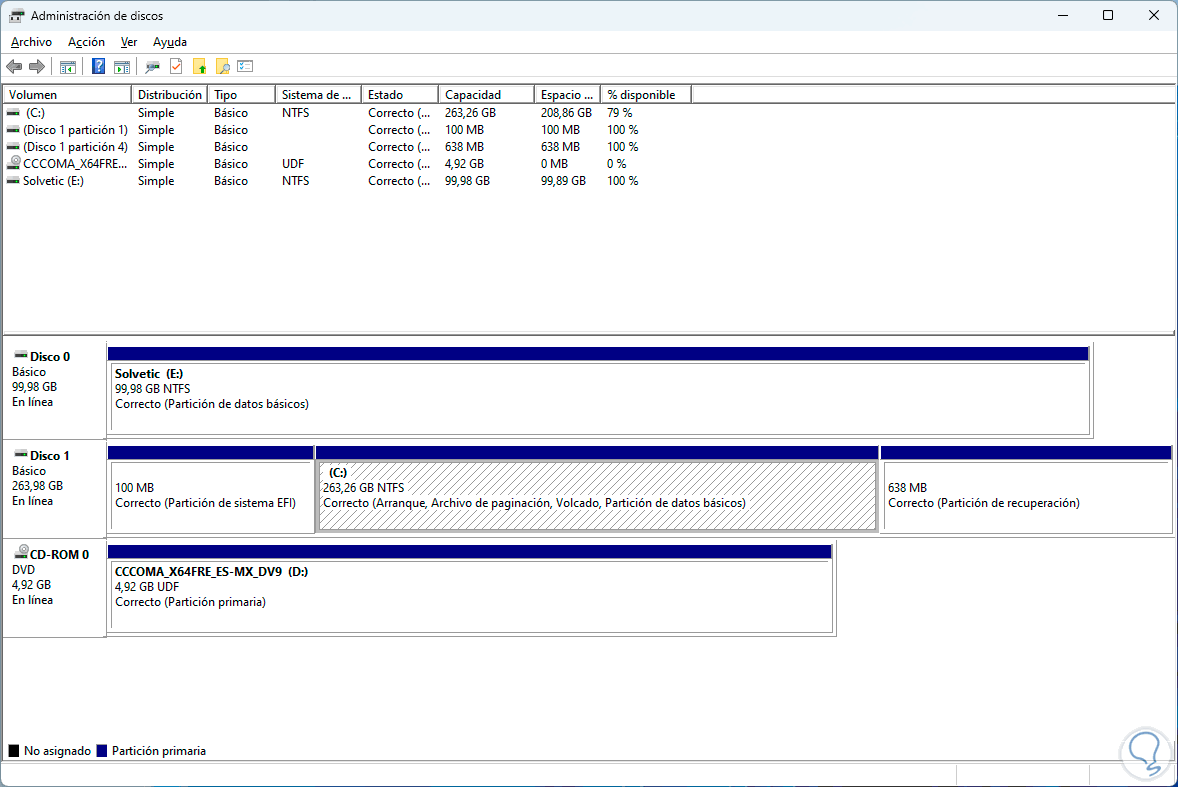
6 Ich habe keinen Platz, um die Windows-Lösung zu aktualisieren und USB zu konfigurieren
Es ist möglich, Windows 11-Installationsmedien auf einem USB-Gerät zu erstellen. Wenn auf Laufwerk C kein Speicherplatz erkannt wird, wird möglicherweise die Meldung „Wählen Sie ein anderes Laufwerk oder verbinden Sie ein externes Laufwerk“ angezeigt, um das Update dort zu installieren, aber wenn nicht In Auf diese Weise ist es möglich, das Windows-Tool zur Medienerstellung zu verwenden und von dort aus den USB auszuwählen.
Laden Sie das Dienstprogramm unter folgendem Link herunter:
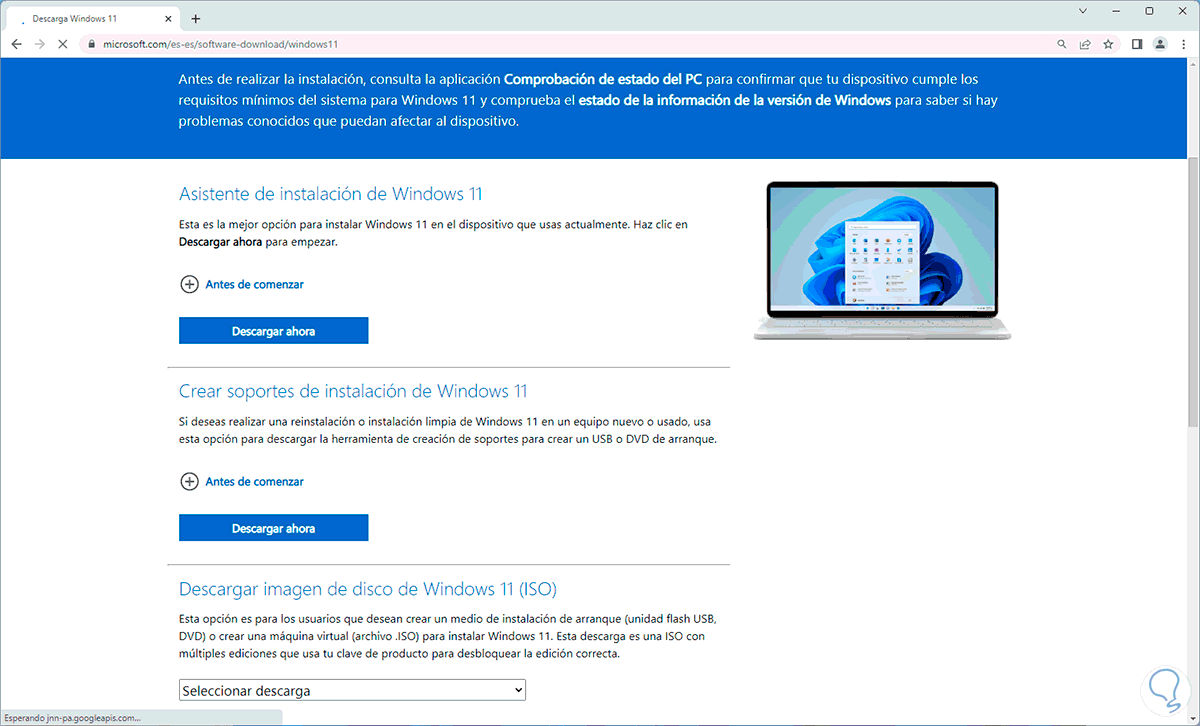
Wir führen die Datei aus und warten auf den Start des Prozesses:
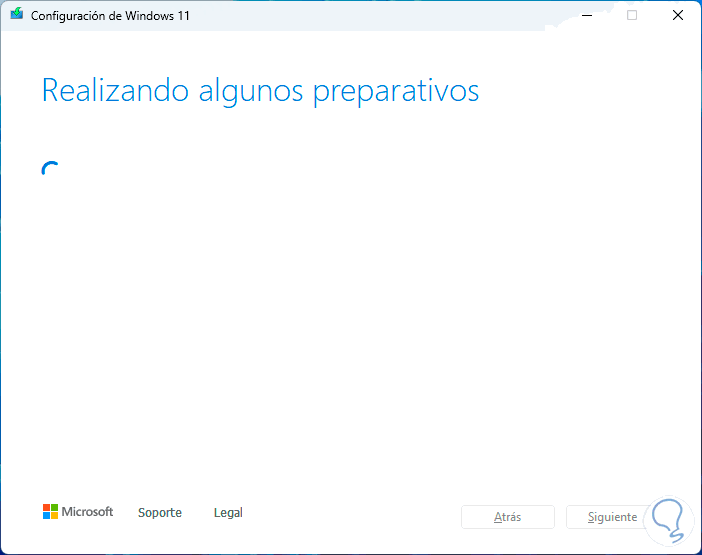
Akzeptieren Sie die Lizenz:
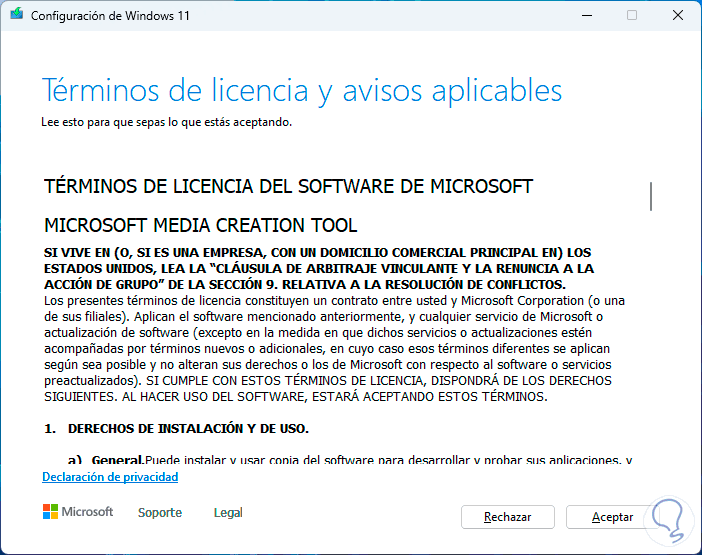
Wir definieren die Version des zu verwendenden Systems:
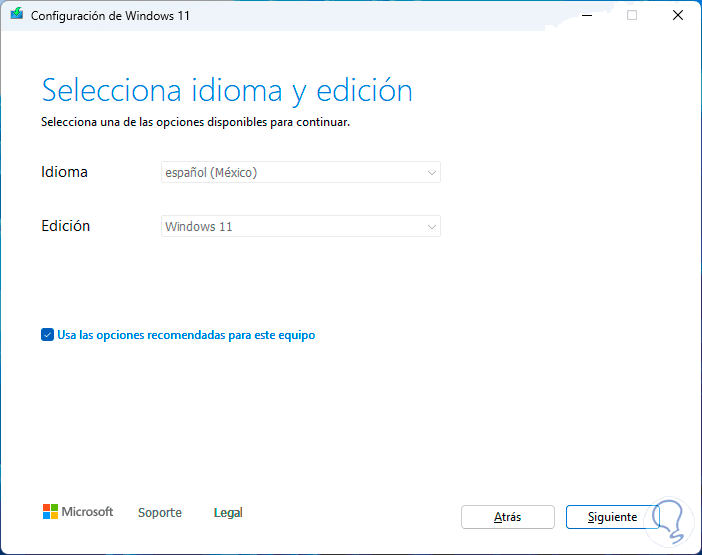
Wir aktivieren das Kontrollkästchen “USB-Flash-Laufwerk”:
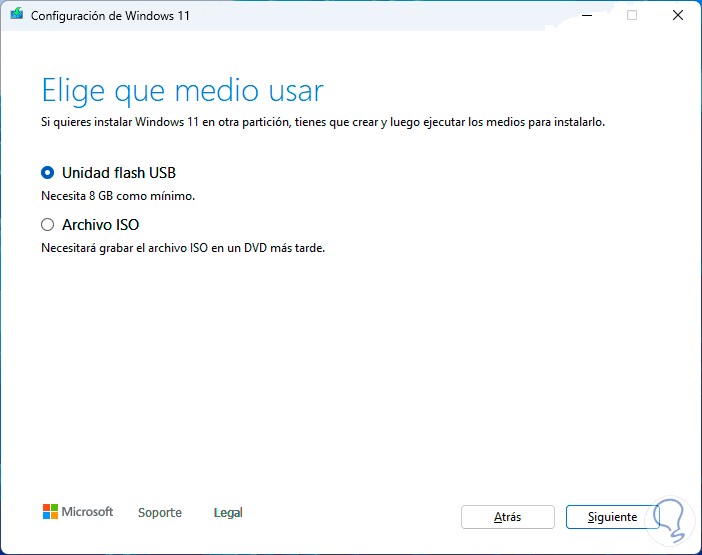
Dort fahren wir mit dem Installationsprozess von Windows 11 fort.
7 Ich habe keinen Speicherplatz, um die Windows-Lösung über Terminal zu aktualisieren
Vom Terminal aus ist eine Analyse der Festplatte möglich, da im Hintergrund einige Prozesse Platz verbrauchen oder durch eigene Fehler die Updates beeinträchtigt werden können.
Wir öffnen das Terminal als Administrator:
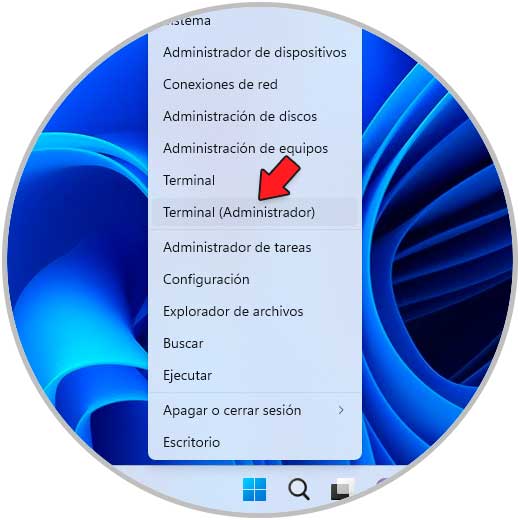
Wir führen aus:
chkdsk c:/f/r/x
Wir bestätigen den Vorgang:
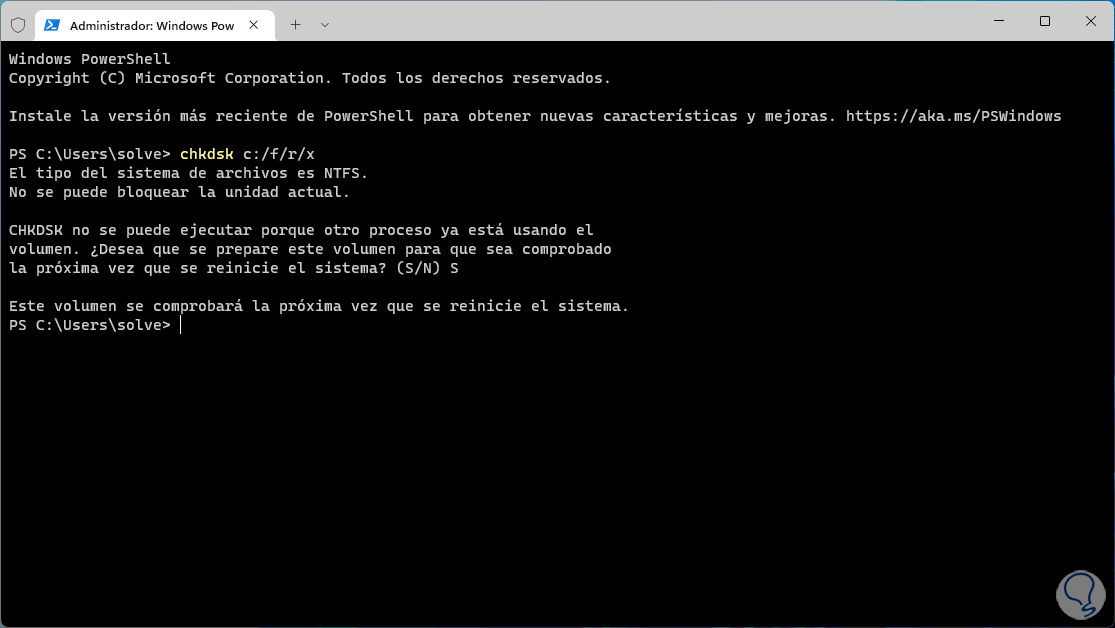
Wie wir sehen können, ist es notwendig, das System neu zu starten, um die Analyse durchzuführen, Windows neu zu starten:
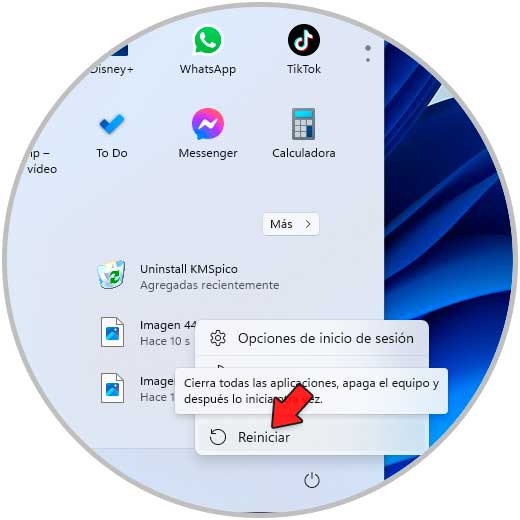
Wir erwarten, dass Windows 11 neu gestartet wird:
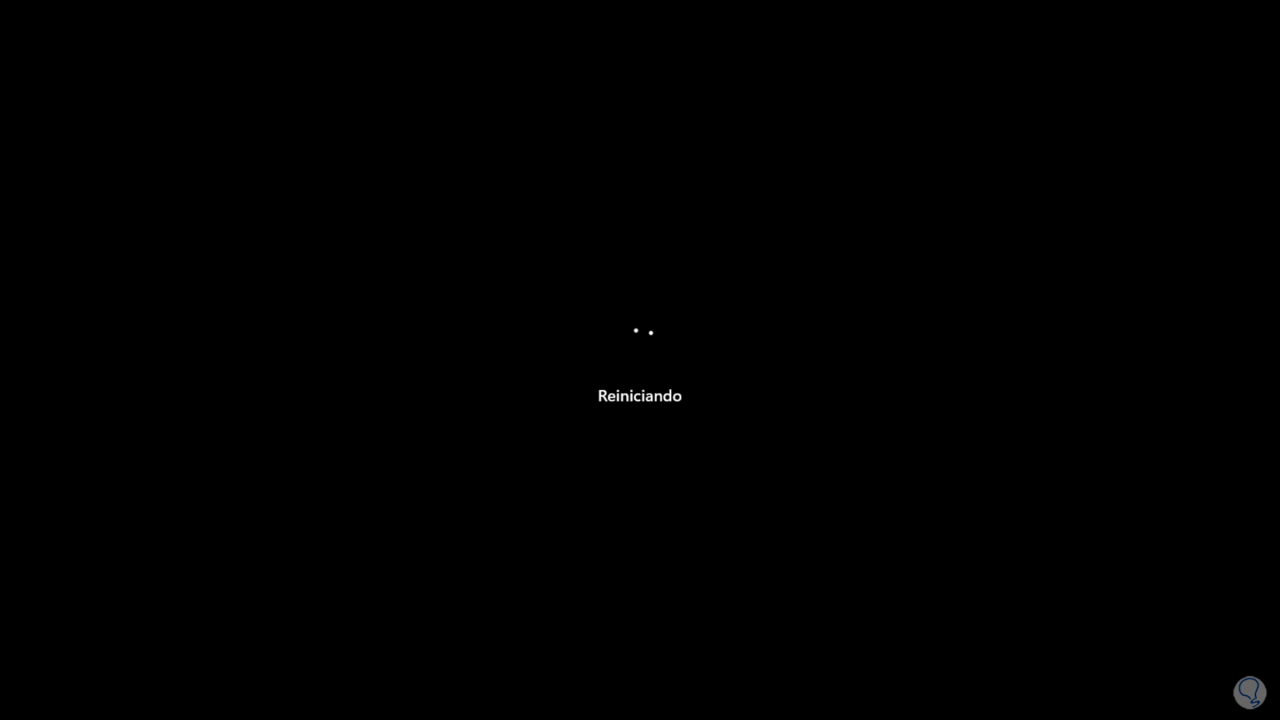
Jetzt sehen wir die folgende Meldung:
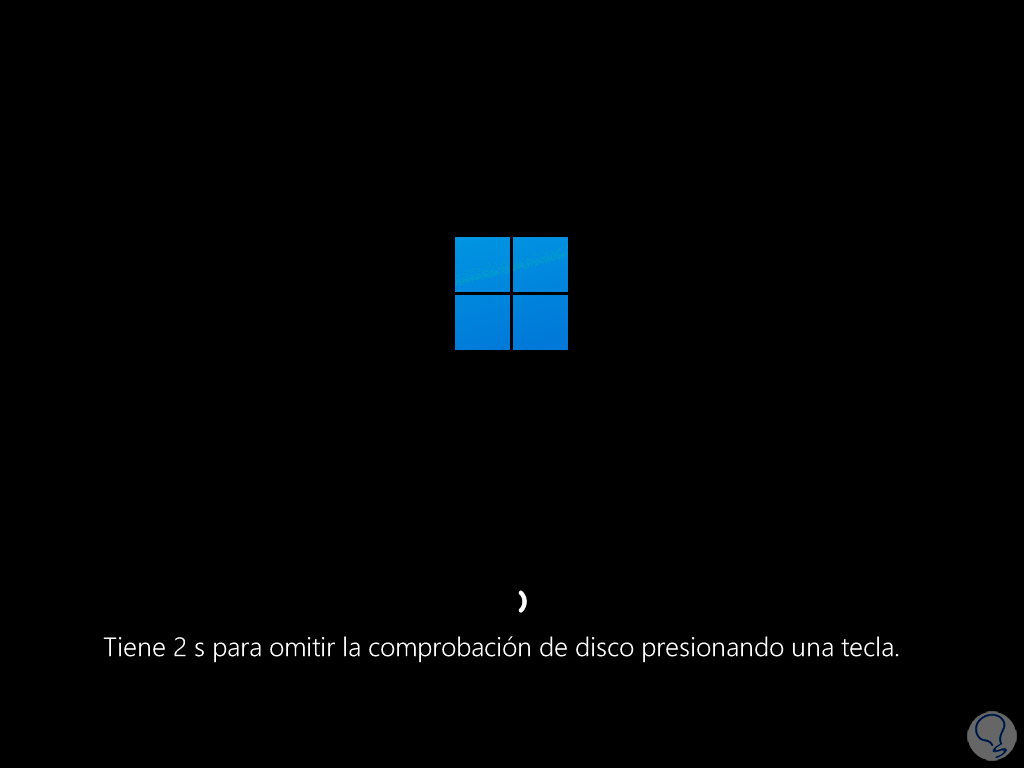
Wir hoffen, dass die Analyse der Festplatte stattfindet:
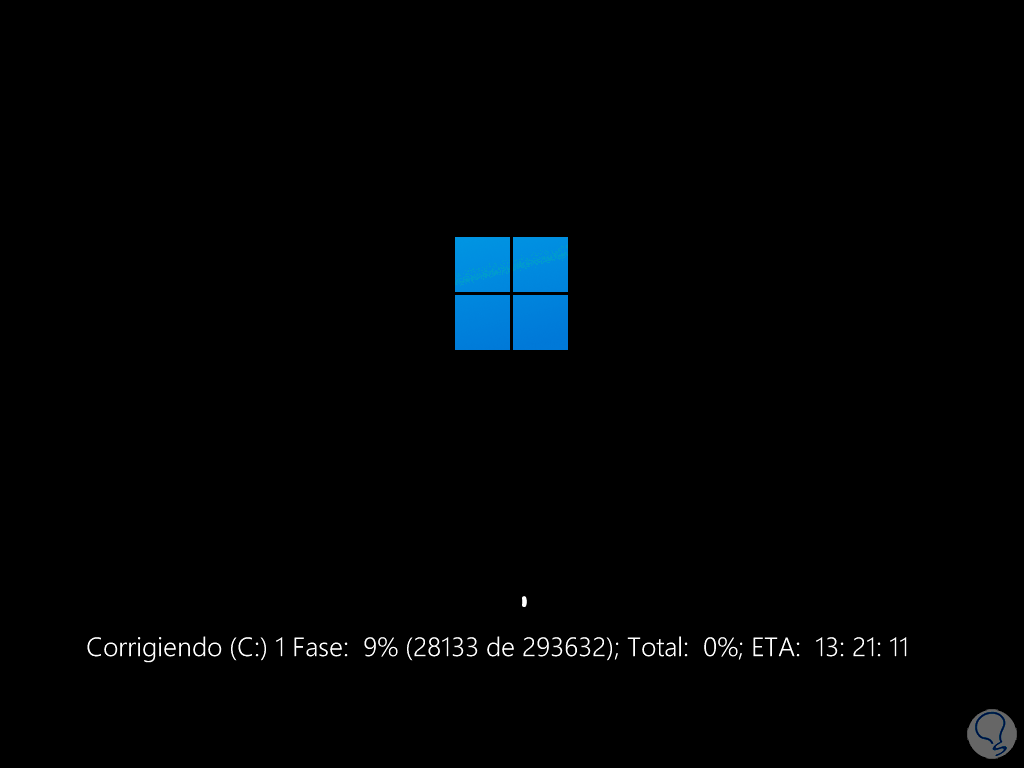
Wir erwarten, dass jede Phase erfüllt wird:
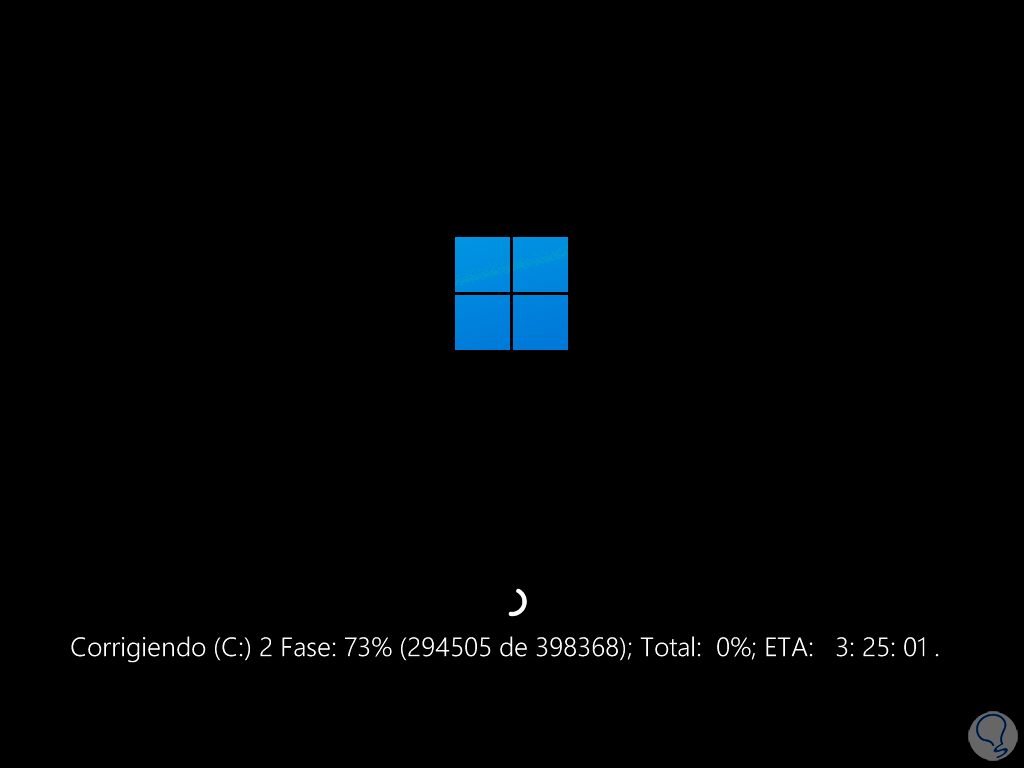
Es ist ein Zeitprozess:
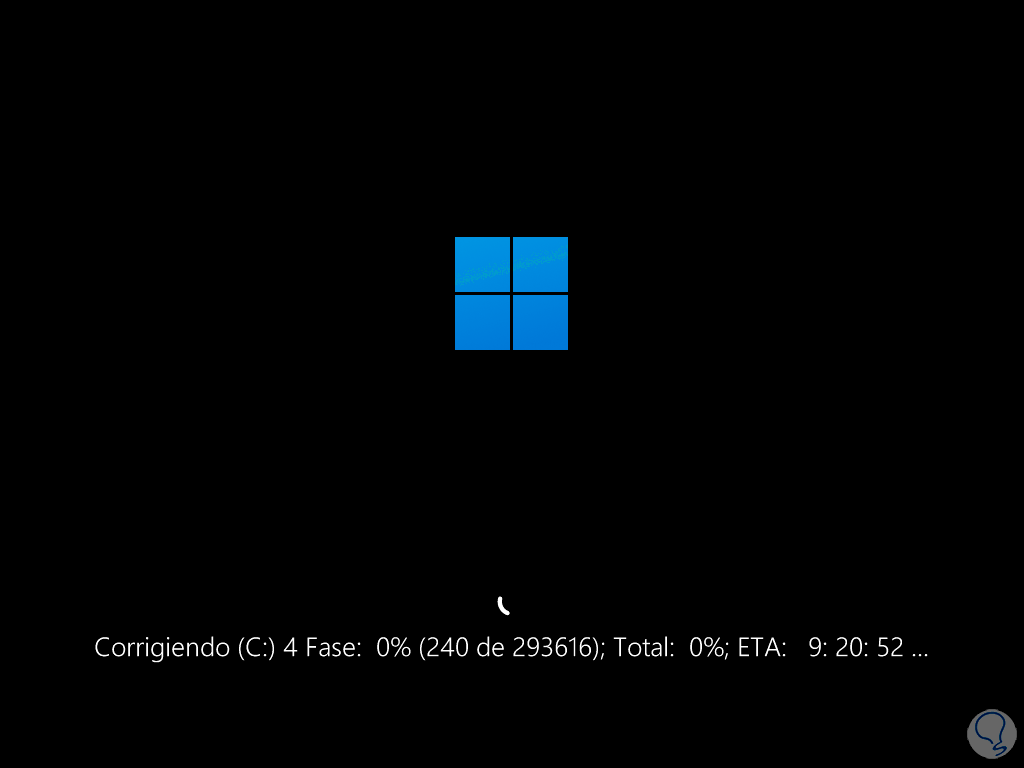
Danach wird das System automatisch neu gestartet und wir können überprüfen, ob die Updates installiert werden können.
8 Ich habe keinen Speicherplatz, um die Windows-Lösung über Dienste zu aktualisieren
Die Updates sind mit einem Dienst verknüpft, der es ermöglicht, sie zu erkennen, herunterzuladen und zu installieren, aber dieser ist wiederum mit einem Ordner im Stammverzeichnis von Windows verknüpft, damit wir dort einen Prozess zu seiner Verwaltung durchführen können.
Wir öffnen Dienstleistungen:
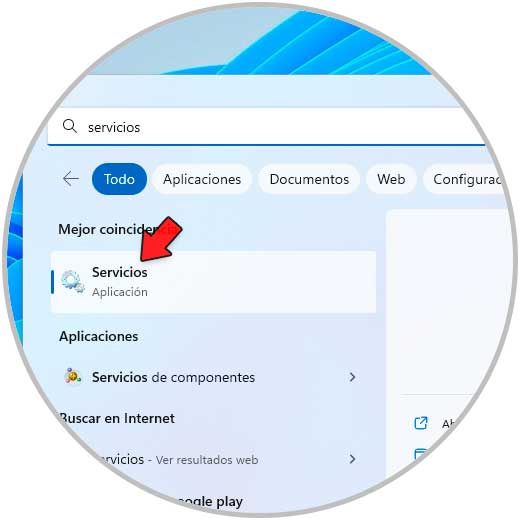
Wir klicken mit der rechten Maustaste auf „Windows Update“ und wählen „Stopp“:
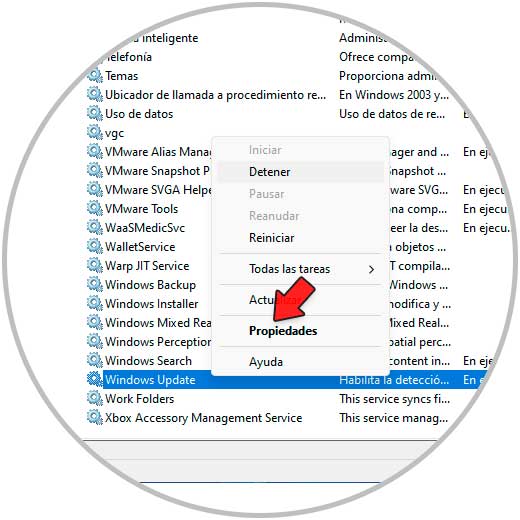
Danach gehen wir zur Route:
C:WindowsSoftwareDistribution
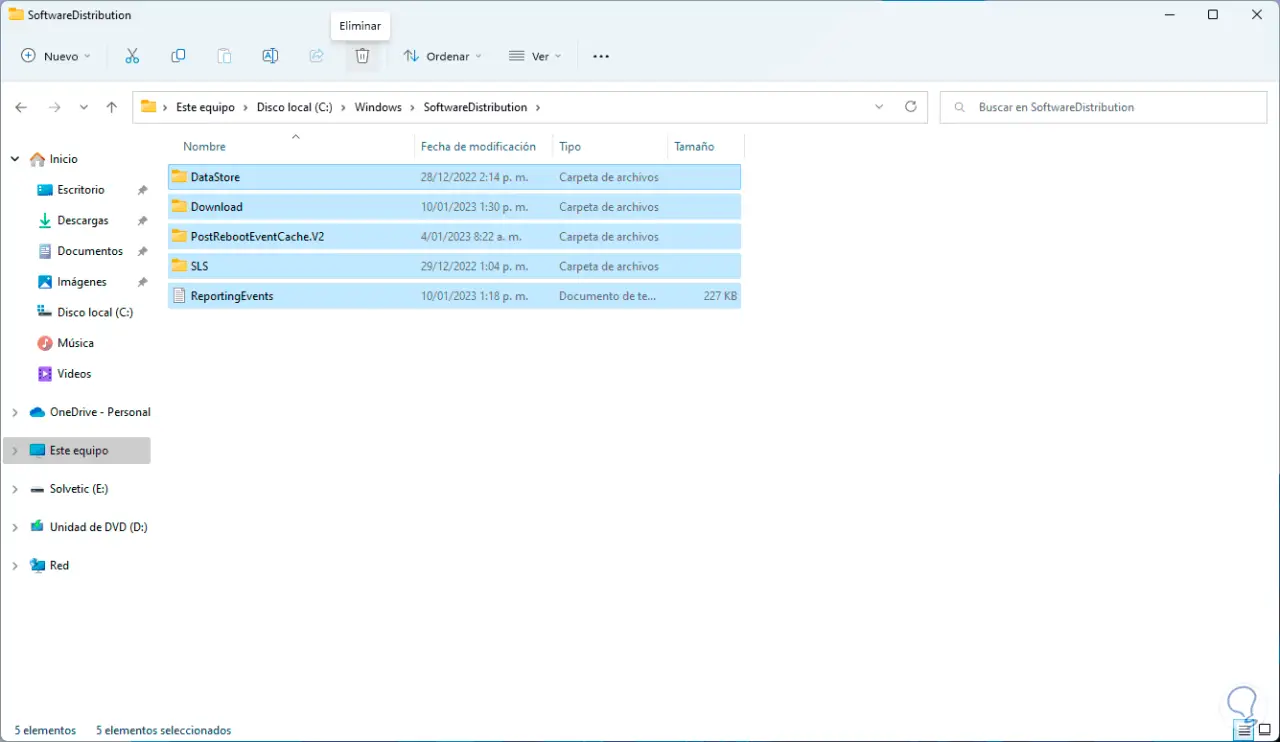
Inhalt löschen:

Danach starten wir das System neu und der Dienst startet automatisch:
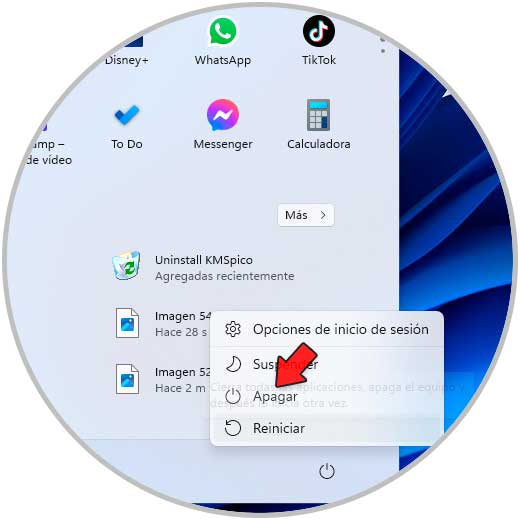
9 Ich habe keinen Platz, um die Windows-Lösung von OneDrive zu aktualisieren
Schließlich ist es möglich, die On-Demand-Dateifunktion von OneDrive zu nutzen, um nur die notwendigen Dateien zu haben und somit keinen unnötigen Speicherplatz auf der Festplatte zu belegen, wir öffnen den Datei-Explorer und gehen zum OneDrive-Bereich.
Dort klicken wir oben auf das OneDrive-Icon und dann auf „Einstellungen“:
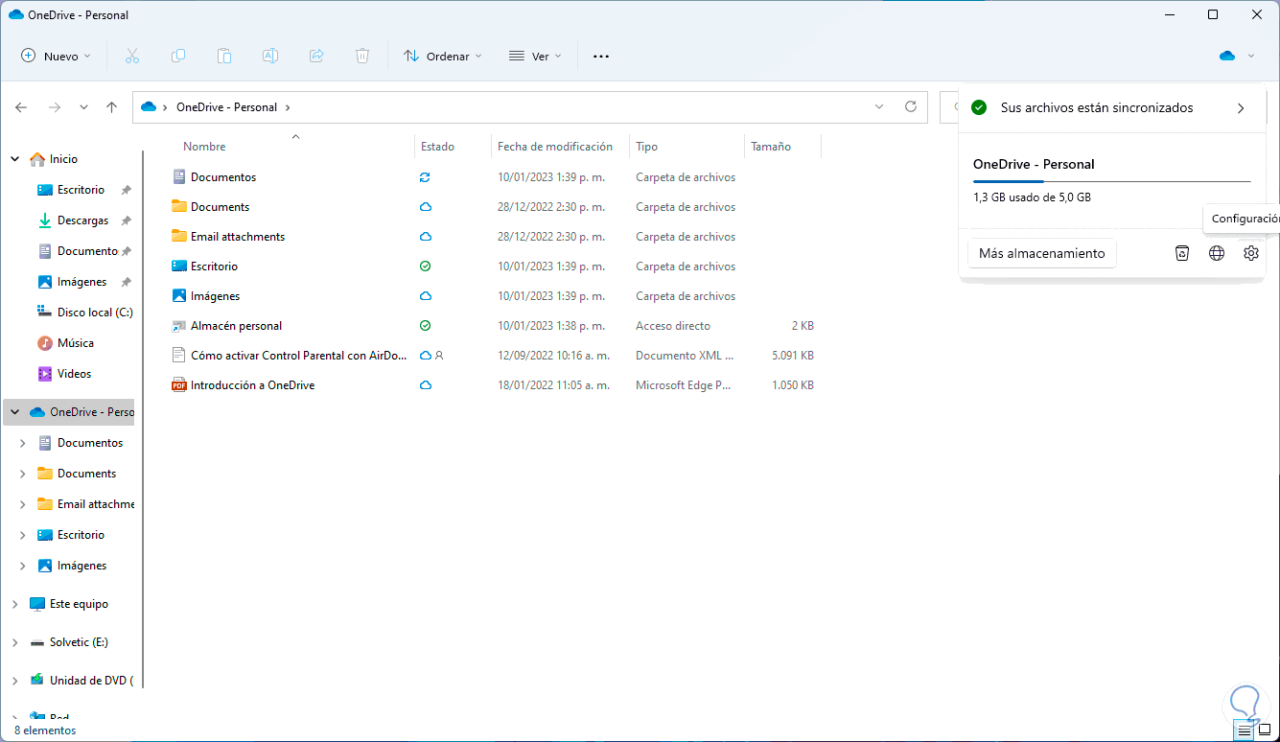
Im Popup-Fenster bestätigen wir, dass das Kästchen „Speicherplatz sparen und Dateien herunterladen, wenn Sie sie brauchen“ aktiviert ist:
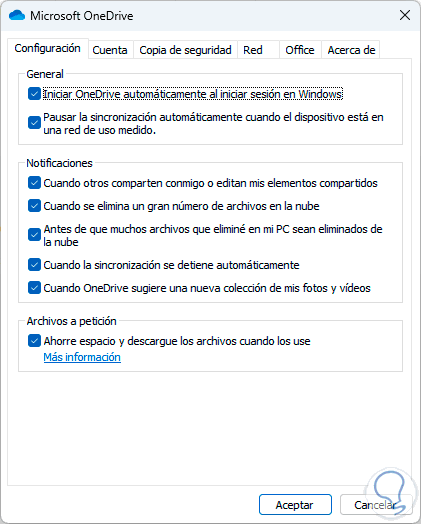
Diese Optionen sind ideal, um das Problem zu beheben und Updates problemlos in Windows herunterzuladen und zu installieren und dadurch die Systemsicherheit zu verbessern.