Das Formatieren scheint der effektivste Weg zu sein, um ein USB-Laufwerk zu reparieren, das von Ihrem System nicht erkannt werden kann oder auf das Sie aufgrund verschiedener Fehler nicht zugreifen können. Wenn Sie jedoch kein USB-Laufwerk über den Datei-Explorer oder den Windows Disk Manager formatieren können, müssen Sie sich an einen dedizierten USB-Laufwerksformatierer wenden. Das HP USB Disk Storage Format Tool ist ein Tool zum Formatieren von USB-Laufwerken in FAT, FAT32 und NTFS.
Dieses 2014 von HP entwickelte Tool wird von SanDisk zum Formatieren von SanDisk USB-Laufwerken empfohlen. Es kann auch zum Formatieren von Kingston, Apacer, Patriot und vielen anderen Marken von USB-Laufwerken verwendet werden. Dieses Formatierungstool für USB-Flash-Laufwerke funktioniert unter Windows XP, Vista, 7, 8, 10, obwohl einige Benutzer mit Computern mit neueren Windows-Versionen festgestellt haben, dass das Tool Fehler auf ihren Computern verursacht.
Funktionen des HP USB-Flash-Laufwerk-Formatierers
- Es ist in der Lage, USB-Laufwerke in FAT, FAT32 und NTFS zu formatieren, jedoch nicht in exFAT.
- Es ermöglicht Ihnen eine schnelle Formatierung.
- Es kann einen Volume-Namen für ein USB-Laufwerk erstellen.
- Es kann verwendet werden, um ein bootfähiges USB-Laufwerk mit DOS zu erstellen.
- Es ist in der Lage, HHD- oder SSD-Laufwerke und andere Arten von Speichergeräten zu formatieren.
Sie können das HP USB Disk Storage Format Tool 2.2.3 kostenlos aus der CCM OR Software-Bibliothek herunterladen.
Das HP Dienstprogramm zur Formatierung von USB-Flash-Laufwerken funktioniert nur auf Windows-PCs. Wenn Sie ein USB-Laufwerk auf einem Mac formatieren möchten, lesen Sie diesen Artikel, um zu erfahren, wie Sie ein USB-Laufwerk auf einem Mac-Computer formatieren.
HP Tool zum Formatieren von USB-Festplattenspeichern – So funktioniert es
Schritt 1: Speichern Sie Daten von einem USB-Laufwerk, bevor Sie das HP Format Tool verwenden
Da beim Formatieren eines USB-Laufwerks mit dem HP USB Drive Format Tool alle Daten auf dem Laufwerk gelöscht werden, müssen Sie möglicherweise zuerst alle auf dem USB-Laufwerk gespeicherten Daten auf Ihrem Computer sichern, bevor Sie es formatieren.
Die FonePaw Data Recovery-Software kann Daten vom USB-Laufwerk auf Ihrem Computer sichern, selbst wenn das USB-Laufwerk beschädigt oder nicht zugänglich ist. Dieses Tool kann Dateien, Fotos, Videos usw. wiederherstellen. von einem beschädigten USB-Laufwerk, damit Sie das Laufwerk reparieren können, ohne Ihre wertvollen Dateien zu verlieren.
Kostenlose TestversionKostenlose Testversion
1. Laden Sie das FonePaw-Datenwiederherstellungstool herunter.
2. Führen Sie das Tool auf Ihrem Computer aus.
3. Wählen Sie auf der Startseite der Software die Datentypen aus, die Sie wiederherstellen möchten, und wählen Sie dann Ihr USB-Laufwerk aus. ( FonePaw Data Recovery kann Ihr USB-Laufwerk erkennen, auch wenn Ihr Computer dies nicht kann).
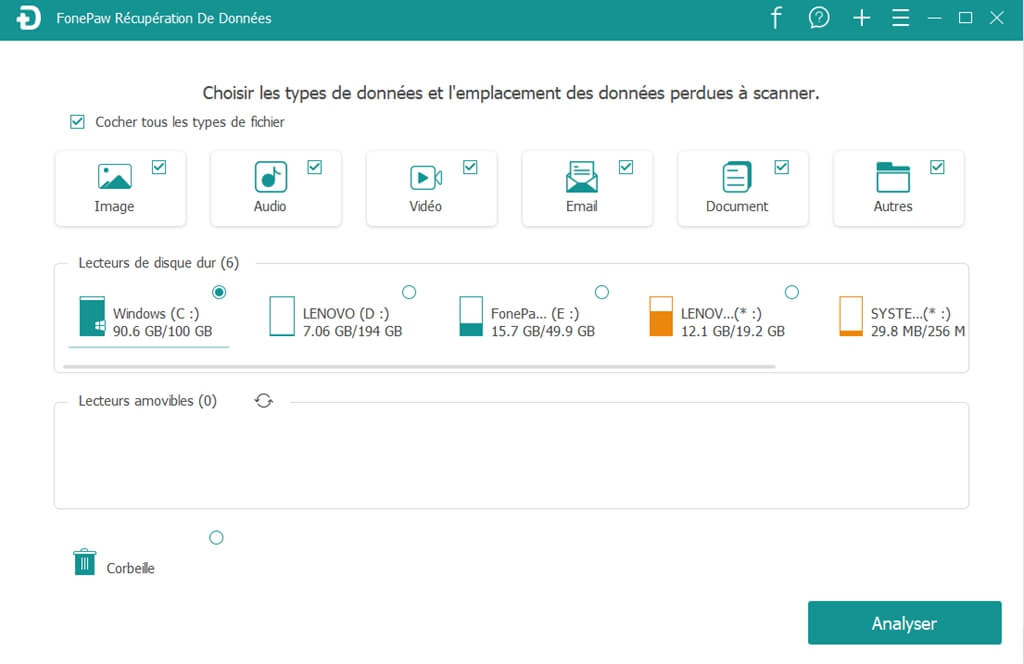
4. Klicken Sie auf „Scannen“ und das Tool versucht, Ihre Dateien auf dem beschädigten USB-Laufwerk zu finden.
5. Klicken Sie auf „Wiederherstellen“, um die Daten vom USB-Laufwerk auf Ihrem Computer zu speichern.
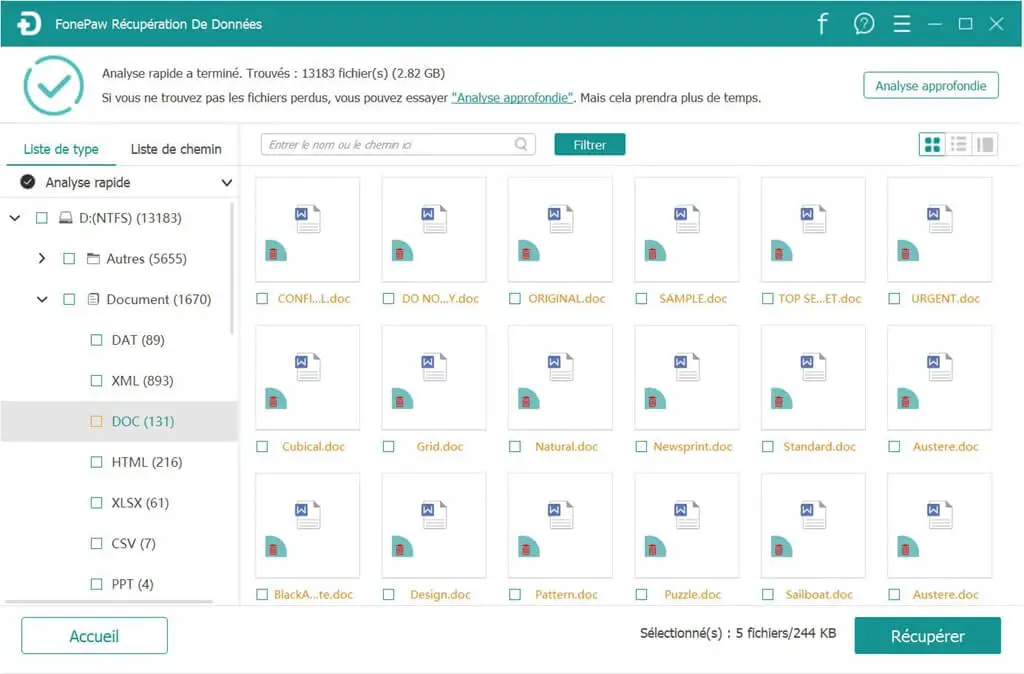
Schritt 2: Formatieren eines USB-Laufwerks mit dem HP Format Tool
Laden Sie die Datei HP USB Disk Storage Format Tool herunter und führen Sie sie als Administrator aus. Die Anwendung erfordert keinen Installationsvorgang.
Das Formatierungstool für USB-Flash-Laufwerke von HP sieht aus wie das in Windows integrierte Dienstprogramm und hat eine sehr einfache Benutzeroberfläche.
Schließen Sie das zu formatierende USB-Laufwerk an Ihren Computer an. Wählen Sie im Abschnitt “Gerät” das Laufwerk aus.
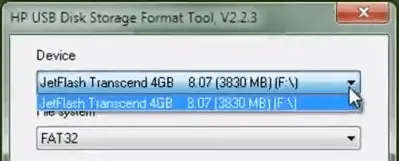
Wählen Sie das zu verwendende Dateisystem (FAT, FAT32, NTFS) auf dem zu formatierenden USB-Stick aus. Welches Dateisystem sollten Sie beim Formatieren Ihres USB-Laufwerks wählen? Erfahren Sie mehr über die Vor- und Nachteile von FAT, FAT32, NTFS.
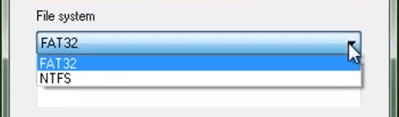
Formatierungsoptionen auswählen. Sie können das Kontrollkästchen “Schnellformatierung” aktivieren, das nur wenige Minuten oder sogar Sekunden dauert, um die Formatierung Ihres USB-Laufwerks abzuschließen.
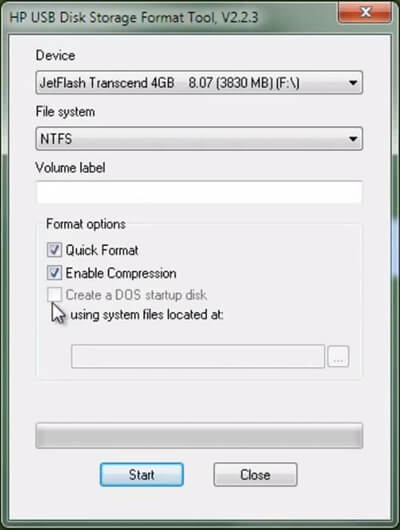
Darüber hinaus haben Sie auch die Option “Komprimierung aktivieren”, aber normalerweise sollten Sie diese Option nicht aktivieren, da dadurch alle Dateien auf Ihrem USB-Laufwerk komprimiert werden, was die Lese- und Schreibgeschwindigkeit des Laufwerks verlangsamt, da die Dateien komprimiert werden müssen und bei jeder Verwendung unkomprimiert.
Nachdem Sie das Dateisystem und die Formatierungsoption ausgewählt haben, klicken Sie auf die Schaltfläche “Start”.
Das Formatierungstool für USB-Laufwerke von HP warnt Sie, dass alle Daten auf Ihrem USB-Laufwerk gelöscht werden. Klicken Sie auf „Ja“, um fortzufahren.
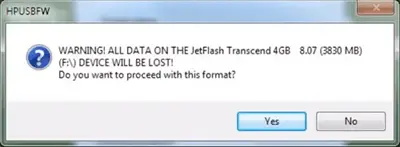
Nachdem Ihr USB-Stick formatiert wurde, sehen Sie das folgende Ergebnisfenster.
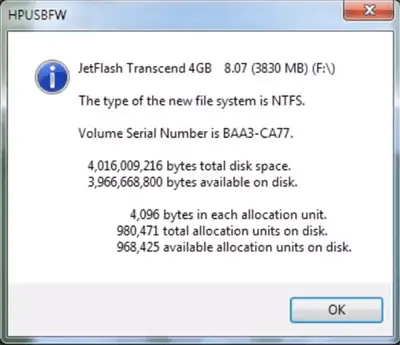
Müssen Sie die Schnellformatierungsoption im HP Format Tool auswählen?
Um die beste Wahl treffen zu können, müssen Sie den Unterschied zwischen den Optionen „Schnellformat“ und „Vollformat“ verstehen.
Durch eine Schnellformatierung auf Ihrem USB-Laufwerk löscht das HP USB-Formatierungstool nur alle Daten auf dem Laufwerk, diese Daten können jedoch nach der Formatierung mit einem Tool wie FonePaw Recovery From Data wiederhergestellt werden.
Kostenlose TestversionKostenlose Testversion
Wenn Sie hingegen die Option „Schnellformatierung“ deaktivieren, führen Sie eine vollständige Formatierung Ihres USB-Sticks durch. Dadurch werden alle Daten auf dem Laufwerk gelöscht und der Speicherplatz durch Nullen ersetzt. Dies erschwert die Wiederherstellung von Dateien von einem formatierten USB-Laufwerk. Darüber hinaus scannt ein vollständiges Format das gesamte Volume auf fehlerhafte Sektoren. Der Vorgang kann je nach Größe des Laufwerks Stunden dauern.
Wenn Sie abschließend Dateien nach dem Formatieren des Laufwerks wiederherstellen möchten, aktivieren Sie die Option „Schnellformatierung“ und prüfen Sie, ob Ihr USB-Laufwerk nach der Formatierung repariert wurde. Wenn Sie alles auf dem Laufwerk löschen möchten, um Viren zu entfernen und Probleme zu beheben, sollten Sie die Option “Schnellformatierung” im HP USB Format Tool nicht auswählen.