Die CPU oder der Prozessor ist das Herzstück von allem, woran wir in jedem Betriebssystem arbeiten, und seine Verwendung kann dazu führen, dass Arbeitsprozesse schnell sind, oder wir können Langsamkeit in ihnen feststellen, was sich auf unsere Produktivität auswirkt. Der Prozessor verfügt über zahlreiche Funktionen, die mit seinen Optionen verbunden sind von Leistung, Design, Technologie, Anzahl der internen Kerne, Geschwindigkeit spielen eine wesentliche Rolle, damit alle Vorgänge so schnell wie möglich sind, aber wenn wir an unseren Linux-Distributionen arbeiten, in diesem Fall Ubuntu, die standardmäßig keine benötigen Ziemlich anspruchsvolle CPU, wir können einen hohen Verbrauch feststellen, der zu einer Verlangsamung der Aufgaben führt, in Ubuntu können wir alle Eigenschaften der CPU mit dem Befehl überprüfen:
lscpu
- CPU-Architektur (32 oder 64 Bit)
- Größe Ihres Routings
- Anzahl der internen CPUs
- Hersteller
- komplettes Modell
- Virtualisierungsfunktionen
- NUMA
- Zwischenspeicher verfügbar
- Schwachstellen und weitere Details
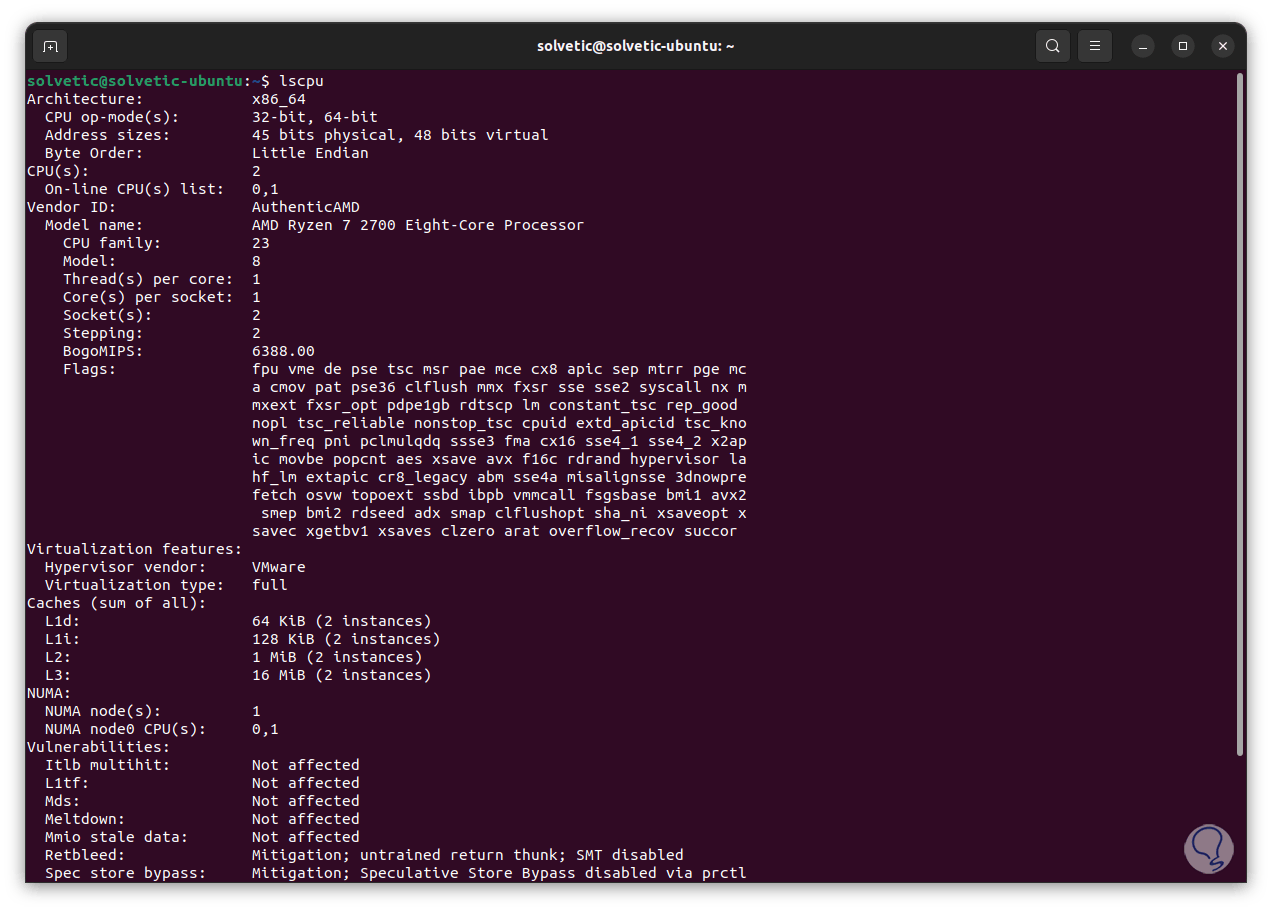
TechnoWikis hat eine Reihe von Lösungen, um den hohen CPU-Verbrauch in Linux zu korrigieren und so die täglichen Aufgaben zu optimieren.
Um auf dem Laufenden zu bleiben, denken Sie daran, unseren YouTube-Kanal zu abonnieren! ABONNIEREN
Contents
1 Lösen Sie den hohen Linux-CPU-Verbrauch durch Prozesse
Ohne Zweifel sind Prozesse eine der häufigsten Ursachen für einen CPU-Hit. Der Befehl top ermöglicht es uns, die Linux-Prozesse mithilfe einer dynamischen Echtzeitansicht der gesamten Ausführung des Systems zu sehen, um festzustellen, wo dies den Fehler verursacht. Mit top haben wir Zugriff auf die zusammenfassenden Informationen des Systems sowie auf die Liste der Prozesse oder Threads, die vom Kernel des Systems verwaltet werden.
Wir öffnen das Terminal und führen “top” aus, um Prozesse mit ihrem CPU-Verbrauch aufzulisten:
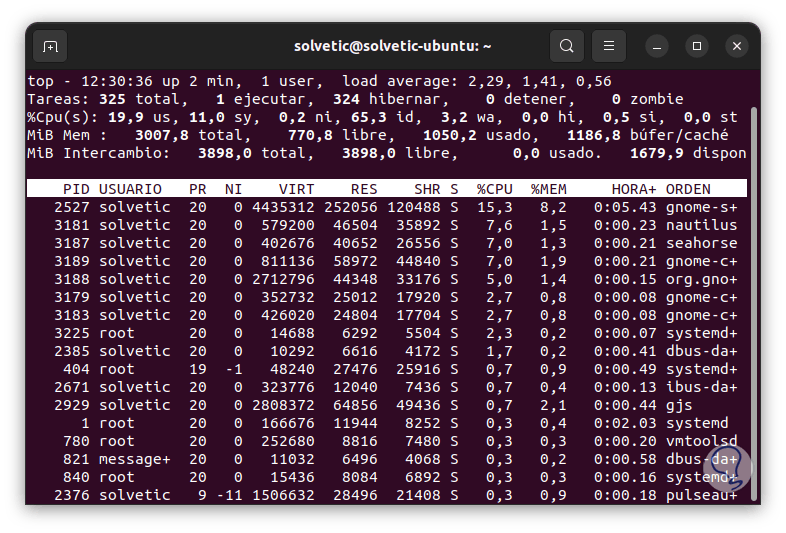
- PID: ist die eindeutige Identifikation des Aufgabenprozesses
- BENUTZER: Gibt den Benutzer an, der diesem Prozess zugeordnet ist
- PR: ist die Priorität des Prozesses, in diesem Fall ist die Priorität umso höher, je niedriger die Zahl ist
- NI: ist der aktuelle Wert der Aufgabe, ein netter Wert weist auf eine höhere Priorität hin und ein positiver Wert zeigt uns eine niedrigere Priorität
- VIRT: ist der gesamte virtuelle Speicher, der vom Prozess verwendet wird
- RES: ist die Menge an physischem RAM, die vom Prozess in Kilobyte verwendet wird
- SHR: gibt die Größe des gemeinsam genutzten Speichers (kb) durch den Prozess oder die Aufgabe an
- %CPU: ist der Punkt, der uns interessiert und die gesamte CPU-Auslastung für diesen Prozess angibt
- %MEM: ist die Speichernutzung dieses Prozesses
Dort wird es möglich sein, einen Prozess mit hohem CPU-Verbrauch zu identifizieren und in Betracht zu ziehen, ihn zu stoppen.
2 Beheben Sie Prozesse zum Beenden von Linux mit hohem CPU-Verbrauch
Wenn ein Prozess weiterhin CPU verbraucht, können wir ihn “killen”, um die CPU freizugeben. Dazu öffnen wir zuerst das Terminal und führen “top” aus, um aktuelle Prozesse aufzulisten.
Dort berücksichtigen wir die PID des Prozesses, der sich auf die CPU auswirkt:
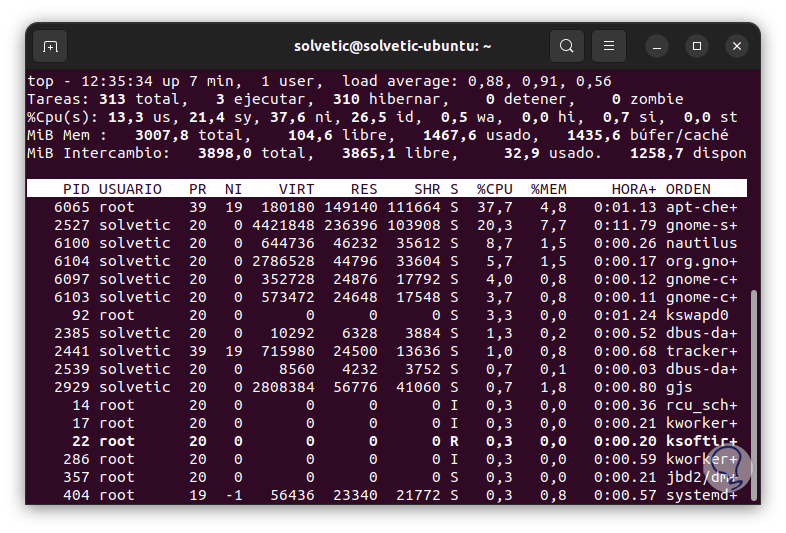
Jetzt beenden wir den Prozess mit der Syntax:
sudo kill PID
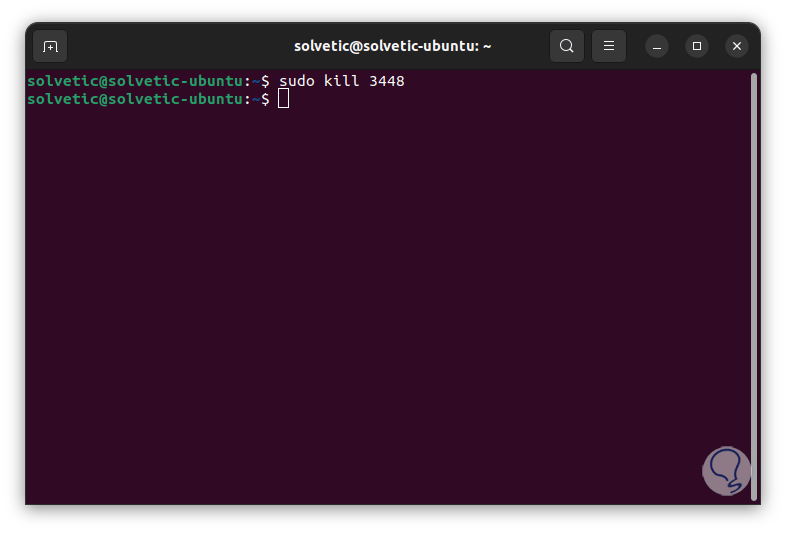
Dadurch wird die Anwendung oder der Prozess mit dieser PID geschlossen.
3 Beheben Sie den hohen CPU-Verbrauch von Linux Aktualisieren des Systems
Häufig ist ein hoher CPU-Verbrauch auf veraltete Betriebssysteme zurückzuführen, was sich direkt auf die CPU-Leistung auswirkt.
Um das System zu aktualisieren, öffnen wir das Terminal und aktualisieren es mit dem Befehl:
sudo apt aktualisieren
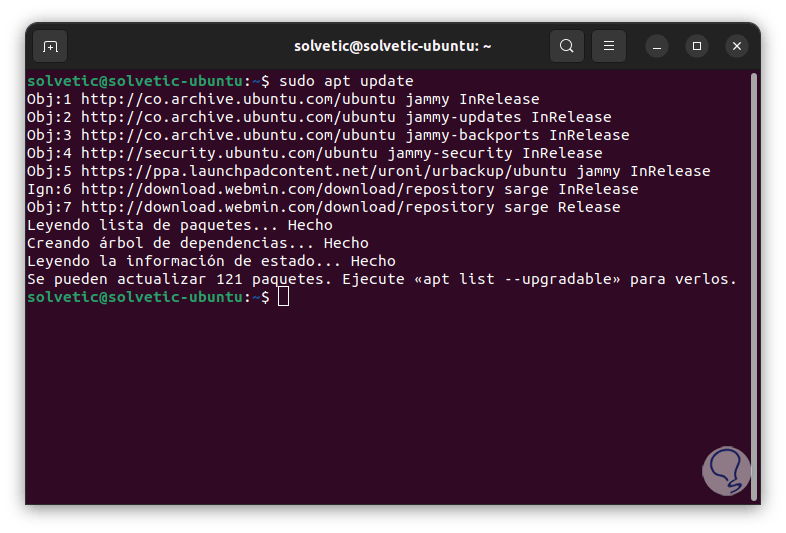 5
5
Wir wenden die Updates mit dem Befehl an:
sudo apt upgrade
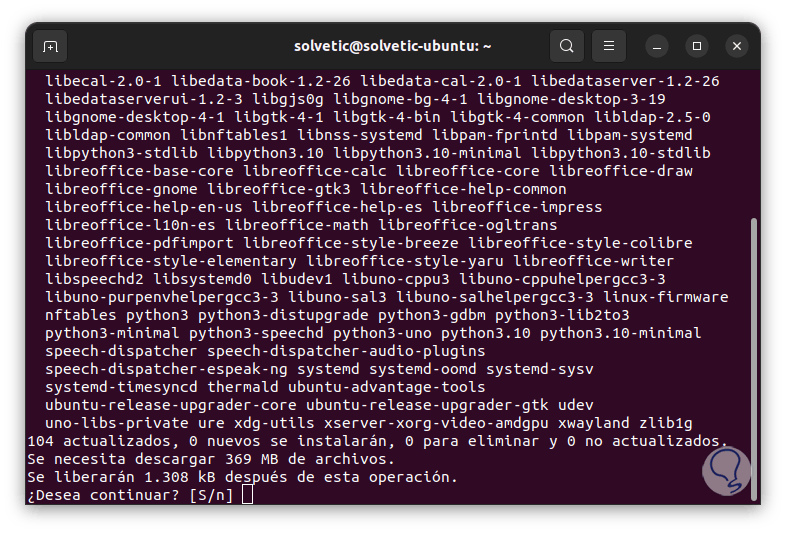
Wir bestätigen den Vorgang, indem wir den Buchstaben S eingeben:
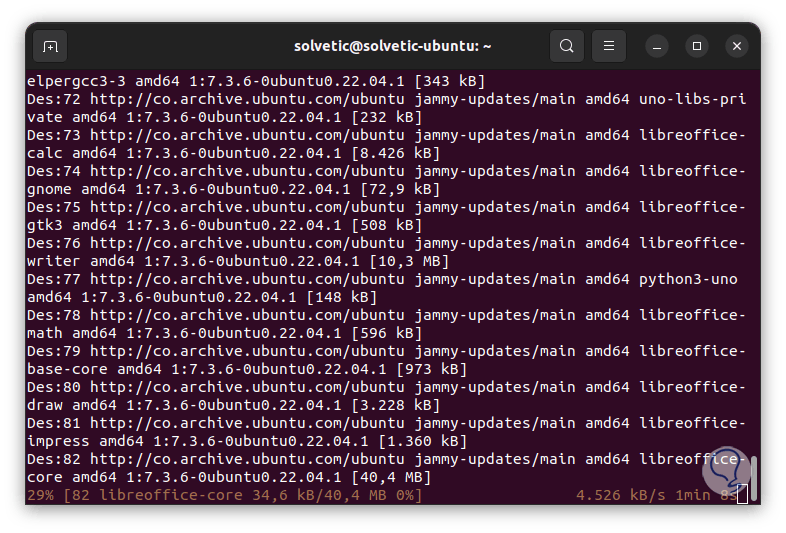
Wir warten, bis dieser Aktualisierungsvorgang abgeschlossen ist:
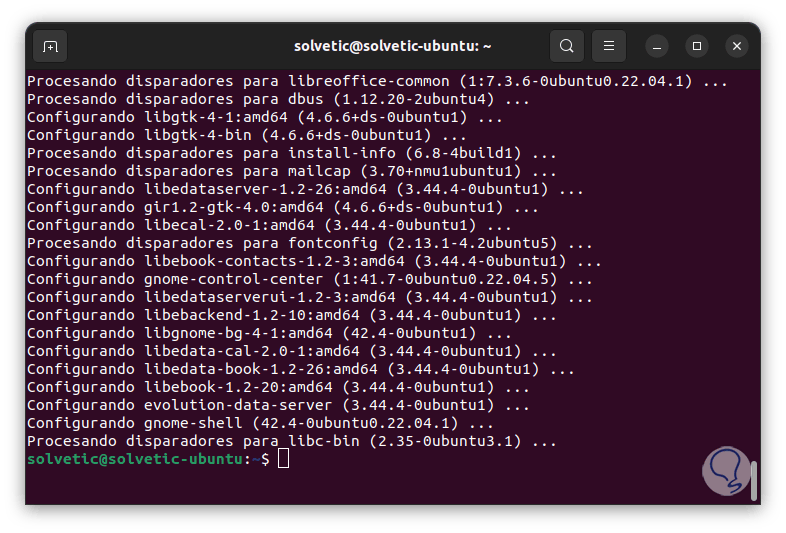
4 Korrigieren Sie den hohen CPU-Verbrauch von Linux, indem Sie die App neu installieren
Eine weitere häufige Ursache für hohen CPU-Verbrauch unter Linux sind Anwendungsfehler, die mit ihren internen Prozessen maximale CPU-Ressourcen verbrauchen. In diesem Fall ist es ratsam, die Anwendung neu zu installieren.
Dazu deinstallieren wir es, indem wir Folgendes ausführen:
sudo apt App entfernen
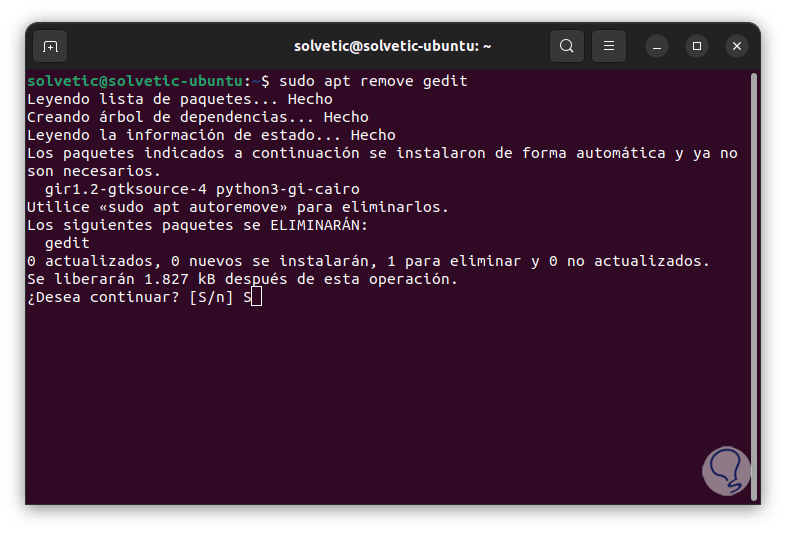
Bestätigen Sie den Vorgang:
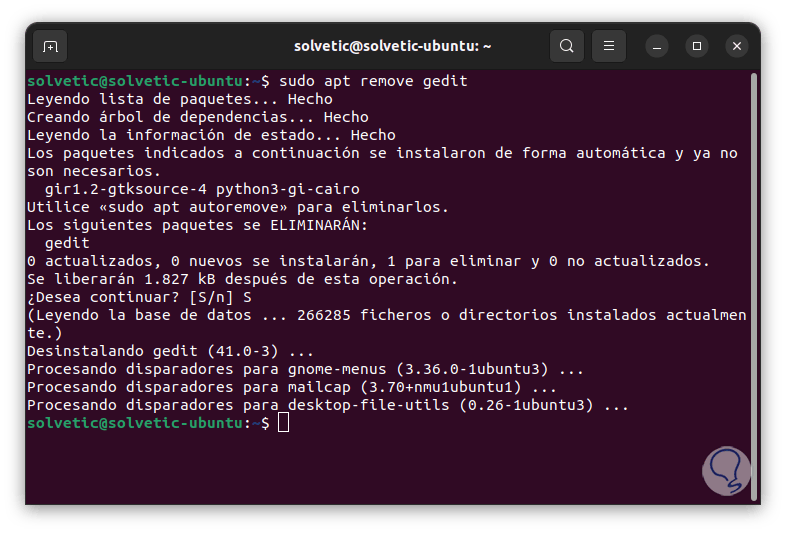
Wir führen den folgenden Befehl aus, um alle zugehörigen Pakete vollständig zu löschen:
sudo apt autoremove
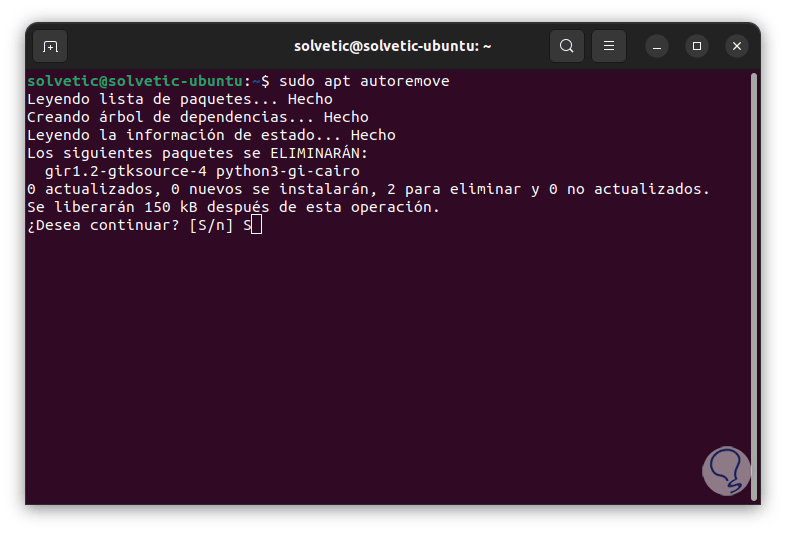
Bestätigen Sie den Vorgang:
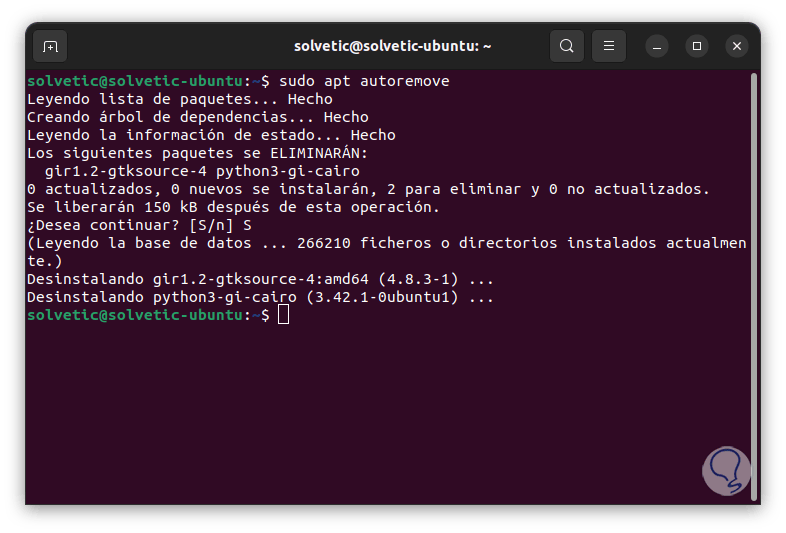
Wir aktualisieren das System:
sudo apt aktualisieren
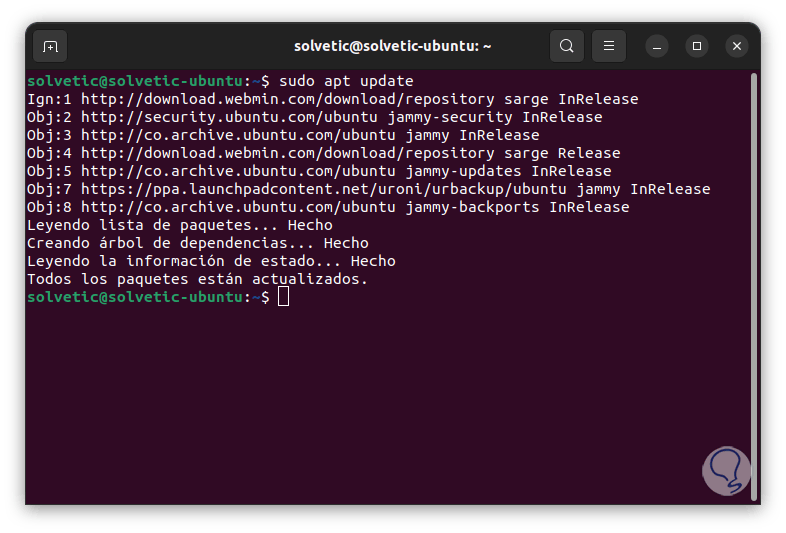
Wir installieren die Anwendung erneut:
sudo apt App installieren
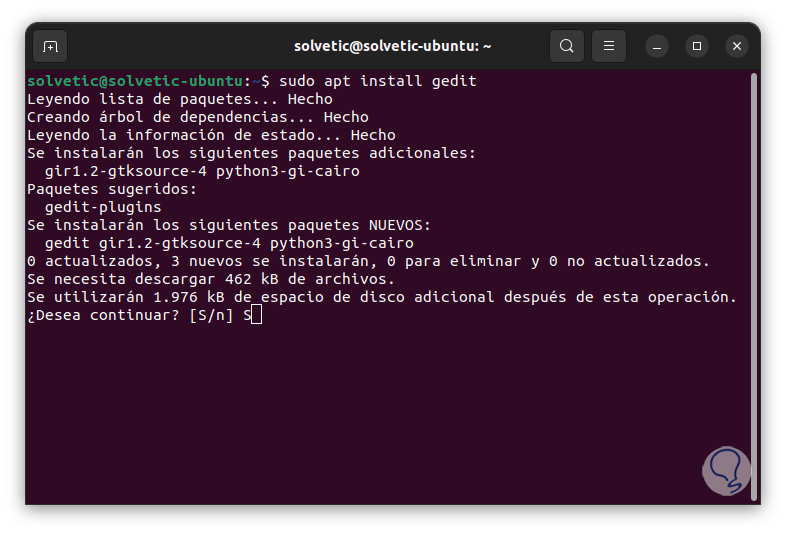
Wir bestätigen den Vorgang. Dort können wir nach einer Weile das Verhalten der CPU sehen.
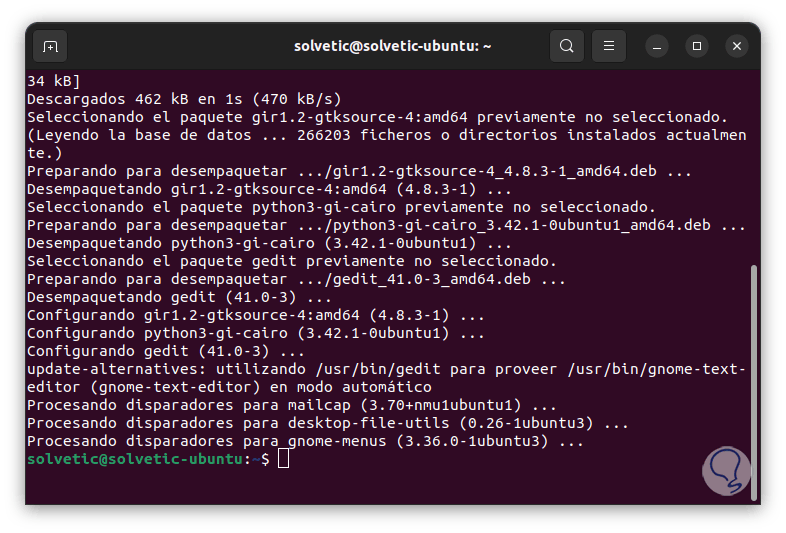
5 Korrigieren Sie den hohen CPU-Verbrauch von Linux mit einer älteren Version
Wenn Sie mit den Anwendungen fortfahren, können die neuen Versionen oft Dienste haben, die zusätzliche CPU-Ressourcen verbrauchen, ihre Nutzung beeinträchtigen und einen hohen Verbrauch erzeugen. In diesem Fall ist es möglich, wenn möglich zu einer früheren Version zurückzukehren.
Dazu öffnen wir das Terminal und validieren die Versionen der App:
sudo apt-Richtlinien-App
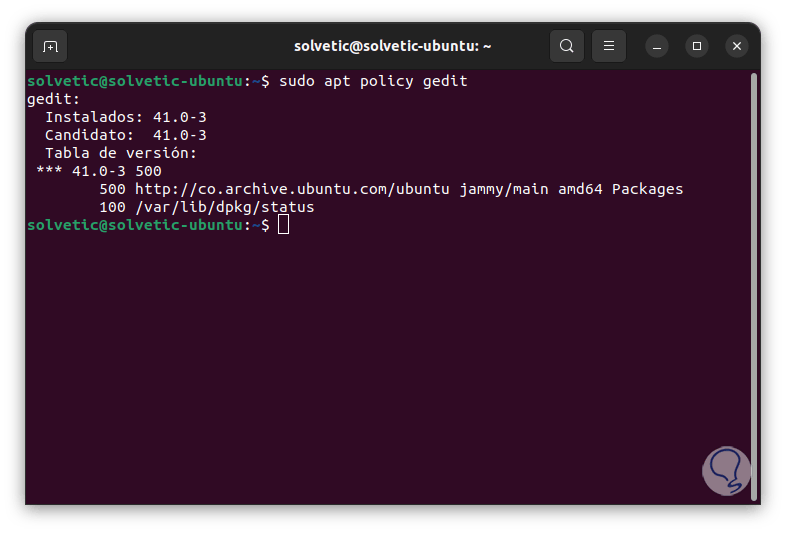
Wenn es eine frühere Version gibt, führen wir Folgendes aus:
sudo apt install app=version
6 Lösen Sie hohen Linux-CPU-Verbrauch mit Anwendungen
Wir wissen sehr wohl, dass einer der Vorteile von Linux darin besteht, dass wir als Open Source Tausende von Anwendungen verwenden können. Eine gute Option ist die Verwendung alternativer Anwendungen zu denen, die wir täglich verwenden.
In diesem Fall installieren wir beispielsweise statt Firefox Google Chrome:
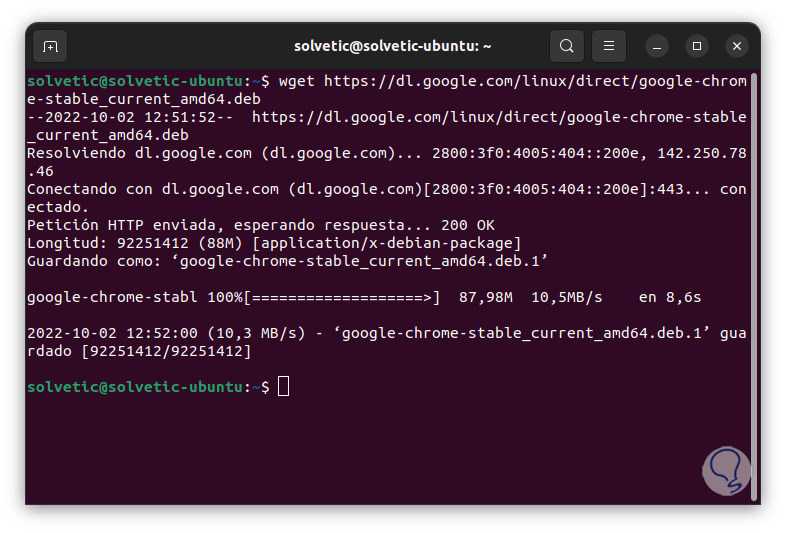
Dann führen wir die .deb-Datei aus:
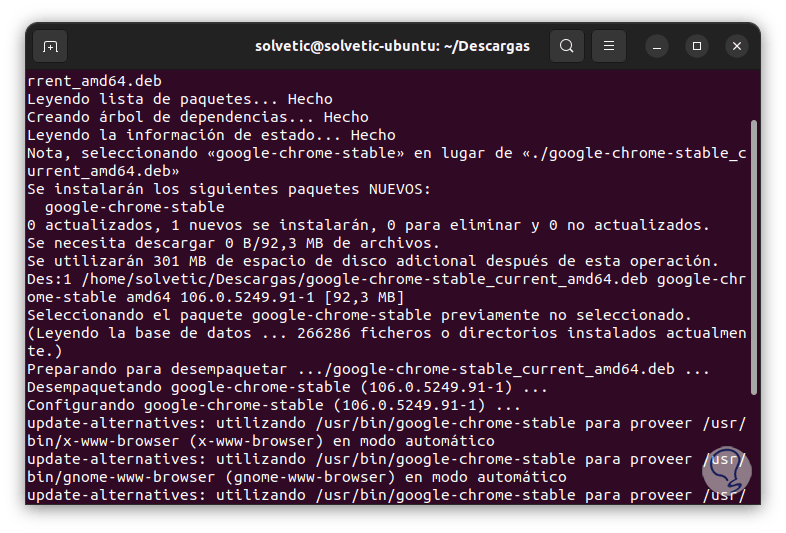
7 Lösen Sie den hohen Linux-CPU-Verbrauch, indem Sie die Systemleistung einstellen
Power in Linux kann helfen, die Gesamtsystemauslastung zu optimieren, aber gleichzeitig aufgrund von Hintergrundaufgaben, die ausgeführt werden, Auswirkungen auf die CPU haben, um diese offenen Einstellungen zu überprüfen:
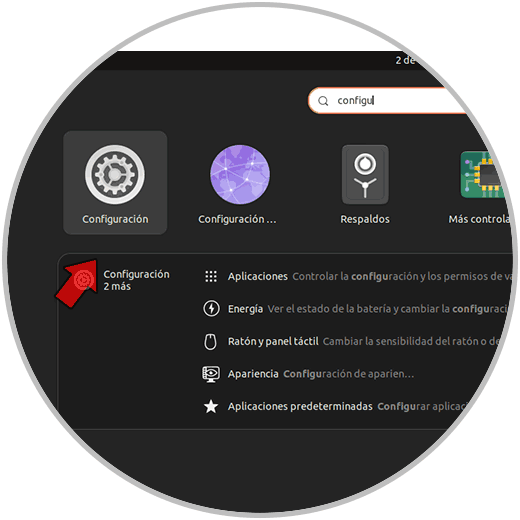
Im Popup-Fenster gehen wir zum Abschnitt „Energie“ und bestätigen, dass „Ausgeglichen“ aktiv ist:
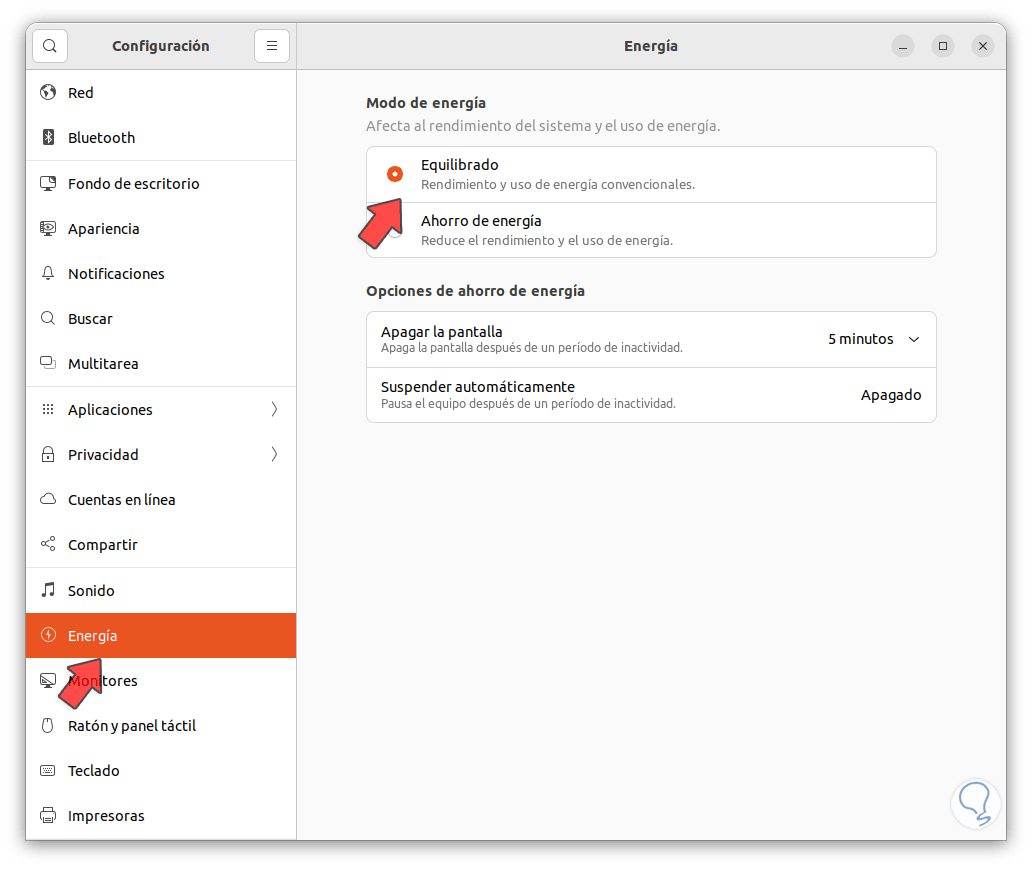
Diese Methode sucht nach Standardleistung und Stromverbrauch.
8 Korrigieren Sie den hohen CPU-Verbrauch von Linux mit Lightweight Desktop
Standardmäßig haben wir eine GNOME-Desktopumgebung mit mehreren Funktionen, die aufgrund ihrer Dynamik die Leistung der CPU beeinträchtigen können. Um dies zu lösen, können wir einen leichten Desktop wie LXQt installieren. Dies ist eine Qt-Desktopumgebung mit:
- Erweiterter Dateimanager
- modulare Komponenten
- Fenstermanager
- Mehrere Konfigurationsoptionen
Wir öffnen das Terminal und installieren die LXQt-Umgebung:
sudo apt install lxqt
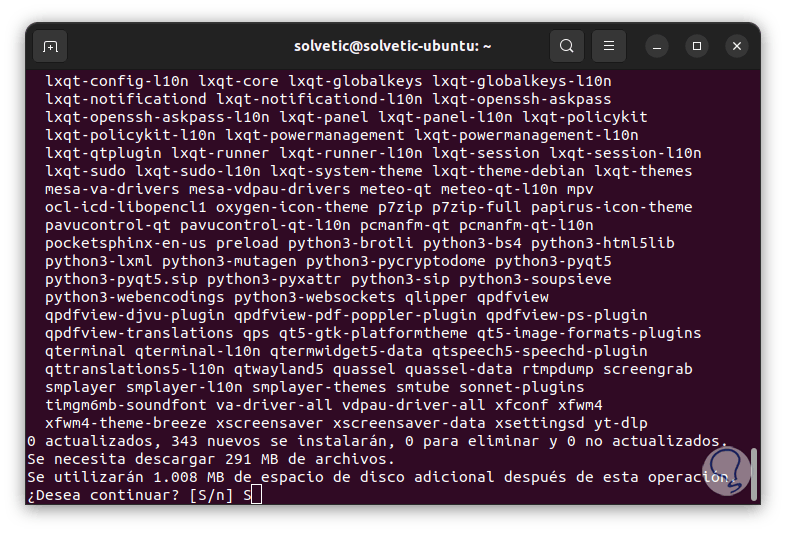
Wir bestätigen den Vorgang und warten, bis er abgeschlossen ist:
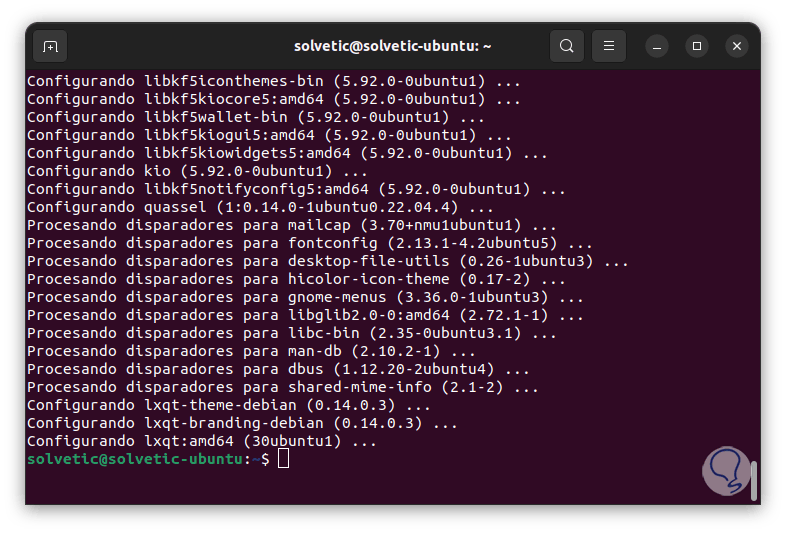
Danach schließen wir die Sitzung:
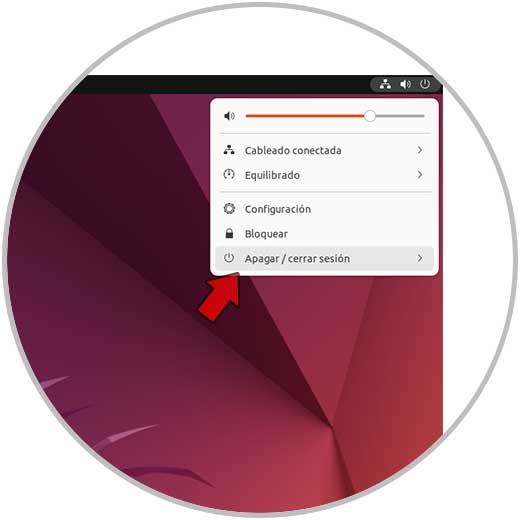
Wir werden die folgende Nachricht sehen:
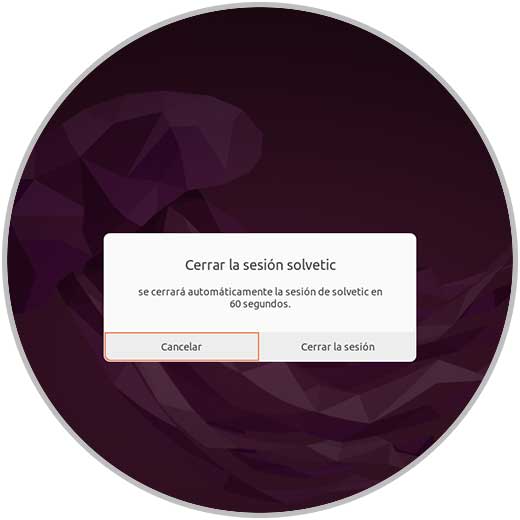
Wir greifen auf den Anmeldebildschirm zu, wählen den Benutzer aus und wählen unten die neue Umgebung aus:
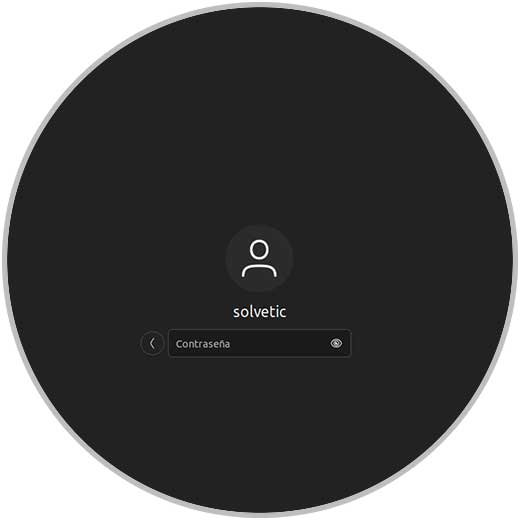
Melden Sie sich bei der neuen Desktop-Umgebung an:
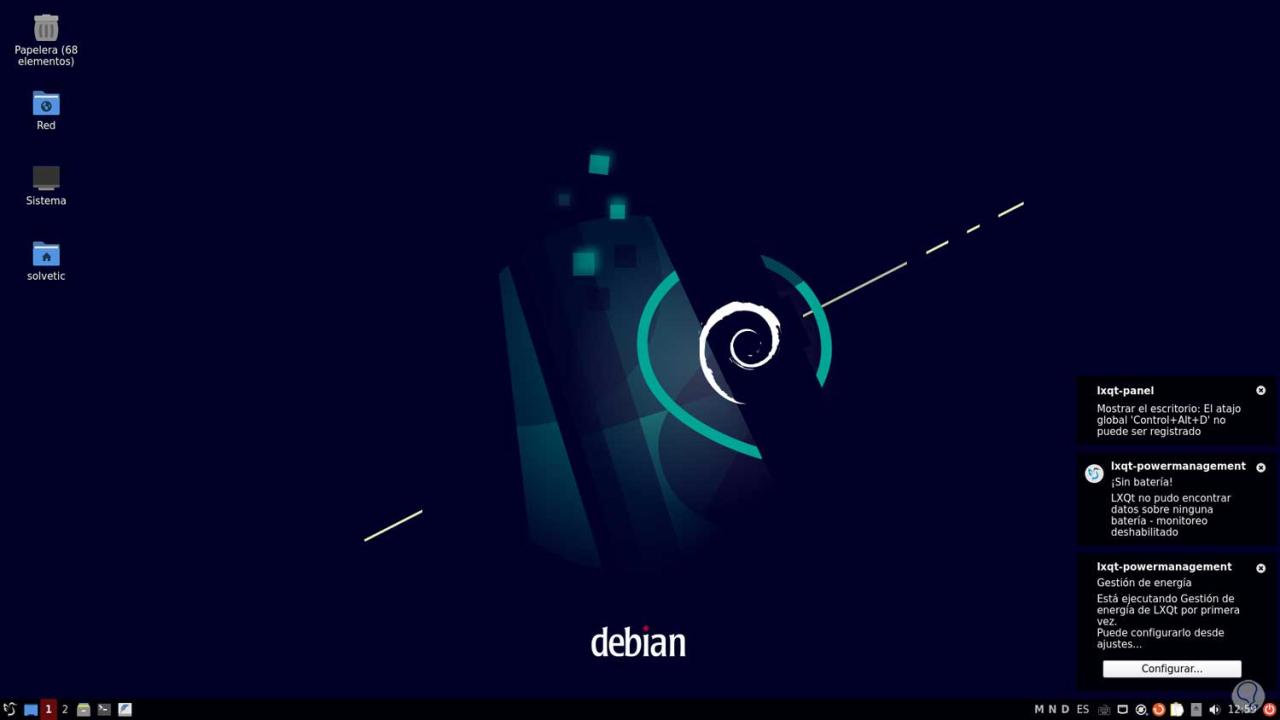
9 Lösen Sie den hohen Linux-CPU-Verbrauch, indem Sie Apps schließen
Mit dieser Methode versuchen wir, Anwendungen zu deaktivieren oder zu schließen, die nicht mit Programmen als solchen, sondern mit Prozessen verknüpft sind. Wir öffnen das Terminal und führen Folgendes aus:
Eingang
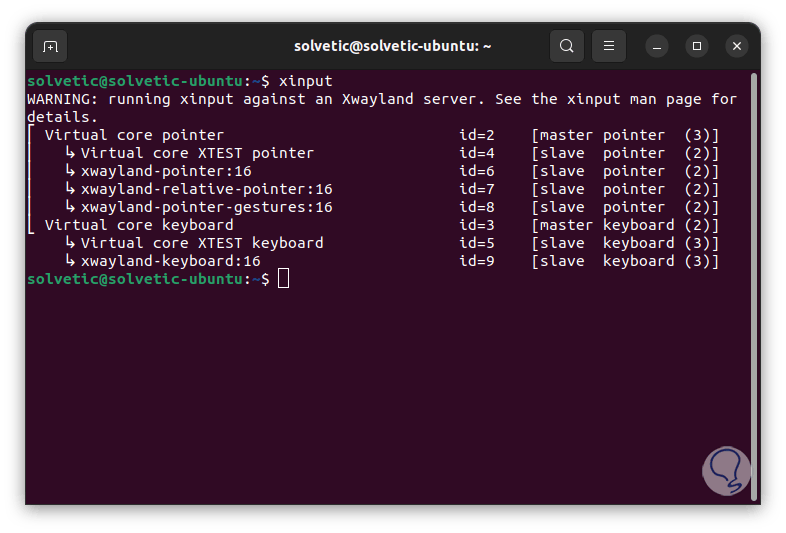
xinput ist ein Dienstprogramm, mit dem die verfügbaren Eingabegeräte aufgelistet werden, es ermöglicht Ihnen, Informationen über ein Gerät abzurufen sowie die Konfiguration des verfügbaren Eingabegeräts zu ändern, dort ist es möglich, Eingabe-Apps zu deaktivieren, die sich auf die CPU auswirken (falls zutreffend). mit der Syntax:
xinput --DEVICE_ID deaktivieren
9 Lösen Sie den hohen CPU-Verbrauch von Linux, indem Sie den Kernel ändern
Dies ist ein vorsichtigerer Schritt, da einige Fehlkonfigurationen den Zugriff auf das System beeinträchtigen können und es als letzter Schritt angesehen wird, wenn nichts funktioniert hat, aktualisieren Sie den Kernel auf Liquorix, dies ist ein Ersatz für den nativen Distributionskernel und hat verschiedene Konfigurations- und Kerneloptionen für Desktop-Workloads und traditionelle Aufgaben, einige seiner Funktionen sind:
- Interaktion mit Zen
- PDS-Prozessplaner
- Hochauflösende Aufgabenplanung
- TCP BBR2-Überlastungskontrolle
- Hierarchische RCU basierend auf bevorzugtem Baum
- minimales Debugging
Wir öffnen das Terminal und fügen das Repository hinzu:
sudo add-apt-repository ppa:damentz/liquorix
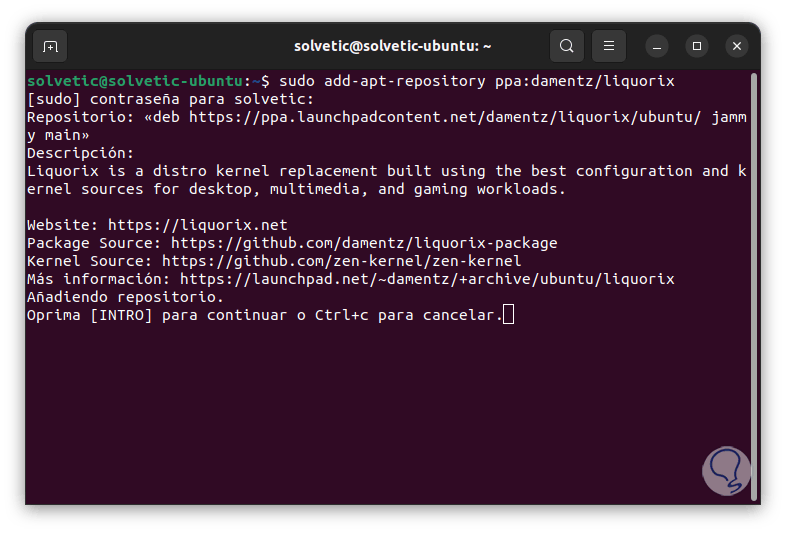
Drücken Sie die Eingabetaste, um es hinzuzufügen:
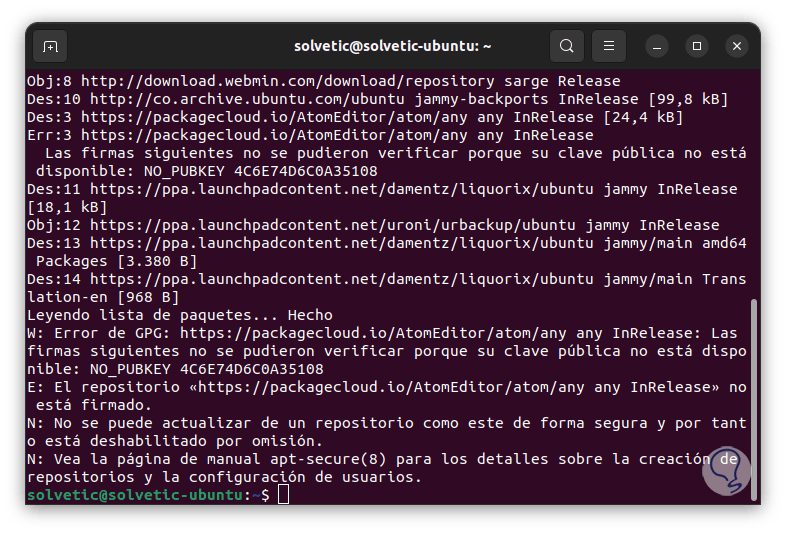
Wir aktualisieren das System und ganz nebenbei das neu hinzugekommene Repository:
sudo apt aktualisieren
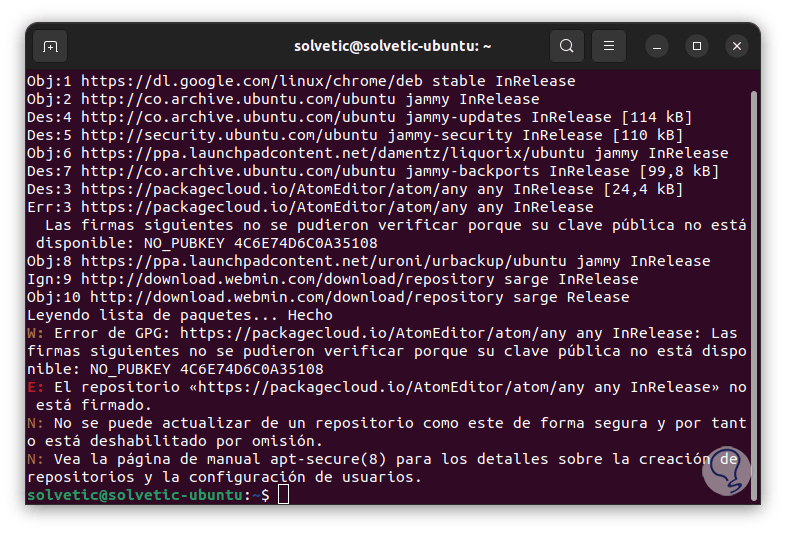
Wir installieren den Kernel mit dem Befehl:
sudo apt-get install linux-image-liquorix-amd64 linux-headers-liquorix-amd64
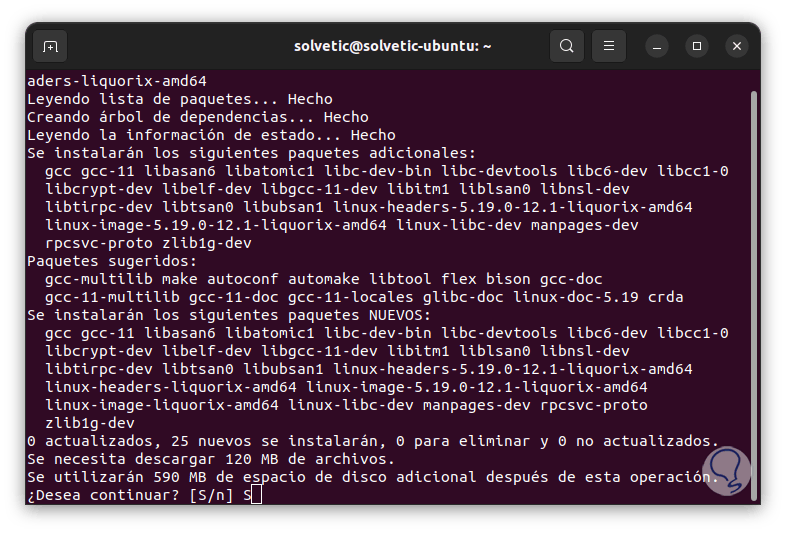
Bestätigen Sie den Vorgang, indem Sie den Buchstaben S eingeben und warten Sie, bis er abgeschlossen ist:
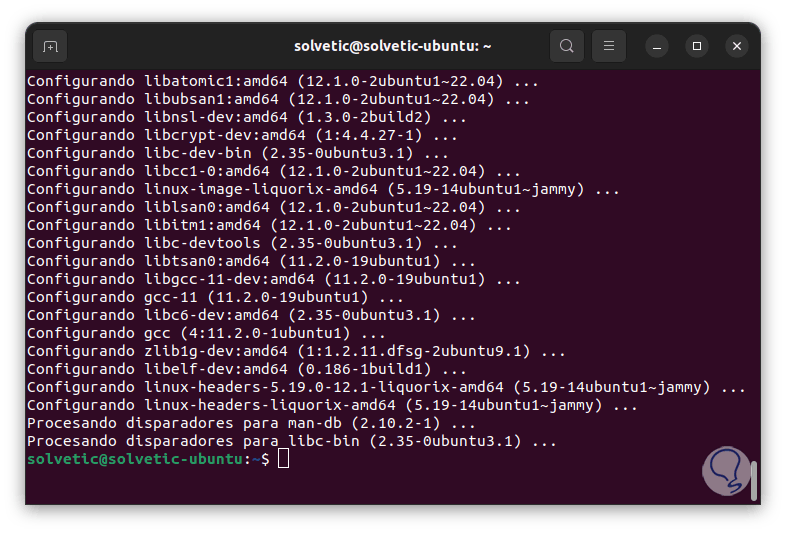
Danach starten wir das System neu, um die Änderungen zu übernehmen:
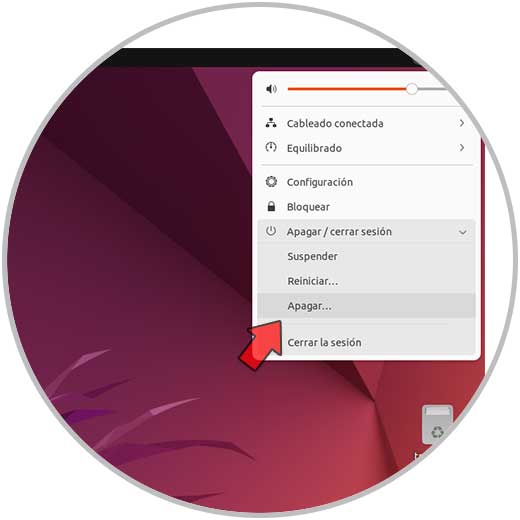
Wir werden die nächste Nachricht sehen. Wir starten das System neu und warten darauf, dass die Änderungen mit dem neuen Kernel übernommen werden und validieren so bei gemeinsamer Nutzung, ob die CPU einen hohen Verbrauch hat oder bereits stabil läuft.
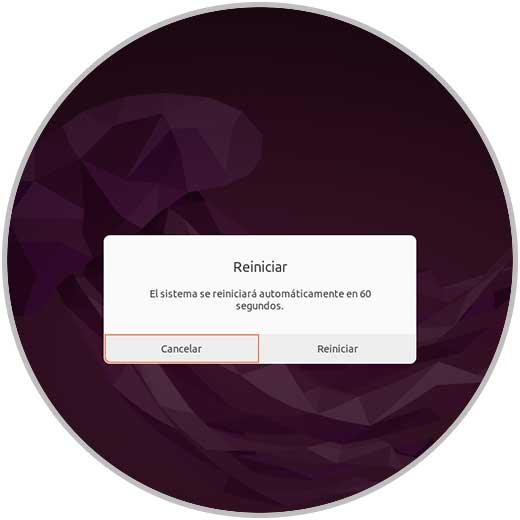
Jede dieser Optionen ist funktional, damit die CPU in Linux auf der Grundlage ihrer internen Eigenschaften arbeiten kann und somit unsere Arbeit und Prozesse nicht von externen Faktoren beeinflusst werden.