Der Power Bi-Abfrageeditor ist ein Power Bi-Tool, mit dem wir in Kontakt treten müssen, sobald wir auf das Power Bi-Programm zugreifen. Wenn wir Power Bi öffnen und Daten aus einem Programm wie Excel importieren, haben wir die Möglichkeit, die Daten direkt in das Programm zu laden oder sie zu transformieren.
Wenn wir die Option zum Transformieren der Daten wählen, öffnet Power Bi direkt die Daten, die wir aus dem Power Bi-Abfrage-Editor importieren, einem Tool, mit dem wir mit der Transformation der Daten arbeiten können.
Da wir bereits gesehen haben, was es ist und was es für die Transformation von Daten in Power BI ist, müssen wir bei der Arbeit mit Datenprojekten und der Erstellung professioneller Berichte mit der Arbeit von Grund auf beginnen; In diesem Fall geht es darum, sicherzustellen, dass die Informationen, mit denen wir arbeiten werden, die folgenden Anforderungen erfüllen:
- Korrekte Informationen: Stellen Sie sicher, dass die Informationen, mit denen wir arbeiten werden, korrekt sind und die Daten keine Fehler enthalten
- Vollständige Informationen: Wir müssen sicherstellen, dass die Daten, mit denen wir arbeiten werden, korrekt sind, ja, aber sie müssen auch vollständig sein: alle notwendigen Spalten enthalten, um die Berichte vollständig erstellen zu können. Wir müssen sehen, ob alle wichtigen Werte oder KPIS, die wir später in den Berichten zeigen wollen, in den Daten enthalten sind, ob sich alle KPIS in den Informationen widerspiegeln
- Datenstruktur überprüfen: Die Informationen müssen, wie wir erklären, richtig und vollständig sein, um eine solide, zuverlässige und wahrheitsgemäße Grundlage zu schaffen, auf der fehlerfrei gearbeitet werden kann, auf der alle Informationen enthalten sind, die für die Erstellung der Berichte erforderlich sind. Alle diese Informationen müssen mit einer angemessenen Struktur gesammelt werden, bei der die Informationen eine in Spalten strukturierte Logik haben; Obwohl wir denken, dass es offensichtlich ist und dass die Daten immer mit einer Struktur gesammelt werden, ist die Wahrheit, dass dies nicht immer der Fall ist. Beim Exportieren oder Arbeiten mit anderen Programmen können wir Informationen finden, die nicht richtig strukturiert sind. Wir können Daten finden, die zum Beispiel keine Spaltennamen haben, dass einige Spalten eine Überschrift haben und andere nicht, die leere Spalten haben, oder dass die Informationen einfach nicht in Spalten strukturiert sind. Dies sind nur einige Beispiele. Aus diesem Grund ist es bequem, eine Überprüfung durchzuführen und sicherzustellen, dass die Daten zuverlässig sind und eine gültige Struktur haben, mit der man arbeiten kann: Informationen getrennt und richtig in Spalten kategorisiert, wobei jede Spalte eine Überschrift hat. (Falls Sie keinen Header haben, werden wir später sehen, wie man ihn hinzufügt)
- Überprüfung des Formats: Fügen Sie zusätzlich zu allem, was wir erwähnt haben, die Notwendigkeit hinzu, das Format jeder Spalte mit einem einzigen Zweck zu überprüfen, der nichts anderes ist, als die Informationen im am besten geeigneten Format in dem von uns gewünschten Format zu erfassen sich für jede Spalte zu bewerben und über die Abschlussberichte nachzudenken, wie sie aussehen sollen. Wenn wir beispielsweise in einer Spalte unserer Daten Datumsangaben haben, müssen wir dieser Spalte das entsprechende Datumsformat geben. Handelt es sich dagegen um Wertespalten, achten Sie darauf, dass die Daten innerhalb von Power Bi als Werte dargestellt werden, oder handelt es sich um Spalten mit Textinformationen, werden diese innerhalb der Tabelle als solche betrachtet.
Obwohl dieser Teil des endgültigen Prozesses auf einfachere, automatisiertere und intuitivere Weise erstellt werden kann, müssen wir uns in Wahrheit anstrengen, um die erforderlichen Überprüfungen und Transformationen der Daten vorzunehmen. Der Grund ist sehr einfach: In diesem Teil des Prozesses werden häufig mehr Fehler gemacht. Wenn wir in diesem Teil des Prozesses scheitern, wird das, was wir von jetzt an tun, nicht richtig sein.
Wir haben viele Fälle gesehen, in denen der Stil, das Design der Berichte und die Struktur meisterhaft waren. Und doch nützen sie im Moment der Wahrheit nichts, sie führen zu Fehlentscheidungen oder sie funktionieren einfach nicht, weil sie nicht richtig sind. Im besten Fall können wir feststellen, dass die Berichte nicht korrekt sind, aber es muss berücksichtigt werden, dass gerade bei einer großen Datenmenge, mit der man arbeitet, ein oder mehrere Fehler in diesem Moment wahrscheinlich sind schwer zu erkennen sein.
Ist es daher wichtig, die Richtigkeit der Informationen sicherzustellen, mit denen wir arbeiten werden? Sie kennen die Antwort bereits, es gibt viele Gründe, dieser Phase des Projekts Zeit und Ressourcen zu widmen. Und in diesem Sinne und Kontext wird besser verstanden, warum Power Bi einen Editor hat, mit dem wir Änderungen an unseren Daten vornehmen können.
Erinnern wir uns daran, wie wir darüber gesprochen haben, wozu die Datentransformation in Power Bi dient, die wichtigen Säulen, die die Bedeutung dieses Teils des Prozesses erklären:
- Kohärenz und Reinigung , um die Richtigkeit der Daten sicherzustellen und das zu beseitigen, was nicht wahr ist
- Standardisierung: Denken Sie immer daran und arbeiten Sie mit einer standardisierten Nomenklatur, das wird uns viele Probleme und Kopfschmerzen ersparen. Wie wir bereits erklärt haben, ist es ein grundlegender Aspekt, die Informationen richtig zusammenfassen zu können.
- Struktur: Die Informationen, unsere Daten perfekt organisiert zu haben, mit einer logischen Struktur, in Spalten getrennt, ohne Fehler, mit Überschriften in jeder Spalte, ohne leere Zeilen, ist eine Garantie dafür, dass wir in der Lage sind, die professionellen Berichte zu erstellen, die wir suchen
1 Wie öffne ich den Power Bi-Editor?
Wir müssen den Power Bi-Editor öffnen, um die Daten zu transformieren und ein gültiges Datenmodell als Grundlage für den Beginn des Aufbaus zu erstellen (Berichte, Dashboards, Dashboards usw.). Wie wir Ihnen bereits über das Transformieren von Daten in Power Bi gesagt haben, haben wir zwei Möglichkeiten, den Editor in Power Bi zu öffnen
- Die erste, direkt beim Importieren der Daten und vor dem Laden;
- Wir können den Power Bi-Editor auch jederzeit über das obere Menü unter „Daten transformieren“ öffnen.
Um den Power Bi-Editor zu öffnen, wenn wir die Daten importieren, erinnern wir Sie daran, dass Sie diese einfachen Schritte ausführen müssen:
Wir können eine Excel-Datei aus der Power Bi-Option „Excel-Arbeitsmappe“ importieren, die wir leicht im oberen Menü finden, wie im Bild zu sehen ist.
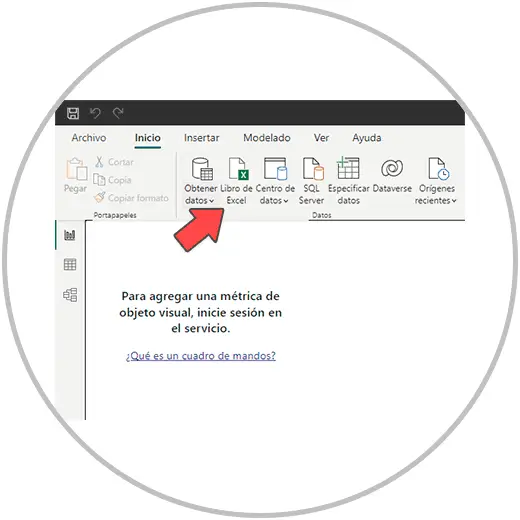
Mit einem Klick auf „Excel Workbook“ müssen wir die Excel-Datei auswählen, mit der wir in Power Bi arbeiten wollen. Wir wählen die Datei aus und klicken dann auf „Öffnen“
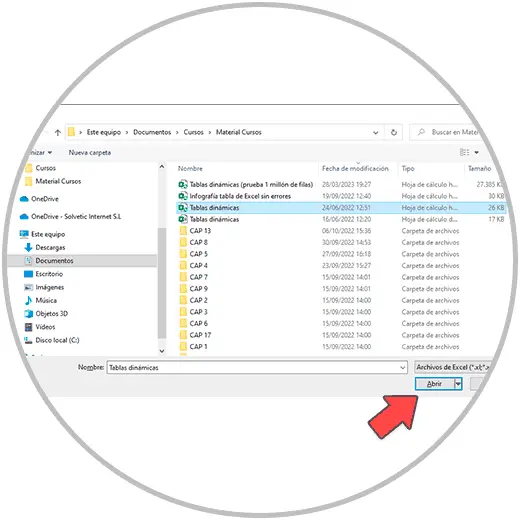
Wie wir bereits wissen, kann die Excel-Datei, die wir in Power Bi importieren werden, zu 100% mit allen Blättern oder Registerkarten der Excel-Datei integriert werden, oder wir können im Gegenteil das Blatt oder die Blätter innerhalb der Datei auswählen das interessiert uns wirklich. In diesem Schritt würden wir also die Blätter, die uns interessieren, aus der Datei auswählen. Nachdem die Blätter ausgewählt wurden, die aus dieser Datei importiert werden sollen, sehen wir, wie wir unten rechts die Option haben, die Daten zu laden.
In diesem Fall, und anstatt auf die Schaltfläche zu klicken, um Daten direkt zu laden, klicken wir auf die Schaltfläche “Daten transformieren”.
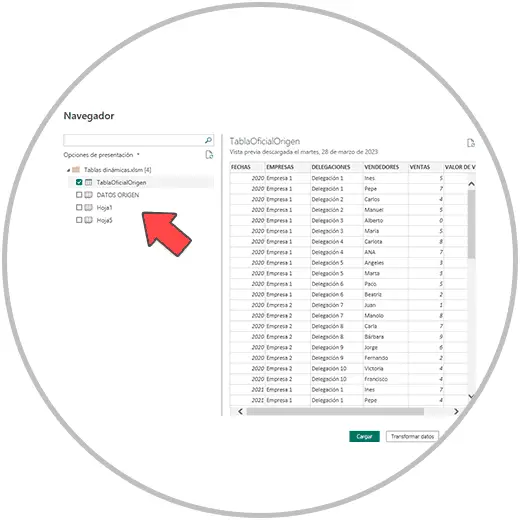
Nachdem Sie auf die Schaltfläche „Daten transformieren“ geklickt haben, wird der Power Bi-Editor (Power Query-Editor) automatisch geöffnet, von wo aus wir alle Änderungen, Transformationen und Bearbeitungen an den von uns kommentierten Daten vornehmen können.
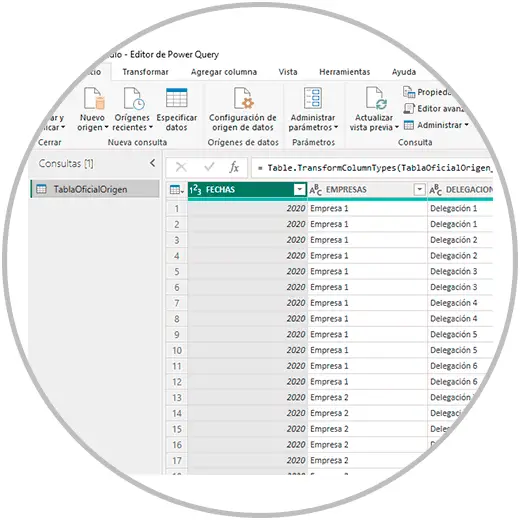
Vom Power Bi-Editor aus können wir Bearbeitungen, Transformationen und Änderungen vornehmen, die wir im Folgenden erläutern werden (Duplikate entfernen, Spaltenüberschriften einfügen, leere Zeilen löschen, eine Spalte in zwei Teile teilen, Gruppierungen vornehmen usw.).
Daher, und obwohl es empfohlen wird, es am Anfang zu verwenden, ist es eine Option, die wir verwenden können, falls wir feststellen, dass wir vergessen haben, Änderungen an den Daten vorzunehmen. Wir können dann zum Power Bi Desktop-Menü oben gehen, wo wir die Option „Daten transformieren“ finden.
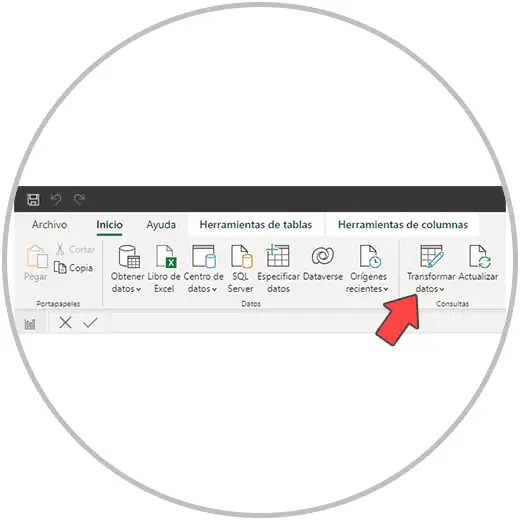
2 So funktioniert der Power Query Editor: die wichtigsten Tools
Als nächstes sehen wir uns die wichtigsten Optionen an, die am häufigsten beim Bearbeiten von Daten verwendet werden, sowie die Optionen, die aus funktionaler und praktischer Sicht am relevantesten sind und die wir kennen müssen, um die Verwendung von Power Bi zu erlernen .
Überprüfung der Daten, die wir importieren: schnelle Überprüfung der Daten, um sicherzustellen, dass wir mit den richtigen Daten arbeiten. In einigen Fällen ist es üblich, mit einer nicht angemessenen Version der Daten zu arbeiten, wir haben einige später und es ist nicht die, die wir importieren, oder wir haben einen direkten Fehler bei der Auswahl der Blätter unserer Excel-Datei gemacht. Überprüfen Sie daher zunächst, ob Sie die richtige Datei und auch die richtigen Dateiblätter importieren.
Überprüfen Sie die Struktur der Daten: Überprüfen Sie, ob die Informationen, mit denen Sie arbeiten werden, gut in Spalten kategorisiert und die Daten vollständig sind.
Überprüfen Sie die Kopfzeilen: Mal sehen, ob unsere Daten in jeder Spalte Kopfzeilen haben oder nicht. Es ist möglich, dass wir beim Ausführen des Imports beim Öffnen des Power Query-Editors sehen, dass die Namen der Spalten nicht vorhanden sind oder sich in der ersten Zeile befinden. Wenn sich die Daten in der ersten Zeile befinden, klicken wir auf „Erste Zeile als Kopfzeile verwenden“.
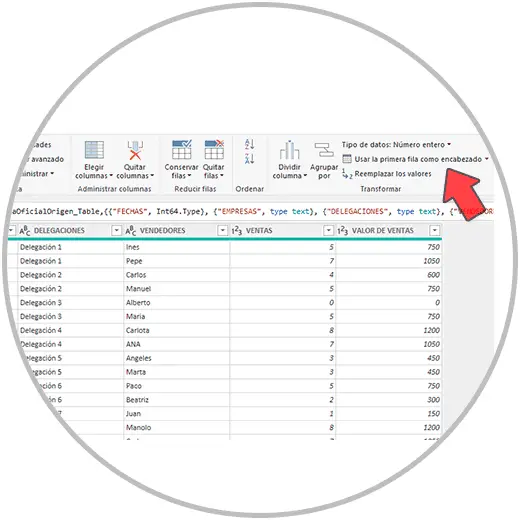
Wenn wir keine Überschriften haben und sie auch nicht in der ersten Zeile stehen, doppelklicken Sie auf die zugewiesenen Spaltennamen, um sie bearbeiten und die Spalten beliebig benennen zu können.
Spalten überprüfen (Spalten entfernen): Wir werden prüfen, ob die Spalten, die Sie importieren werden, die sind, die Sie benötigen, wenn Sie einige Spalten bereinigen und entfernen müssen. Um Spalten zu entfernen, können Sie dies über das Power Query-Menü selbst tun. Sie wählen die Spalte aus, indem Sie auf die Überschrift klicken, und klicken Sie im Menü auf Spalten entfernen, wie Sie im Bild sehen können.
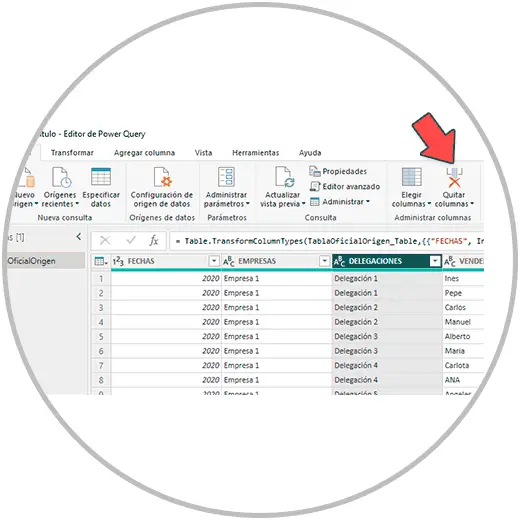
Sie können auch mit der rechten Maustaste auf den Namen jeder Spalte klicken, wo Sie sehen, dass Sie die Option „Spalte entfernen“ haben.
Spalten duplizieren oder hinzufügen: Wenn Sie mit Daten arbeiten, stellen Sie häufig fest, dass Sie nicht nur die Informationen bereinigen, sondern auch neue Spalten hinzufügen müssen, die zusätzliche Informationen sammeln. Um eine Spalte im Power Query-Editor hinzuzufügen, können wir mit der rechten Maustaste auf eine beliebige Überschrift unserer Tabelle doppelklicken, und wir sehen die beiden Optionen:
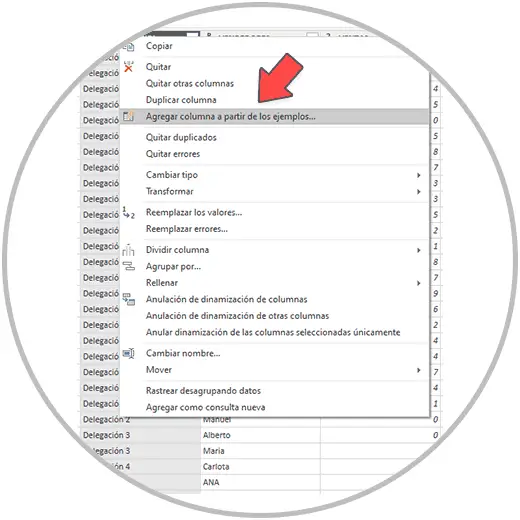
6. Split Columns: Die in einer Spalte enthaltenen Informationen können manchmal in zwei oder mehr Spalten aufgeteilt werden, sodass jede Spalte eindeutige Informationen enthält. Wenn das der Fall wäre, könnten Sie aus dem Power Query-Menü die in einer Spalte enthaltenen Informationen auch trennen und mit “Split Column” trennen.
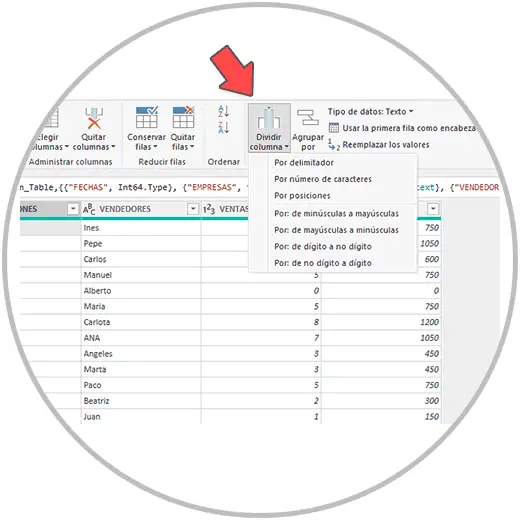
7. Gruppierung von Spalten: Wir können auch Gruppen bilden, um die Informationen nach Konzepten zu synthetisieren, die in unserer Tabelle gesammelt werden. Wenn wir zum Beispiel eine Tabelle sammeln wollten, wie im Beispiel unten, mit allen Informationen nach Jahr, würden wir die Spalte auswählen und zum Menü gehen, um die Option “Gruppieren nach” zu finden.
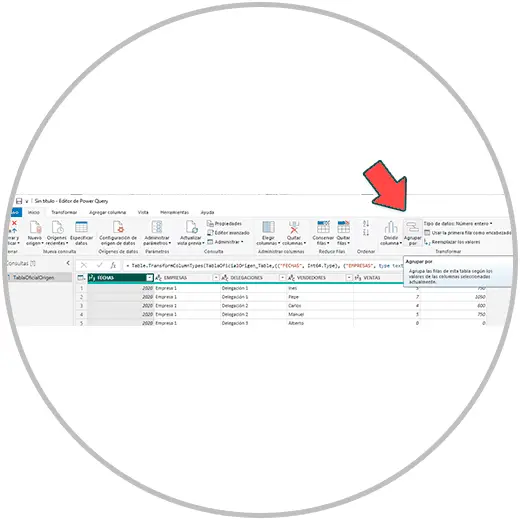
Wenn Sie auf “Gruppieren nach” klicken, öffnet sich ein Fenster, in dem wir auswählen, wie wir gruppieren möchten. Wir würden auf OK klicken, um die Daten gruppieren zu können, und dann würden wir die Daten gruppiert nach der ausgewählten Spalte und mit den zuvor ausgewählten Optionen sehen.
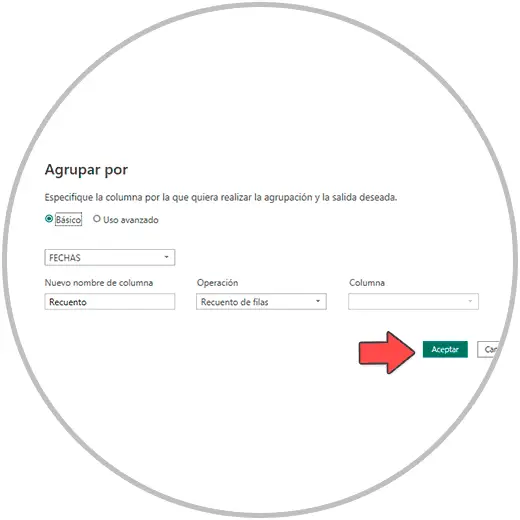
Wenn wir eine Gruppierung rückgängig machen möchten, verwenden wir “Abfrageeinstellungen”. Eine Visualisierung, die Power Bi bietet, um die Änderungen besser zu sehen und zu steuern.
[/Center]
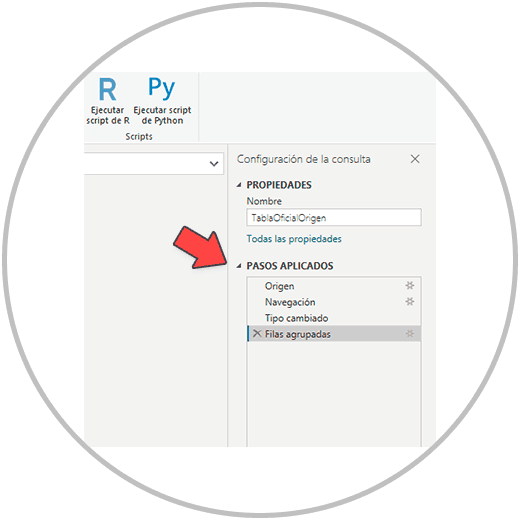
8. Überprüfen Sie Spalten und Formate. Überprüfen Sie nun die Spalten, nachdem Sie die Überschriften bereits bestätigt oder bearbeitet haben. Es ist an der Zeit, die Informationen in allen Spalten und das Format, das Sie in jeder Spalte verwenden möchten, zu überprüfen. Um das Format zu ändern und auf andere Spaltenkonfigurationsoptionen zuzugreifen, und wie wir bereits gesehen haben, doppelklicken wir auf die Spalte, die wir bearbeiten möchten. Es öffnet sich ein Menü, in dem wir viele Änderungen vornehmen können: einige, die wir bereits gesehen haben, wie das Entfernen dieser Spalte, das Duplizieren einer Spalte, das Teilen einer Spalte, das Gruppieren einer Spalte usw.
Um in diesem Fall das Format der Zellen dieser bestimmten Spalte zu ändern, suchen wir nach der Option “Typ ändern”.
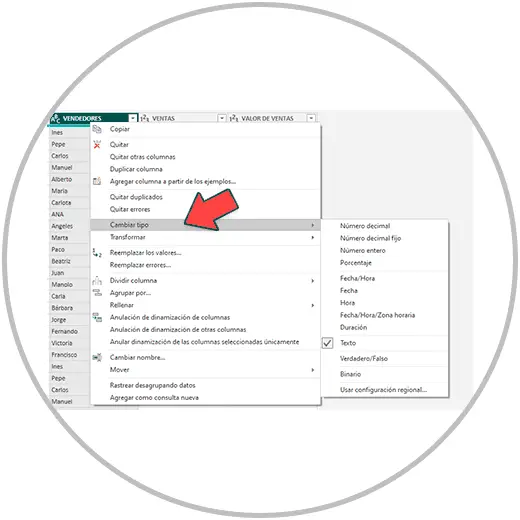
Wenn Sie auf Typ ändern klicken, sehen Sie, dass es mehrere Wertoptionen gibt, die Sie anwenden können, je nachdem, ob sich diese Spalte auf Werte in Prozent bezieht, ob es sich um Werte mit Dezimalstellen handelt oder ob es sich um ein Zeitformat handelt.
9. Kombinieren Sie Abfragen: Eine der interessantesten Optionen des Power Query-Editors besteht darin, Daten zu kreuzen, um sie in derselben Tabelle zu vervollständigen, Informationen, die wir in mehreren Excel-Tabellen, in verschiedenen Dateien oder in verschiedenen Dateien gespeichert haben Datenbanken, auf verschiedenen Servern. Das Kombinieren von Abfragen in Power Bi ist gleichbedeutend mit dem Vereinheitlichen von Informationen, dem Kreuzen von Daten oder Informationen unter Verwendung eines gemeinsamen Felds, aus dem eine einzelne Tabelle mit den gewünschten Informationen erstellt wird.
Um Abfragen zu kombinieren, gehen wir zum Menü des Power Query-Editors und geben die Option „Abfragen kombinieren“ ein.
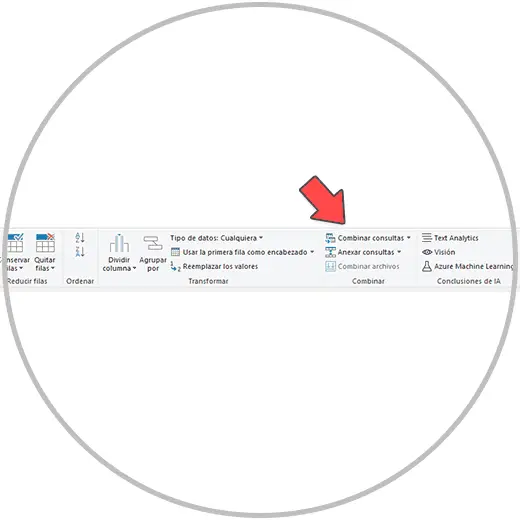
Aus Combine-Abfragen sehen wir unsere Daten, und wir müssen die andere Tabelle auswählen, in der sich die Daten befinden, die wir vereinheitlichen möchten, und die Art der Vereinheitlichung, die wir anwenden möchten.
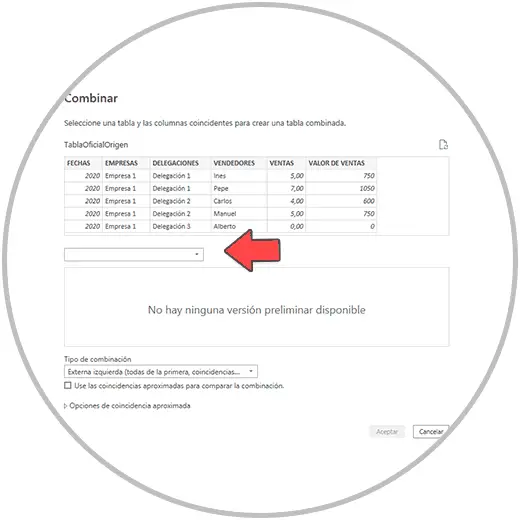
Das Kombinieren von Daten, das Vereinheitlichen oder Kreuzen von Informationen ist ein wichtiger Abschnitt, den wir aufgrund seiner Bedeutung später ausführlich erläutern werden. Aber innerhalb der Möglichkeiten und des Potenzials von Power Bi ist es wichtig, dass Sie erfahren, welche Optionen Power Bi bietet und warum es ein nützliches Werkzeug in der Datenverarbeitung ist und warum Finanz- und Analyseunternehmen und -abteilungen Power Bi in Ihren Teams implementieren.
10. Duplikate eliminieren: Eine weitere interessante Funktion des Power Query-Editors bei Aufgaben zum Bereinigen von Daten und Debuggen von Tabellen vor dem Ausführen von Berichten, Visualisierungen usw. ist die Möglichkeit, doppelte Daten beseitigen zu können. Etwas, das passieren kann, besonders wenn wir Daten kreuzen. An dieser Stelle müssen Sie aufpassen, dass die Tatsache, dass ein Feld wiederholt wird, keine Duplizierung an sich bedeutet. Wenn wir beispielsweise mehrere Verkäufe von demselben Verkäufer am selben Tag haben, bedeutet dies nicht, dass alle diese Verkäufe Duplikate sind. Um Duplikate zu entfernen, klicken Sie einfach mit der rechten Maustaste auf den Namen der Spalte mit den doppelten Daten, wo wir diese Funktion “Duplikate entfernen” finden.
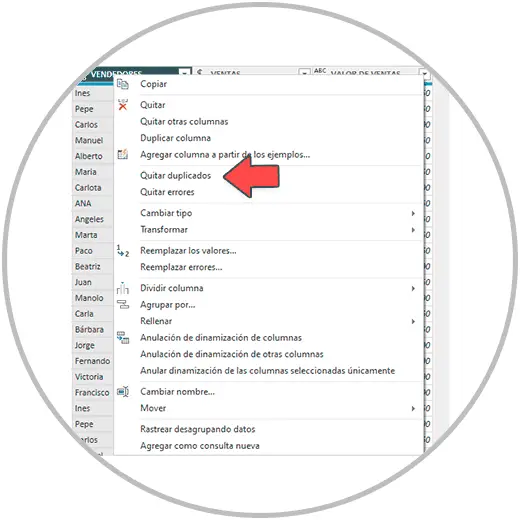
Sobald alle erforderlichen Änderungen und Bearbeitungen vorgenommen wurden, um unsere Berichte zu modellieren und zu erstellen, werden die Änderungen angewendet und wir schließen den Power Query-Editor über die Schaltfläche, die wir oben links als erste Option im horizontalen Menü von Power Bi sehen „Schließen und bewerben“
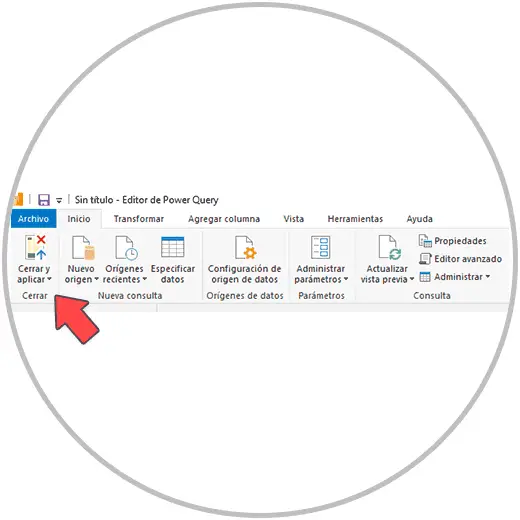
Sobald der Power Query-Editor geschlossen ist, sehen wir, wie ein Fenster auf dem Bildschirm erscheint, das anzeigt, dass jetzt, wenn die Daten in Power Bi geladen werden, Modelle erstellt oder Visualisierungen, Berichte usw. ausgeführt werden können.
Wir haben Ihnen erklärt, warum die Transformation der Daten ein so wichtiger Schritt ist und warum dieser Teil des Prozesses ein entscheidender Schritt sein sollte, um die Richtigkeit unserer Berichte zu gewährleisten. Das Erstellen von Berichten mit Power Bi ist, wie wir später sehen werden, eine Aufgabe, die wir sehr schnell lernen werden, aber wir betonen die Bedeutung dieses Teils des Prozesses, in dem wir alle Mechanismen und Aufmerksamkeit darauf verwenden müssen, dass die Daten vorhanden sind richtig.
Der Power Query-Editor bietet viele Optionen für Transformationsaufgaben; Wie wir bereits erwähnt haben, ist es ideal, wenn Sie Excel-Tabellen importieren und die Überprüfung und Überprüfung, ob alles korrekt ist, vom Excel-Programm selbst aus erledigen. Führen Sie dies nach dem Import der Daten aber noch einmal durch und verwenden Sie ggf. die Tools des Power Bi-Editors, um die Daten zu bereinigen und entsprechend zu formatieren. Sie sollten auch berücksichtigen, dass Sie Tabellen kombinieren können, und dass Sie noch mehr Aufmerksamkeit darauf verwenden sollten, wenn Sie Informationen in Power Bi vereinheitlichen oder gegenprüfen; Es kommt häufig vor, dass nach dem Kombinieren von Daten doppelte Daten, Fehler oder schlechte Formate in Tabellen angezeigt werden.
Von Power Bi zu lernen bedeutet, von den Fähigkeiten des Tools in der Datenverarbeitung und Berichterstellung zu lernen, aber es sollte uns auch dabei helfen, eine Analystenmentalität zu erwerben und die Überprüfung der Informationen, auf denen wir Berichte erstellen, als Kultur anzunehmen professionelle Dashboards.