Nichts ist bequemer, praktischer und hilft uns, Zeit zu sparen, als das automatische Ausfüllen sequenzieller Daten in Google Sheets . Viele von uns füllen die Zellen einer Google Sheets-Tabelle manuell aus, aber wir können es automatisch tun, wenn es sich um sequentielle Daten handelt, und es ist viel einfacher, sie zu erhalten, als Sie sich vorstellen.
Contents
Füllen Sie fortlaufende Daten automatisch in Google Sheets aus
Die Anleitung, die wir etwas weiter unten sehen werden, ist sehr einfach und dient dazu, uns eine Vorstellung von den Möglichkeiten zu geben. Wir können dies mit so ziemlich jeder Art von sequentiellen Daten tun, die wir haben. Daher ist es nicht notwendig, sich auf die unten aufgeführten Beispiele zu beschränken.
mit fortlaufenden Nummern
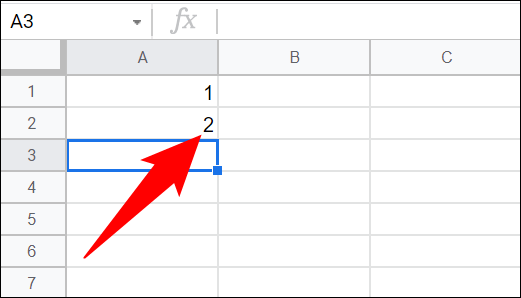
Um fortlaufende Zahlen wie 1 bis 10 automatisch zu vervollständigen, müssen wir auf eine Zelle in unserer Tabelle klicken und 1 eingeben. In die Zelle darunter geben wir 2 ein.
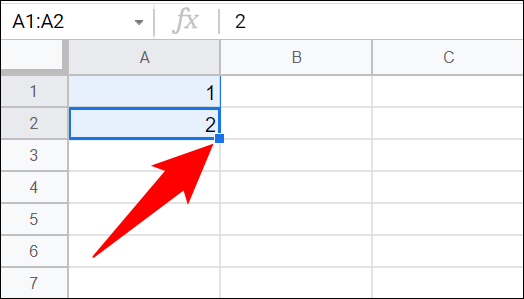
Wir werden beide Zellen auswählen. Dann klicken wir auf das kleine blaue Kästchen in der unteren rechten Ecke der zweiten Zelle und ziehen es nach unten.
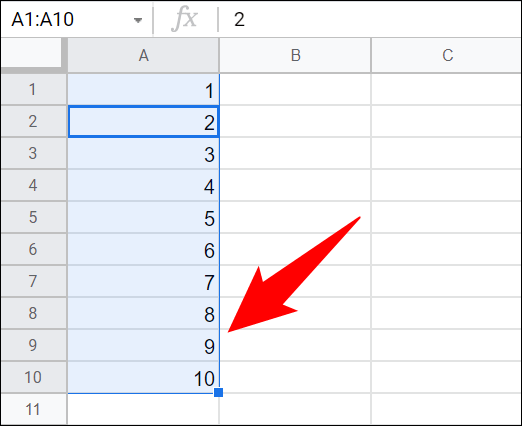
Die Blätter werden mit den fortlaufenden Nummern gefüllt. Es ist auch möglich, diese Methode für negative Zahlen zu verwenden. Der einzige Unterschied besteht darin, dass wir -1 anstelle von 1 schreiben müssen, und das war’s.
Füllen Sie aufeinanderfolgende ungerade Zahlen
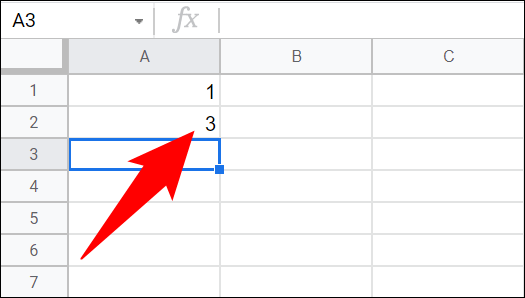
Um die Zellen automatisch mit ungeraden Zahlen zu füllen (ohne gerade Zahlen), müssen wir auf die erste Zelle klicken und 1 eingeben. Dann klicken wir auf die zweite Zelle und geben 3 ein.
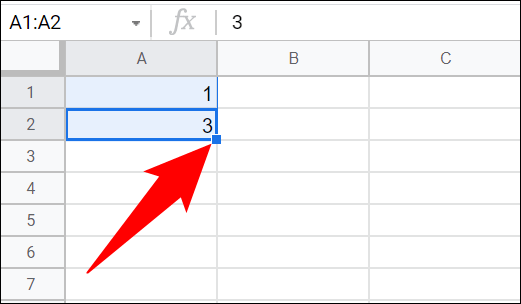
Wir gehen genauso vor wie im vorherigen Beispiel. Wir wählen beide Zellen aus und klicken auf das Kästchen in der unteren rechten Ecke der zweiten Zelle, wir ziehen es nach unten.
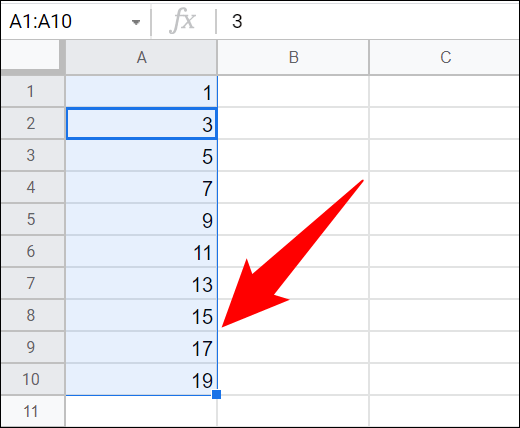
Die Zellen werden mit allen ungeraden Zahlen gefüllt, wie wir als nächstes sehen werden.
Füllen Sie aufeinanderfolgende gerade Zahlen
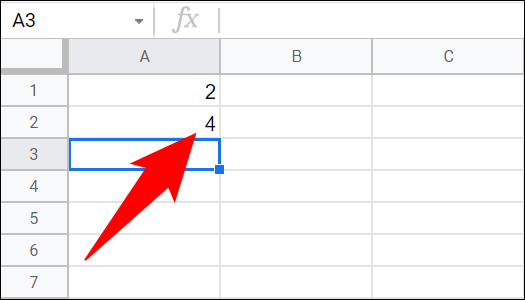
Eine andere Sache, die wir tun können, ist das automatische Ausfüllen gerader Zahlen wie 2, 4, 6, 8 usw. Dafür schreiben wir eine 2 in die erste Zelle und eine 4 in die zweite.
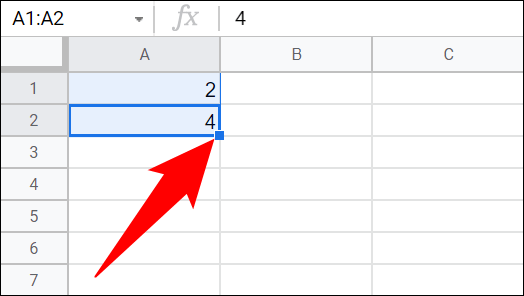
Dann klicken und ziehen wir von der unteren rechten Ecke der zweiten Zelle nach unten.
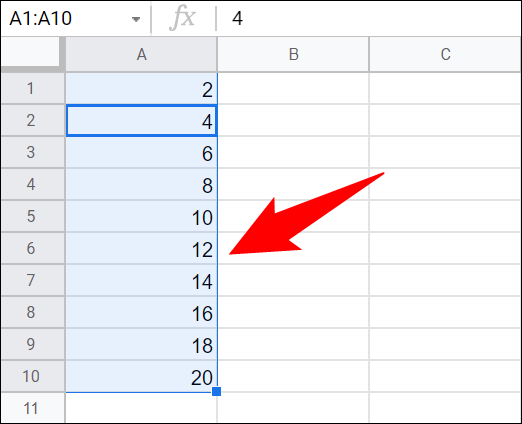
Jetzt sehen wir nur noch gerade Zahlen in den Zellen.
aufeinanderfolgende Monate
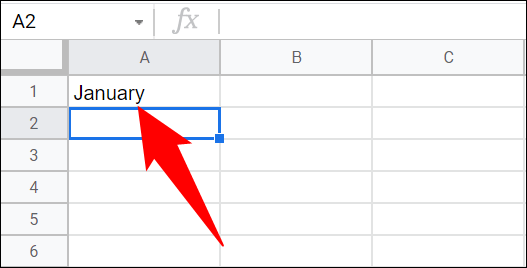
Eine weitere interessante Sache, die wir tun können, ist, die Zellen automatisch mit den Monaten des Jahres zu füllen. Das einzige, was wir tun müssen, ist, den Namen in die erste Zelle zu schreiben, und dann wird alles automatisch erledigt.
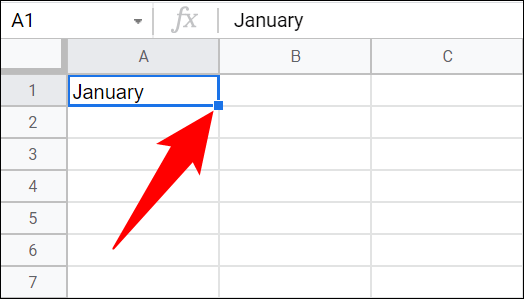
Wir berühren die erste Zelle und schreiben „Januar“.
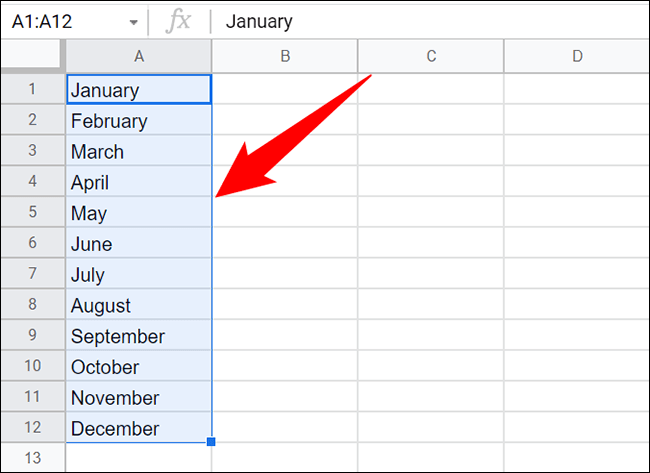
Dann klicken wir auf die untere rechte Ecke und ziehen nach unten. Auf diese Weise werden alle Zellen mit den Namen der Monate gefüllt.
Formeln ausfüllen
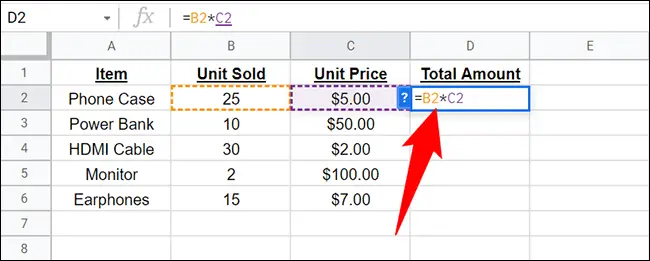
Mit der automatischen Füllfunktion müssen wir nicht in jede Zelle eine Formel schreiben. Stattdessen können wir die Zelle mit der Formel in die gewünschte Zelle ziehen und die Formel wird kopiert.
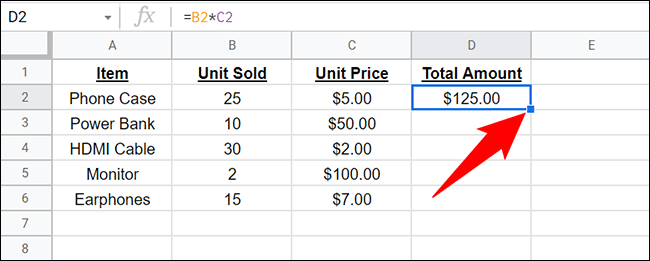
Sogar der Zellbezug wird geändert, damit wir die richtigen Daten in den Zellen der Formel haben. Dazu müssen wir direkt zum ersten Datensatz der Tabelle gehen, die Formel schreiben und die Eingabetaste drücken.
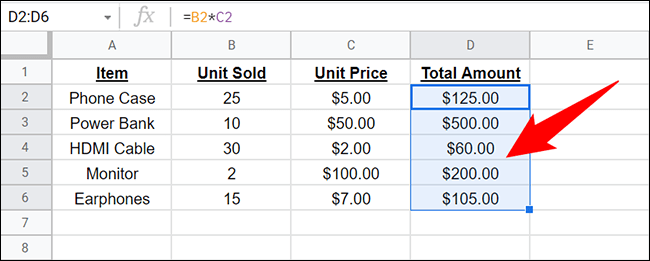
Von der unteren rechten Ecke der Zelle, in der wir die Formel eingegeben haben, ziehen wir nach unten, bis wir alle Datensätze abdecken.
Dadurch wird die Formel in alle Zellen kopiert, die wir ziehen. Dann sehen wir die entsprechenden Ergebnisse in den Formelzellen.