Windows 10 integriert in das System selbst Dienstprogramme, die entwickelt wurden, um die vollständige Kontrolle über den Status des Systems und seiner Komponenten zu erlangen, und wir sprechen über den Windows 10-Leistungsmonitor . Mit diesem Monitor können wir in Echtzeit die Speichernutzung, die Netzwerknutzung , die Festplattennutzung und viele andere Variablen ermitteln, um die Art der Supportaktivität zu bestimmen, die bei Fehlern ausgeführt werden soll.
Dank dieses Leistungs- oder Ressourcenmonitors ist es möglich, spezifische Details zu allen Variablen jeder Ressource zu kennen, z. B. die Leistung der Windows 10-GPU. Aus diesem Grund werden wir lernen, sie in Windows 10 umfassend zu verwenden.
Um auf dem Laufenden zu bleiben, abonniere unseren YouTube-Kanal! ABONNIEREN
So führen Sie den Windows 10-Leistungsmonitor aus
Für diesen Vorgang gehen wir zur Startmenü-Suchmaschine und geben dort “Monitor” ein, in den angezeigten Ergebnissen wählen wir “Performance Monitor”:
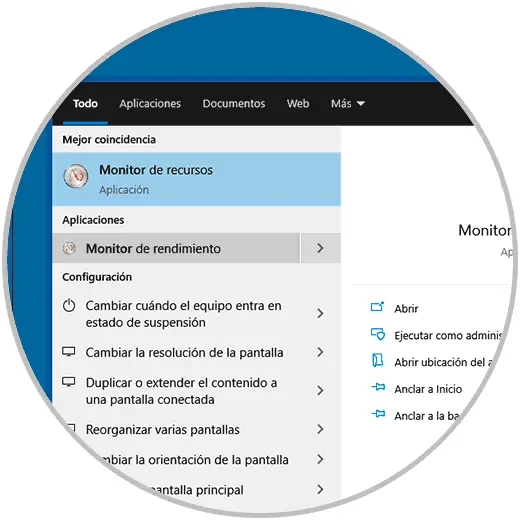
Bei der Ausführung sehen wir Folgendes:
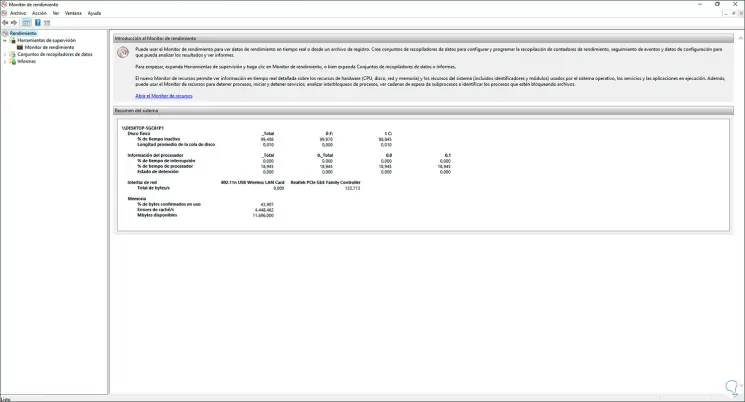
Dort finden wir standardmäßig eine kurze Zusammenfassung des Status der Komponenten des Systems, jetzt gehen wir zum Abschnitt “Sätze von Datensammlern”:
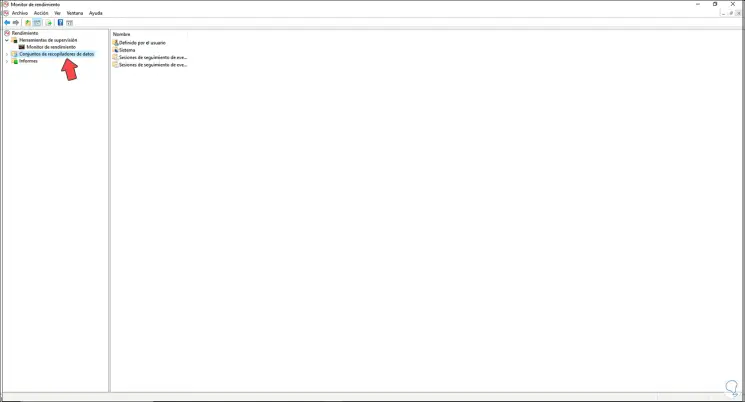
Wir zeigen Ihre Optionen an und wählen System aus. Dann klicken wir mit der rechten Maustaste auf “Systemleistung” und wählen “Start”, um die Datenerfassung auszulösen:
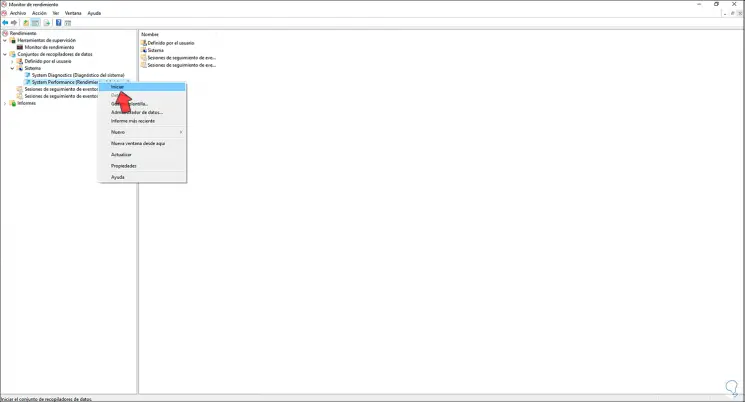
Danach gehen wir zum Abschnitt “Berichte” und wählen in den angezeigten Optionen “System”:
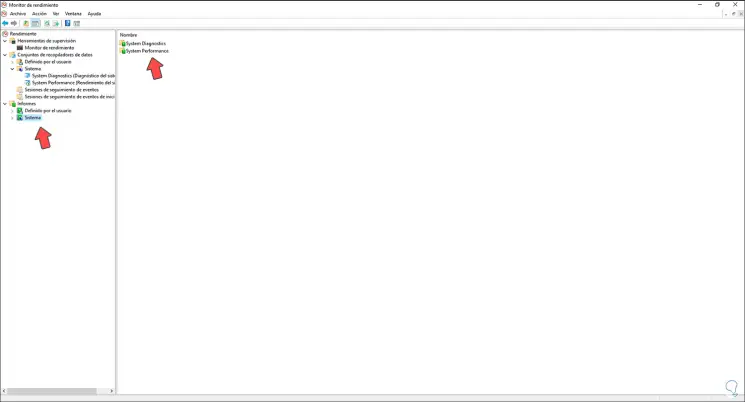
Im zentralen Bereich gehen wir zu “Systemleistung”. Wenn wir diese auswählen, sehen wir die Details unserer Geräte sowie das Datum und die Uhrzeit der Datenerfassung:
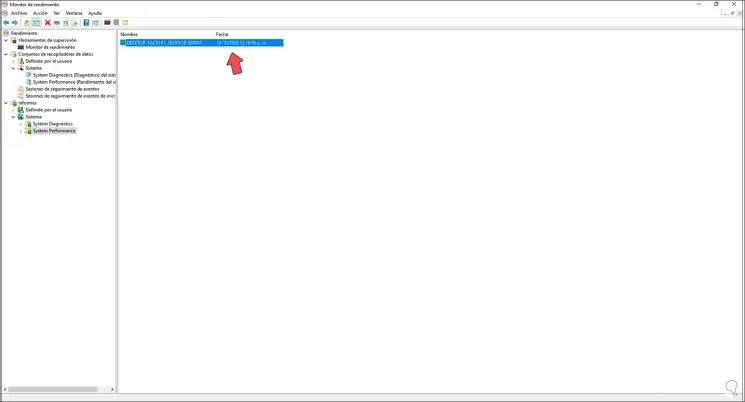
Wir doppelklicken auf diese Zeile und greifen viel vollständiger auf die Details zu:
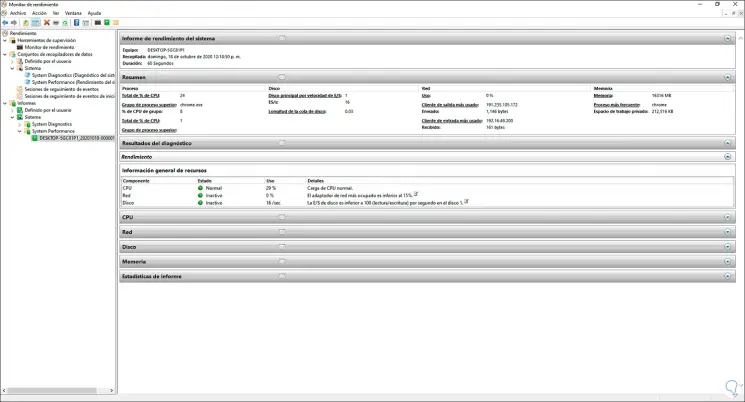
Wir können sehen, dass es verschiedene Kategorien von Ressourcen gibt. Wenn wir auf jede von ihnen zugreifen, sehen wir die vollständigen Details. Beispielsweise können wir von der CPU aus Prozesse oder Dienste auswählen, um zu sehen, welche davon aktiv sind und welche Auswirkungen sie auf den Prozessor haben:
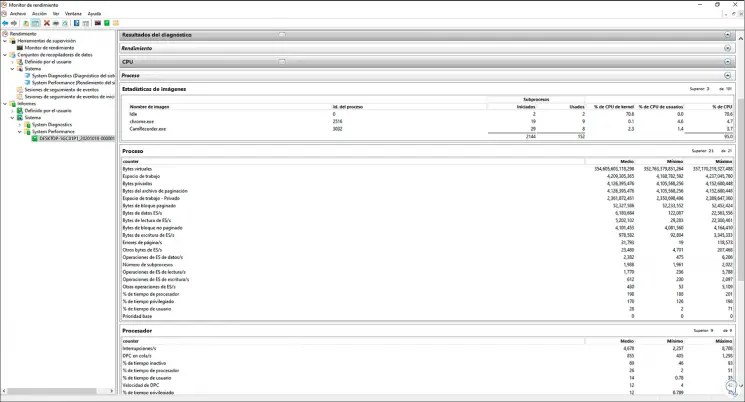
Wir können spezifische Details in Durchschnittswerten, Anzahl der aktiven Dienste oder Prozesse usw. finden. Jetzt gehen wir zum Abschnitt “Netzwerk” und dort können wir nach Schnittstelle oder Protokoll validieren:
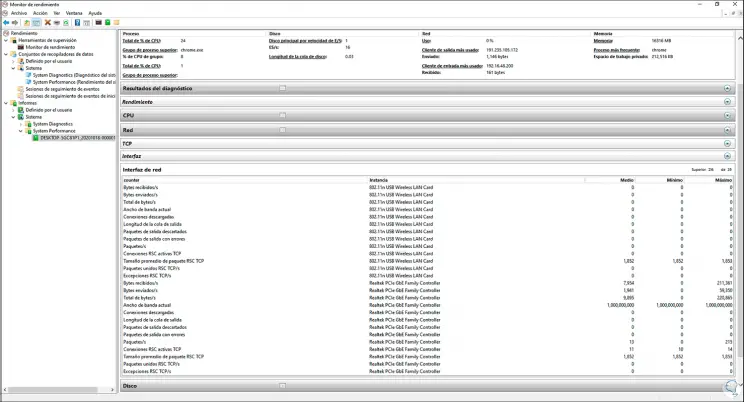
In diesem Fall haben wir “Schnittstelle” ausgewählt und finden spezifische Details wie:
- Byte- und Paketzähler
- Verwendeter Netzwerktreiber (Wi-Fi oder LAN)
- Durchschnitt der gesendeten und empfangenen Pakete
Auf der Festplatte können wir direkt die physische Festplatte oder deren Teilung oder aktive Dateien auswählen. In diesem Fall haben wir die physische Festplatte ausgewählt und finden Aspekte wie:
- Bytezähler gesendet und empfangen (Lesen und Schreiben)
- Festplatteninstanzen
- Nutzungsdurchschnitte
- Ebenso ist es möglich, direkt zu den Abschnitten Netzwerk oder Bericht zu wechseln.
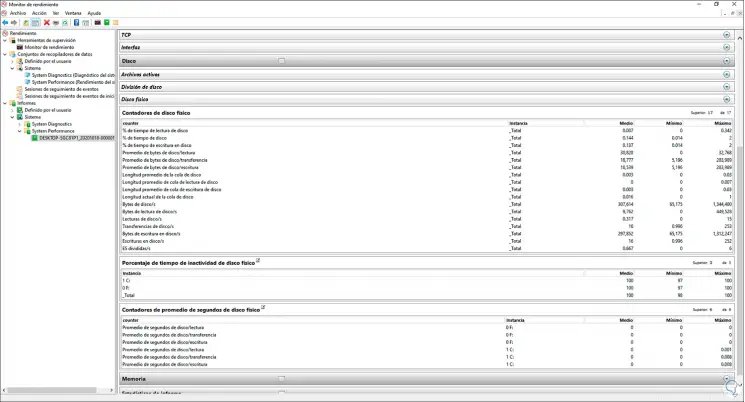
Mit dem Leistungs- und Ressourcenmonitor in Windows 10 verfügen wir über ein Tool, mit dem Sie alle Aspekte der Systemgeräte vollständig und in Echtzeit überwachen können, um diese ordnungsgemäß zu verwalten.