Heute speichern wir viele Informationen auf unseren technologischen Geräten, egal ob es sich um Computer, Mobiltelefone oder externe Festplatten handelt. Aus diesem Grund ist es wichtig zu wissen, wie die Informationen in jedem dieser Elemente verwaltet und gelöscht werden.
Das Formatieren eines USB-Geräts ist Teil der Sicherheitsaufgaben, die wir als Benutzer ausführen müssen, um Daten zu schützen, Viren zu beseitigen oder die Lebensdauer des USB-Mediums wiederherzustellen.
- Microsoft Windows: NTFS, exFAT, FAT32
- Linux: Ext2, EXT3 oder EXT4
- macOS: HFS, HFS +, APFS
Jedes dieser Dateisysteme hat seine jeweiligen Eigenschaften, und TechnoWikis erklärt Schritt für Schritt, wie ein USB in macOS vom Terminal aus formatiert wird und nicht mit dem klassischen Festplatten-Dienstprogramm.
So formatieren Sie einen USB-Stick in macOS vom Terminal aus
Wir greifen auf das Festplatten-Dienstprogramm zu, um den dort angeschlossenen USB zu sehen:
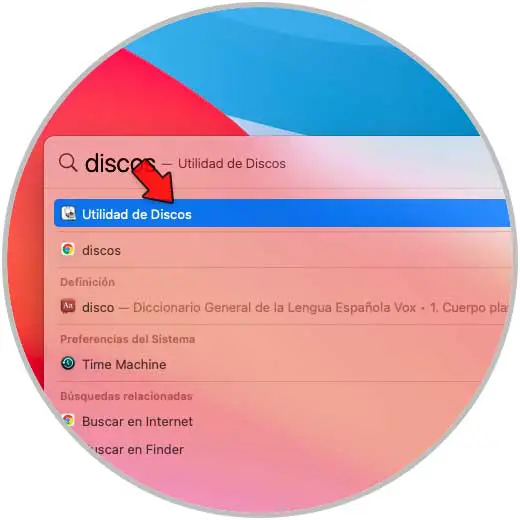
Im Dienstprogramm wählen wir den USB aus, um seine Eigenschaften anzuzeigen:
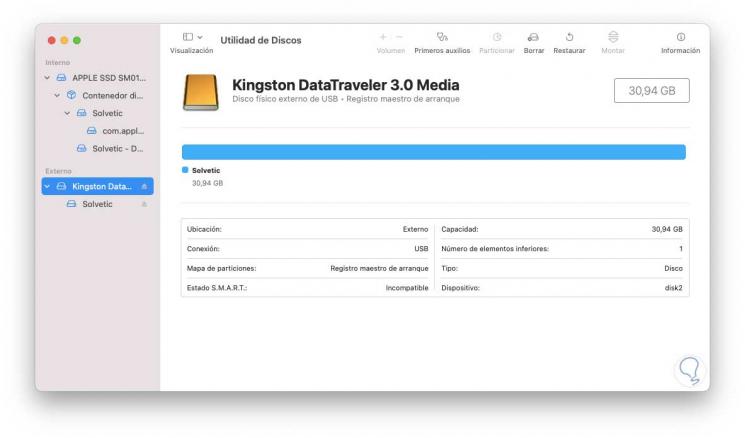
Jetzt greifen wir auf das macOS-Terminal zu:
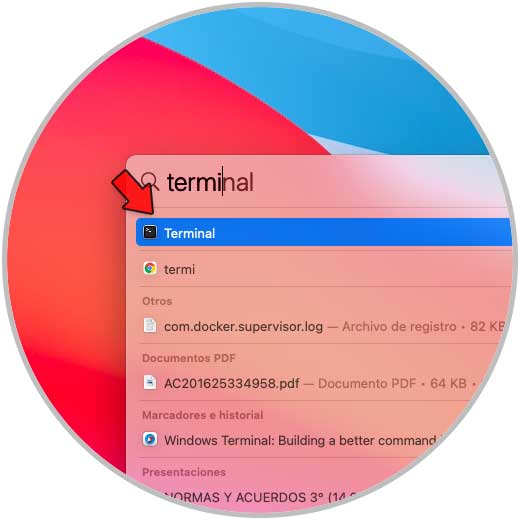
Im Terminal werden wir die Festplatten mit dem folgenden Befehl auflisten:
diskutil Liste
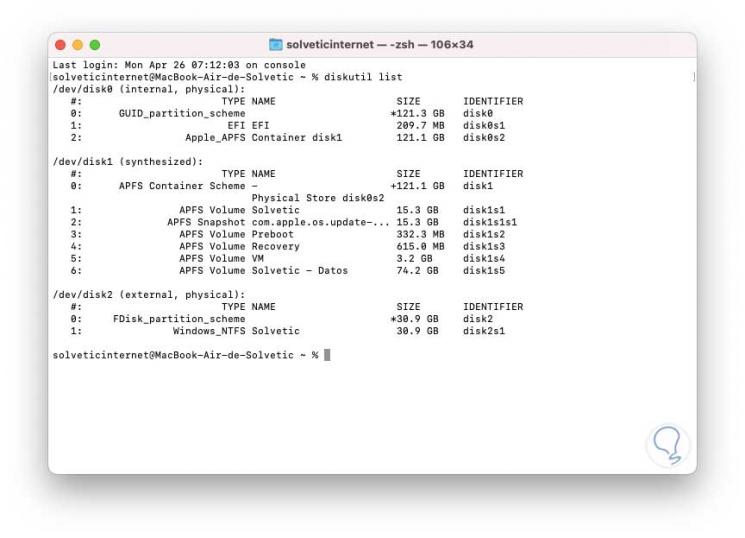
Wir sehen die Eigenschaften der einzelnen Festplatten. In diesem Fall ist das USB-Laufwerk als / dev / disk2 markiert.
Unter Berücksichtigung dieses Pfades formatieren wir nun den USB-Stick mit dem gewünschten Dateisystem (FAT, FAT32, ExFAT, APFS), in diesem Beispiel dem neuesten macOS APFS-Dateisystem:
diskutil eraseDisk APFS "name" / dev / # disk
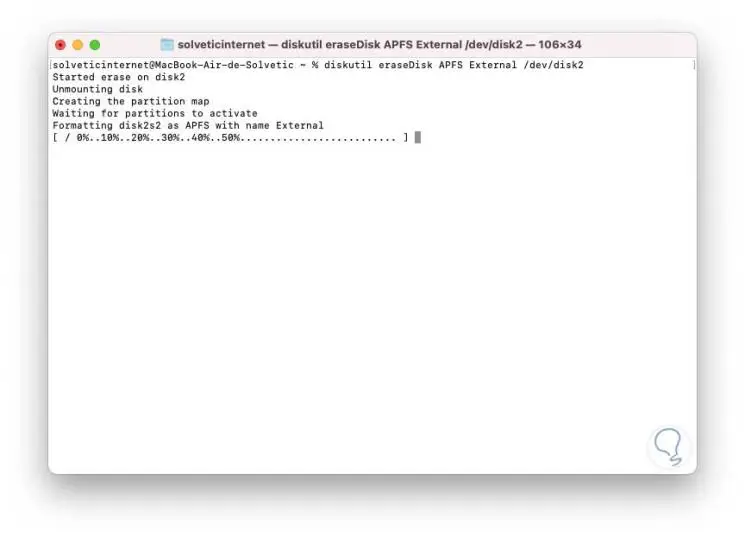
Wir sehen, dass der USB-Formatierungsprozess beginnt, am Ende sehen wir Folgendes:
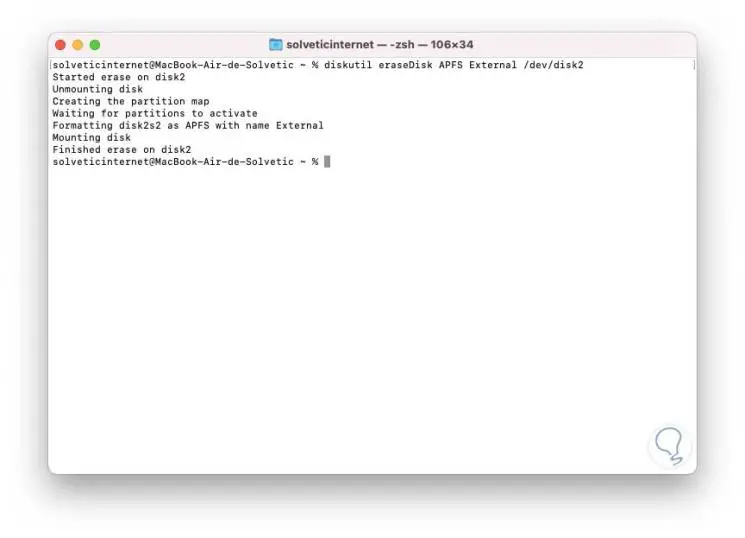
Der USB kann unter macOS mit dem ausgewählten Dateisystem verwendet werden:
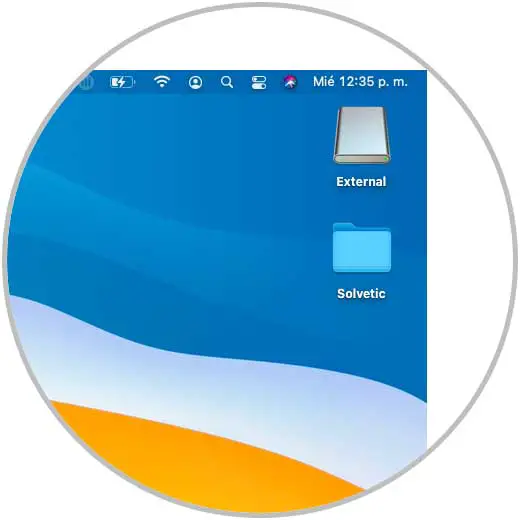
So einfach ist es, einen USB-Stick unter MacOS von Ende an zu formatieren.