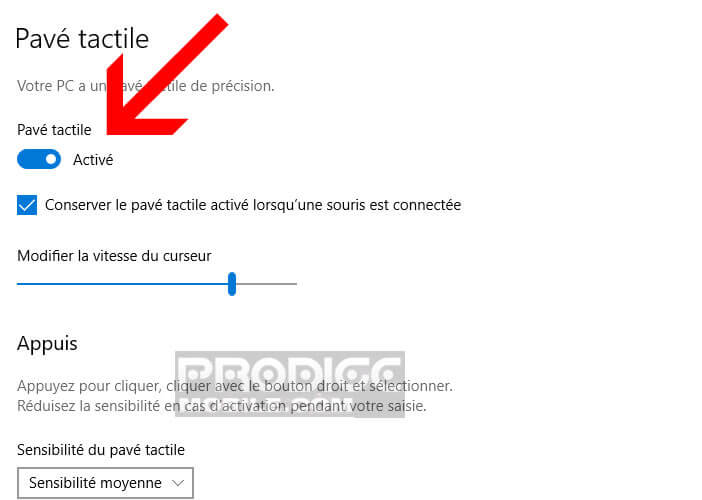Steckt Ihr Mauszeiger in der Mitte Ihres Computerbildschirms fest? Jeder, der sich in einer solchen Situation befindet, würde zu Recht in Panik geraten. Und doch gibt es viele Tricks, um ein Touchpad zu reparieren, das sich weigert zu funktionieren.
Aktivieren Sie das Touchpad über Ihre Computertastatur
Das Touchpad ist eine der wesentlichen Komponenten für das reibungslose Funktionieren eines Laptops. Wenn es sich weigert, auf die Anfragen seines Besitzers zu reagieren, ist es die Navigation auf dem Betriebssystem, die völlig durcheinander gebracht wird.
Vermeintlich harmlose Gesten wie das Öffnen einer Software oder das Speichern eines Dokuments werden dann praktisch unmöglich. Sie können auf einem Computer mit einem vollständig blockierten Mauszeiger nicht viel tun, insbesondere wenn Sie die wesentlichen Windows-Tastaturkürzel nicht beherrschen.
Natürlich hindert Sie nichts daran, eine Maus oder ein anderes Zeigesystem (Trackball) anzuschließen. Aber es ist immer noch notwendig, einen in Reichweite des gewünschten Moments zu haben. Es ist ziemlich selten, mit dieser Art von Zubehör nach draußen zu gehen.
Glücklicherweise sind diese Pannen im Allgemeinen nicht schwerwiegend und einige grundlegende Maßnahmen reichen aus, um die Probleme zu beheben. Und wie oft wird unter Windows alles im Abschnitt Einstellungen festgelegt.
Überprüfen Sie zunächst, ob Sie das Touchpad nicht versehentlich deaktiviert haben. Es mag albern klingen, aber nur wenige wissen, dass Laptop-Tastaturen eine Funktion zur Verwaltung des integrierten Zeigesystems Ihres Geräts haben. Es ist leicht, diese Taste versehentlich zu drücken und das Windows-Zeigesystem zum Absturz zu bringen.
Überprüfen Sie also zunächst, ob Ihr PC über eine Fn-Taste und ein Touchpad-förmiges Symbol auf einer der Funktionstasten (F1, F2, F3 usw.) verfügt, die sich oben auf der Tastatur befinden. Möglicherweise verwenden Sie bereits eine davon, um den Ton anzupassen oder die Helligkeit Ihres Geräts zu ändern.
Der genaue Schlüssel hängt von Ihrem Laptop-Modell ab. Bei einigen HP-PCs befindet sich dies auf der Taste F5. Um das Touchpad zu aktivieren oder zu deaktivieren, drücken Sie einfach gleichzeitig die Fn-Taste und die F5-Taste. Gegebenenfalls müssen Sie im Benutzerhandbuch Ihres Computers nachschlagen. Sie finden es auf der Website des Herstellers.
Ihr Computer ist abgestürzt
Wir denken nicht immer darüber nach, aber wenn Windows abstürzt, wird es unmöglich, den Mauszeiger zu bewegen. Wenn Ihr Touchpad nicht funktioniert, liegt das einfach daran, dass Ihr Computer gerade abgestürzt ist.
Um zu überprüfen, ob Ihr Computer noch aktiv (am Leben) ist, klicken Sie auf die Windows-Taste in der unteren linken Ecke der Tastatur. Wenn sich das Startmenü öffnet, liegt das Problem woanders. Andernfalls müssen Sie nur die Tasten Strg + Alt + Entf drücken und die problematische Anwendung im Task-Manager stoppen. Warte ein paar Minuten. Ihr Computer sollte dann zum normalen Verhalten zurückkehren.
Wenn die oben vorgestellte Lösung nicht funktioniert, haben Sie keine andere Wahl, als einen erzwungenen Neustart von Windows durchzuführen. Halten Sie dazu Ihren Finger einige Sekunden auf den Einschaltknopf Ihres Computers gedrückt. Seien Sie vorsichtig, Sie riskieren den Verlust aller geöffneten und nicht gespeicherten Dokumente.
Überprüfen Sie die Mauseinstellungen in Windows
Wenn das Trackpad nach dem Neustart Ihres PCs immer noch nicht funktioniert, müssen Sie einen Blick auf die Windows-Einstellungen werfen. Aus unbekannten Gründen hat es sich möglicherweise selbst deaktiviert.
- Drücken Sie die Windows-Taste + I
- Markieren Sie mit der Tabulatortaste und den Pfeiltasten den Abschnitt Geräte
- Drücken Sie die Eingabetaste, um Ihre Auswahl zu bestätigen
- Wählen Sie dann mit den Pfeiltasten und der Tabulatortaste den Bereich Touchpad in der linken Spalte aus und drücken Sie dann die Eingabetaste
- Stellen Sie sicher, dass der Touchpad-Schalter eingeschaltet ist (die blaue Taste sollte blau sein)

- Nutzen Sie die Gelegenheit, um die anderen Optionen zu überprüfen
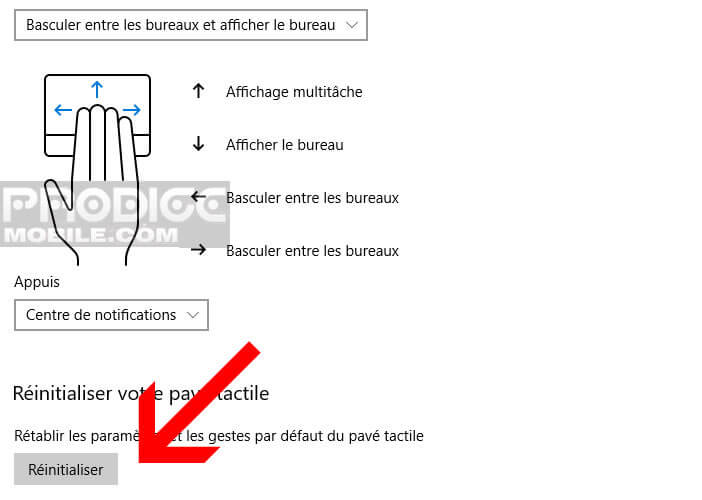 Wenn Sie Ihr Problem nicht lösen können, klicken Sie auf die Schaltfläche „Touchpad zurücksetzen“ ganz unten im Fenster. Dies sollte die meisten Probleme mit dem Touchpad beheben. Möglicherweise müssen Sie jedoch Ihre Maustreiber aktualisieren.
Wenn Sie Ihr Problem nicht lösen können, klicken Sie auf die Schaltfläche „Touchpad zurücksetzen“ ganz unten im Fenster. Dies sollte die meisten Probleme mit dem Touchpad beheben. Möglicherweise müssen Sie jedoch Ihre Maustreiber aktualisieren.
Dazu müssen Sie auf die Website Ihres Computerherstellers gehen und auf den Treiberbereich klicken. Anschließend wählen Sie Ihren Gerätetyp sowie das verwendete Gerät aus. Dann folgen Sie einfach den gegebenen Anweisungen.