ABONNIEREN SIE AUF YOUTUBE
Der Einsatz virtueller Maschinen ist derzeit einer der vielseitigsten und funktionalsten Mechanismen zum Testen neuer Betriebssysteme, Anwendungen und Leistung, ohne jedoch zu irgendeinem Zeitpunkt die physische Maschine zu beeinträchtigen, geschweige denn die Informationen des Benutzers, was ein wirklich komplexes Thema sein kann.
- VMDK – Dies ist das virtuelle Festplattenformat von VMware.
- VHD/VHDX: Dies ist das virtuelle Festplattenformat von Microsoft Hyper-V.
- VDI: ist das virtuelle Festplattenformat von Oracle VirtualBox
- Ebenso können virtuelle Festplatten fest oder dynamisch sein.
Im Laufe der Zeit müssen wir möglicherweise die Größe der Festplatte ändern, um weitere Informationen hinzufügen zu können. Aus diesem Grund erklärt TechnoWikis einige Möglichkeiten, die Größe der virtuellen Festplatte in VirtualBox und VMware zu erhöhen .
Contents
1 So erweitern Sie die Größe der virtuellen Festplatte in VirtualBox über die App
Dies ist die erste Methode, die ausgeführt werden muss, und zwar direkt aus der VirtualBox-Anwendung heraus. Wir öffnen unsere Anwendung:
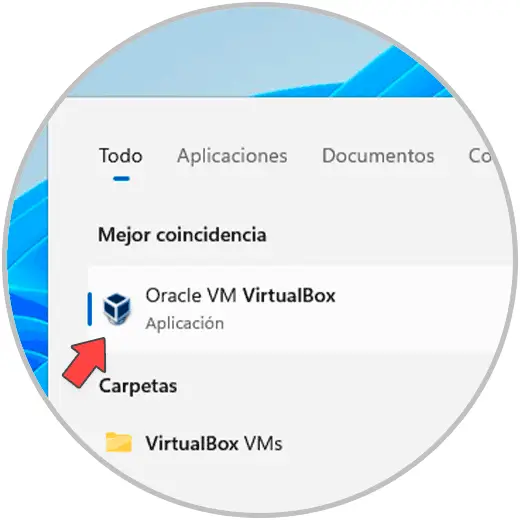
Nach dem Öffnen gehen wir zum Menü „Datei“ und dort zu „Extras – Virtual Media Manager“:
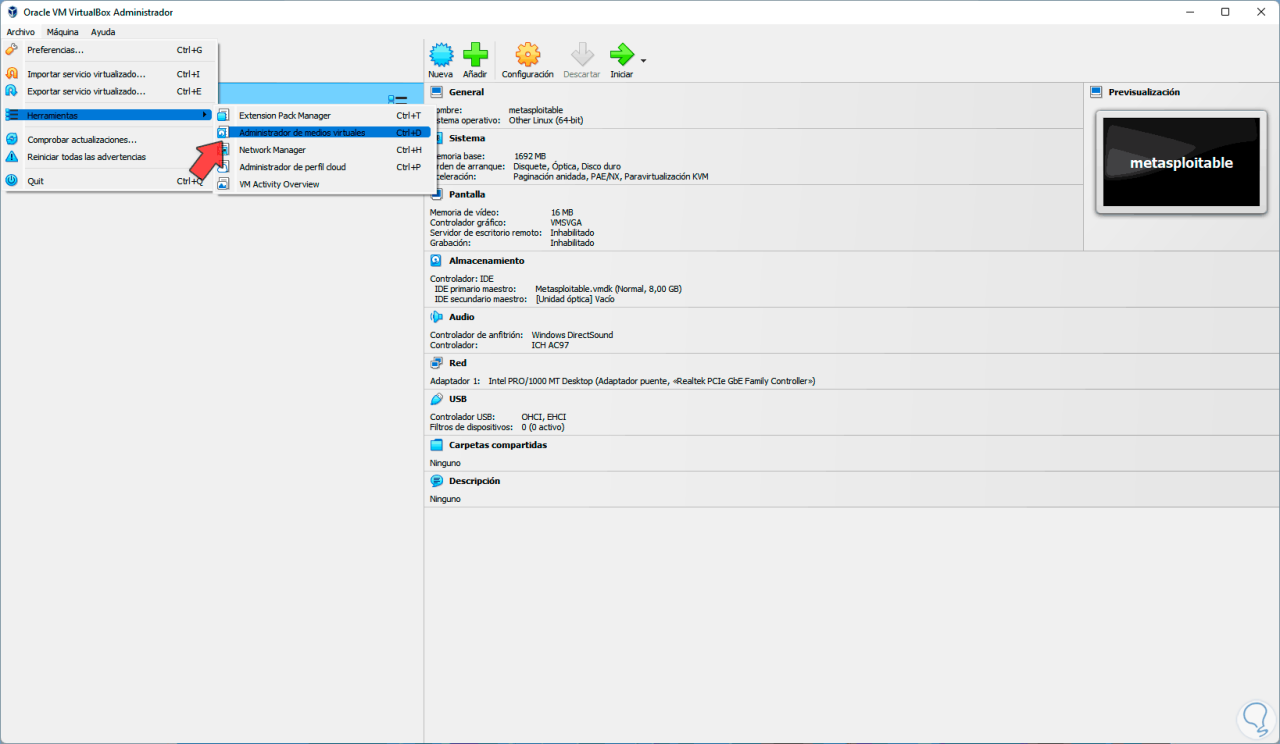
Folgendes wird angezeigt:
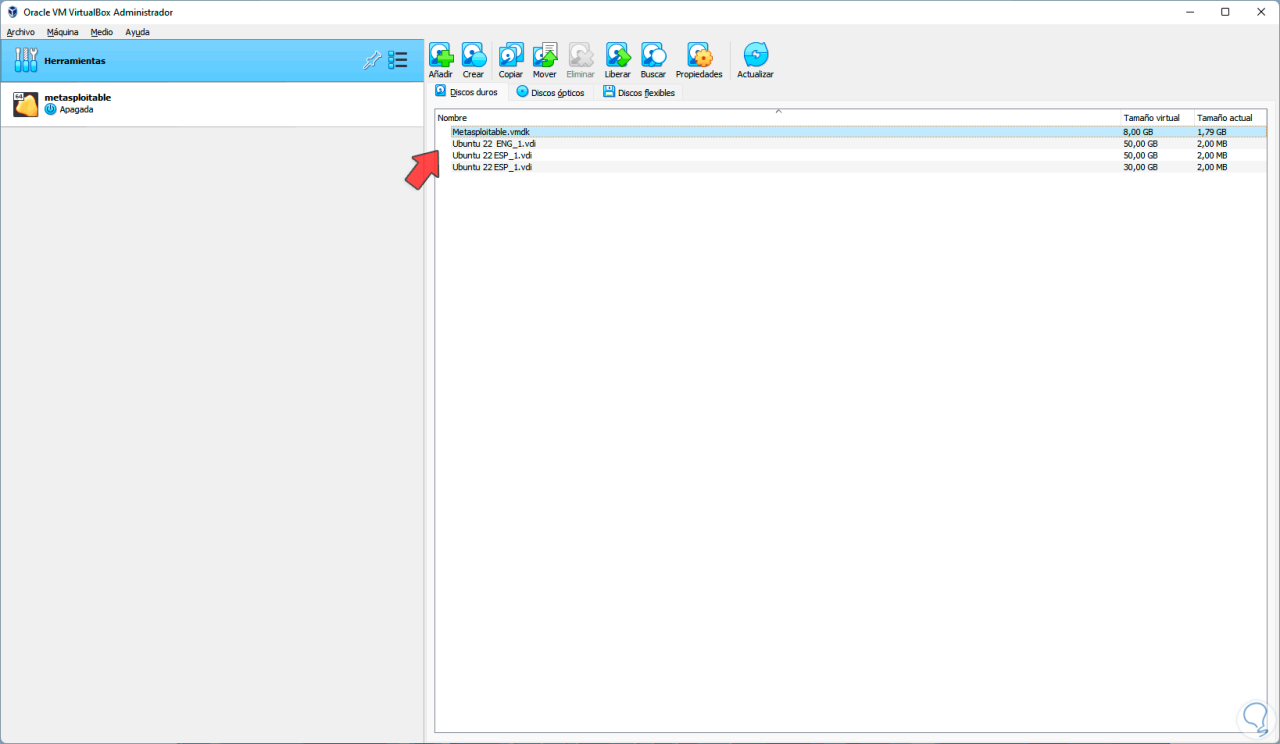
Auf der rechten Seite sehen wir die verschiedenen virtuellen Festplatten mit ihrer aktuellen und verwendeten Größe. Doppelklicken Sie einfach auf das zu ändernde Laufwerk, um auf seine Eigenschaften zuzugreifen:
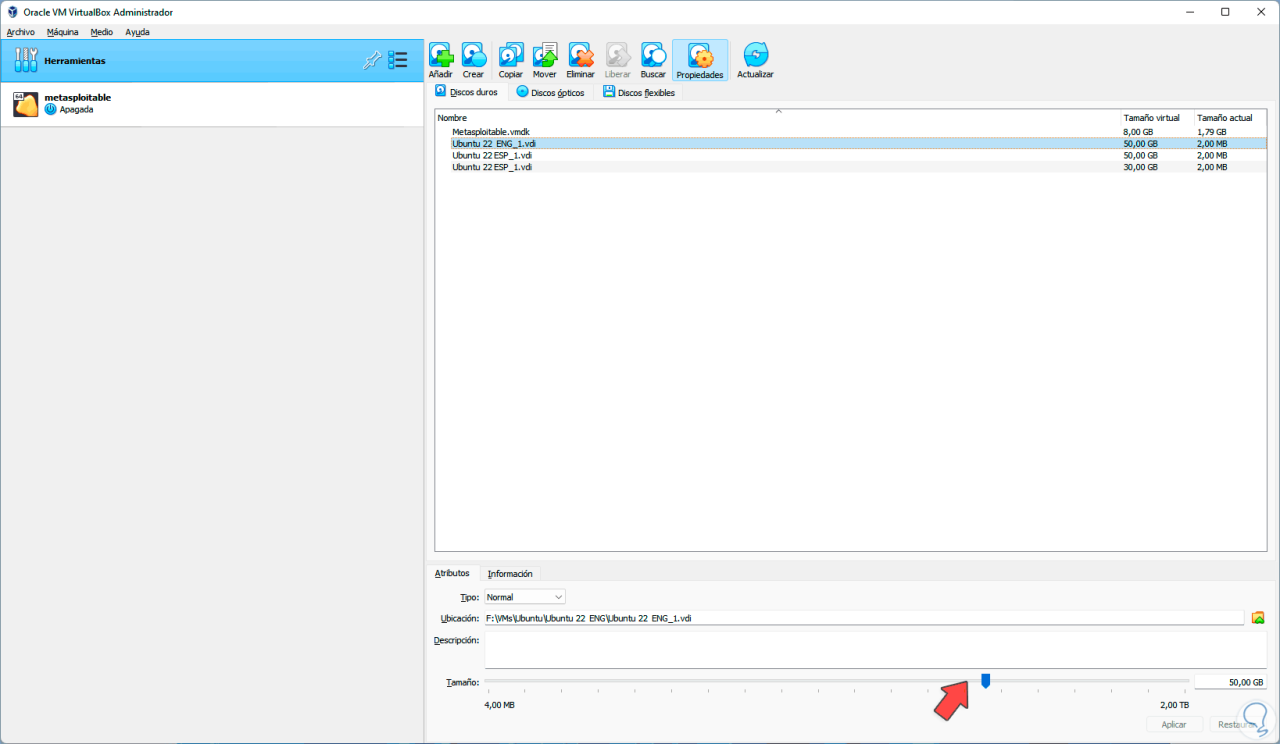
Unten können Sie mit dem Schieberegler die neue Größe der Festplatte anpassen:
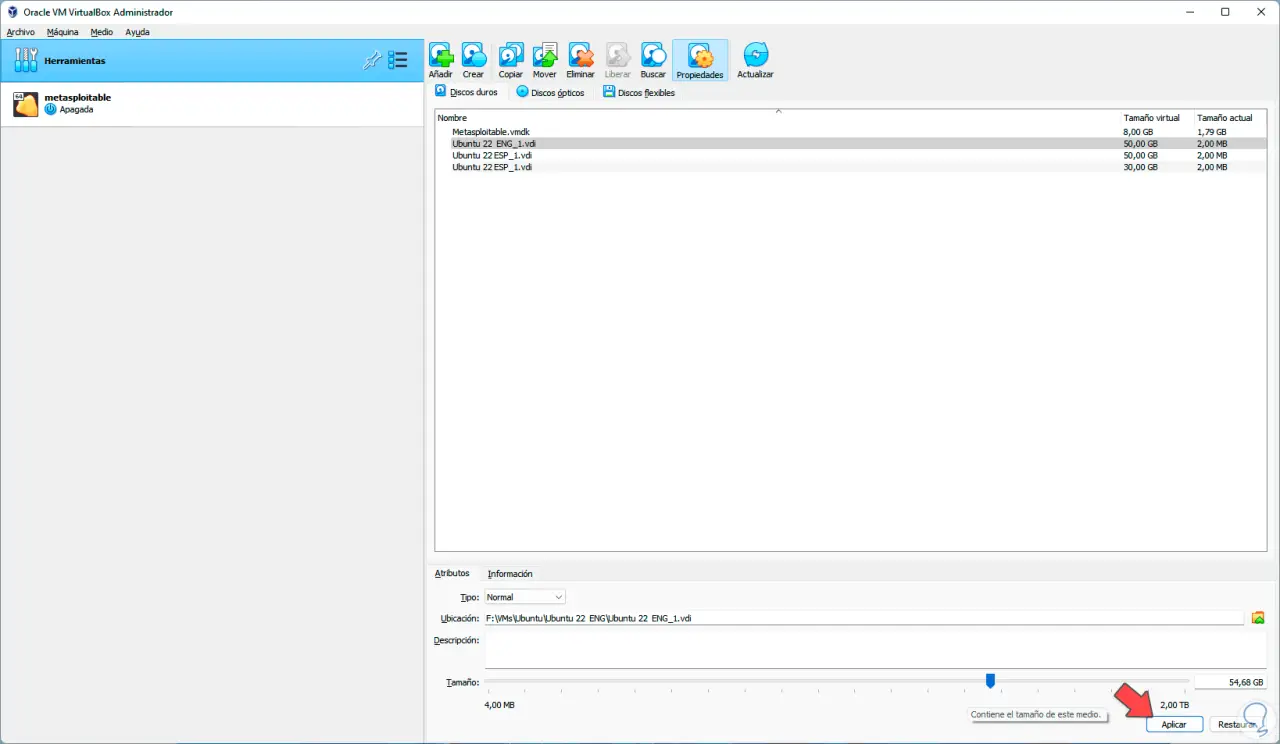
Wir übernehmen die Änderungen:
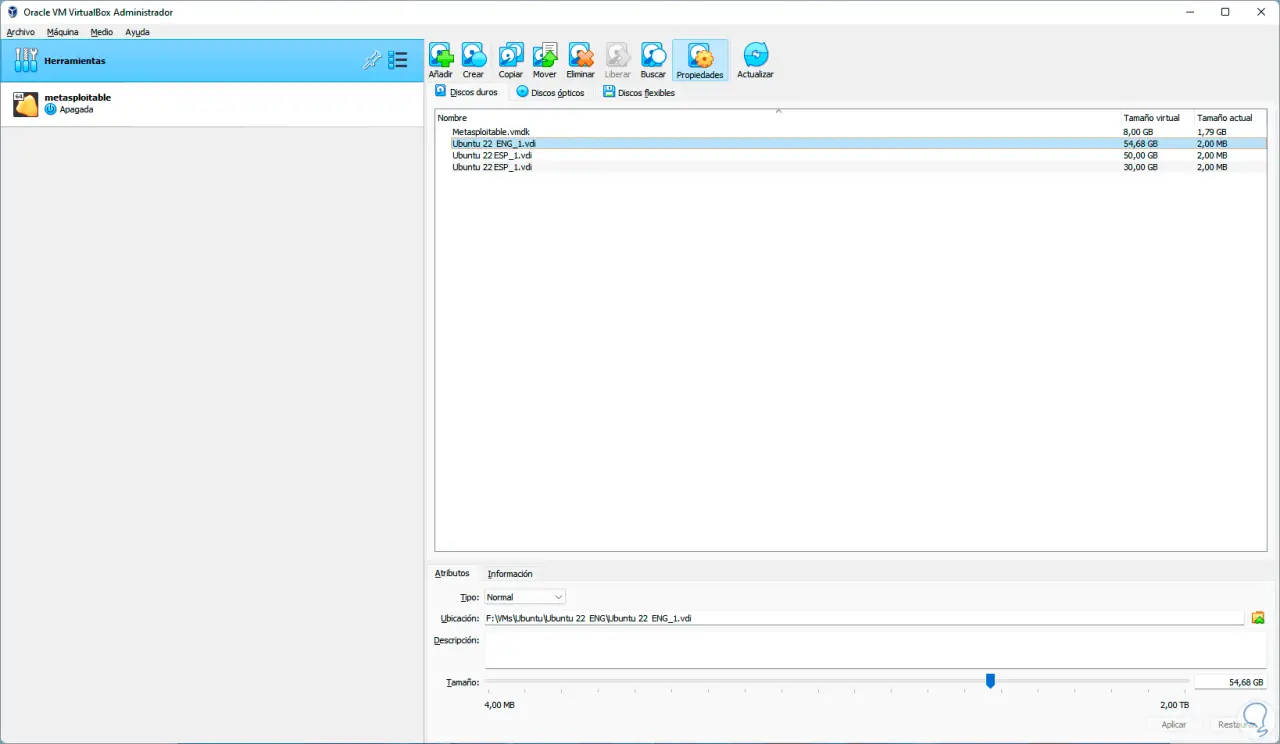
2 So erweitern Sie die Größe der virtuellen Festplatte in VirtualBox über CMD
Die Eingabeaufforderungskonsole ist eine weitere verfügbare Option, um diesen Prozess der Anpassung der Festplattengröße durchzuführen. Um dies zu erreichen, öffnen wir die CMD-Konsole als Administratoren über die Suchmaschine:
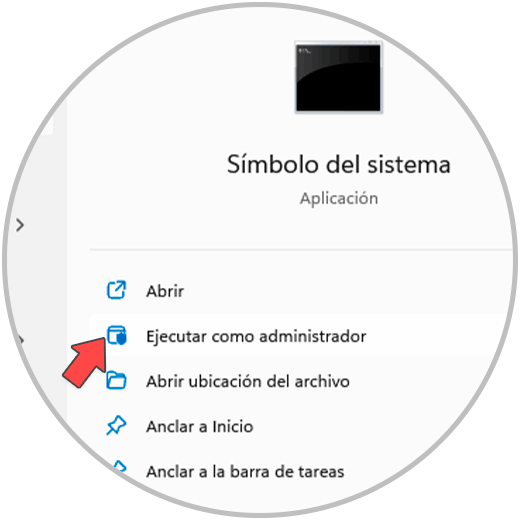
Mit dem folgenden Befehl greifen wir nun auf den Pfad zu, in dem VirtualBox standardmäßig installiert ist:
cd „C:ProgrammeOracleVirtualBox“
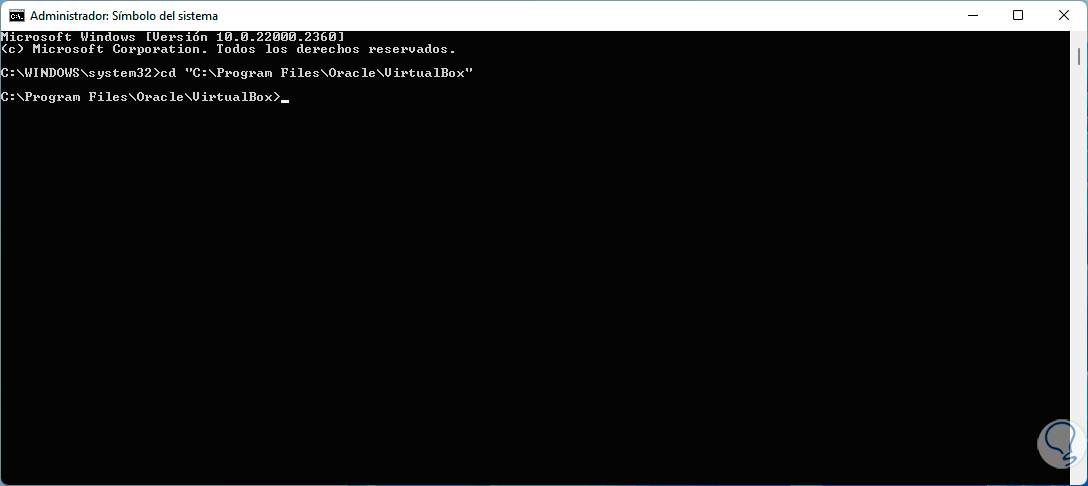
Um nun die Größe der Festplatte anzupassen, führen wir die folgende Syntax aus:
VBoxManage changeshd "C:vm_pathdisk_name.type" --resize ####
Dort ist ersichtlich, dass der Prozentsatz der Aufgabe korrekt war. Daher verwenden wir die Eingabeaufforderungskonsole, um die Größe dieser Festplatte in VirtualBox anzupassen.
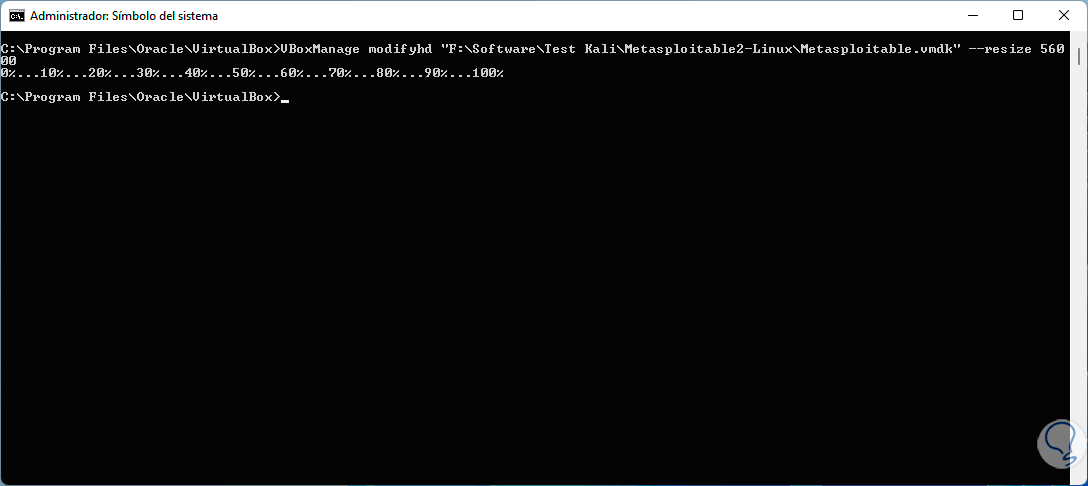
3 So erweitern Sie die Größe der virtuellen Festplatte in VMware über die App
Im Fall von VMware haben wir ebenso einfache Methoden. Die erste besteht darin, die Anwendung selbst zu verwenden. In diesem Fall öffnen wir VMware, wählen die zu ändernde virtuelle Maschine aus und klicken dann auf „Einstellungen der virtuellen Maschine bearbeiten“:
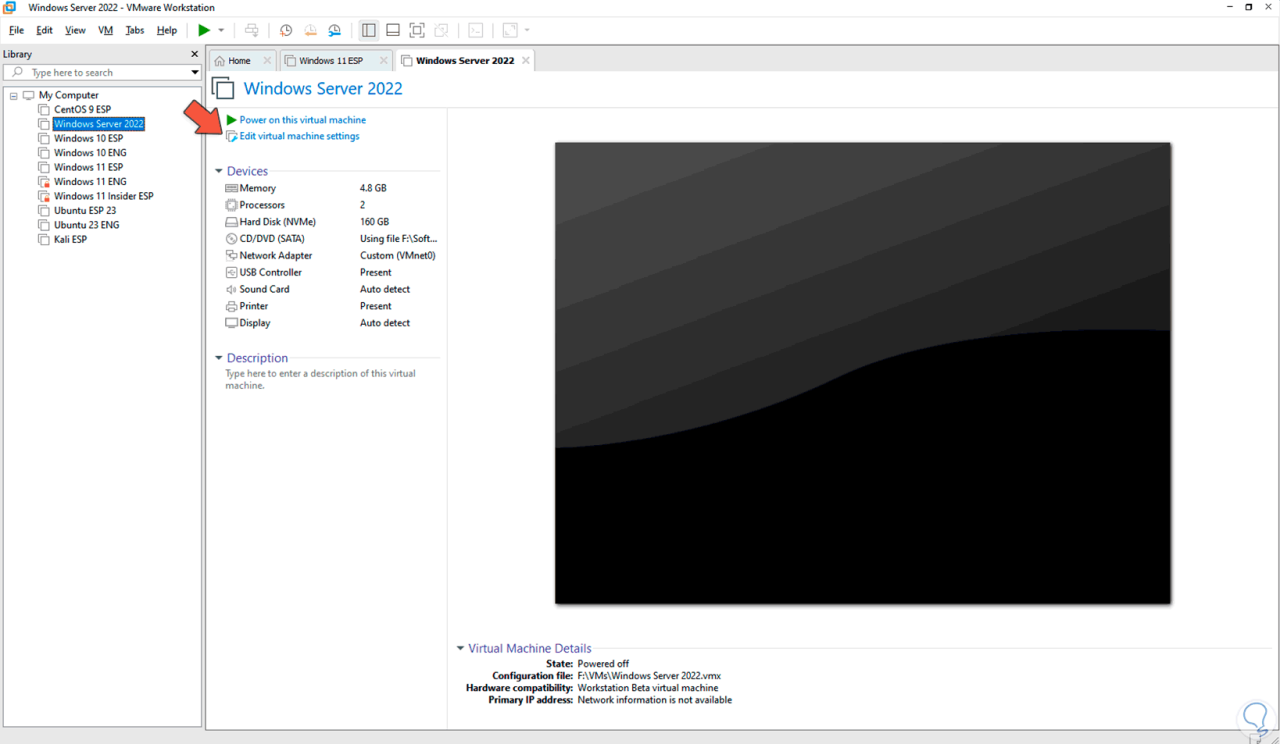
Im angezeigten Fenster gehen wir zum Abschnitt „Festplatte“:
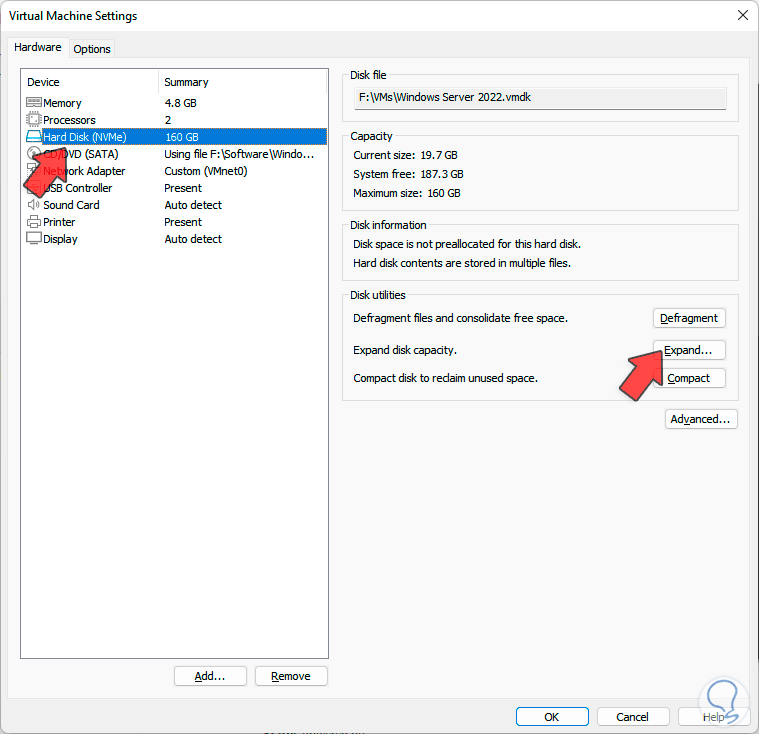
Dort angekommen klicken wir auf die Schaltfläche „Erweitern“ und weisen dann die neue Größe der Festplatte zu:
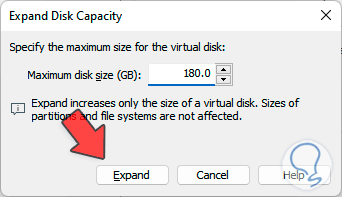
Wir klicken auf „Erweitern“, um mit dieser Änderung fortzufahren:
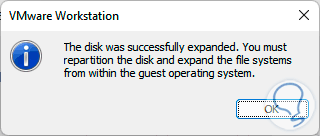
Wir klicken auf „Ok“ und sehen, dass die Festplatte die neue Größe hat:
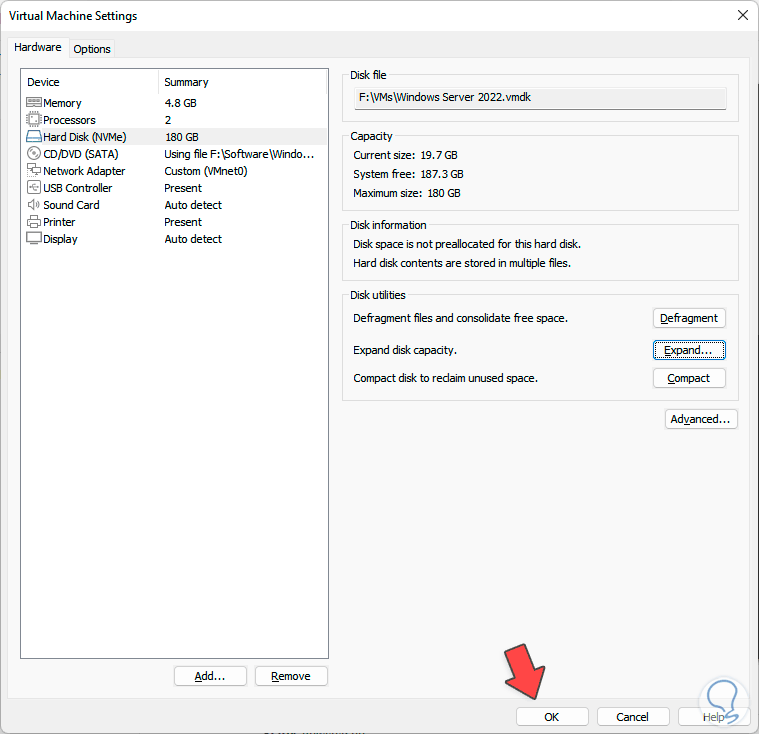
4 So erweitern Sie die Größe einer virtuellen Festplatte in VMware mithilfe von ISO
Diese Methode kann auch auf VirtualBox angewendet werden, da wir ein Programm verwenden, mit dem wir die Partitionen verwalten können, und sie gilt, wenn die virtuelle Maschine über nicht zugewiesenen Speicherplatz auf der Festplatte verfügt. In diesem Fall laden wir das GParted-Dienstprogramm unter dem folgenden Link herunter :
Einige der Aufgaben, die wir mit diesem Dienstprogramm ausführen können, sind:
- Partitionen erstellen oder löschen
- Legen Sie eine neue UUID fest
- Ändern Sie die Größe einer Partition oder verschieben Sie sie
Mit Gparted ist es möglich, mit Dateisystemen wie Btrfs, Exfat, Ext2 / Ext3 / Ext4, Fat16 / Fat32, HFS / HFS+, Linux-Swap und vielen mehr zu arbeiten.
Um diese Methode zu verwenden, in diesem Fall in VMware, wählen wir die virtuelle Maschine aus und klicken auf „Einstellungen der virtuellen Maschine bearbeiten“, dann gehen wir zum Abschnitt CD/DVD:
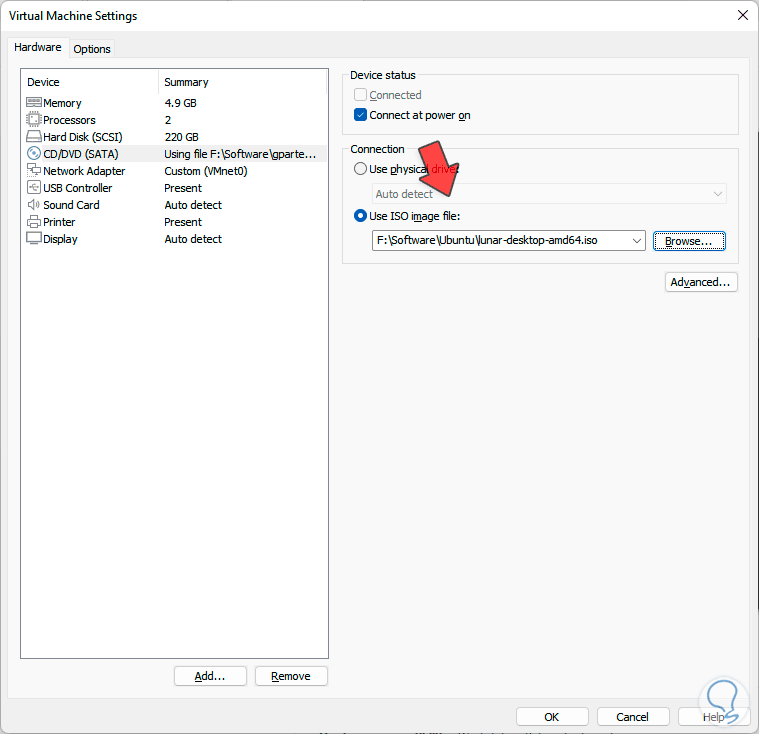
Wir klicken auf „Durchsuchen“ und wählen das ISO-Image des GParted-Dienstprogramms aus:

Wir klicken auf „Öffnen“, um es hinzuzufügen: Anschließend klicken wir auf „OK“, um diese Änderung zu bestätigen.
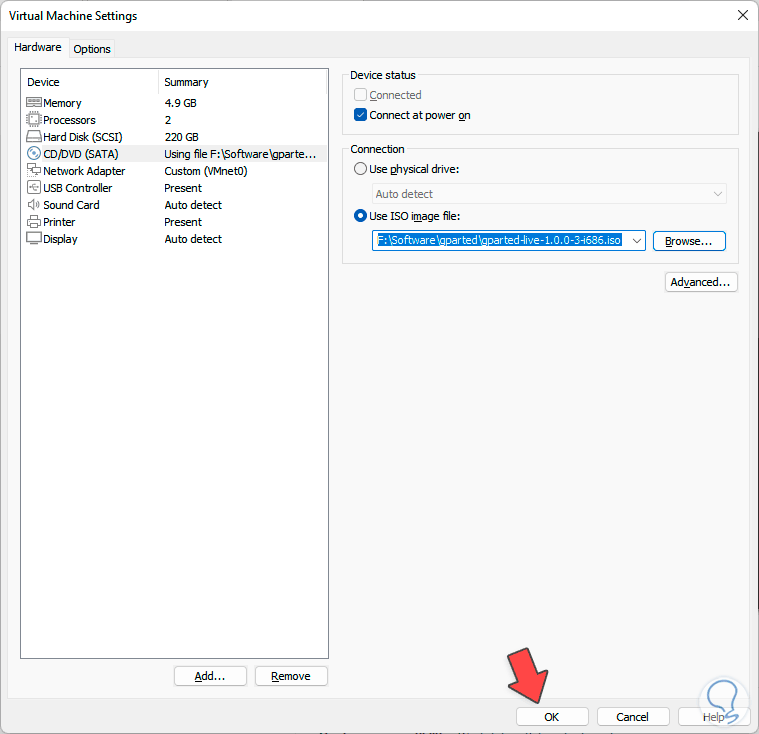
Wir starten die virtuelle Maschine und sehen Folgendes. Wir klicken auf „GParted Live“ und warten einen Moment
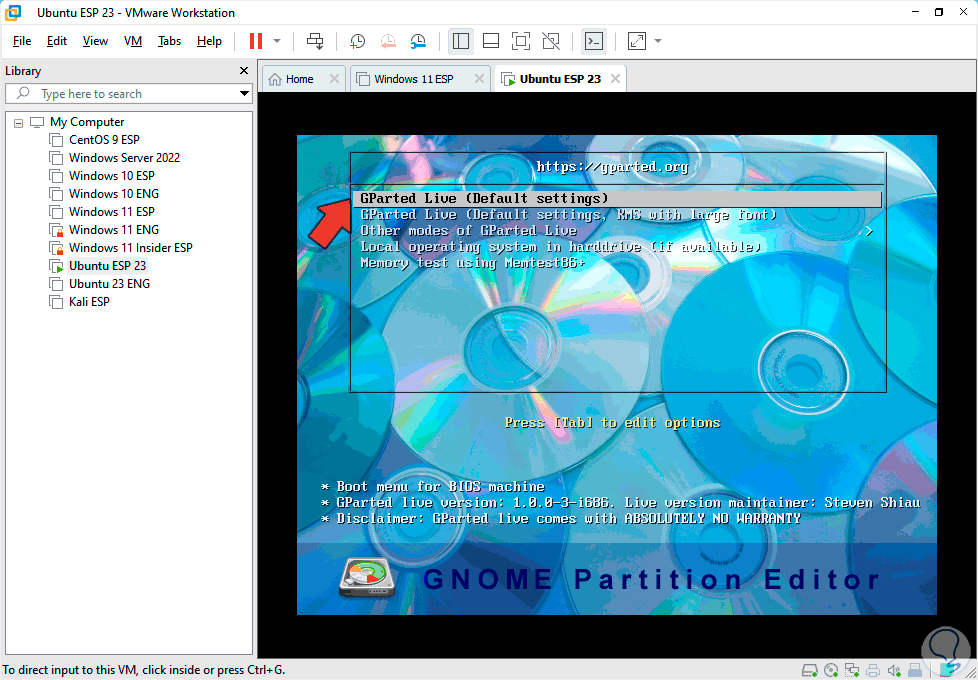
, nun geben wir die gewünschte Zahl ein, um die Sprache der Benutzeroberfläche auszuwählen:

Wenn wir es eingeben und die Eingabetaste drücken, erwarten wir, dass es die Schnittstelle lädt:

Wir können im grauen Bereich den nicht zugewiesenen Speicherplatz der Festplatte sehen, wir klicken mit der rechten Maustaste auf die Partition und in den angezeigten Optionen klicken wir auf „Größe ändern/verschieben“:
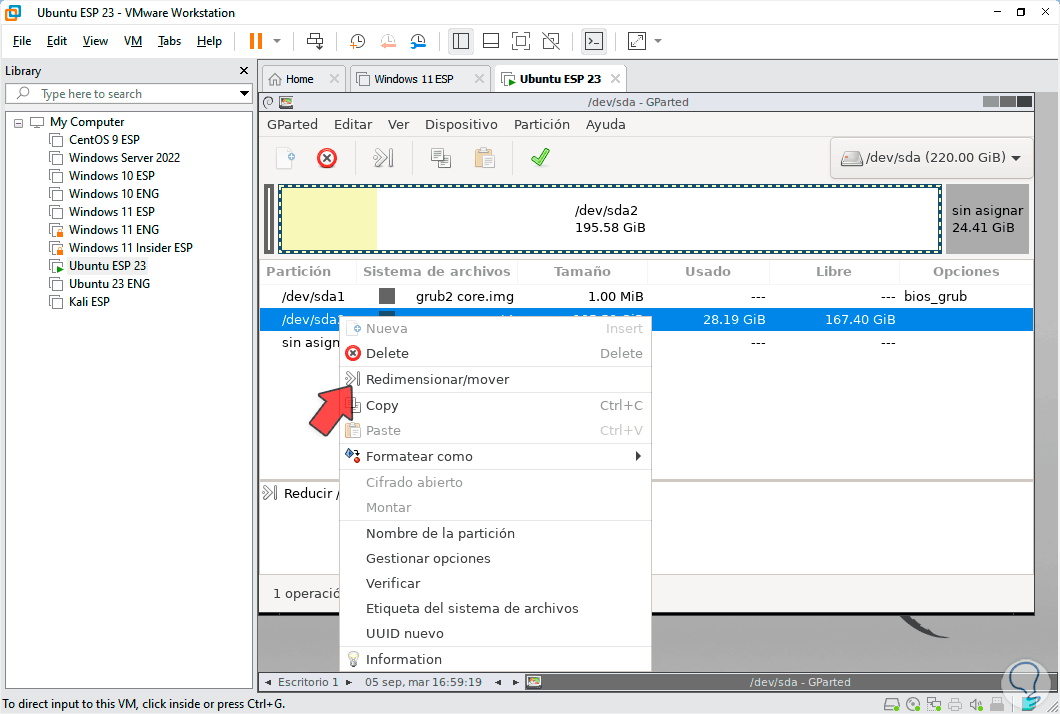
Es öffnet sich:
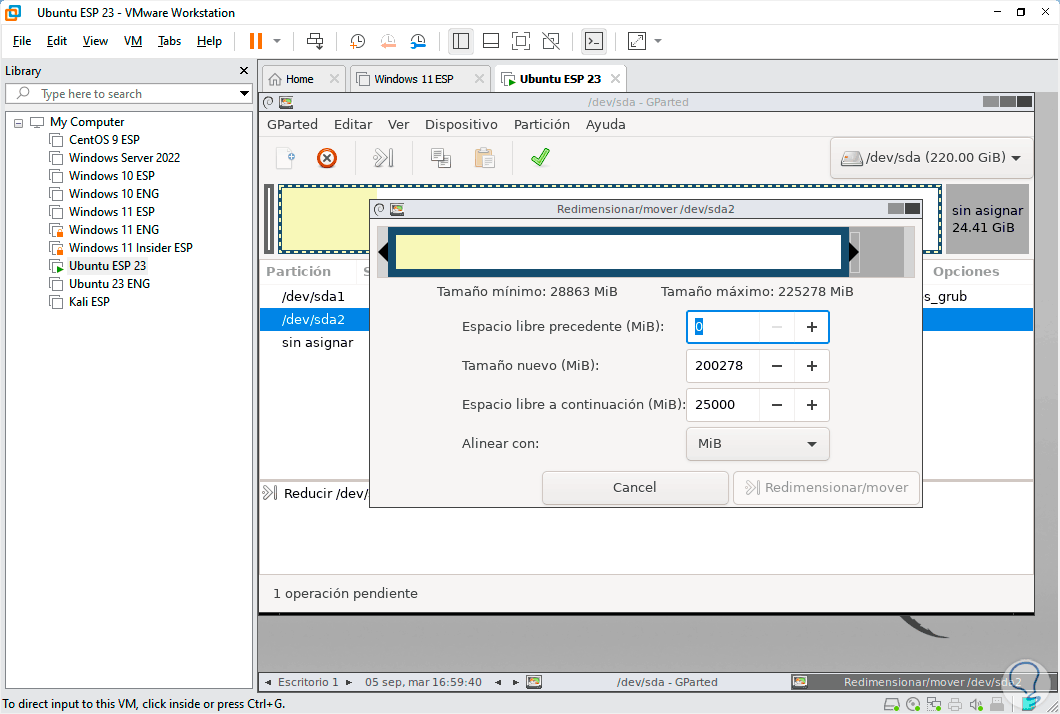
Im Feld „Vorheriger freier Speicherplatz“ geben wir den Wert des zu verwendenden Speicherplatzes ein:
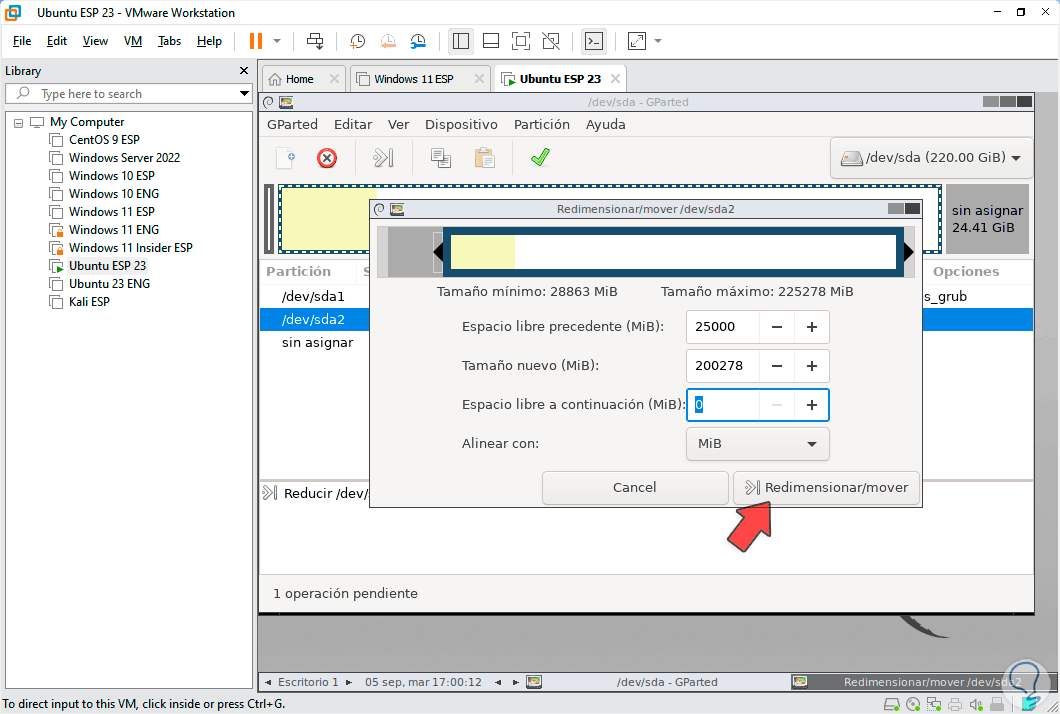
Wir klicken auf „Größe ändern/verschieben“ und es öffnet sich folgende Meldung:
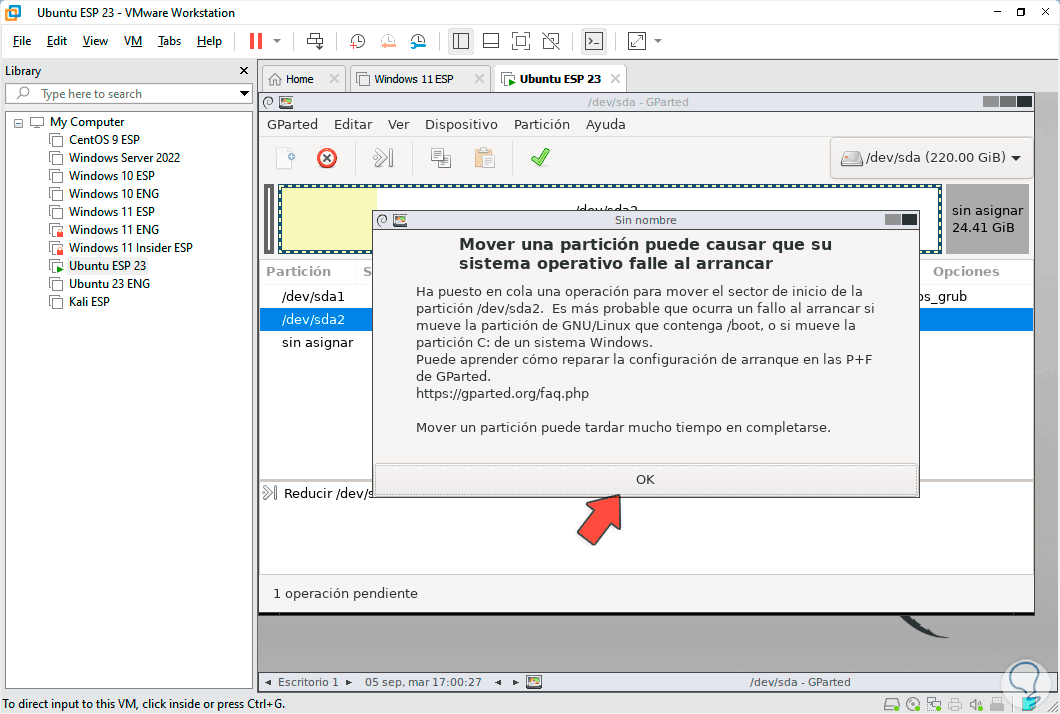
Wir klicken auf „OK“, um den Vorgang zu bestätigen und sehen Folgendes:
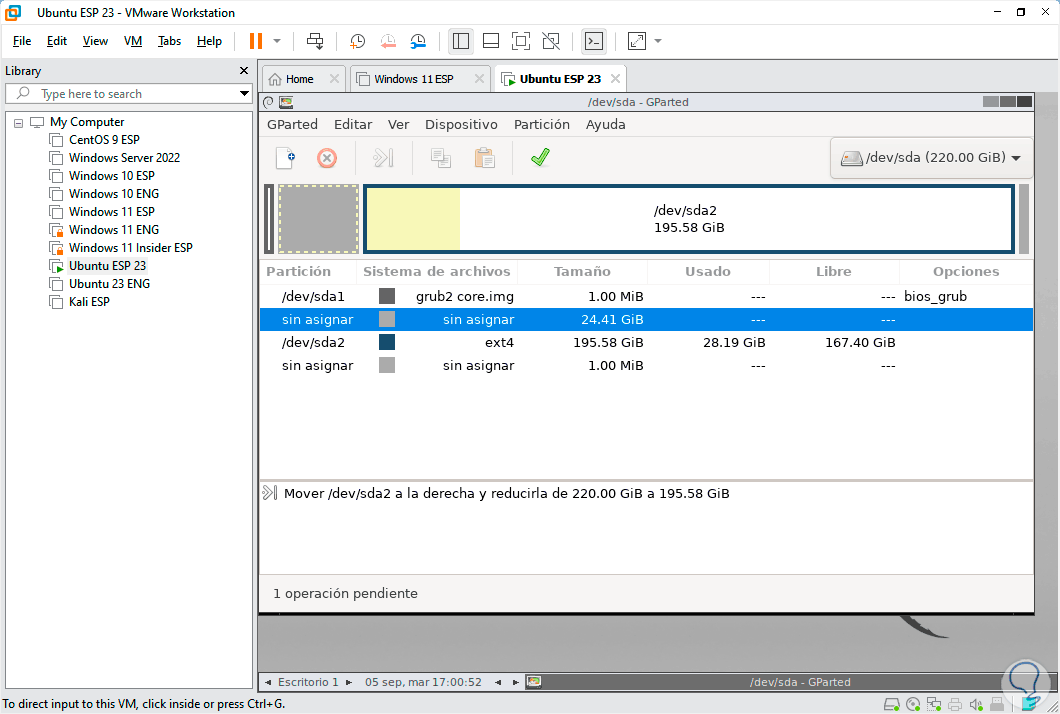
Wir klicken auf das Bestätigungszeichen und müssen die Nachricht bestätigen, um die Änderungen zu übernehmen:
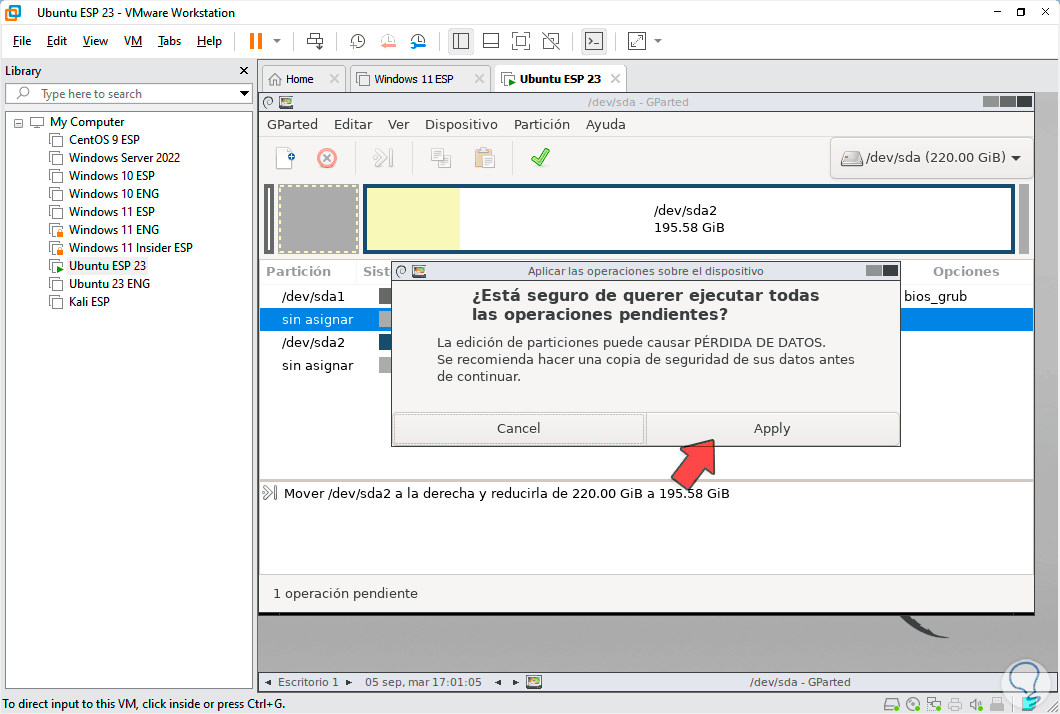
Dort klicken wir auf „Übernehmen“, damit die Festplatte ihre maximale Kapazität nutzen kann:
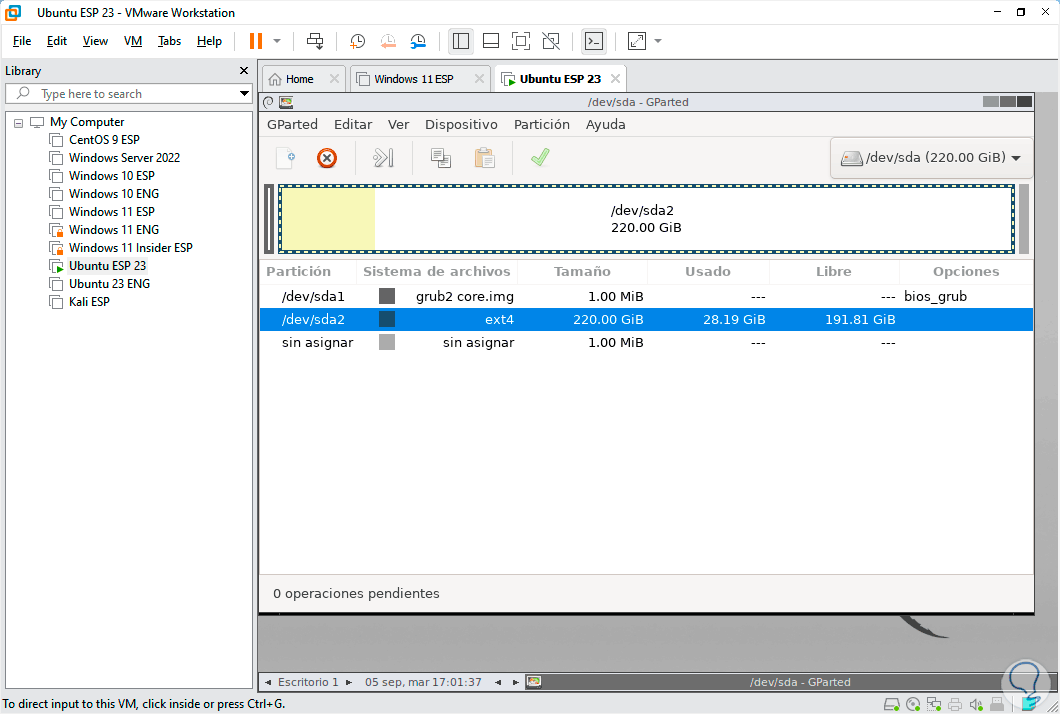
Jetzt können wir GParted über das GParted-Menü beenden und auf „Beenden“ klicken:

Dort klicken wir auf „Beenden“, um das Dienstprogramm zu beenden und so die Kapazität der Festplatte erhöhen zu können.
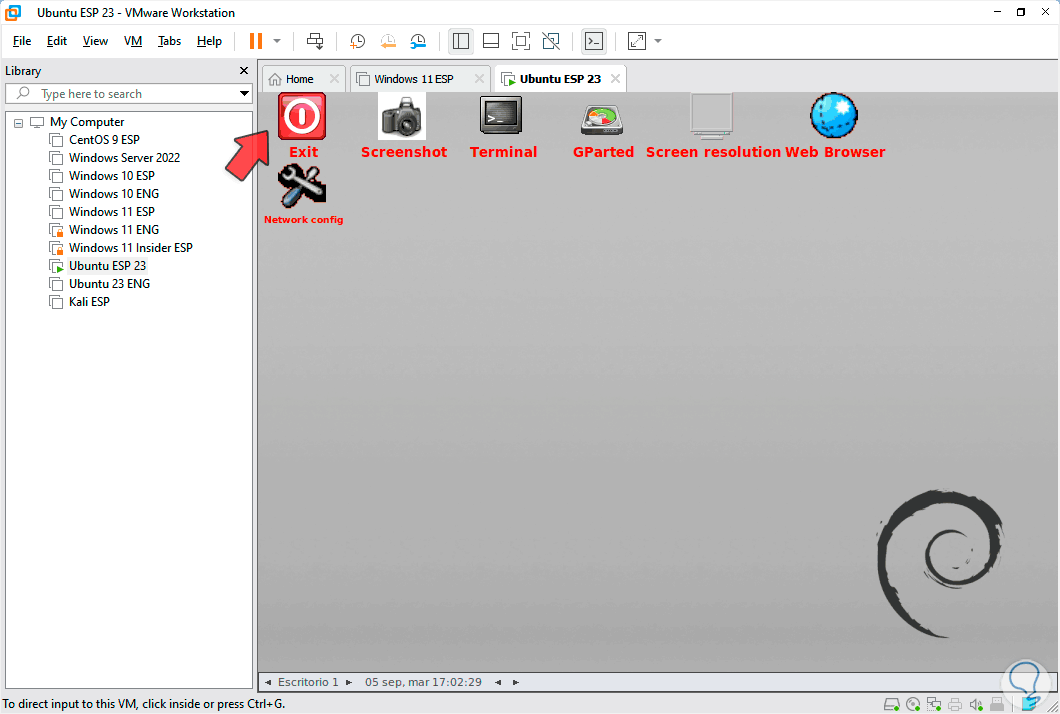
So können wir die Größe der Festplatte in VirtualBox und VMware erhöhen und vollen Speicherplatz für unsere virtuellen Maschinen haben.