Ein Gruppenrichtlinienobjekt (Group Policy Object – Gruppenrichtlinienobjekte) besteht im Wesentlichen aus einer Reihe von Richtlinien, die in der Domäne sowohl auf dem lokalen Server als auch auf den Clientcomputern erstellt werden müssen. Dabei handelt es sich um eine Reihe von Bedingungen und Einschränkungen, die darauf abzielen, die Sicherheit der Computer seit dem Jahr zu verbessern Viele Benutzer von Organisationen können Aktionen ausführen, die gegen bewährte Methoden verstoßen. Diese führen zu globalen Auswirkungen auf Windows Server.
- Die zu verwaltenden Computer müssen der Domäne beigetreten sein und die Benutzer müssen über die Domänenanmeldeinformationen verfügen, um sich anzumelden.
- Das lokale Netzwerk muss über AD DS konfiguriert werden. Dies bedeutet, dass auf dem Server die AD DS-Rolle (Active Directory) bereits konfiguriert sein muss.
- Zum Bearbeiten von Gruppenrichtlinien in der Domäne sind Berechtigungen erforderlich.
- Standarddomänenrichtlinie: Wie der Name schon sagt, ist dies die Standardrichtlinie der Domäne und integriert Richtlinieneinstellungen für alle Computer und Benutzer in der Domäne.
- Standardrichtlinie für Domänencontroller: Dies ist standardmäßig eine andere Richtlinie, die jedoch auf den Domänencontroller ausgerichtet ist.
- Windows-Einstellungen
- Administrative Vorlagen
Jede dieser Optionen integriert gleichzeitig eine Reihe von Optionen, die bei Bedarf verwaltet werden müssen.
Um auf dem Laufenden zu bleiben, abonniere unseren YouTube-Kanal! ABONNIEREN
So erstellen und verwalten Sie ein Gruppenrichtlinienobjekt in Windows Server 2022
Wir gehen zum Server-Manager und dort zu “Tools – Gruppenrichtlinienverwaltung”:
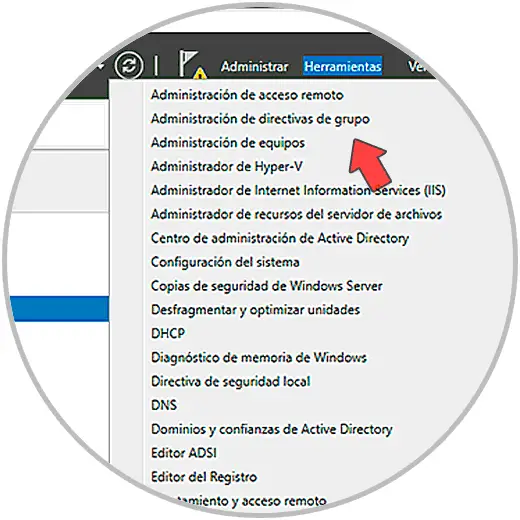
Daraufhin wird das folgende Fenster angezeigt, in dem die aktuelle Gesamtstruktur der Domäne angezeigt wird:
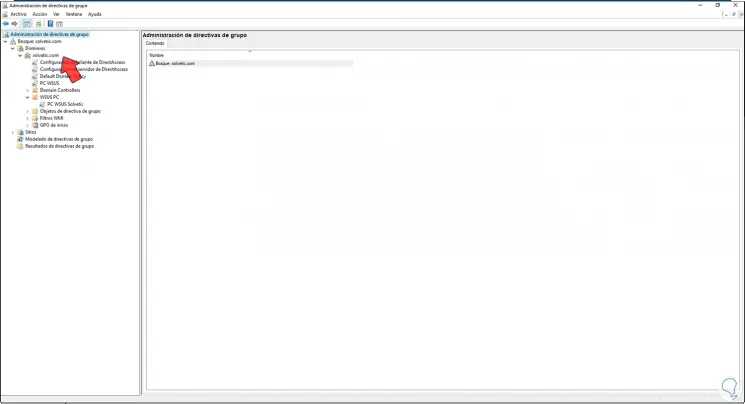
Wir klicken mit der rechten Maustaste auf die Domain und wählen die Option “Ein Gruppenrichtlinienobjekt in dieser Domain erstellen und hier verlinken”:
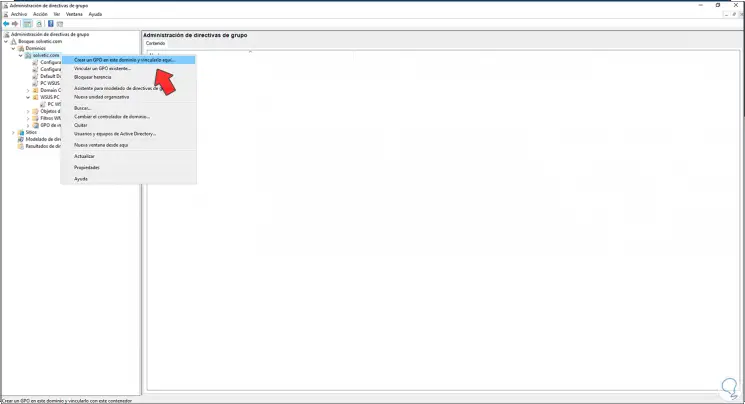
Wir weisen dem Gruppenrichtlinienobjekt den Namen zu:
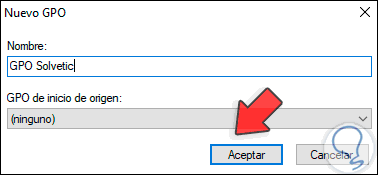
Klicken Sie auf OK, um es zu erstellen. Wir können es in der Domänenstruktur sehen:
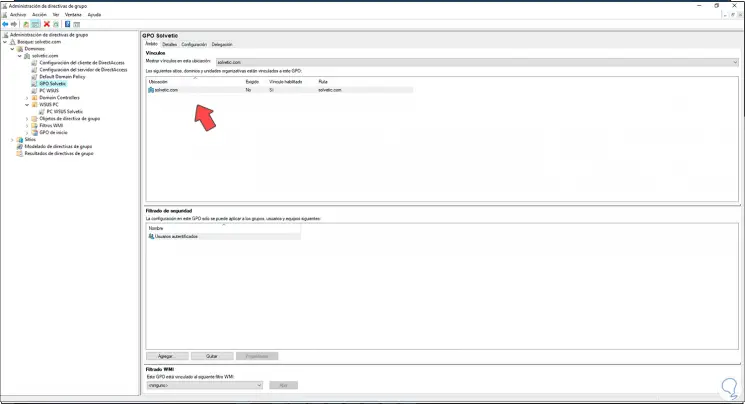
Wir klicken mit der rechten Maustaste auf das erstellte Gruppenrichtlinienobjekt und wählen “Bearbeiten”:
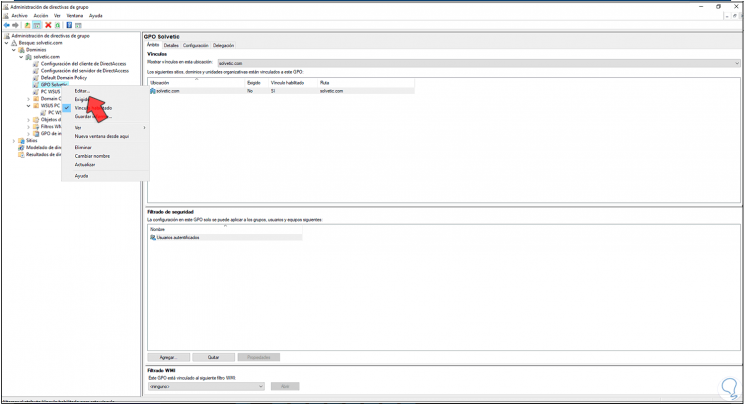
Wir werden folgendes sehen:
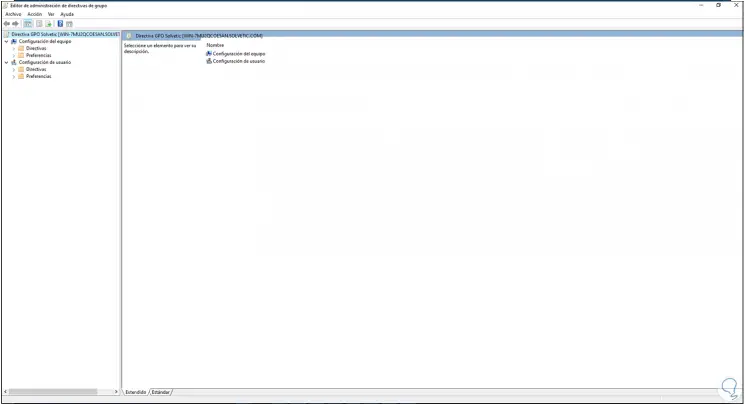
Wir gehen zum Pfad “Computerkonfiguration – Richtlinien – Administrative Vorlagen – Startmenü und Taskleiste”:
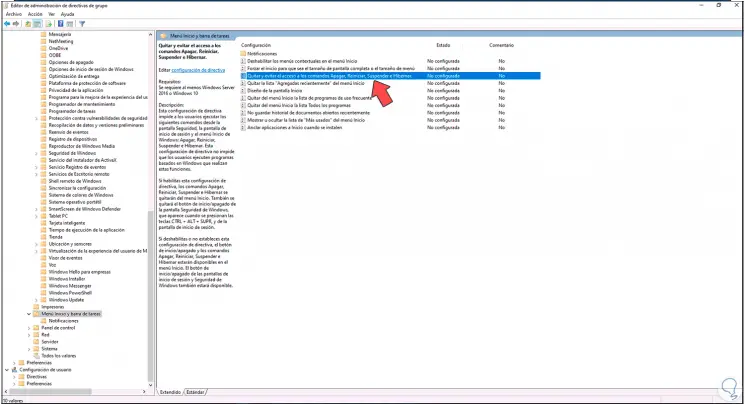
Wir wählen die Richtlinie “Entfernen und Verhindern des Zugriffs auf die Befehle” Herunterfahren “,” Neustart “,” Anhalten “und” Ruhezustand “” aus, doppelklicken darauf und es wird Folgendes angezeigt:
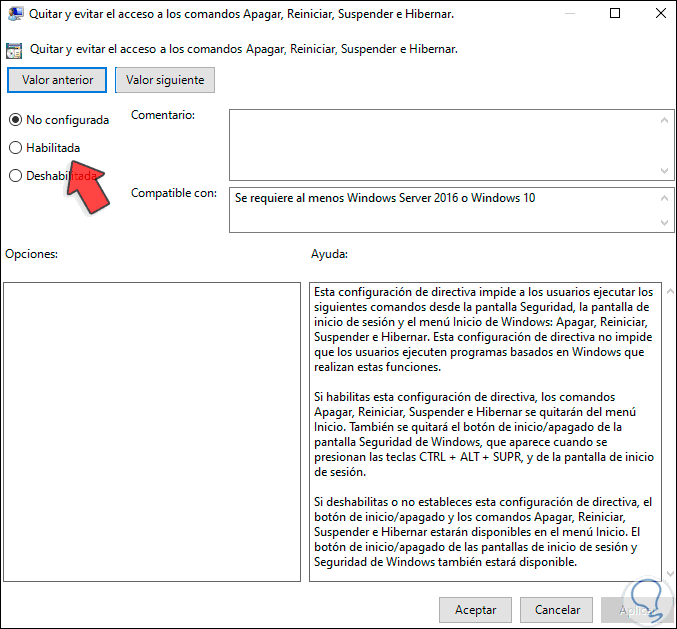
Wir aktivieren das Feld “Aktiviert”:
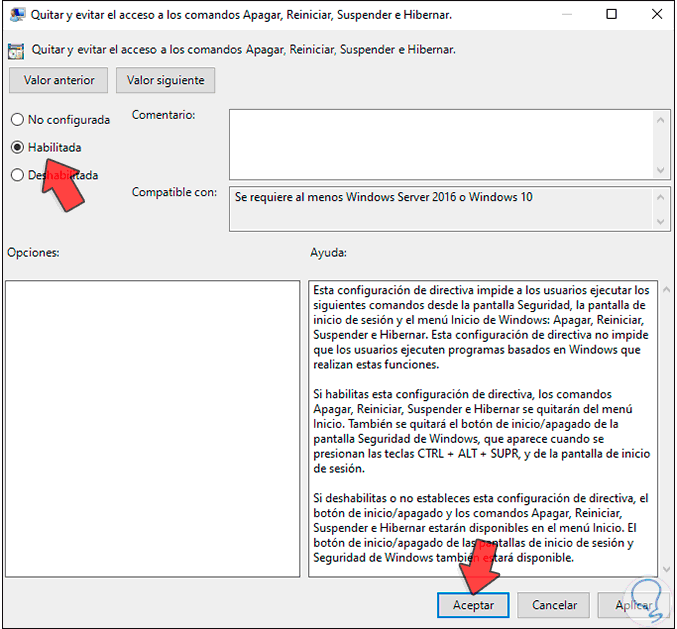
Übernehmen Sie die Änderungen, indem Sie auf Übernehmen und OK klicken:
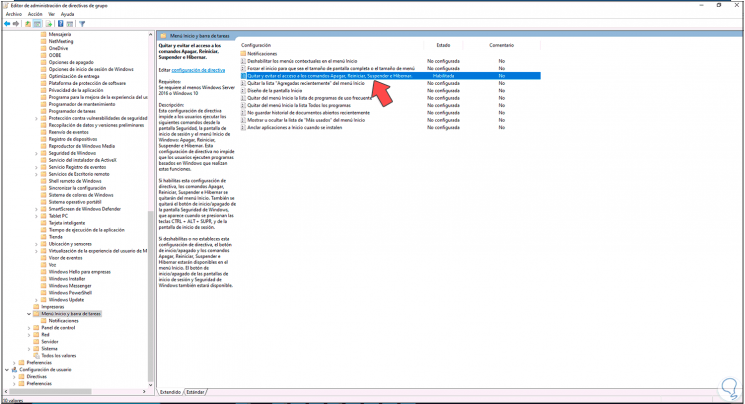
Auf einem Client-Computer der Domäne können wir überprüfen, ob das Gruppenrichtlinienobjekt korrekt angewendet wurde:
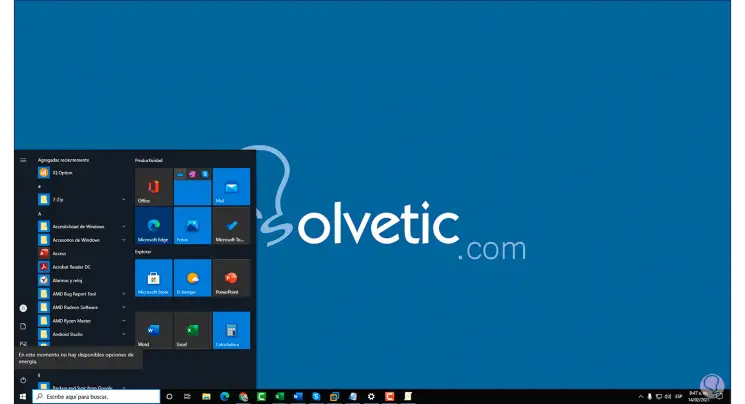
Zurück in Windows Server 2022 klicken wir mit der rechten Maustaste auf die Domäne und wählen “Suchen”:
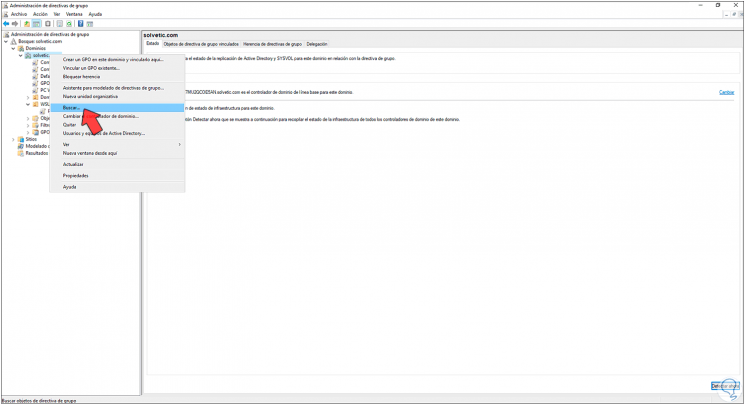
Im angezeigten Fenster wählen wir die Suchkriterien aus, um die Gruppenrichtlinienobjekte auf dem Server zu finden:
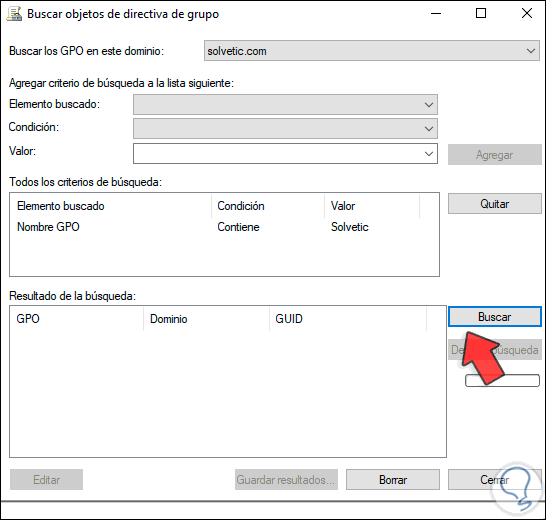
Wir klicken auf “Suchen”, um die Übereinstimmungen aufzulisten:
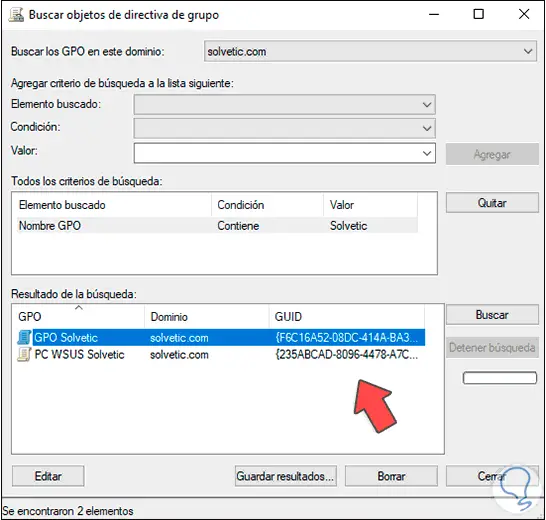
Wir können mit der rechten Maustaste auf das Gruppenrichtlinienobjekt klicken, um die verschiedenen Optionen für die Gruppenrichtlinienobjekte anzuzeigen:
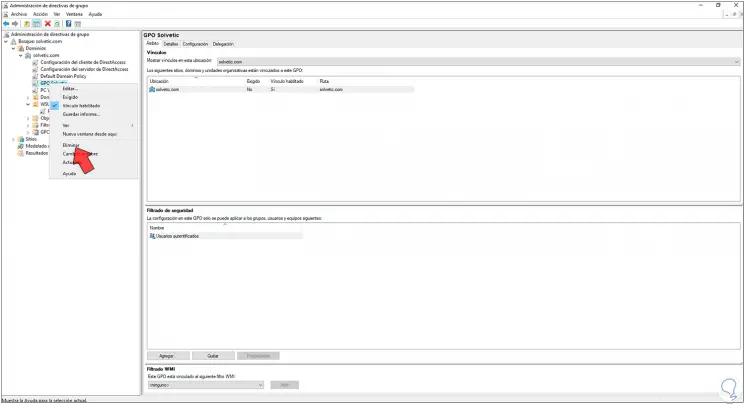
Um ein Gruppenrichtlinienobjekt zu löschen, klicken Sie mit der rechten Maustaste auf das Gruppenrichtlinienobjekt und wählen “Löschen”:
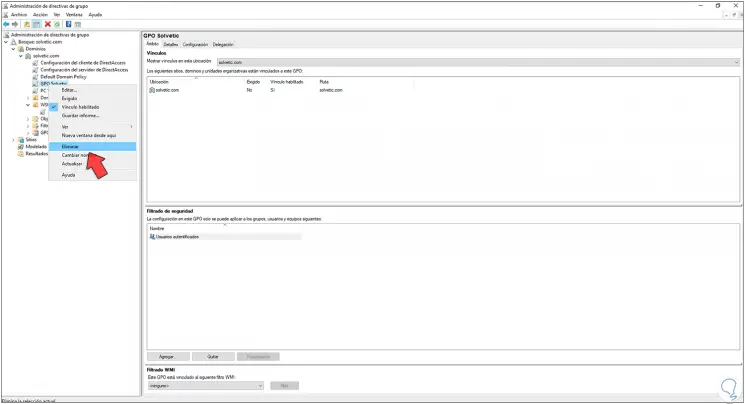
Die folgende Meldung wird angezeigt:
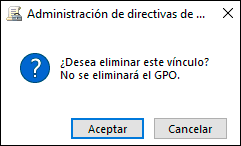
Bestätigen Sie den Vorgang, indem Sie auf OK klicken. Das Gruppenrichtlinienobjekt wurde vom Server entfernt:
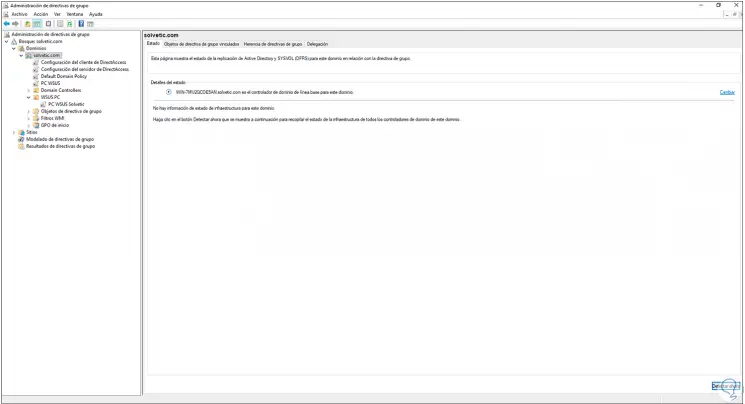
Mit diesen Schritten haben wir gesehen, wie ein Gruppenrichtlinienobjekt in Windows Server 2022 erstellt und bearbeitet wird.