Die virtuellen Azure-Netzwerke sind ein wesentlicher Bestandteil der Kommunikation und der virtuellen Maschine. Azure Virtual Network a (VNet) ermöglicht es Azure-Ressourcen, Kommunikation miteinander und mit Objekten des lokalen und externen Netzwerks herzustellen.
- Adressraum: Wenn wir ein virtuelles Netzwerk erstellen, muss ein privater IP-Adressraum mit öffentlichen und privaten Adressen angegeben werden. Damit weist Azure einer dieser privaten IP-Adressen basierend auf dem zugewiesenen Adressraum Ressourcen in einem virtuellen Netzwerk zu
- Subnetze: Ziel der Subnetze ist es, das virtuelle Netzwerk in ein oder mehrere Subnetze zu segmentieren. Damit soll jedem in Azure erstellten Subnetz ein Teil des Adressraums des virtuellen Netzwerks zugewiesen werden
- Regionen: Das virtuelle Netzwerk kann in einer einzelnen Region oder an einem Ort arbeiten. Es ist jedoch möglich, mehrere virtuelle Netzwerke aus verschiedenen Regionen mit einer virtuellen Netzwerkpaarung zu verbinden.
- Abonnement: Es gibt einen Abonnementbereich, über den wir mehrere virtuelle Netzwerke in jedem Azure-Abonnement und jeder Azure-Region implementieren können.
- Über ein virtuelles Netzwerk
- Über einen virtuellen Netzwerkdienstendpunkt
- Durch virtuelle Netzwerkpaarung
Wir sprechen darüber, da für die Verbindung von unseren physischen Geräten zu Azure das Azure-Netzwerk mit dem physischen Netzwerk kommunizieren muss und die Verbindung über RDP hergestellt wurde. RDP (Remotedesktopprotokoll) ist ideal, um eine Verbindung zur öffentlichen IP-Adresse des Azure-Computers herzustellen. Dieses Mal lernen wir, RDP in Azure zu konfigurieren und eine Verbindung herzustellen.
Um auf dem Laufenden zu bleiben, abonniere unseren YouTube-Kanal! ABONNIEREN
So erstellen Sie ein RDP in Azure
Dazu gehen wir zur Azure-Plattform und zum Abschnitt “Virtuelle Netzwerke”, in dem wir das aktuelle Netzwerk finden (falls wir bereits eine virtuelle Maschine erstellt haben):
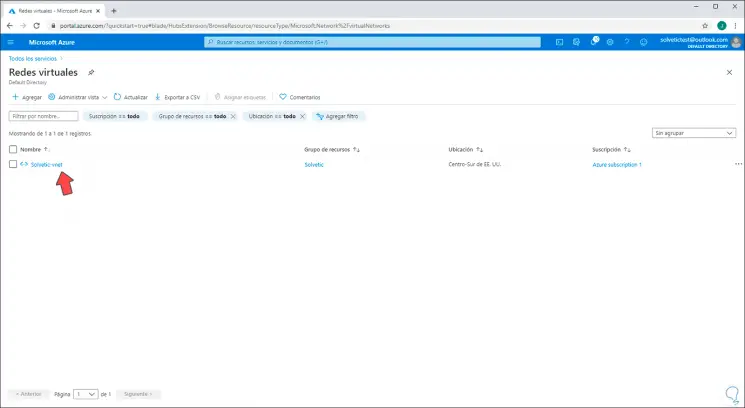
Wir können darauf klicken, um auf Details und Dienstprogramme zuzugreifen, wie zum Beispiel:
- Standort des virtuellen Netzwerks
- Ressourcengruppe
- ID des virtuellen Netzwerks
- Verbundene Teams
- Virtuelle Netzwerk-Firewall
- Diagnosewerkzeuge
- Paarungen
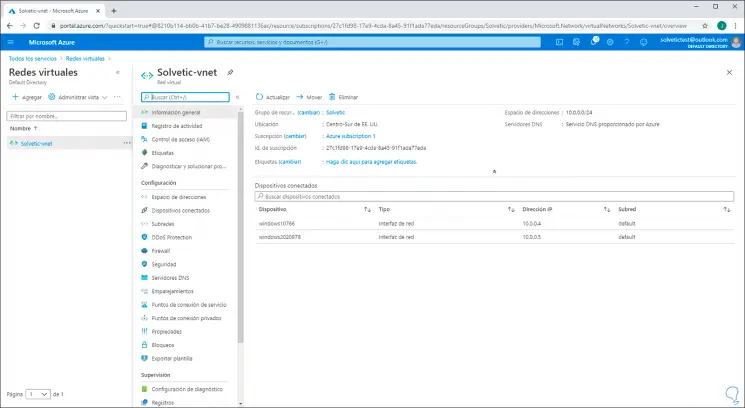
In diesem virtuellen Netzwerk müssen wir die jedem Computer zugewiesene öffentliche IP-Adresse berücksichtigen. Dazu klicken wir auf den Computer, um Folgendes zu überprüfen:
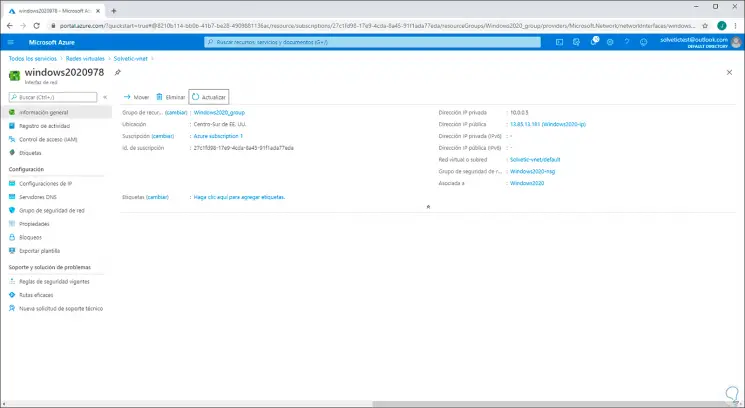
Um das RDP in Azure zu erstellen und zu verwenden, gehen wir zu “Alle Dienste” und wählen in den angezeigten Optionen “Virtuelle Maschinen” aus:
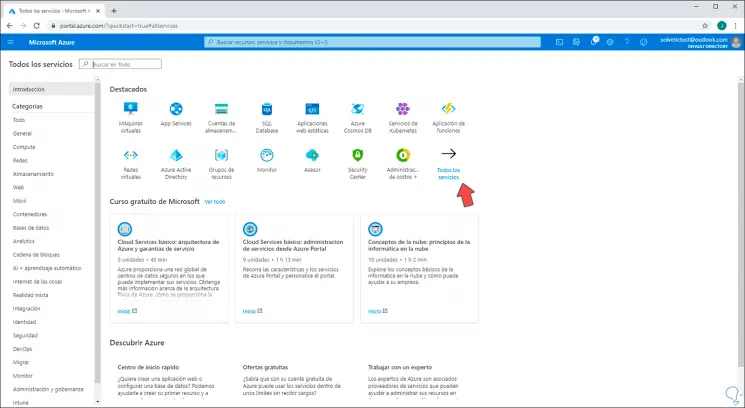
Wir greifen auf Folgendes zu:
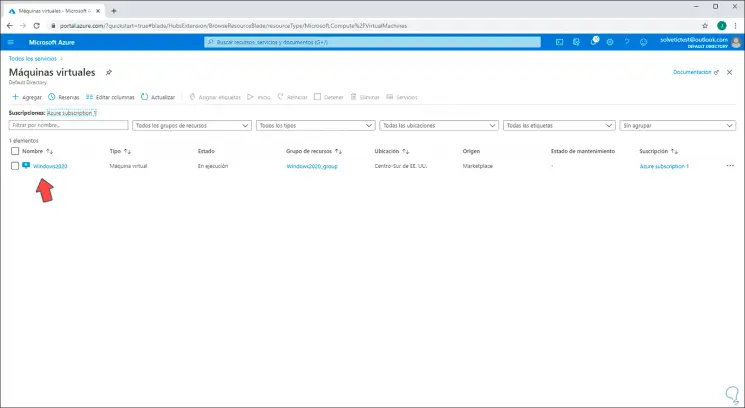
Wir klicken auf unsere virtuelle Maschine und dann auf “Verbinden”. Wählen Sie in den angezeigten Optionen “RDP” aus:
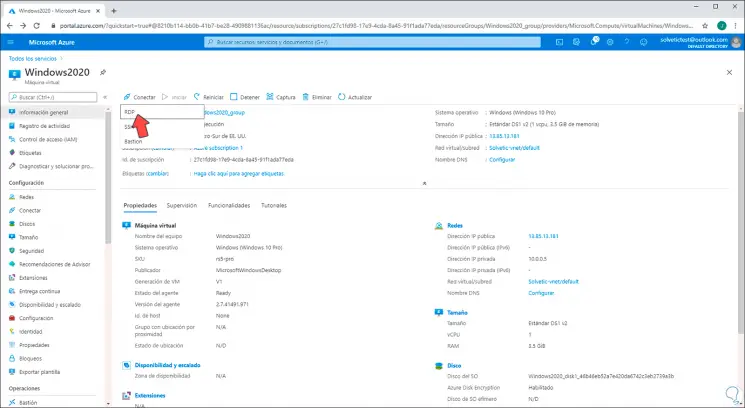
Wenn Sie dort klicken, sehen wir Folgendes. Dort müssen wir die zu verwendende öffentliche IP berücksichtigen und auf “RDP-Datei herunterladen” klicken:
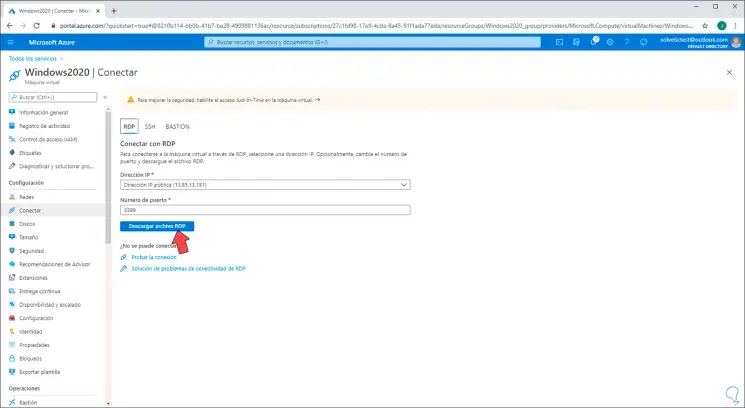
Nach dem Herunterladen führen wir es aus und sehen Folgendes:
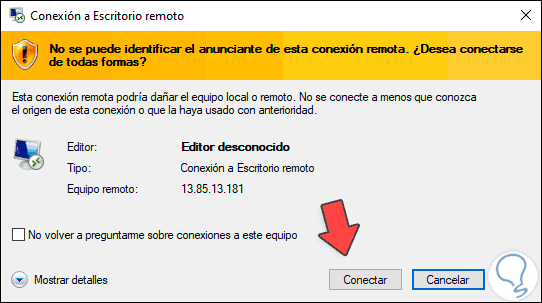
Wir klicken auf “Verbinden” und geben die Anmeldeinformationen ein, um auf die virtuelle Azure-Maschine zuzugreifen:
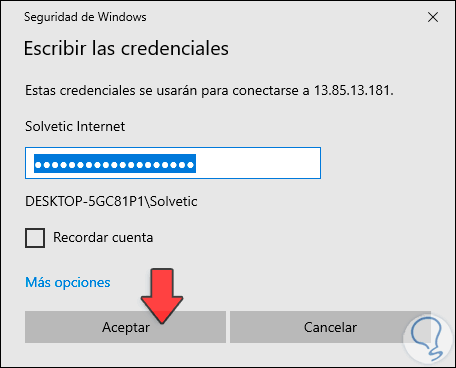
Wir klicken auf OK und beim Herstellen der Verbindung aus Sicherheitsgründen sehen wir Folgendes:
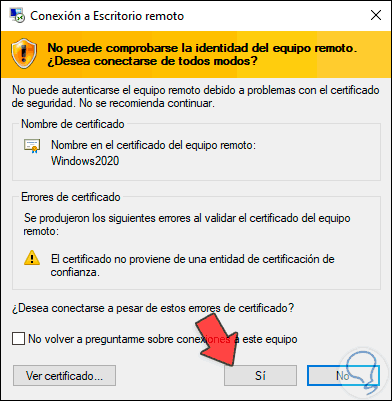
Wir bestätigen die Verbindung, indem wir auf Ja klicken und die Verbindung zur virtuellen Azure-Maschine herstellen:
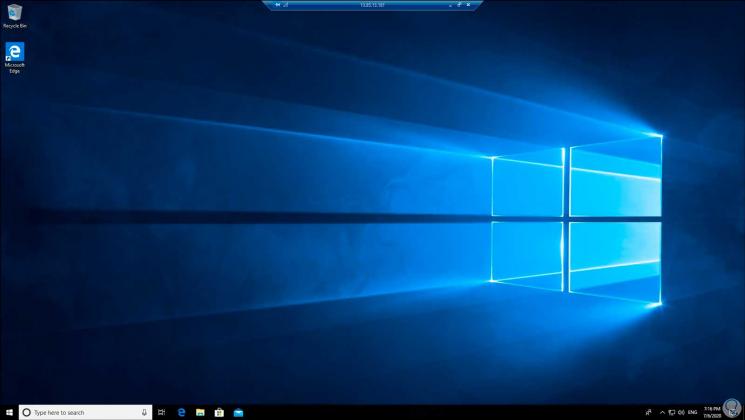
Beim Zugriff sehen wir die Eigenschaften des virtualisierten Systems:
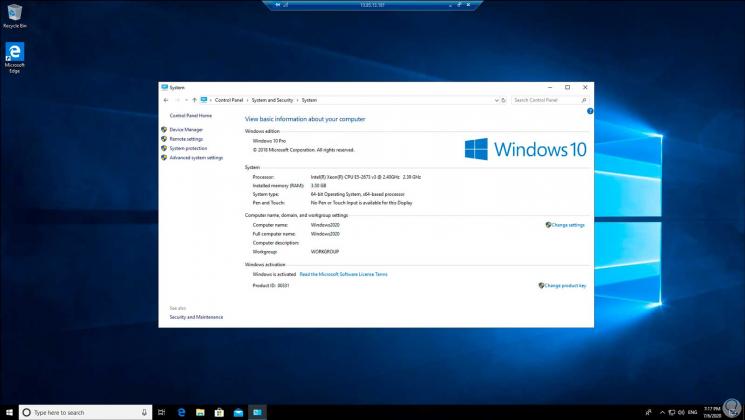
Wenn Sie die Remote-Sitzung nicht mehr verwenden, beenden wir die Verbindung und sehen Folgendes. Wir klicken auf OK und haben daher RDP in Azure korrekt verwendet, um bei Bedarf an den virtuellen Maschinen zu arbeiten.
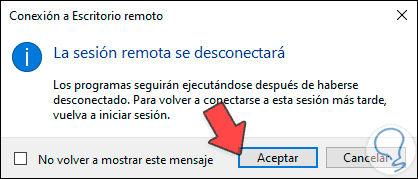
Auf diese Weise konnten wir RDP Azure oder Azure Remote Desktop vollständig erstellen.