Die aktuelle Technologie bietet uns Hunderte von Möglichkeiten, die von uns betreuten Systeme , Benutzer und Anwendungen besser zu verwalten. Eines der besten Updates, das wir erhalten haben, ist die Möglichkeit, mit aktuellen Betriebssystemen bootfähigen USB zu erstellen. Dies vereinfacht den Transport von DVDs oder CDs Mit ISO-Images und Portable (USB) ist es möglich, Boot-Support-Aufgaben mit nur diesem kleinen Tool zu installieren oder auszuführen.
Ubuntu ist eine der beliebtesten Linux-Distributionen, die wir unter folgendem Link herunterladen können:
Ubuntu ist mit Hunderten von Funktionen ausgestattet, um den Auftrag so vollständig wie möglich zu gestalten. Dank Rufus ist es möglich, einen bootfähigen USB-Stick dieses Systems zu erstellen.
Rufus ist ein kleines Dienstprogramm, mit dem es möglich ist, Flash-Laufwerke mit dem erforderlichen System und bestimmten verfügbaren Konfigurationsparametern zu formatieren und zu erstellen. Der kostenlose Download kann unter folgendem Link erfolgen:
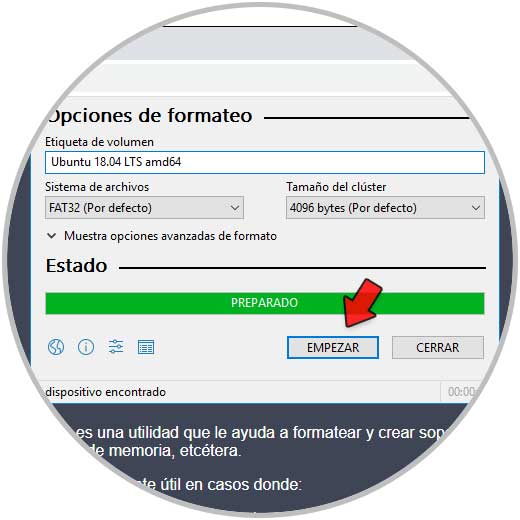
- Verwalten Sie Computer, auf denen kein Betriebssystem installiert ist
- Erstellen Sie USB-Installationsmedien mit einem bootfähigen ISO-Image (Windows, Linux, UEFI).
- Für BIOS- oder andere Firmware-Update-Aufgaben unter DOS
EinWie.com zeigt Ihnen Schritt für Schritt, wie Sie einen Ubuntu Live USB in Windows 10 erstellen.
Um auf dem Laufenden zu bleiben, abonniere unseren YouTube-Kanal! ABONNIEREN
So erstellen Sie einen Ubuntu USB in Windows 10
Wir laden sowohl das offizielle Ubuntu als auch Rufus ISO von der beschriebenen URL herunter und speichern Rufus lokal:
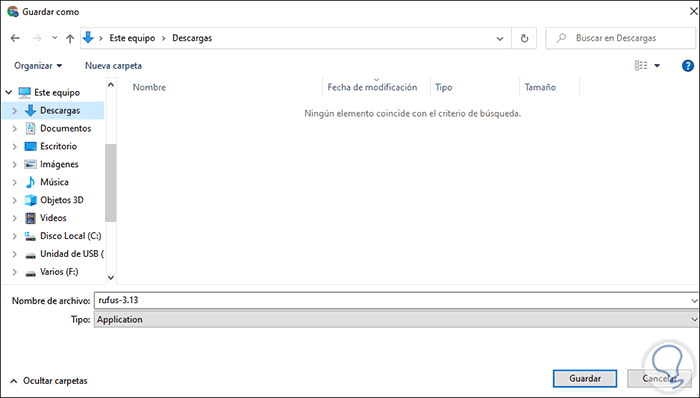
Führen Sie nach dem Herunterladen von Rufus die heruntergeladene Datei aus. Folgendes wird angezeigt:
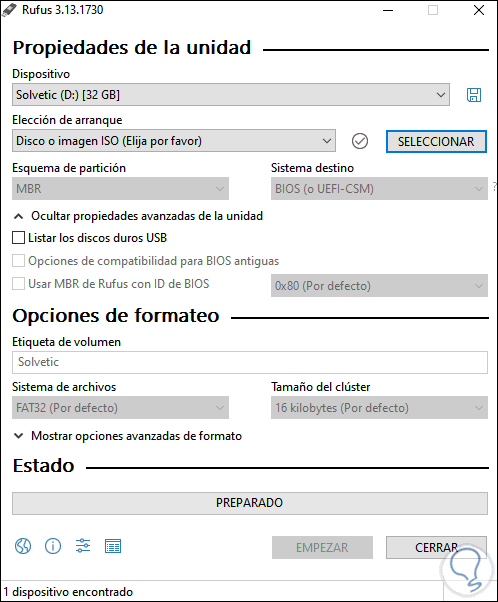
Standardmäßig erkennt Rufus den an den Computer angeschlossenen USB-Stick, aber wir überprüfen anhand des Felds “Gerät”, ob es sich um den richtigen handelt. Jetzt wählen wir das Ubuntu-ISO-Image aus, indem wir auf die Schaltfläche Durchsuchen im Feld “Boot-Auswahl” klicken. Wir gehen zu dem Pfad, in dem das heruntergeladene ISO-Image gespeichert wurde:
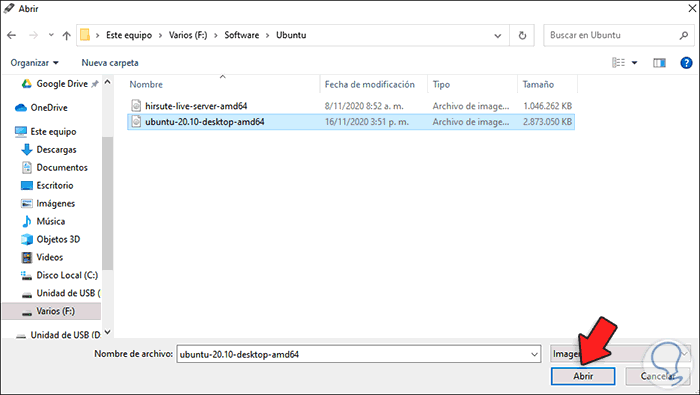
Klicken Sie auf Öffnen und wir werden sehen, dass es in Rufus integriert ist:
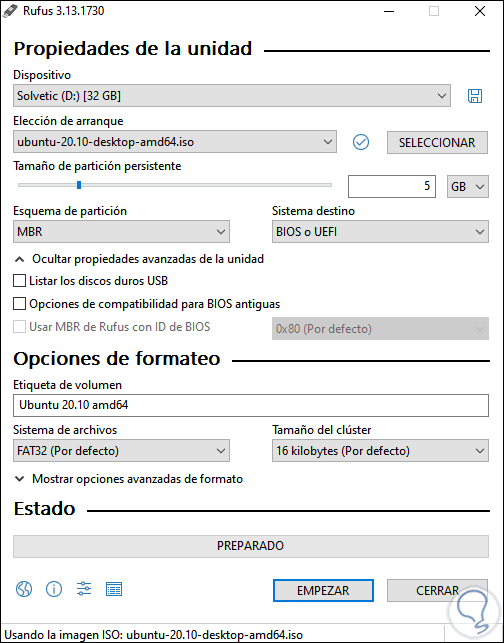
Jetzt konfigurieren wir die folgenden Felder:
- MBR im Partitionsschema
- BIOS oder UEFI auf dem Zielsystem
- FAT (32) im Dateisystem
- Legen Sie die dauerhafte Partitionsgröße fest
Die persistente Partition ist der Schlüssel in einem Ubuntu Live USB, da wir damit Dateien speichern und Ubuntu-Anwendungen auf die neueste Version aktualisieren können. Um die Größe einzustellen, bewegen wir den Schieberegler auf die gewünschte Größe. Denken Sie daran, dass Sie bei Verwendung dieser Art von USB Live sehen müssen, wie das System funktioniert, ohne lokal installiert zu werden. Wenn Sie jedoch beenden, geht alles verloren.
Sobald dies definiert ist, klicken wir auf “Start” und wir werden Folgendes sehen:
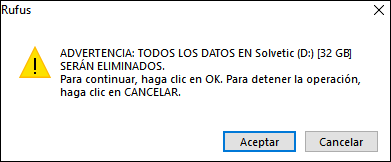
Wir bestätigen durch Klicken auf OK und zuerst wird der USB formatiert:
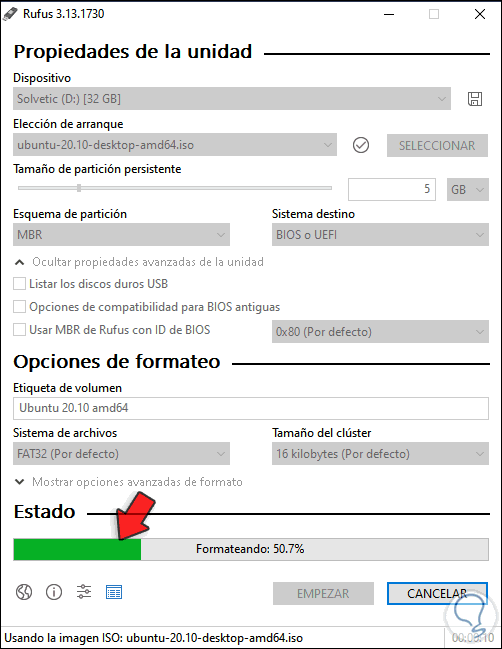
Dann fahren wir mit der Kopie der ISO-Dateien fort:
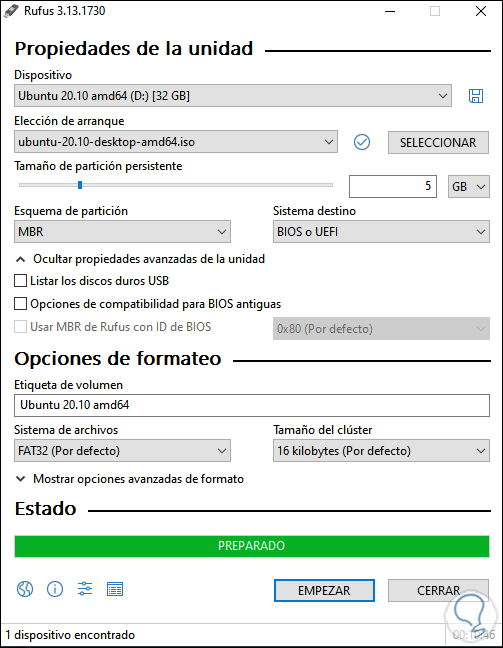
Wir klicken auf Schließen und greifen nun auf dem Computer, auf dem es getestet werden soll, auf das BIOS oder UEFI zu, um den Start von dort aus zu konfigurieren:
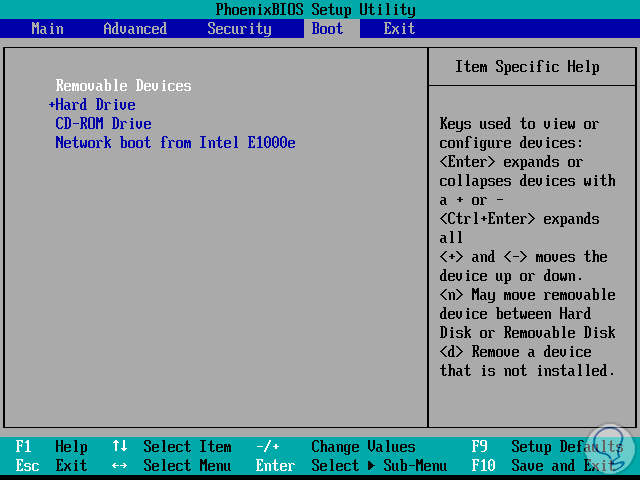
Danach wird der Ubuntu-Boot geladen. Dort wählen wir die Ubuntu-Leitung, um den Live-Modus des Systems zu öffnen.
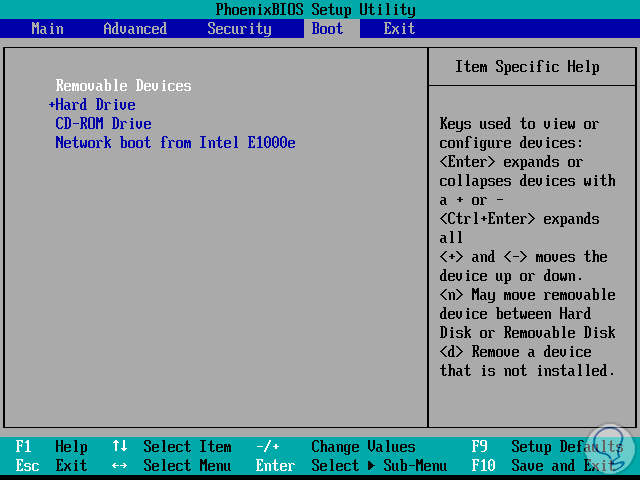
Dies war der Prozess, um ein USB Live von Ubuntu in Windows 10 zu erstellen und damit die Möglichkeit zu haben, nicht nur das System zu kennen, sondern auch dank der persistenten Partition Dateien lokal hosten zu können, als ob das System vollständig installiert wäre .