Die freigegebenen Ordner in Windows Server 2022 werden mit dem Ziel erstellt, sie zu einem zentralen Punkt für den Zugriff auf Benutzer und Administratoren auf Ressourcen zu machen, die zur Verfügung gestellt werden. Jeder Ordner kann mit den für diesen Zweck erforderlichen Berechtigungen definiert werden. Dies alles trägt zu einer genaueren Steuerung bei die zu verwendenden Informationen.
Freigegebene Ordner sind eine der klassischen Aufgaben von Windows Server 2022, und EinWie.com erklärt, wie Sie dort auf diesem neuen System einen erstellen. Auf diese Weise können Sie Verzeichnisse erstellen, die Sie problemlos und auf unterschiedliche Weise für andere Benutzer freigeben können, wie in den Kapiteln dieses Lernprogramms erläutert.
Um auf dem Laufenden zu bleiben, abonniere unseren YouTube-Kanal! ABONNIEREN
1. Erstellen Sie den freigegebenen Windows Server 2022-Ordner im Datei-Explorer
Dies ist eine der traditionellen Methoden. Dazu greifen wir auf den Datei-Explorer zu und erstellen den Ordner:
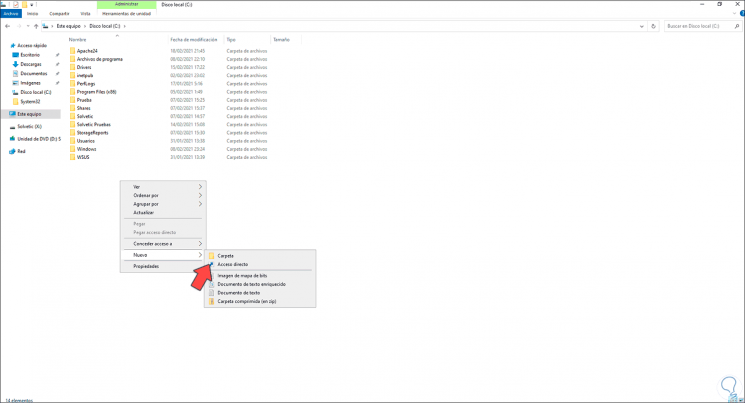
Dann klicken wir mit der rechten Maustaste darauf und wählen “Eigenschaften:
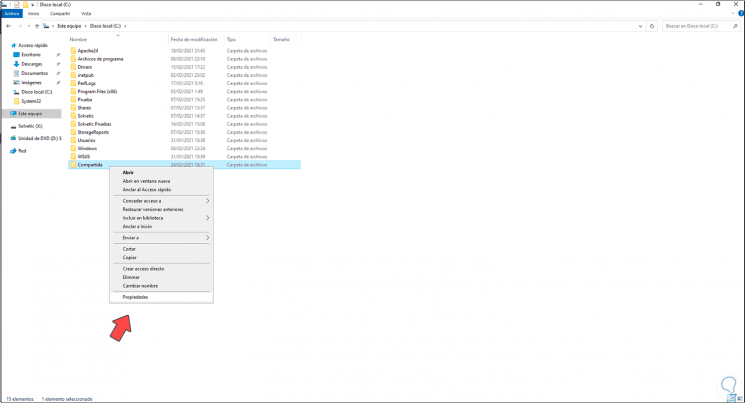
Wir gehen zur Registerkarte “Teilen” und klicken dort auf “Teilen”:
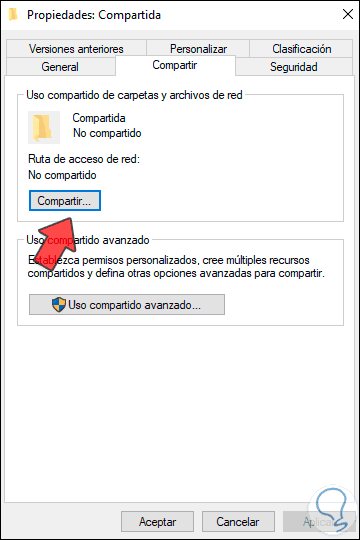
Durch Klicken dort können Benutzer zugewiesen werden:
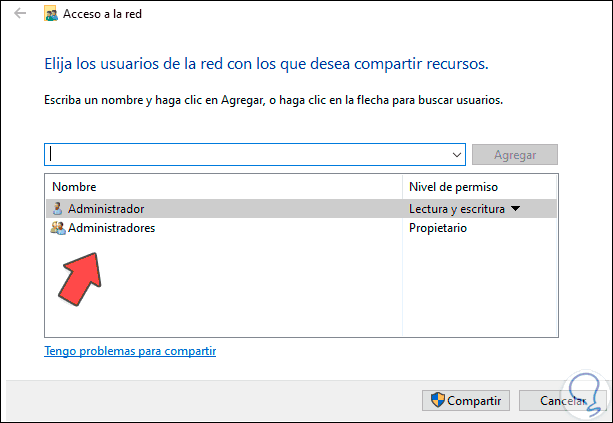
Klicken Sie auf Abbrechen und dann auf “Erweiterte Freigabe”. Wir sehen Folgendes:
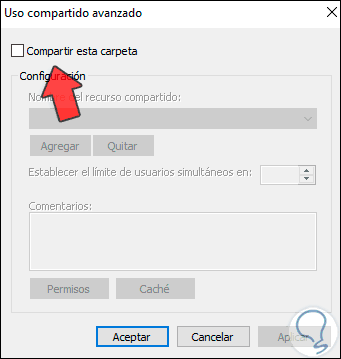
Wir klicken auf “Diesen Ordner teilen”:
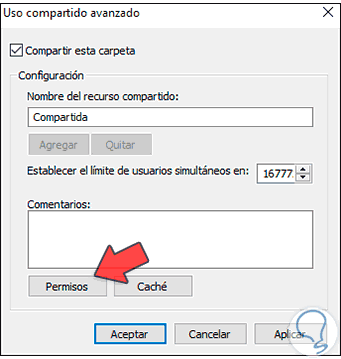
Wir können einen neuen Namen vergeben, wir klicken auf “Berechtigungen”, wir werden dies sehen:
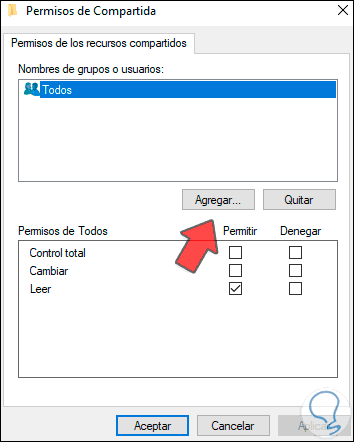
Klicken Sie auf “Hinzufügen” und wählen Sie “Domänenbenutzer”:
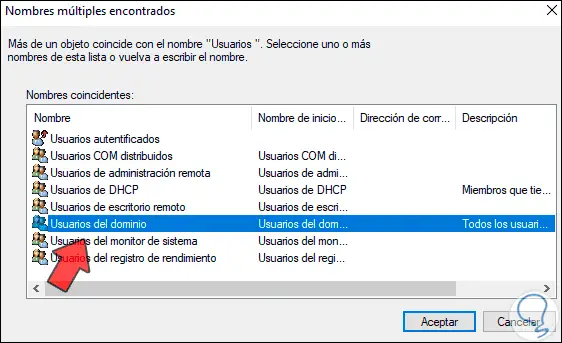
Klicken Sie auf OK, um den Benutzer zu integrieren:
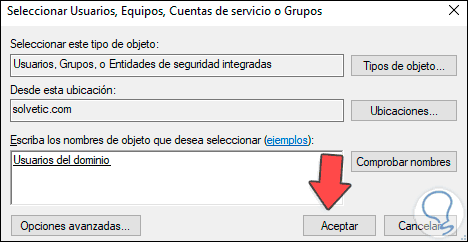
Klicken Sie auf OK, erteilen Sie jetzt die Berechtigungen und übernehmen Sie die Änderungen:
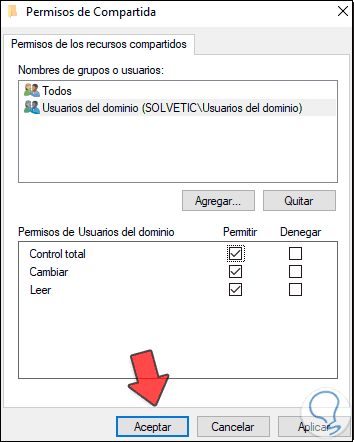
Wir gehen zur Registerkarte Sicherheit:
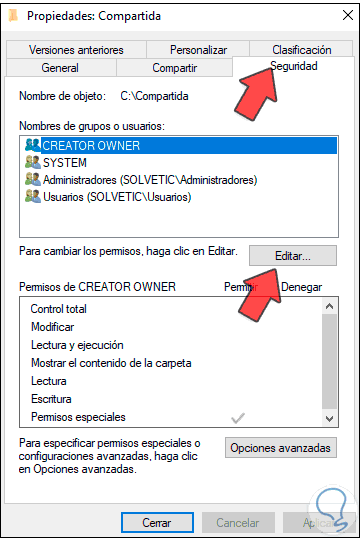
Klicken Sie auf “Bearbeiten”, um dies zu sehen:
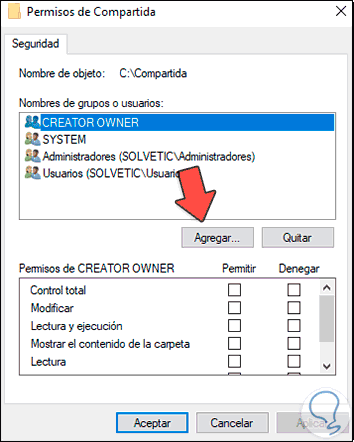
Klicken Sie auf “Hinzufügen” und wählen Sie “Domänenbenutzer”:
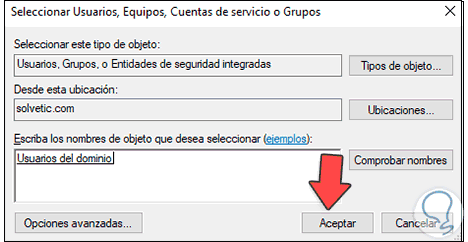
Wir erteilen die Berechtigungen und übernehmen die Änderungen:
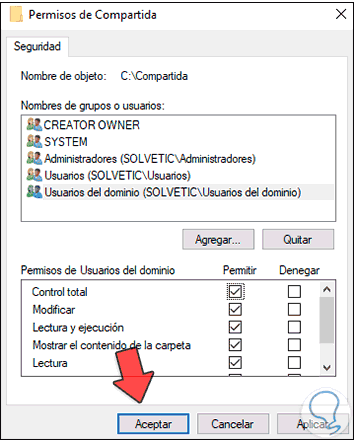
Im Datei-Explorer gehen wir zum Abschnitt Netzwerk und dort sehen wir den freigegebenen Ordner:
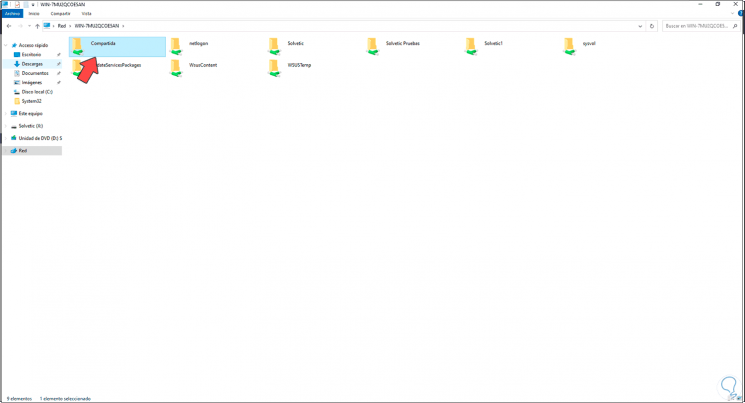
Dies ist die traditionelle Windows Server 2022-Datei-Explorer-Methode.
2 . Erstellen Sie einen freigegebenen Windows Server 2022-Ordner im Server-Manager
Wir öffnen den Server-Manager und gehen zu “Datei- und Speicherdienste”. Dort gehen wir zum Abschnitt “Freigegebene Ressourcen” und klicken auf “Aufgaben – Neue freigegebene Ressource”:
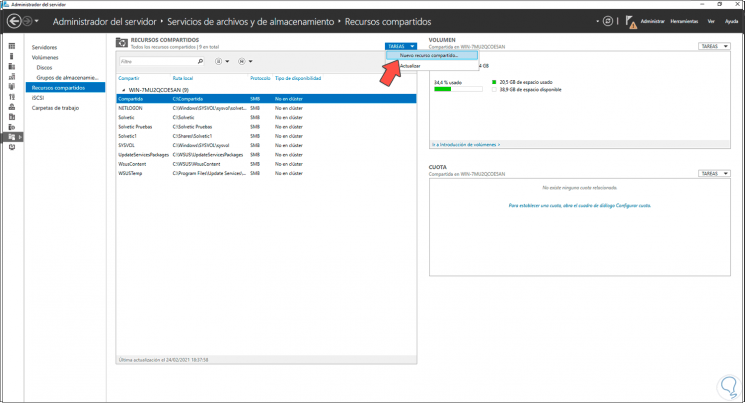
Der folgende Assistent wird angezeigt, wir wählen “SMB Shared Resource – Fast”:
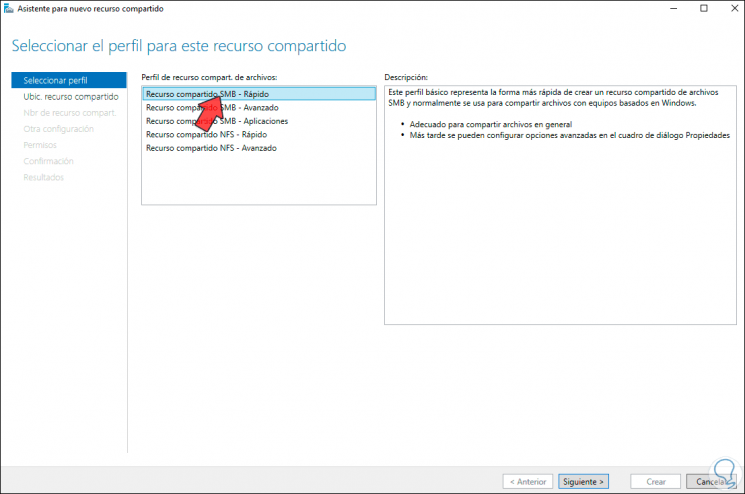
Klicken Sie auf Weiter und im nächsten Fenster aktivieren wir das Feld “Benutzerdefinierten Pfad schreiben”, um den Ordner auszuwählen, den Sie freigeben möchten:
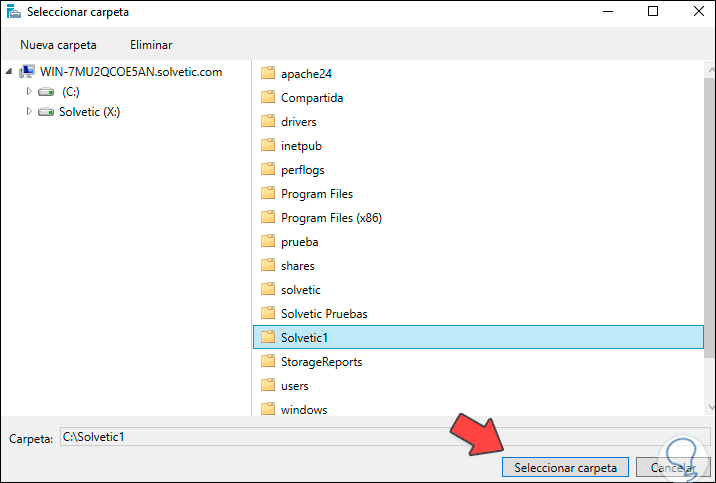
Klicken Sie auf Ordner auswählen, um ihn hinzuzufügen:
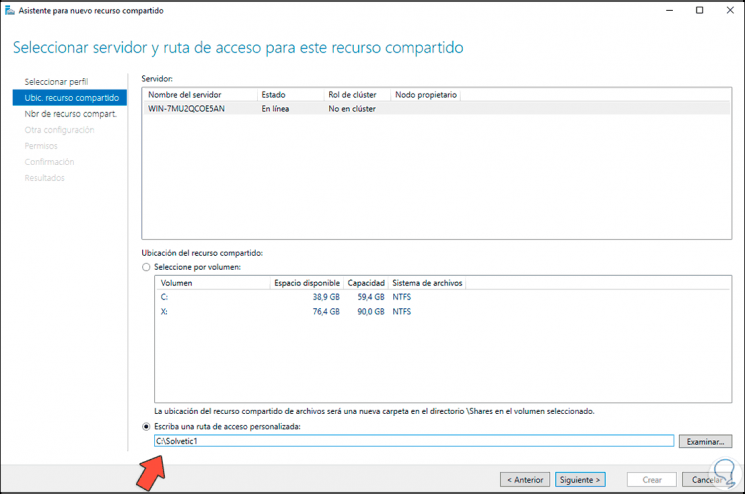
Klicken Sie auf Weiter, um Details der freizugebenden Ressource anzuzeigen:
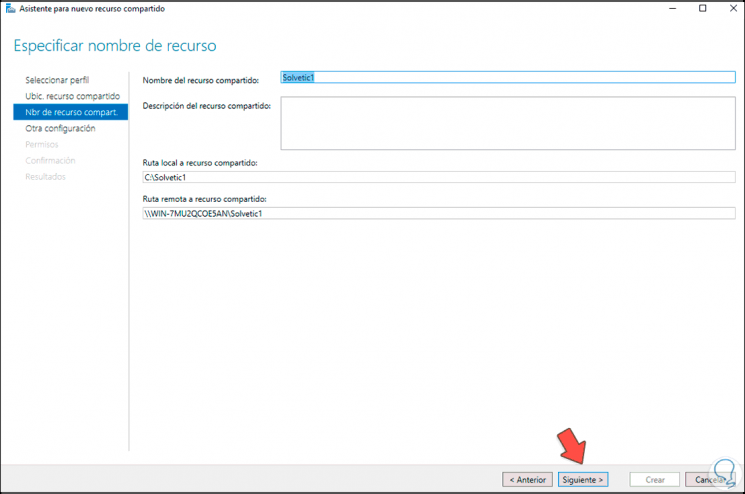
Im folgenden Fenster können Sie die Konfigurationsparameter des Ordners anpassen:
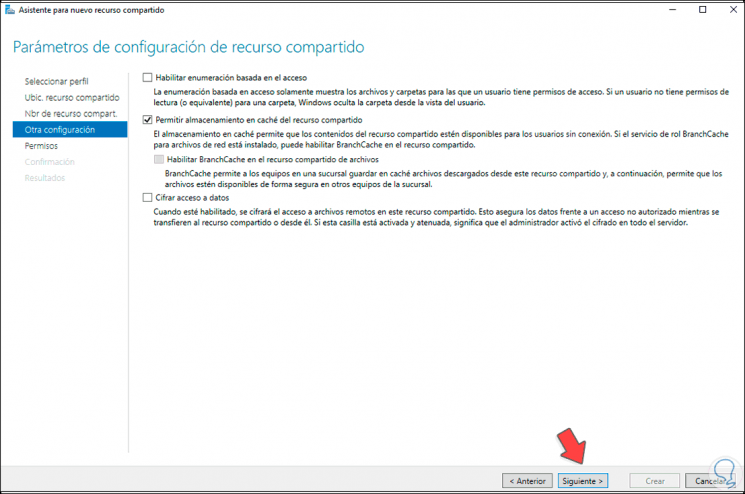
Wir klicken auf Weiter, um diese Optionen anzuzeigen:
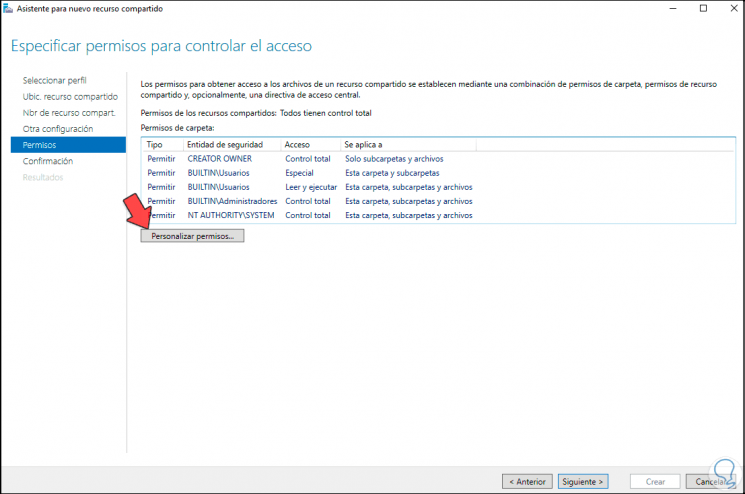
Klicken Sie auf “Berechtigungen anpassen” und auf der Registerkarte “Freigeben” auf Hinzufügen:
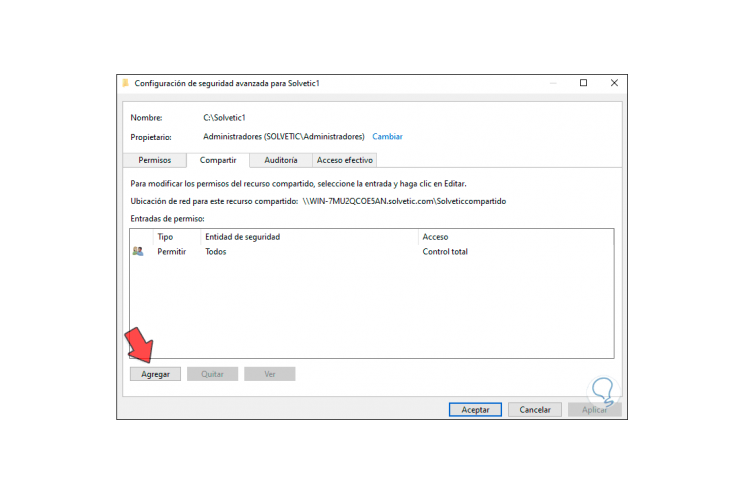
Klicken Sie auf “Sicherheitsprinzip auswählen”:
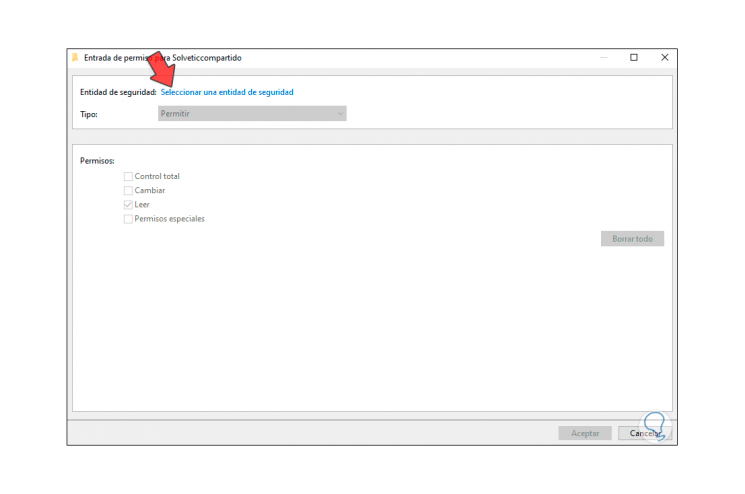
Wir wählen “Domain-Benutzer”:
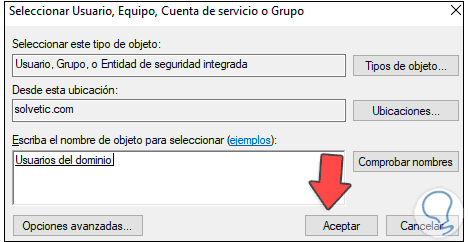
Wir erteilen die Berechtigungen und übernehmen die Änderungen:
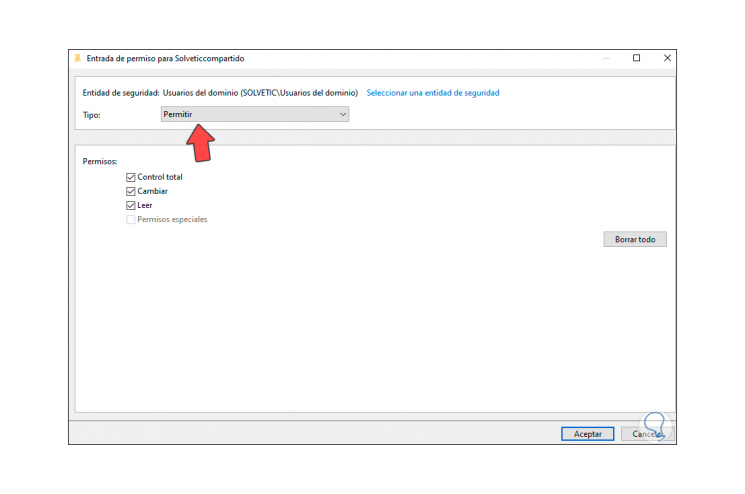
Klicken Sie auf OK, um die Änderungen zu übernehmen.
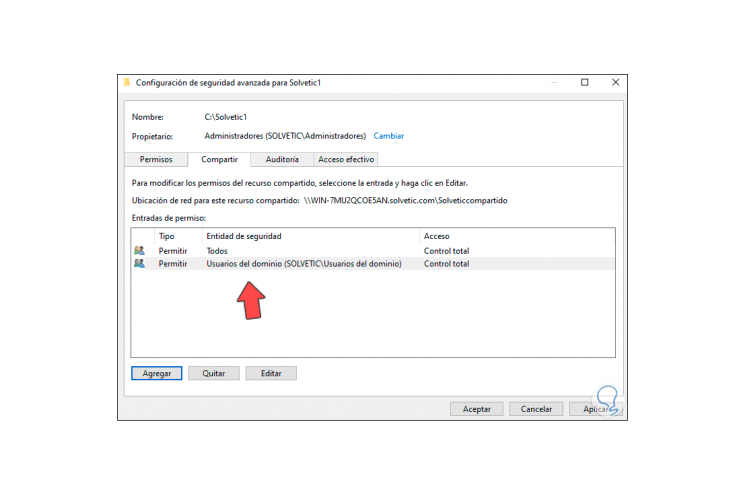
Auf der Registerkarte “Berechtigungen” klicken wir auf Hinzufügen:
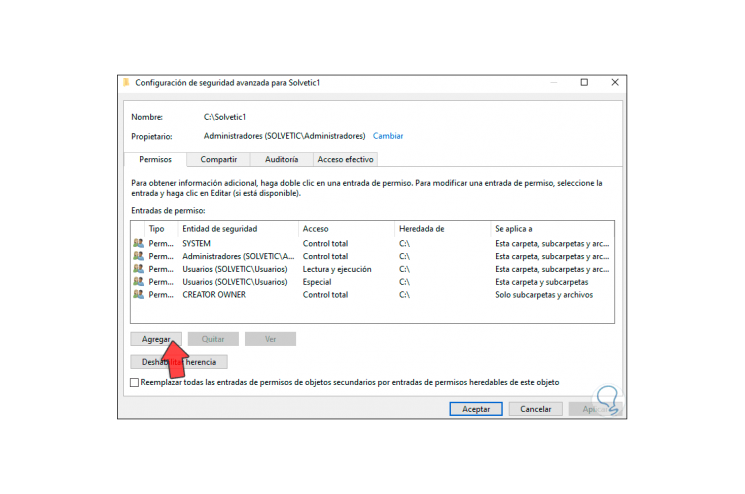
Klicken Sie auf “Sicherheitsprinzip auswählen”:
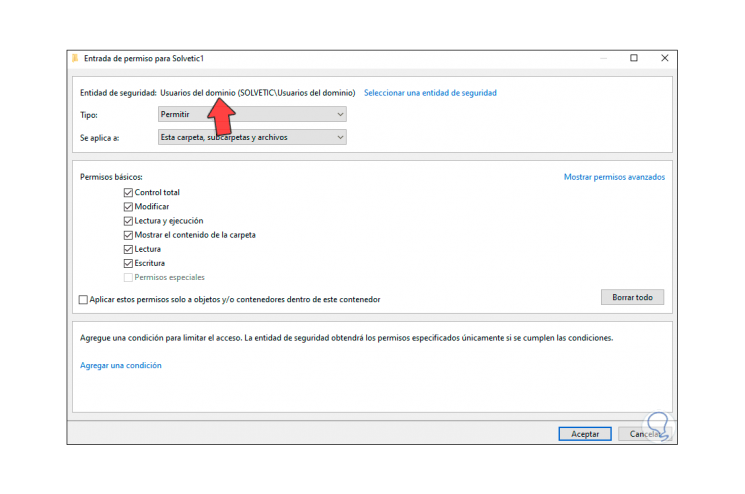
Wählen Sie “Domänenbenutzer”, erteilen Sie Berechtigungen und übernehmen Sie die Änderungen wie zuvor gesehen:
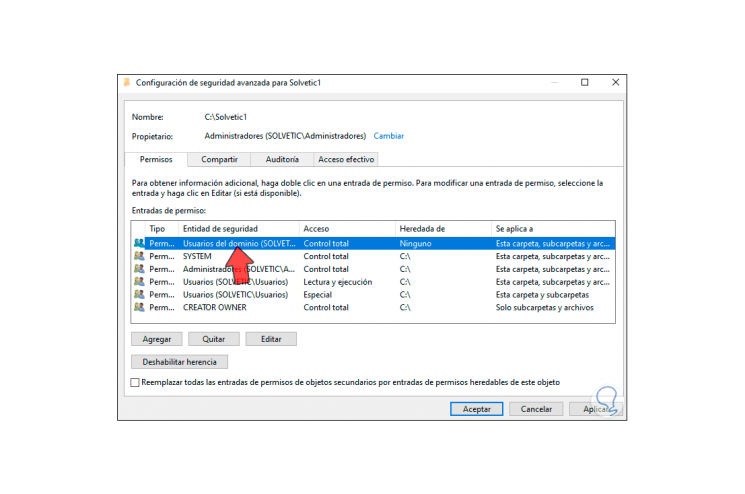
Klicken Sie auf Übernehmen und auf OK.
Klicken Sie auf Weiter, um eine Zusammenfassung der zu erstellenden Aktion anzuzeigen:
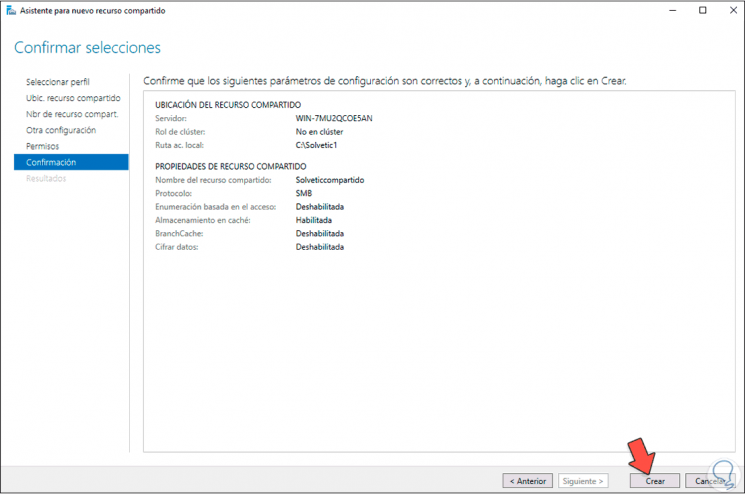
Klicken Sie auf Erstellen, um den Vorgang abzuschließen:
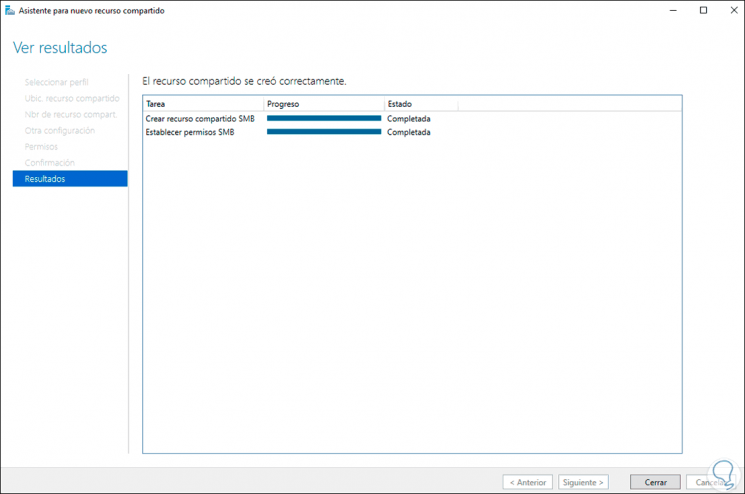
Wir sehen den freigegebenen Ordner:
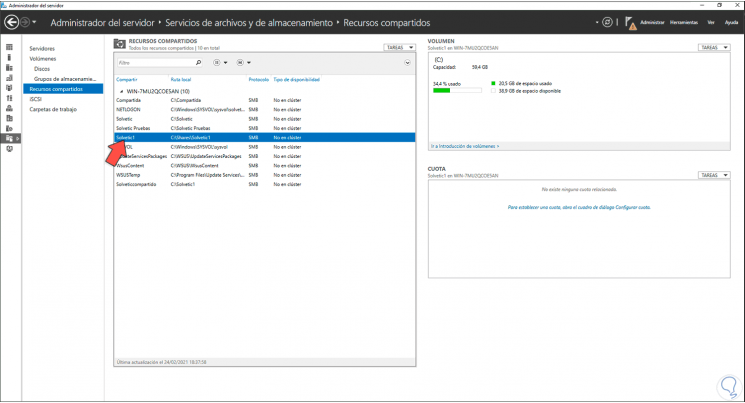
Gehen Sie im Datei-Explorer zu Netzwerk und dort sehen Sie den freigegebenen Ordner:
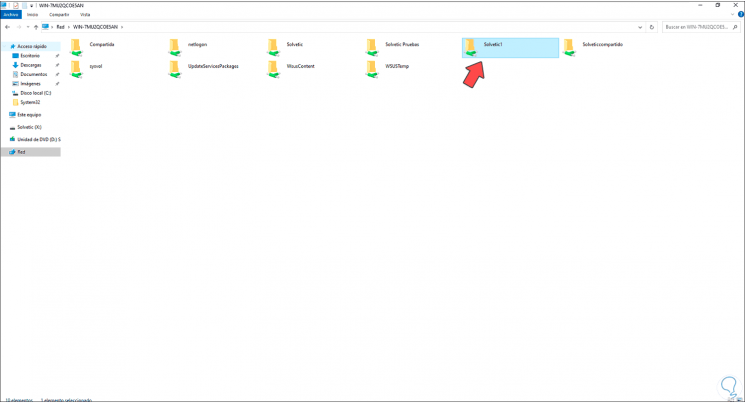
Mit jeder dieser Methoden können wir freigegebene Ordner in Windows Server 2022 erstellen.