Der Remotedesktop in Windows 10 gibt es seit mehreren Jahrzehnten und bietet dem Benutzer die Möglichkeit, Remote zu unterstützen (oder zu empfangen), mit dem Vorteil, die Kontrolle über das Team und seine Dienste zu übernehmen oder Aufgaben von überall aus auszuführen, um Reisen zu vermeiden und diese zu übersetzen bessere Unterstützung. Dank des Remotedesktops können wir Remote-Support-Aufgaben ausführen, ohne eine teure Reise unternehmen und Probleme viel schneller lösen zu müssen, indem wir die Kontrolle über ein anderes Team übernehmen, das Hilfe benötigt.
Zum Zugriff auf den Remote – Desktop in Windows 10 sie es direkt aus dem Startmenü, aber EinWie.com wird erklären , zwei Methoden , um eine Verknüpfung zu dem erstellen Remote Desktop und simplify Zugriff darauf.
Um auf dem Laufenden zu bleiben, abonniere unseren YouTube-Kanal! ABONNIEREN
1. Erstellen Sie eine Windows 10-Remotedesktopverknüpfung auf dem Desktop
Für diese Methode gehen wir zum Pfad “C: Windows System32”, dort klicken wir mit der rechten Maustaste auf mstsc und wählen die Option “Verknüpfung erstellen”:
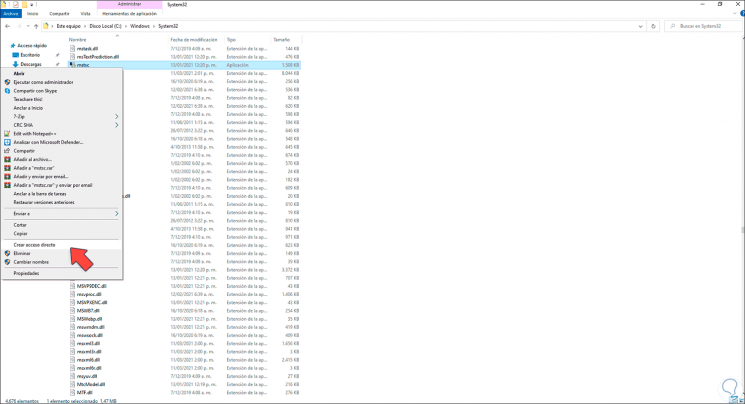
Die folgende Meldung wird angezeigt:
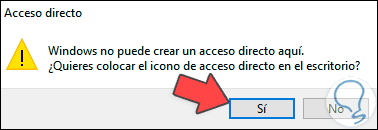
Wir klicken auf Ja, damit wir den Zugriff auf dem Geräte-Manager-Desktop sehen können:
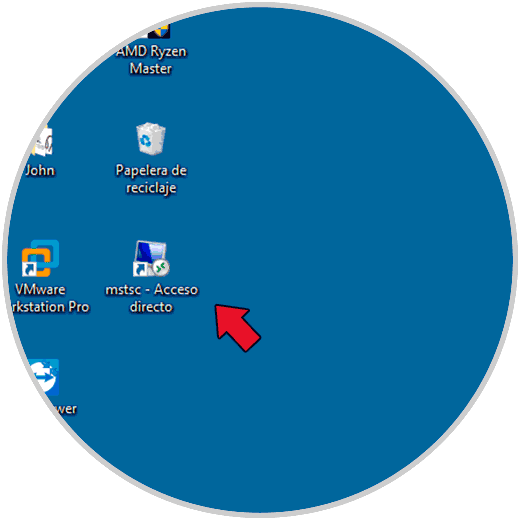
Es ist möglich, den Namen zu ändern und darauf zuzugreifen, indem Sie darauf doppelklicken:
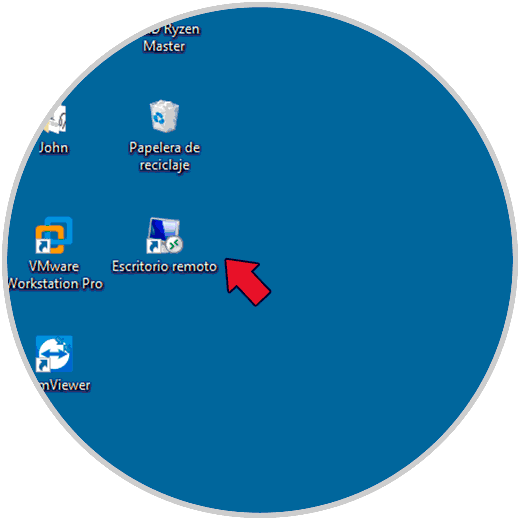
2. Erstellen Sie eine Remotedesktopverbindungsverknüpfung für Windows 10 | IP und Port
Diese Methode gibt uns die Möglichkeit, dass wir bei der Ausführung des Direktzugriffs auf die gewünschte IP und den gewünschten Port umgeleitet werden, zum Pfad “C: Windows System32” gehen, dort mit der rechten Maustaste auf mstsc klicken und “Direktzugriff erstellen” auswählen:
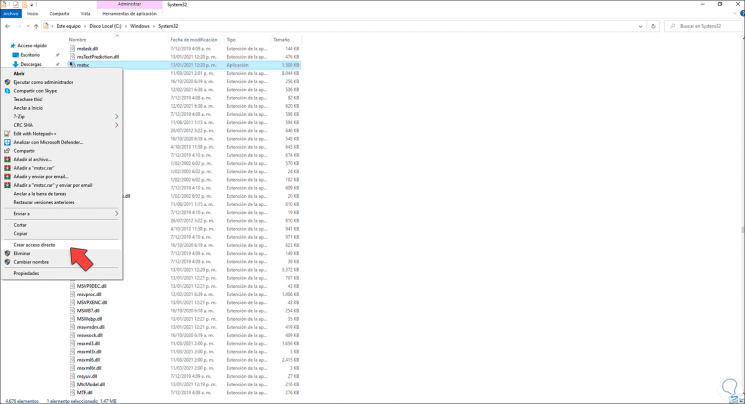
Wir werden folgendes sehen:
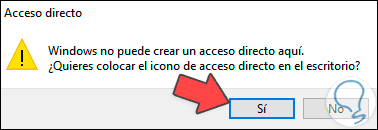
Klicken Sie auf Ja, und der Administratorzugriff wird auf dem Desktop angezeigt:
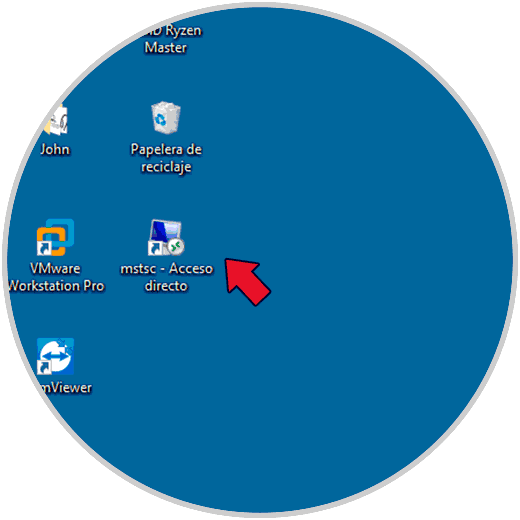
Wir klicken mit der rechten Maustaste auf die Verknüpfung und wählen “Eigenschaften”:
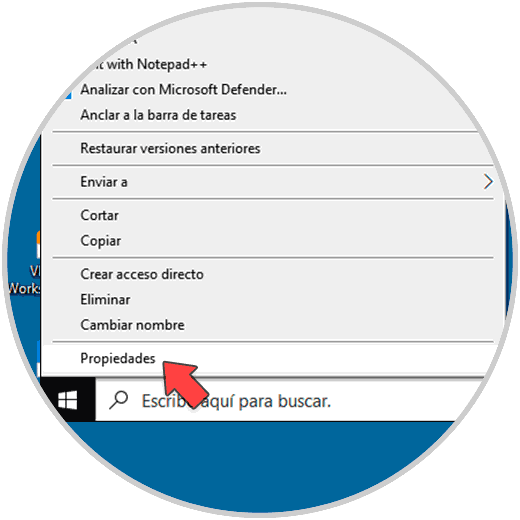
Im Popup-Fenster gehen wir zum Zielfeld und geben am Ende die Syntax “/ v: IP: Port” ein. Übernehmen Sie die Änderungen.
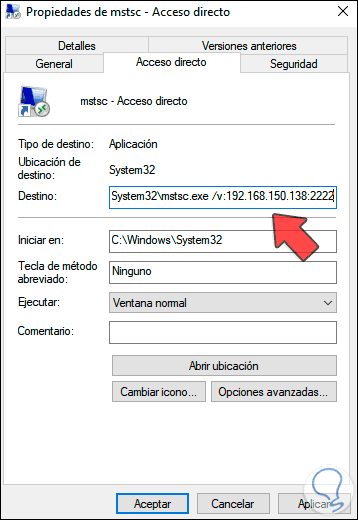
Wir stellen die Verbindung durch Doppelklick auf den Zugriff her und es wird versucht, eine Verbindung zu der beschriebenen IP-Adresse und dem beschriebenen Port herzustellen:
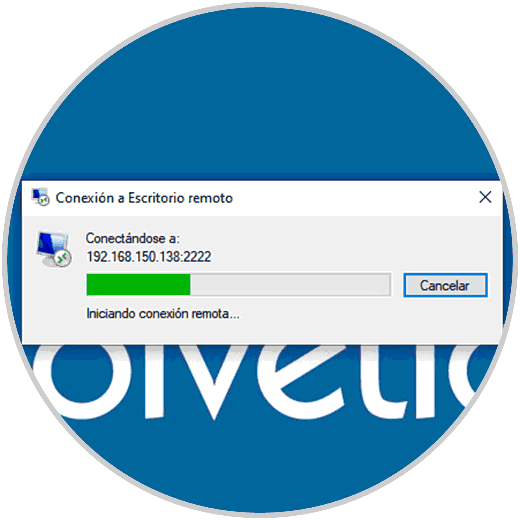
Dies sind die wichtigsten Schritte zum Erstellen der Windows 10-Remotedesktopverknüpfung.