Die Virtualisierung wurde als ein Mechanismus entwickelt, um Schäden in physischen Umgebungen zu vermeiden, in denen Informationen sowie Prozesse von entscheidender Bedeutung sind, denn wenn ein Betriebssystem auf einem realen Computer in der Betaphase oder Anwendungen installiert wird, kennen wir sein Verhalten nicht Umwelt können wir eine Reihe von Fehlern verursachen, die sich im schlimmsten Fall direkt auf das System auswirken und den gesamten Betrieb beeinträchtigen. Dort wird die Virtualisierung als integrale Lösung deklariert, da es damit möglich ist, neue Systeme oder Anwendungen unter Nutzung von Rechnerressourcen zu nutzen, basierend auf den verfügbaren Hardwareressourcen, aber zu keinem Zeitpunkt das reale System davon betroffen ist, weshalb Hyper-V bei Microsoft .
Hyper-V bietet dem Windows 11-Benutzer eine Hardware-Virtualisierungsumgebung, die uns die Möglichkeit gibt, virtuelle Festplatten, virtuelle Switches sowie verschiedene virtuelle Geräte zur allgemeinen Steuerung der erstellten Maschinen zu erstellen.
Hyper-V kann auf 64-Bit-Versionen von Windows 11 Pro, Enterprise und Education verwendet werden.
- Es verfügt über einen virtuellen Fibre-Channel
- Live-Migration virtueller Maschinen von einem Host auf einen anderen ohne Funktionsverlust
- Freigegebene VHDX
- Hyper-V-Replik und mehr
- Windows-Server 2012, 2019 und 2022
- Windows 7, 8, 10 und 11
- Windows HomeServer 2011
- CentOS 7, 8 und 9
- Debian 10, 11 und 12
- SUSE Linux Enterprise Server 11 bis 15
- Ubuntu 18, 19, 20, 21, 22
- FreeBSD 11 und 12
- Windows 11 Enterprise, Pro oder Education
- CPU-Unterstützung für VM Monitor Mode Extension (VT-c auf Intel-CPUs)
- 64-Bit-Prozessor mit Second Level Address Translation (SLAT)
- 4 GB Arbeitsspeicher
TechnoWikis erklärt, wie man eine virtuelle Maschine in Hyper-V unter Windows 11 erstellt.
ABONNIEREN SIE AUF YOUTUBE
So erstellen Sie eine virtuelle Hyper-V-Windows 11-Maschine
Als erstes müssen wir das Feature aktivieren, dazu geben wir in der Start-Suchmaschine „aktivieren“ ein und wählen dort „Windows-Features aktivieren oder deaktivieren“ aus:
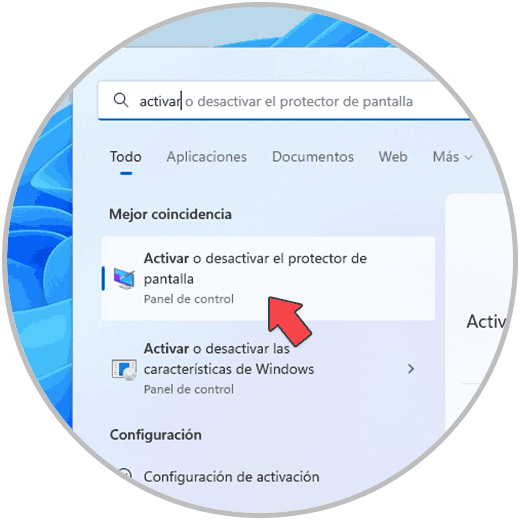
Im Popup-Fenster suchen wir „Hyper-V“:
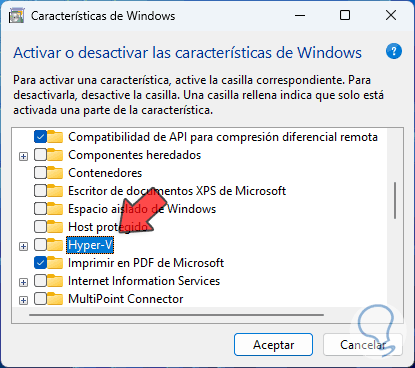
Wir aktivieren das Kästchen “Hyper-V”:
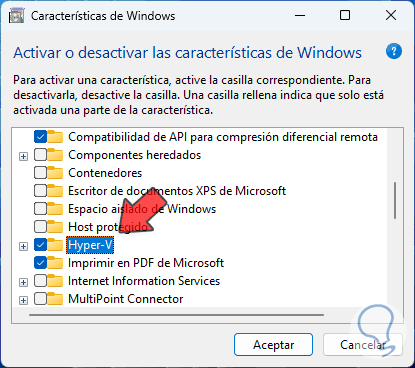
Wir klicken auf “OK”, um die Installation dieser Funktion zu starten:
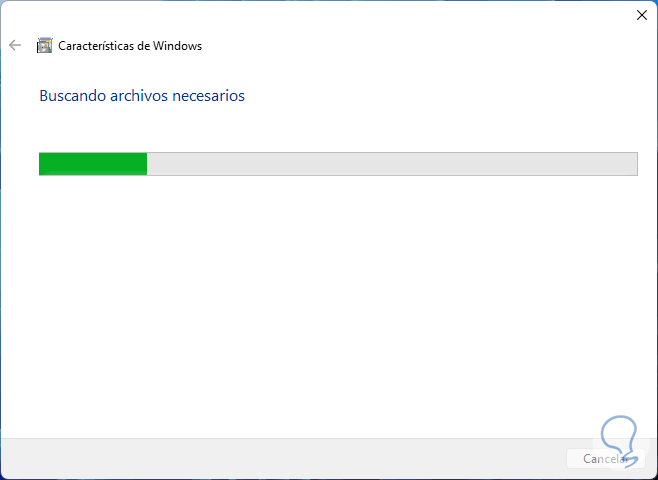
Jetzt werden die Änderungen übernommen:
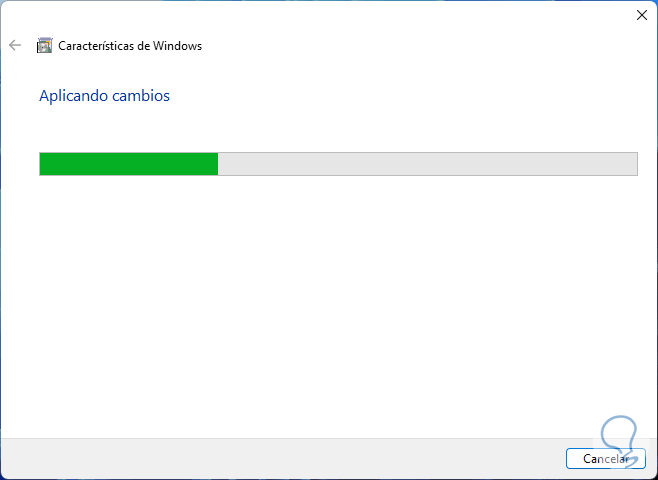
Wir warten, bis der Vorgang abgeschlossen ist:
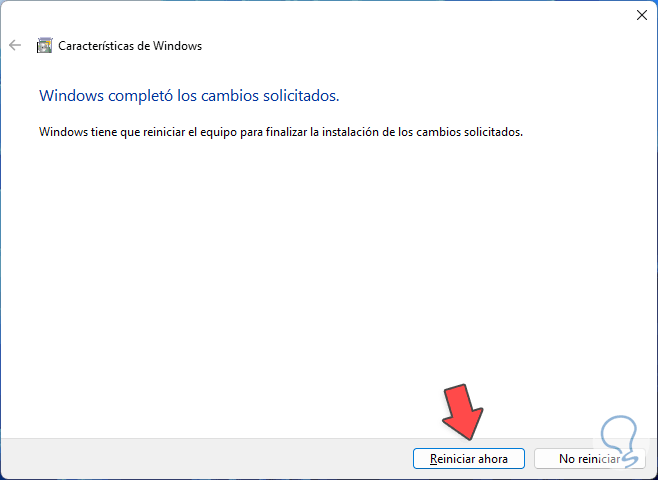
Wir starten Windows 11 neu, um die Hyper-V-Funktion hinzuzufügen:

Enable-WindowsOptionalFeature -Online -FeatureName Microsoft-Hyper-V -All
Oder wir können DISM mit dem folgenden Befehl verwenden:
DISM /Online /Enable-Feature /All /FeatureName:Microsoft-Hyper-V
Sobald wir uns angemeldet haben, öffnen wir den Hyper-V-Manager von Start:
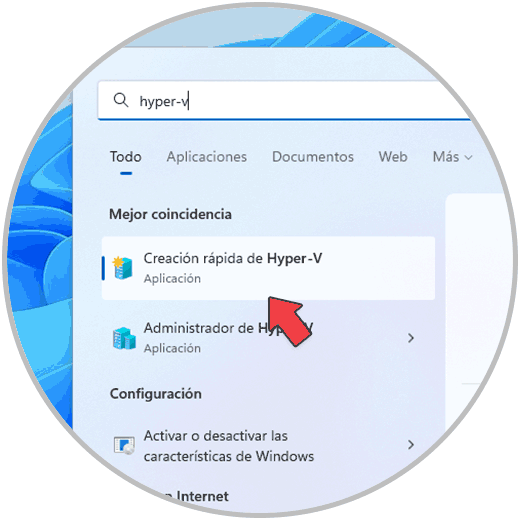
Wir werden Folgendes sehen:
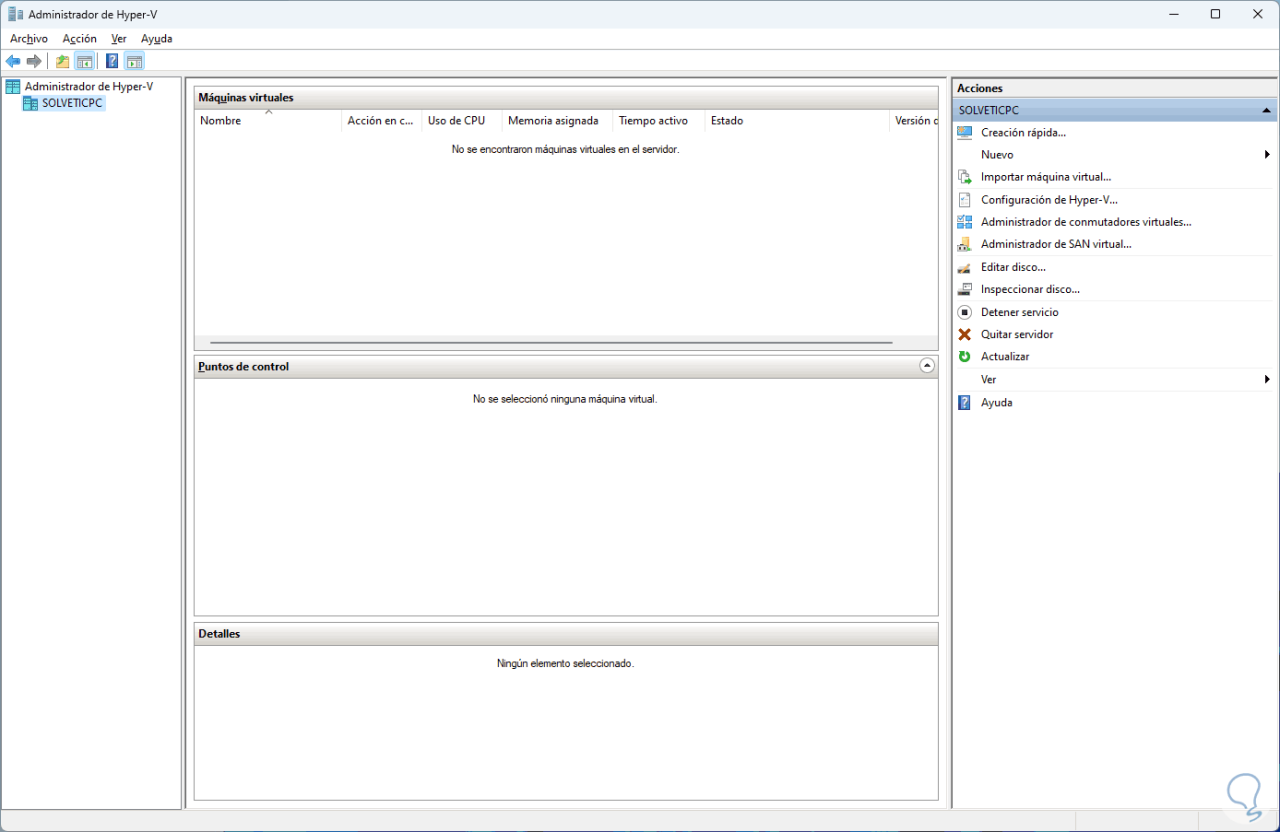
Zunächst erstellen wir den virtuellen Switch, damit die virtuelle Maschine über die physische Ausrüstung auf das Netzwerk zugreifen kann. Dazu gehen wir zu “Aktion – Virtual Switch Manager”:
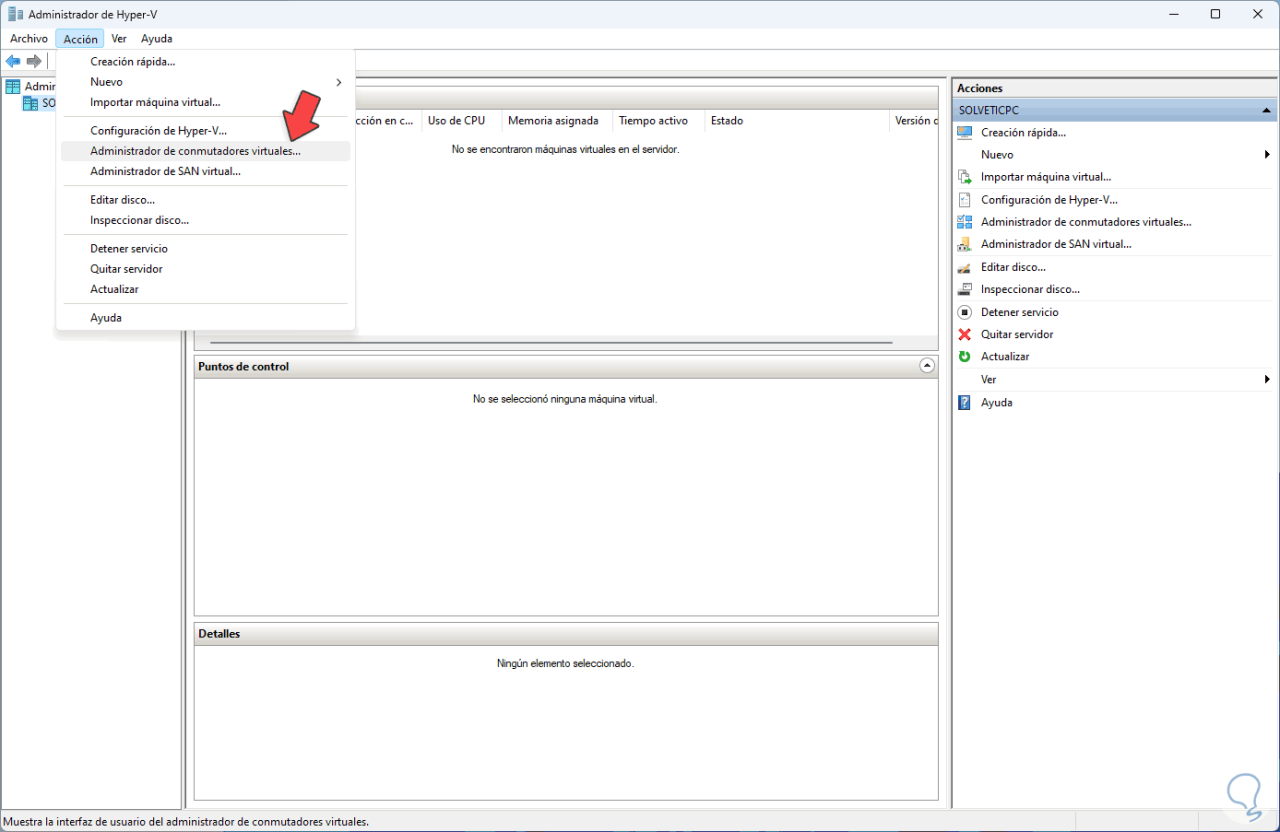
Folgendes wird geöffnet:
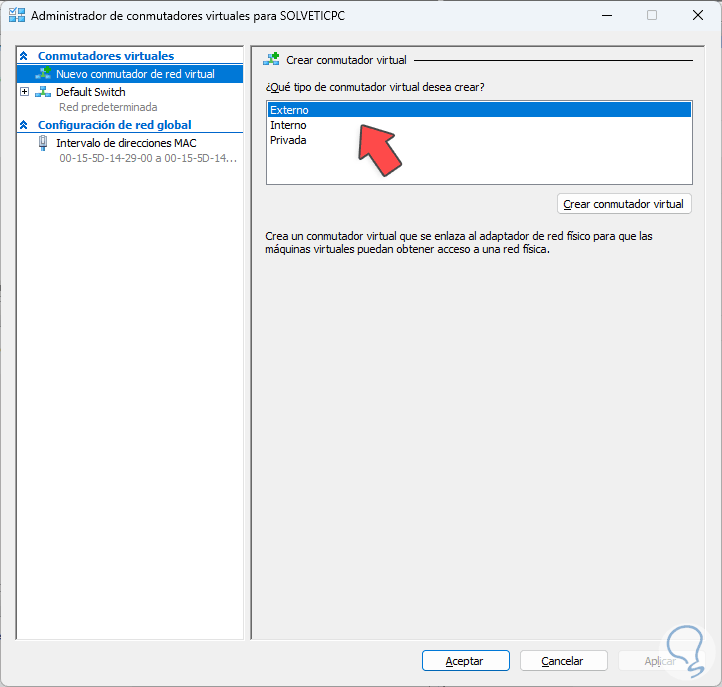
Dort ist es möglich, den Standardschalter zu bearbeiten oder einen neuen zu erstellen, in diesem Fall im Abschnitt “Welche Art von virtuellem Schalter möchten Sie erstellen?” „Extern“ auswählen und dann auf „Virtuellen Schalter erstellen“ klicken, es öffnet sich:
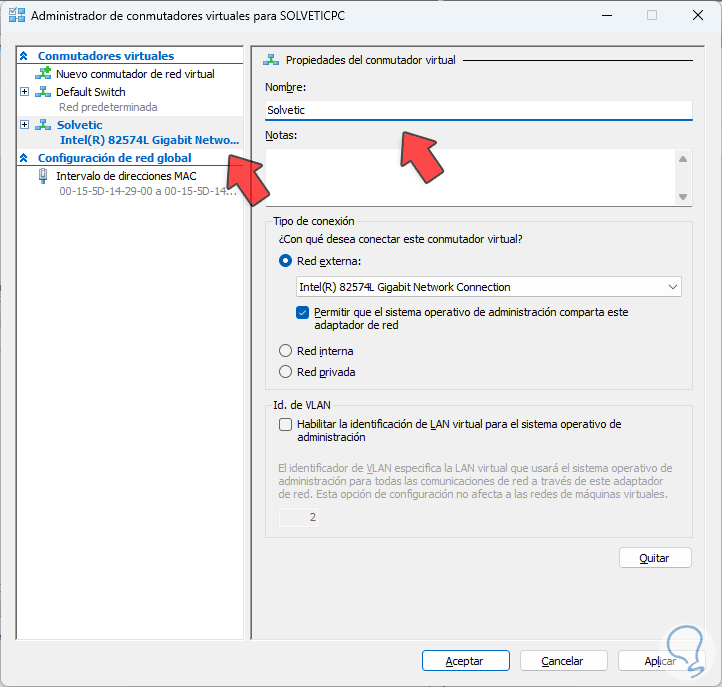
Wir vergeben dem Switch einen Namen, wählen den physikalischen Netzwerkadapter aus und übernehmen die Änderungen, es öffnet sich folgendes:
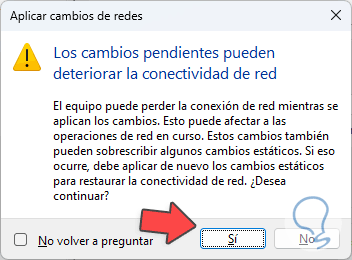
Wir klicken auf „Ja“ und warten auf die Durchführung des Vorgangs:
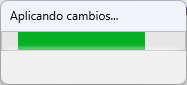
Es ist Zeit, unsere virtuelle Maschine zu erstellen, dazu gehen wir zu “Aktion – Neu – Virtuelle Maschine”:
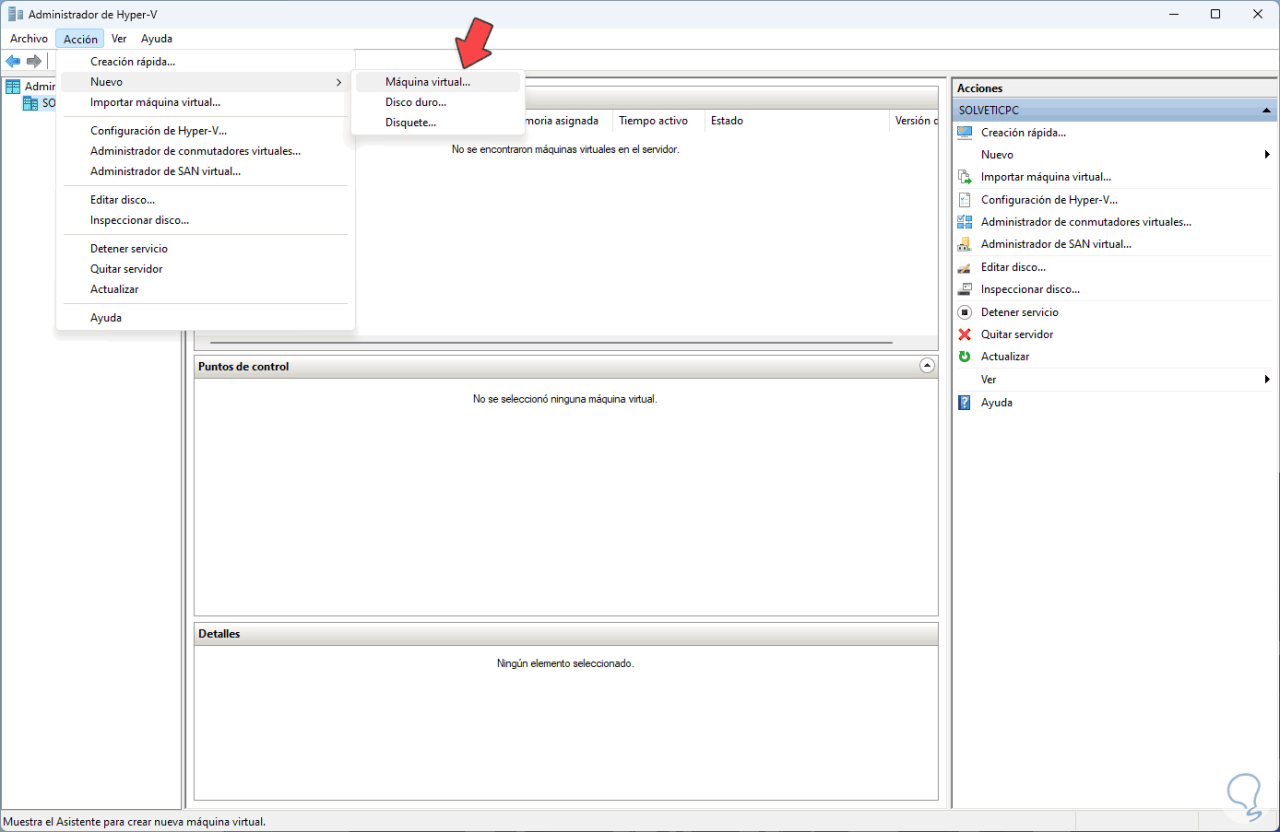
Der folgende Assistent wird geöffnet:
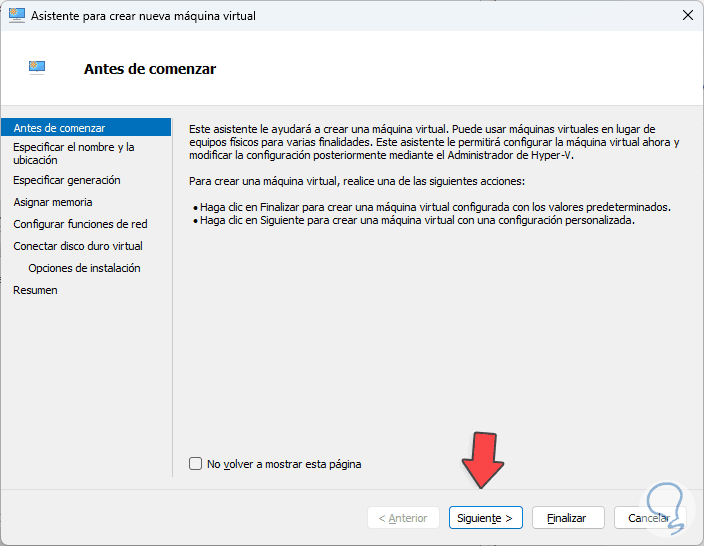
Wir klicken auf Weiter, um den Namen und den Speicherort der virtuellen Maschine einzugeben:
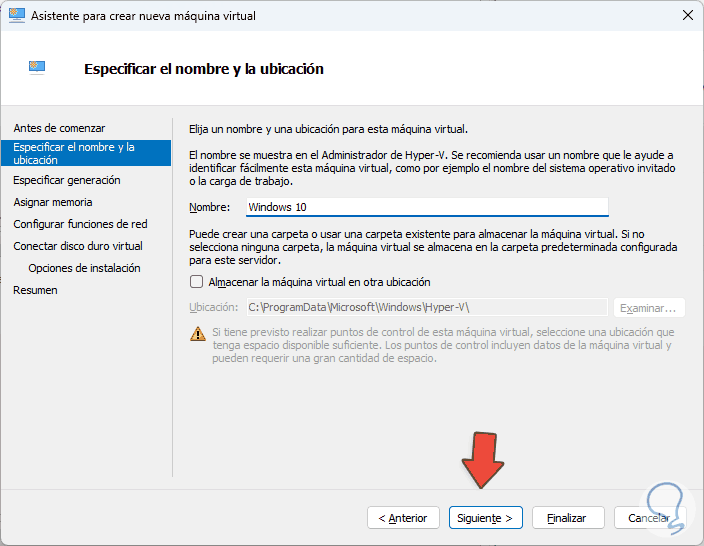
Im nächsten Fenster wählen wir die zu verwendende Generation aus, die zu verwendenden Optionen sind:
- Generation 1: Dies ermöglicht die Verwendung von 32- und 64-Bit-Maschinen, die mit virtueller Hardware kompatibel sind
- frühere Versionen von Hyper-V
- Generation 2: unterstützt nur 64-Bit-Rechner mit UEFI
Sobald die Generation ausgewählt ist, klicken wir auf Weiter, um den RAM-Speicher zuzuweisen:
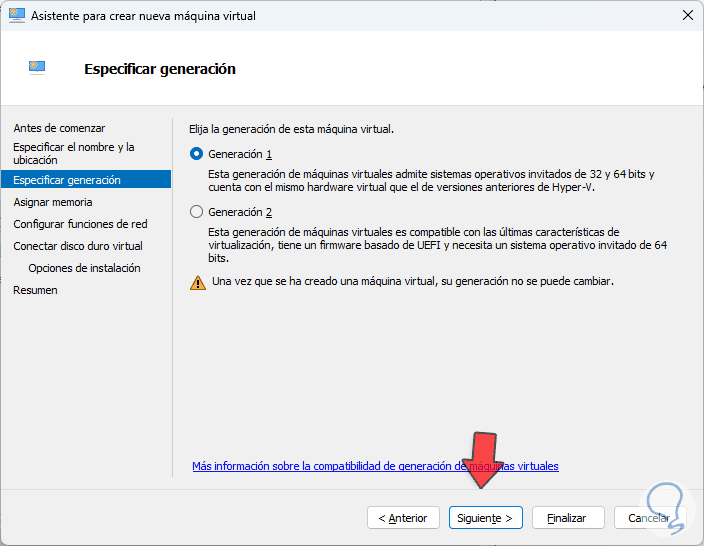
Wir aktivieren das Kästchen “Dynamischen Speicher für diese virtuelle Maschine verwenden”, das RAM-Ressourcen beansprucht, wenn die Prozesse langsam sind.
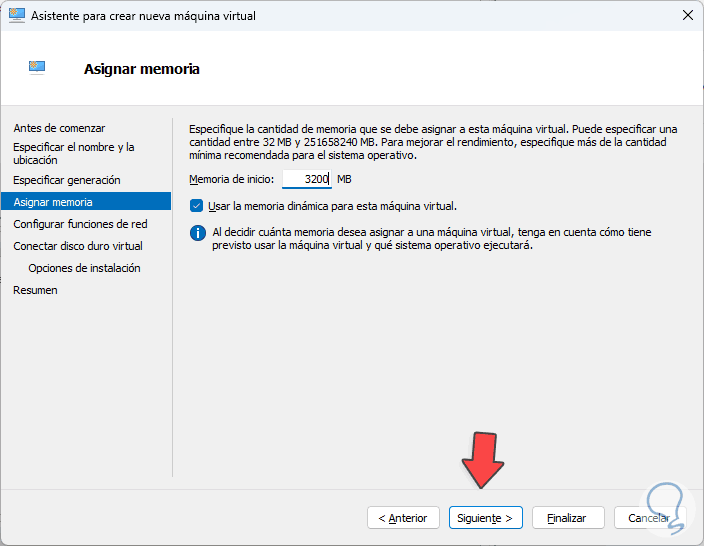
Im nächsten Fenster wählen wir den Netzwerkadapter aus:
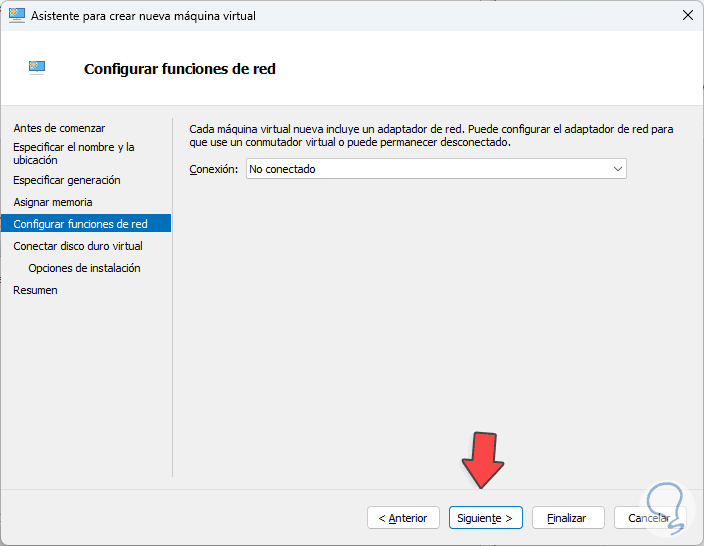
Dort verwenden wir den zuvor erstellten Schalter:
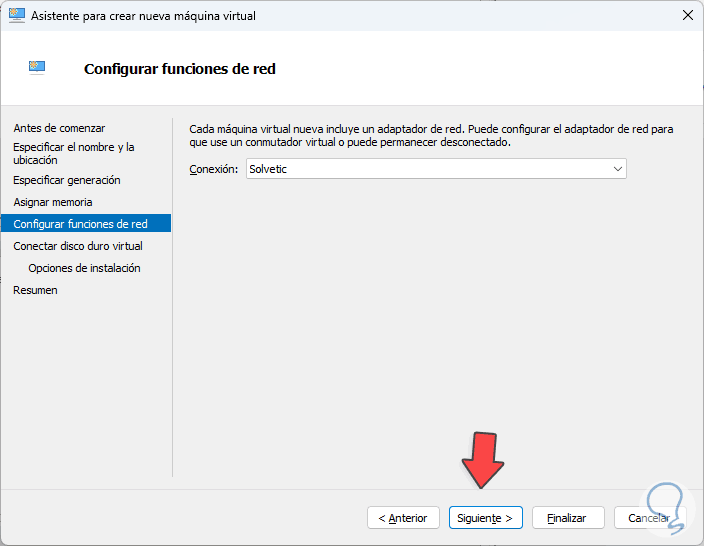
Im nächsten Fenster weisen wir die Größe der virtuellen Festplatte zu:
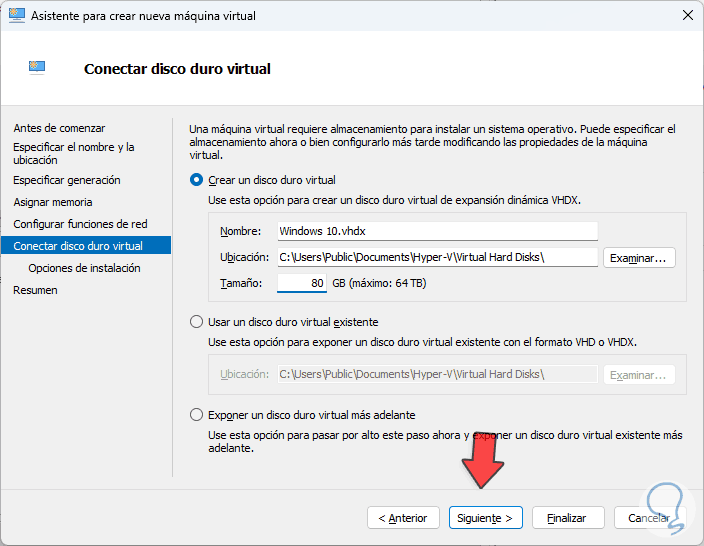
Im nächsten Fenster sehen wir Folgendes:
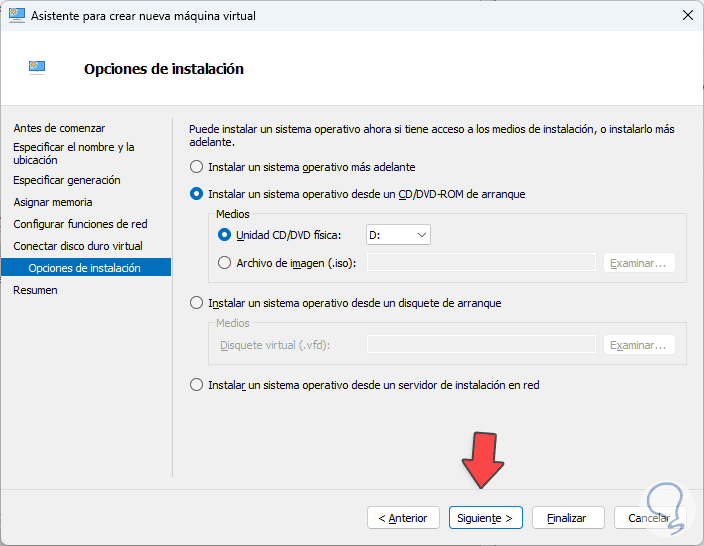
Aktivieren Sie das Kontrollkästchen “Betriebssystem von einer bootfähigen CD/DVD-ROM installieren” und aktivieren Sie dann das Kontrollkästchen “Image-Datei (.iso)”, wählen Sie die ISO für den Computer aus:
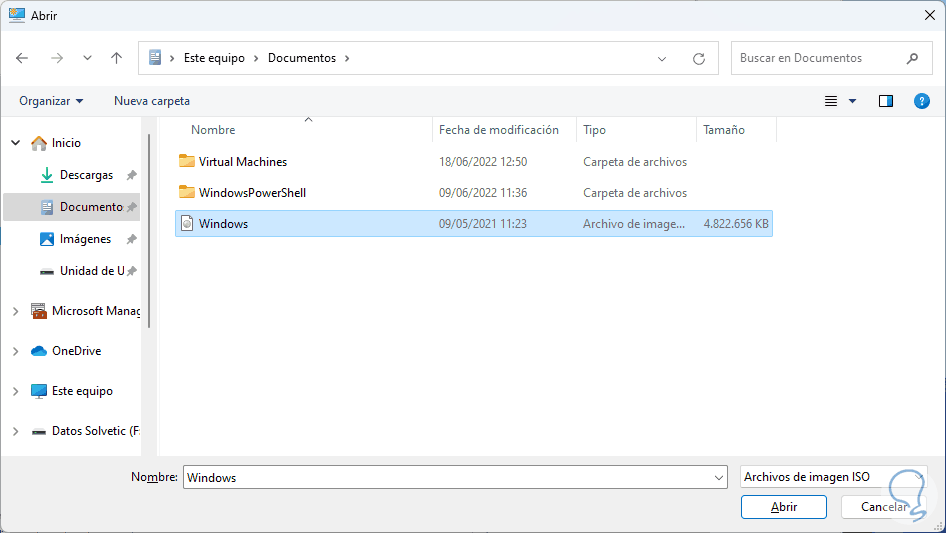
Das wird hinzugefügt:
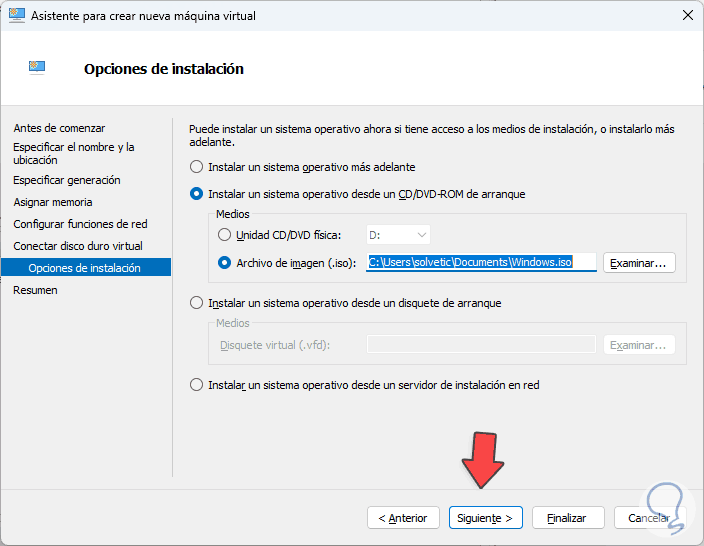
Wir klicken auf Weiter, um eine Zusammenfassung der zu erstellenden virtuellen Maschine anzuzeigen:
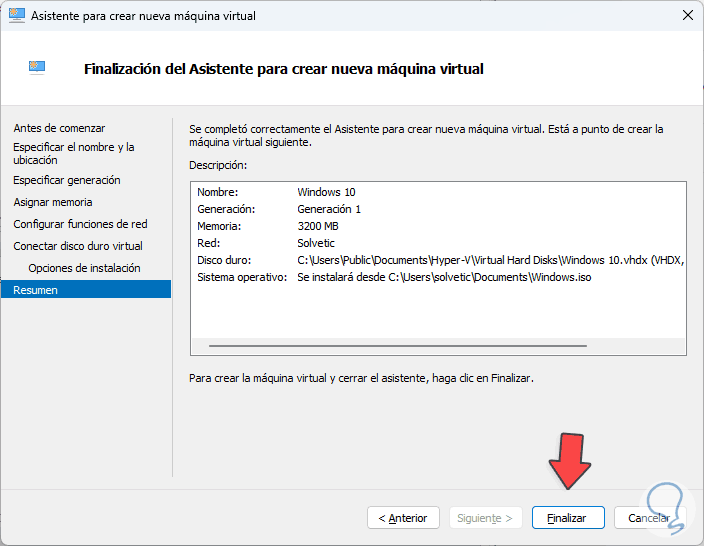
Wir klicken auf „Fertigstellen“, um die virtuelle Maschine zu erstellen:
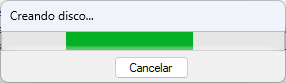
Wir können unsere in Hyper-V erstellte virtuelle Maschine sehen:
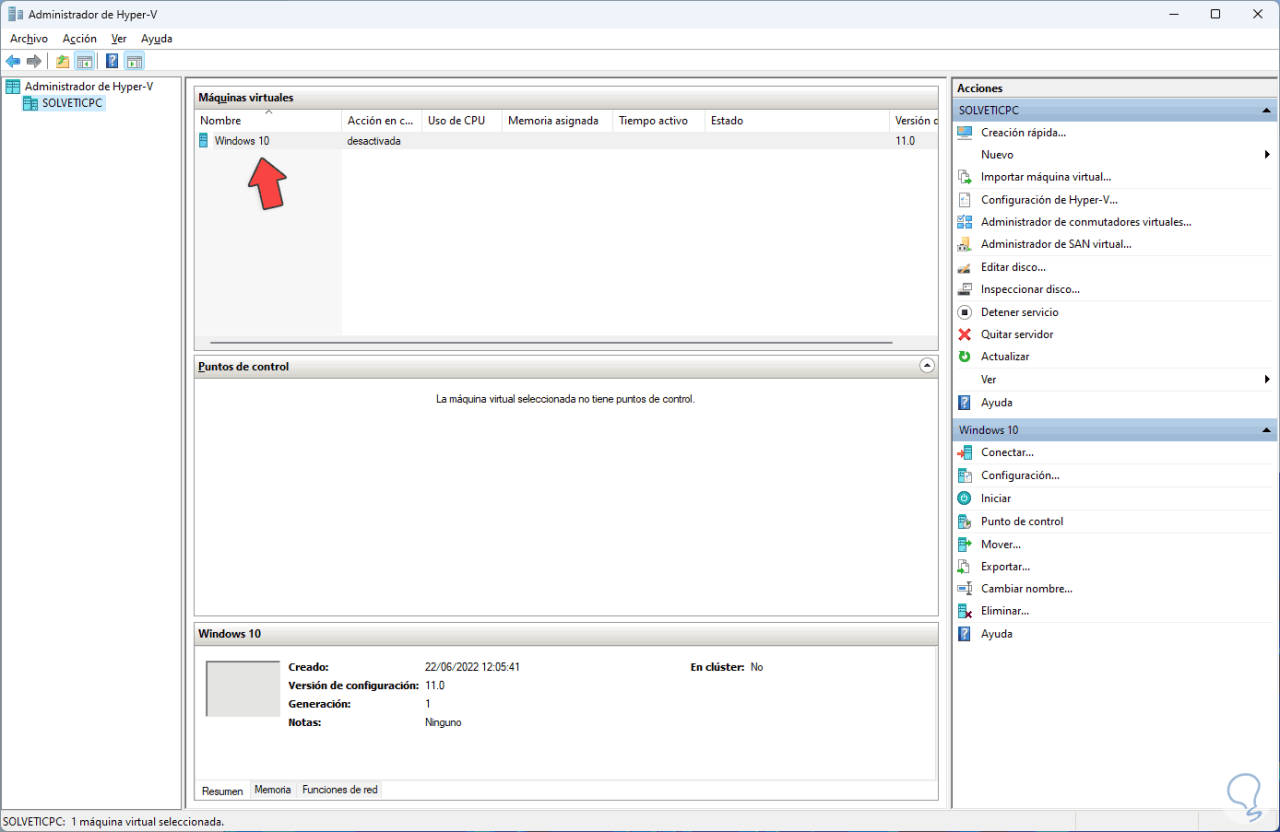
Es ist möglich, zu “Aktion – Schnellerstellung” zu gehen:
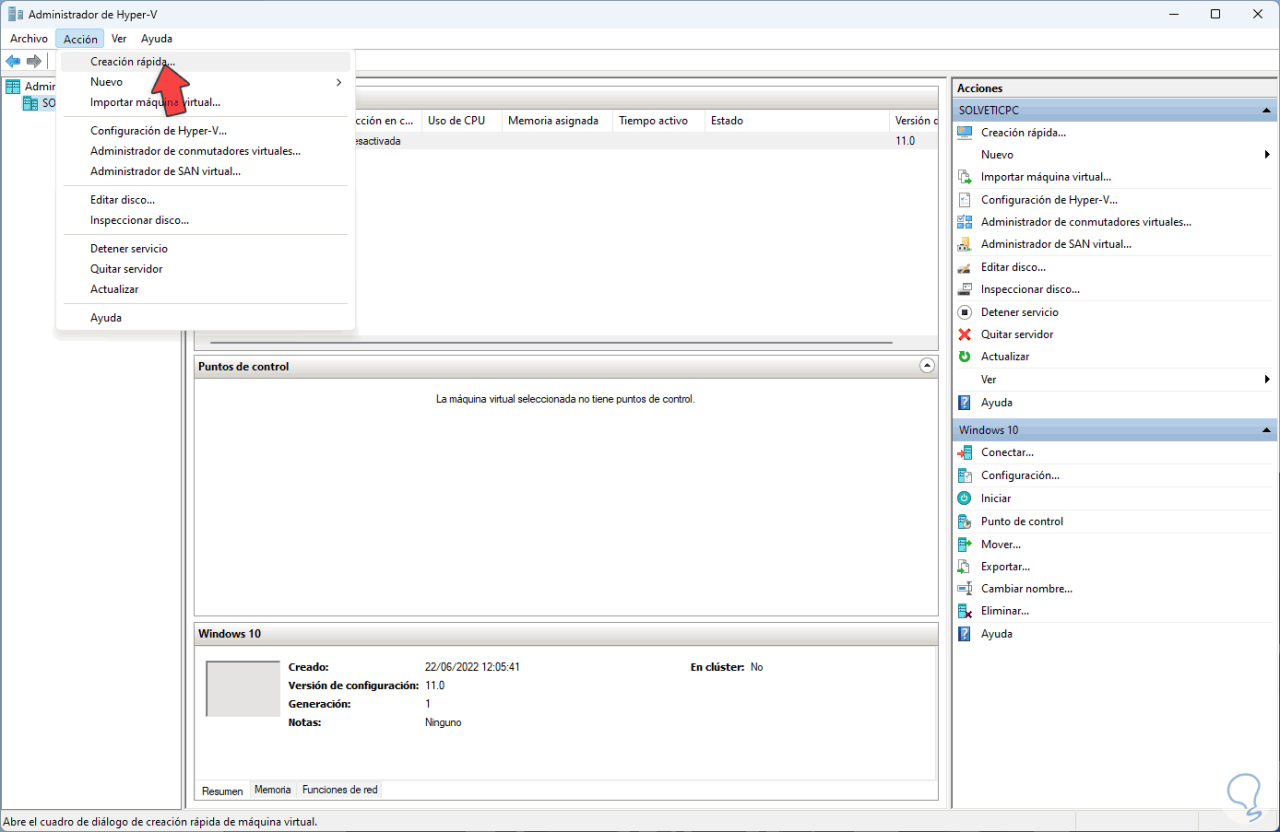
Im angezeigten Fenster ist es möglich, eines der etablierten Systeme ohne die zuvor gesehene Erstkonfiguration auszuwählen:
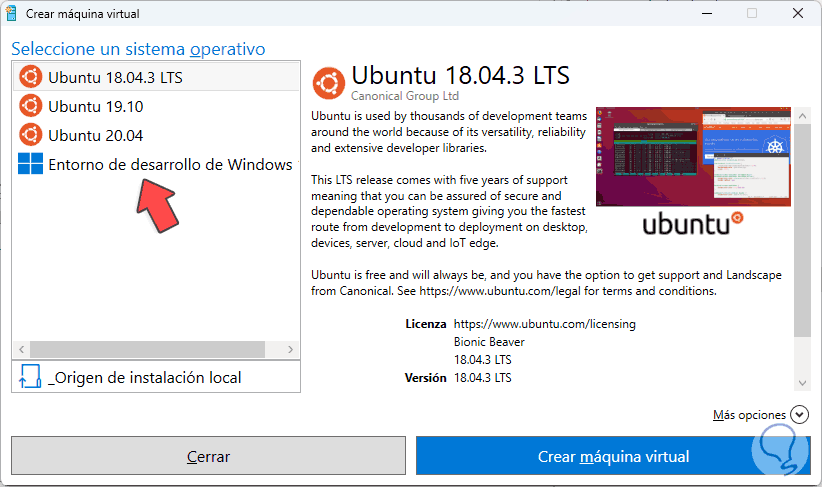
Wir doppelklicken auf die erstellte virtuelle Maschine, um Folgendes zu sehen:
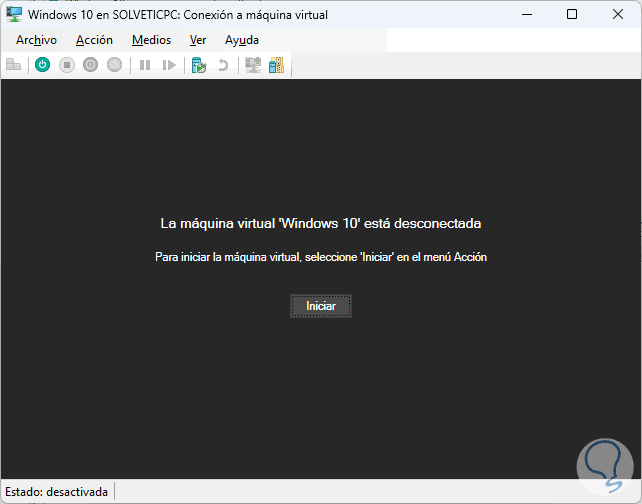
Wir klicken auf “Start”, um den Vorgang zu starten:
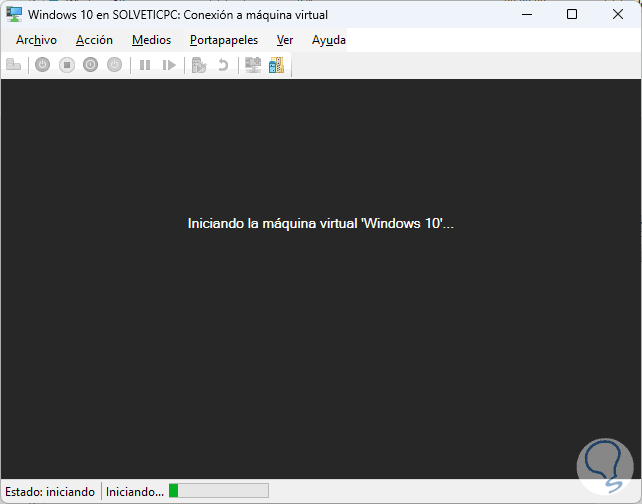
Von hier aus können Sie den Installationsschritten folgen:
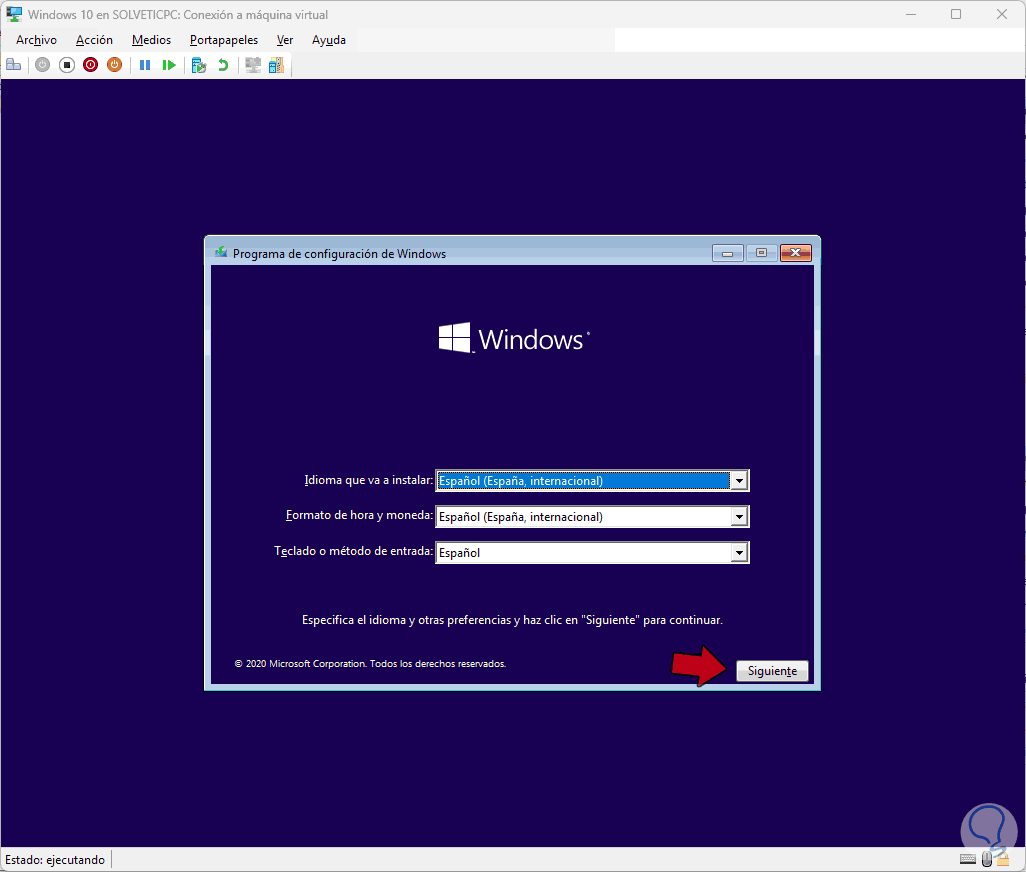
Hyper-V bietet uns einige Konfigurationsmöglichkeiten, um virtuelle Maschinen bestmöglich zu verwalten:
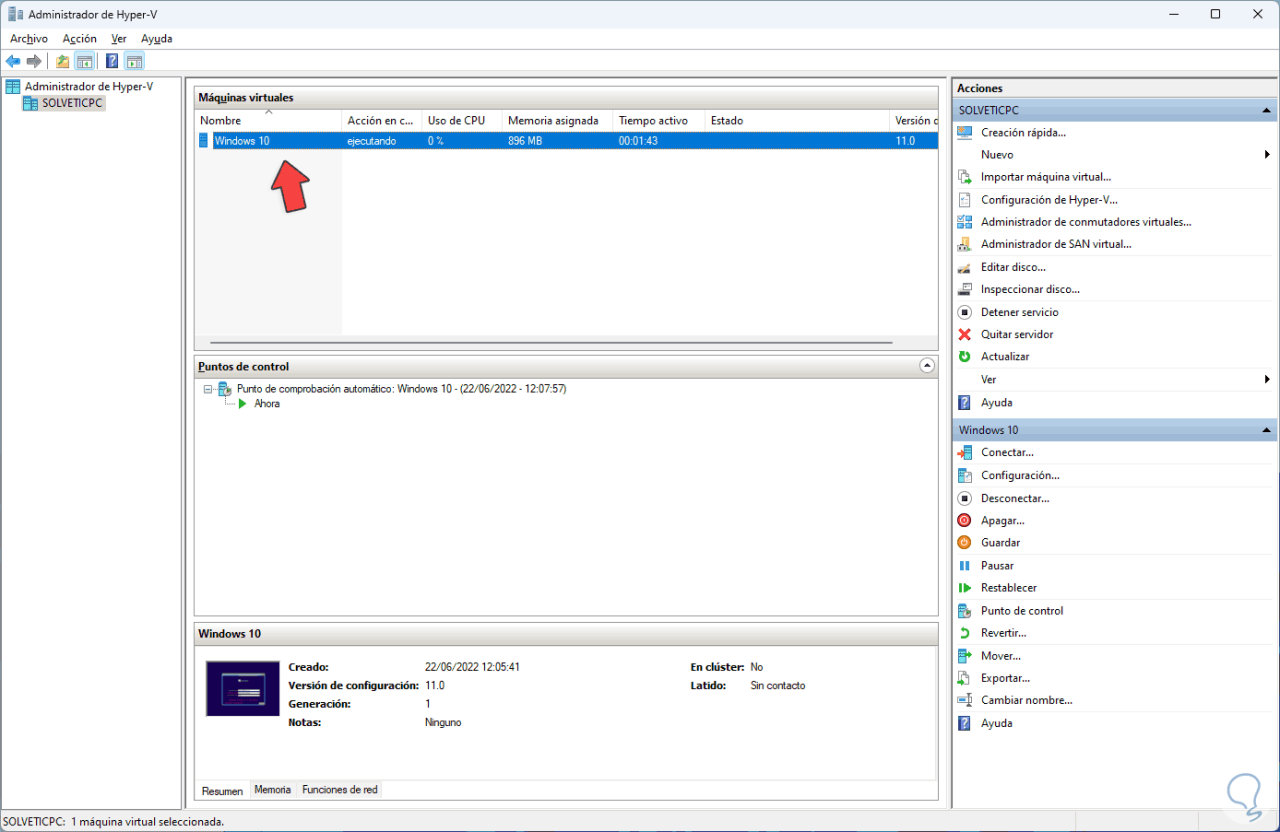
Mit Hyper-V ist es möglich, verschiedene virtuelle Maschinen zu erstellen und so neue Funktionen und Prozesse zu entdecken, ohne eine produktive Umgebung zu beeinträchtigen.