Netzwerkverbindungen sind eine der funktionalsten Möglichkeiten, um die Netzwerkgeräte unseres Teams zu verwalten, sei es Wi-Fi oder Ethernet . Über Netzwerkverbindungen in Windows 10 ist Folgendes möglich:
- Erstellen, Ändern oder Löschen von Netzwerkadaptern
- Aktivieren oder deaktivieren Sie den Zugriff auf Adapter
- Erstellen Sie Brückenverbindungen
- Netzlaufwerke verbinden oder trennen
- Verwalten Sie Netzwerkordner und vieles mehr
Um die Netzwerkverbindungen zu öffnen, gehen wir normalerweise zur Route:
EinWie.com erklärt Ihnen einen viel einfacheren Prozess, nämlich den direkten Zugriff auf die Netzwerkverbindungen.
Um auf dem Laufenden zu bleiben, abonniere unseren YouTube-Kanal! ABONNIEREN
So erstellen Sie eine Verknüpfung zu Netzwerkverbindungen in Windows 10
Wir klicken mit der rechten Maustaste irgendwo kostenlos auf den Desktop und wählen “Neu – Verknüpfung”:
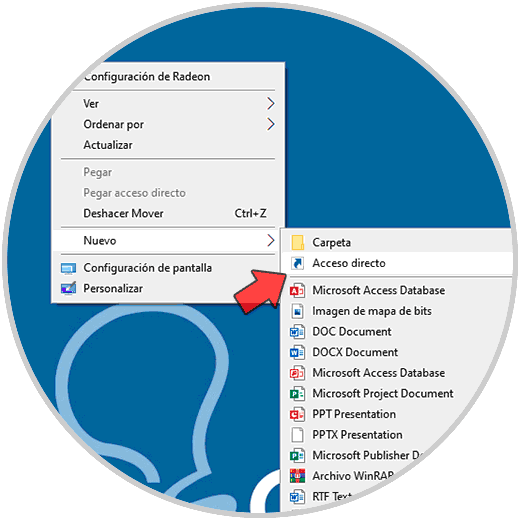
Im Popup-Fenster geben wir an der Stelle “ncpa.cpl” ein:
ncpa.cpl
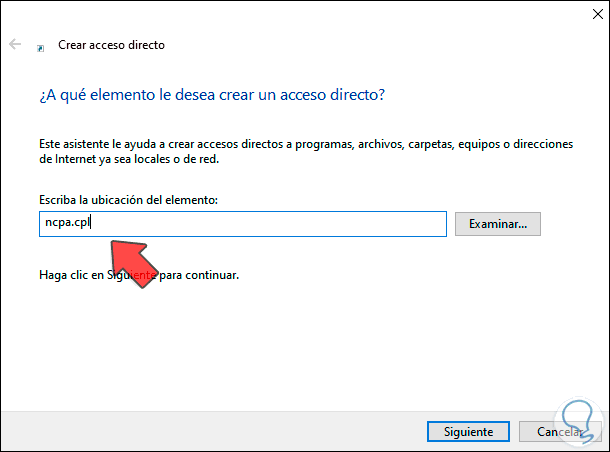
Klicken Sie auf Weiter und weisen Sie dem Zugriff einen Namen zu:
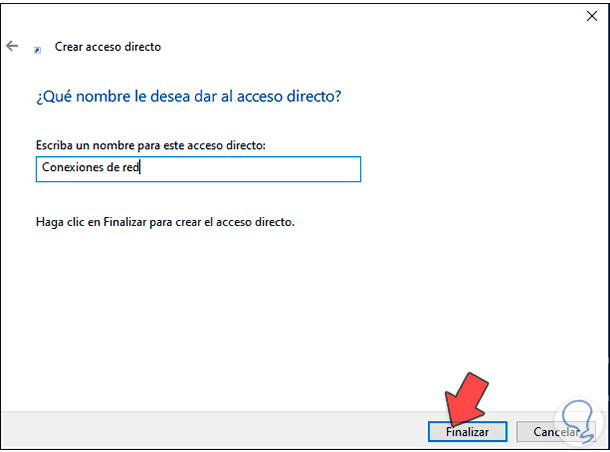
Klicken Sie auf Fertig stellen, um die Änderungen zu übernehmen:
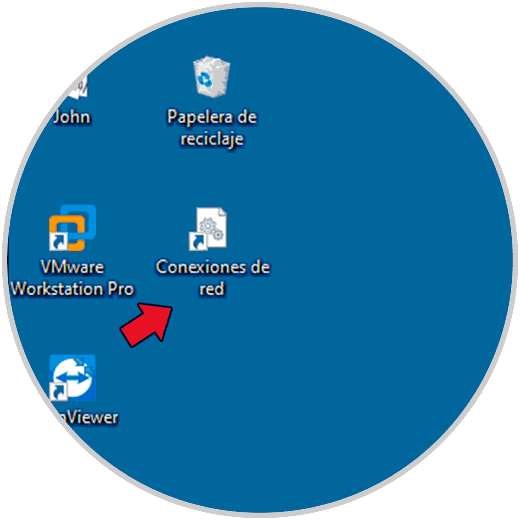
Wir doppelklicken, um die Netzwerkverbindungen zu öffnen:
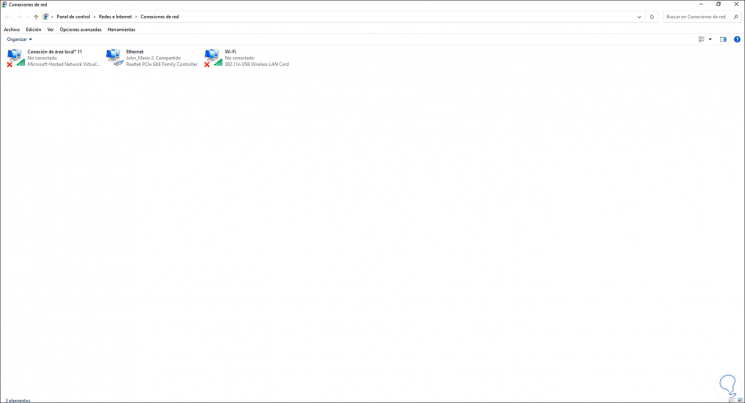
Es ist möglich, das Zugriffssymbol für ein personalisiertes zu ändern. Klicken Sie dazu mit der rechten Maustaste auf die Verknüpfung und wählen Sie “Eigenschaften”:
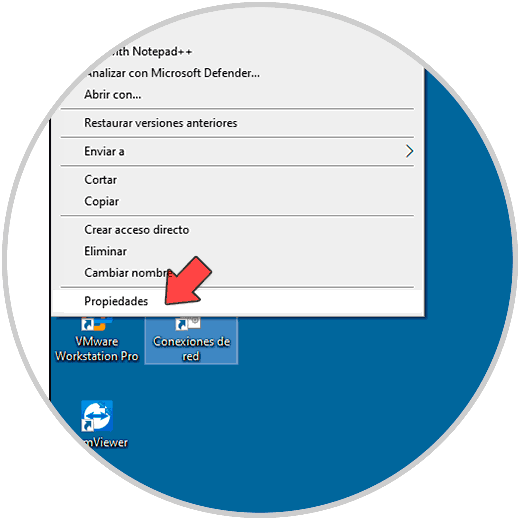
Wir werden folgendes sehen:
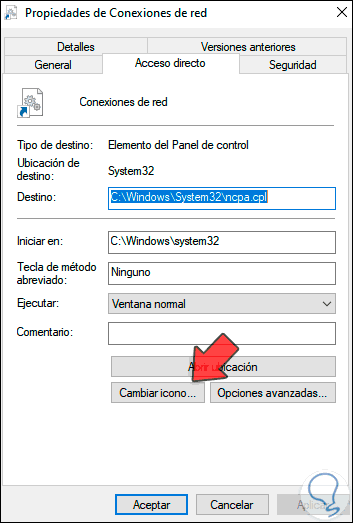
Wir klicken auf “Symbol ändern” und wählen dann ein neues Symbol für die Verknüpfung aus:
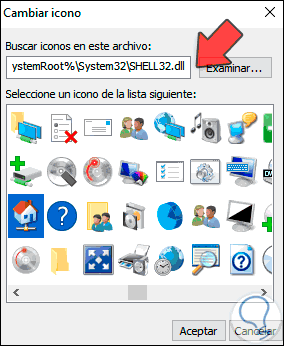
Übernehmen Sie die Änderungen und es wird sofort aktualisiert:
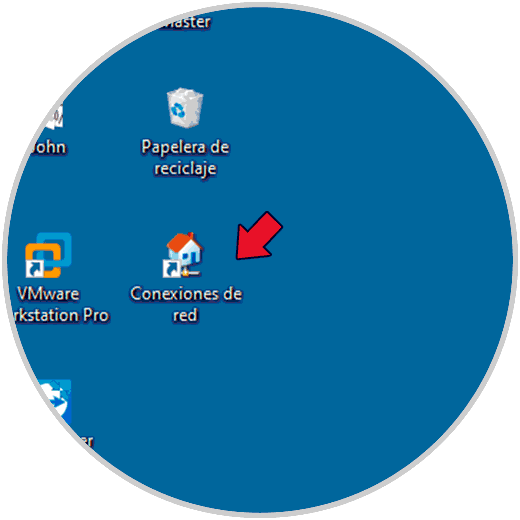
Auf diese Weise wurde eine Verknüpfung zu Netzwerkverbindungen in Windows 10 erstellt.