Es ist möglich, verschiedene Profile in aktuellen Browsern wie Google Chrome und Microsoft Edge zu erstellen. Diese ermöglichen die sichere Verwendung des Browsers, da wir Berechtigungen einrichten können, um zu verhindern, dass andere Personen nicht autorisierte Änderungen vornehmen, und einen dieser Modi (der in gilt) Google Chrome und Microsoft Edge) ist der Gastmodus.
Der Gastmodus besteht nicht darin, die Informationen des Browserprofils anderer dort registrierter Benutzer anzuzeigen oder zu ändern. Außerdem werden alle in der Sitzung verwendeten Browsing-Aktivitäten vom Computer entfernt. Es ist eine sichere Möglichkeit für andere Personen, den Browser für einen Moment oder an einem öffentlichen Ort zu verwenden, an dem die Risiken hoch sind. TechnoWikis erklärt, wie Sie eine Verknüpfung auf dem Chrome-Desktop erstellen und von dort aus Chrome oder Edge in diesem Modus öffnen.
Um auf dem Laufenden zu bleiben, abonniere unseren YouTube-Kanal! ABONNIEREN
1. Erstellen Sie eine Google Chrome-Gastverknüpfung
Für Google Chrome geben Sie in der Suchmaschine Google ein, klicken Sie mit der rechten Maustaste auf Google Chrome und wählen Sie “Dateispeicherort öffnen”:
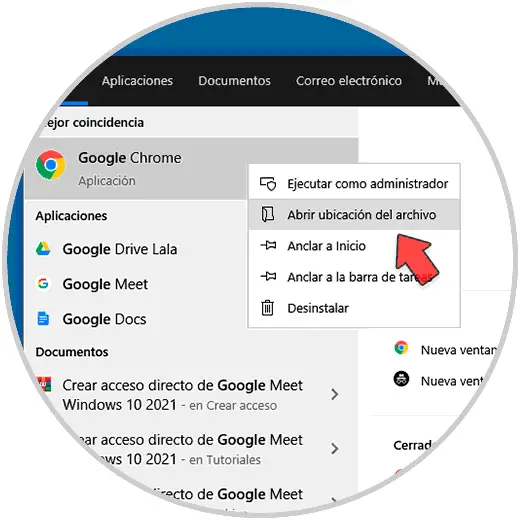
Im angezeigten Fenster klicken wir mit der rechten Maustaste auf den Zugriff und wählen die Option “An – Desktop senden (direkten Zugriff erstellen)”:
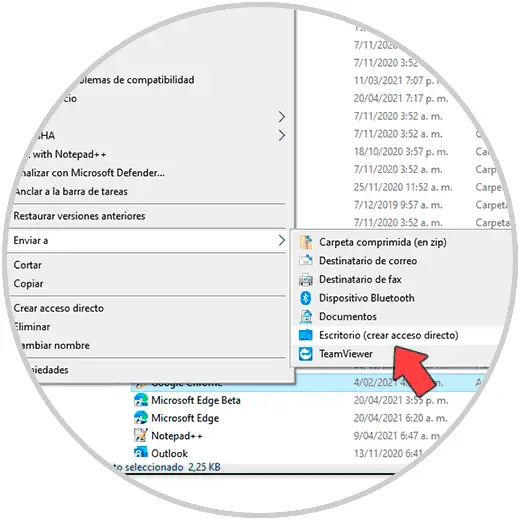
Jetzt klicken wir mit der rechten Maustaste auf die Verknüpfung und wählen Eigenschaften:
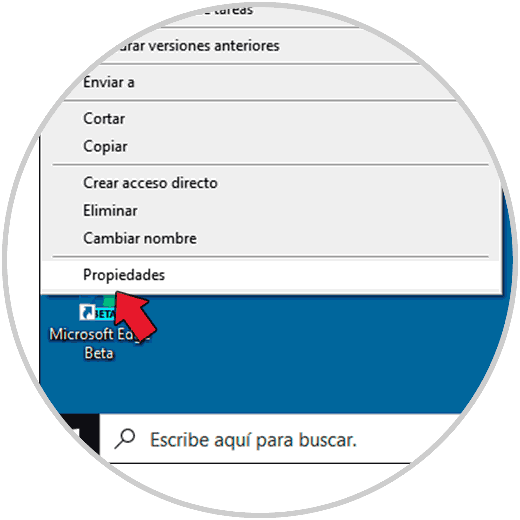
Im Popup-Fenster sehen wir Folgendes:
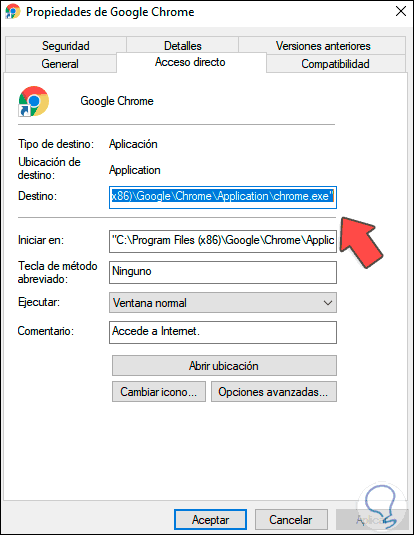
Am Ende der Zielzeile geben wir “–guest” ein. Wir übernehmen die Änderungen.
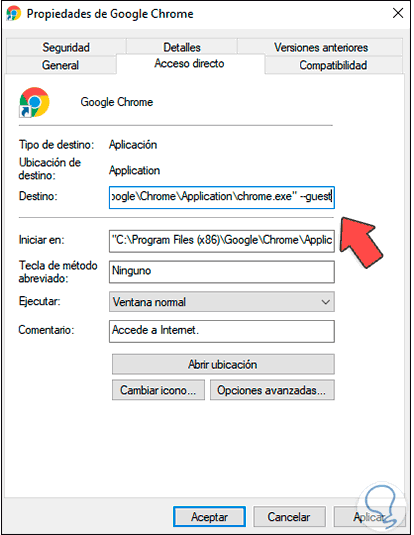
Wir benennen die Verknüpfung um, wenn wir eine bessere Identifizierung wünschen:
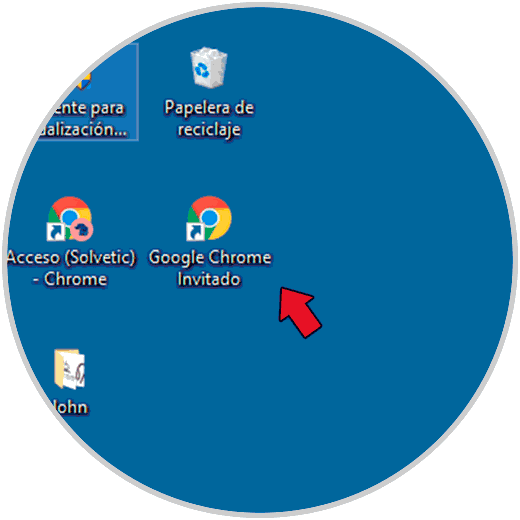
Wir doppelklicken, um Chrome als Gast zu öffnen:
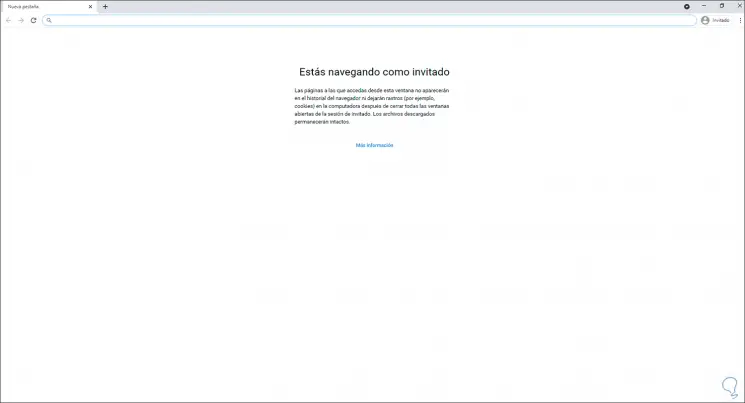
2. Erstellen Sie eine Gastkantenverknüpfung
Im Fall von Edge ist es ähnlich, in der Suchmaschine, die wir Edge eingeben, klicken Sie mit der rechten Maustaste auf Microsoft Edge und wählen Sie “Dateispeicherort öffnen”:
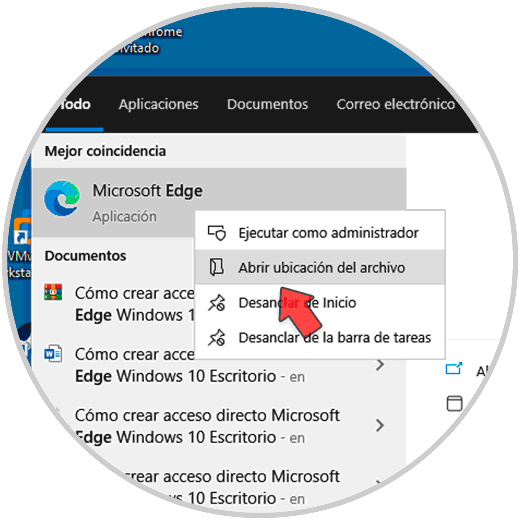
Im geöffneten Fenster klicken wir mit der rechten Maustaste auf den Zugriff und wählen “An – Desktop senden (direkten Zugriff erstellen)”:
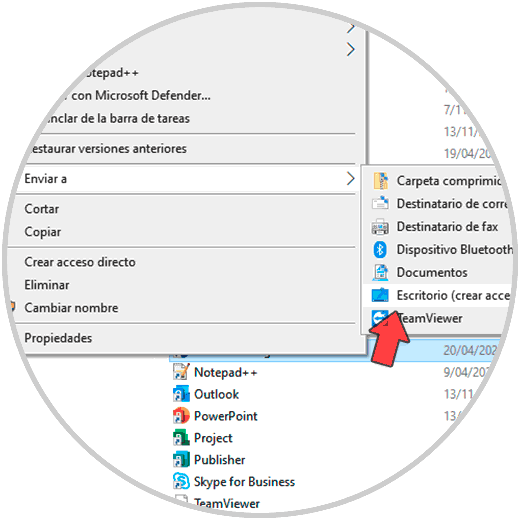
Klicken Sie mit der rechten Maustaste auf die Verknüpfung und wählen Sie Eigenschaften:
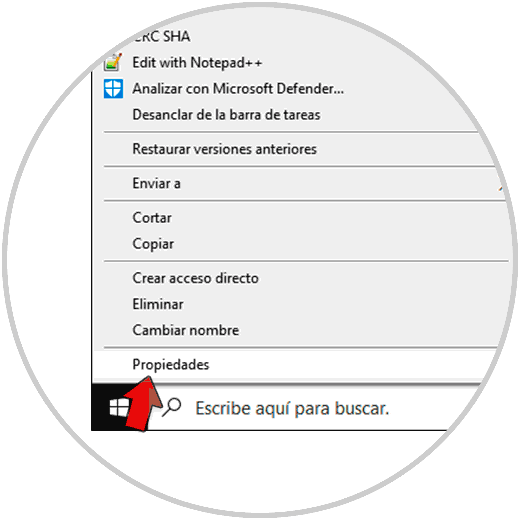
Wir werden das sehen:
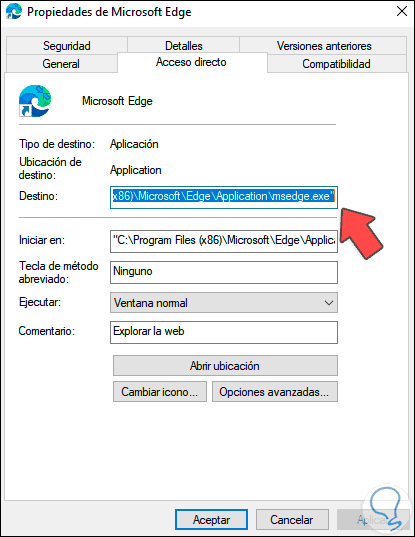
Geben Sie am Ende der Zielzeile “–guest” ein. Übernehmen Sie die Änderungen.
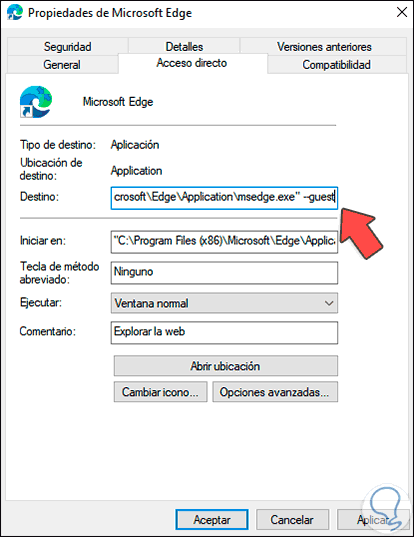
Benennen Sie die Verknüpfung um, um herauszufinden, wie der Gastmodus lautet:
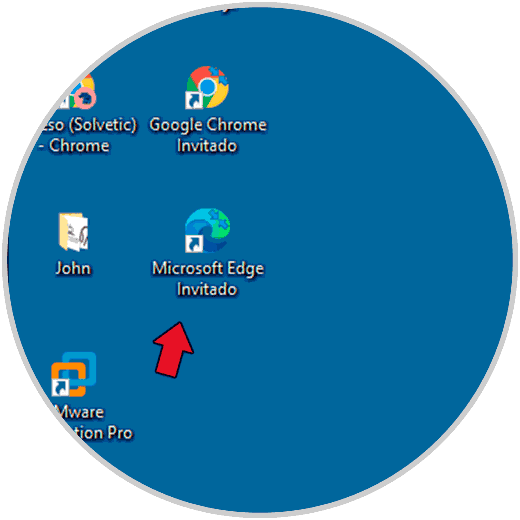
Wir doppelklicken, um Edge als Gast zu öffnen:
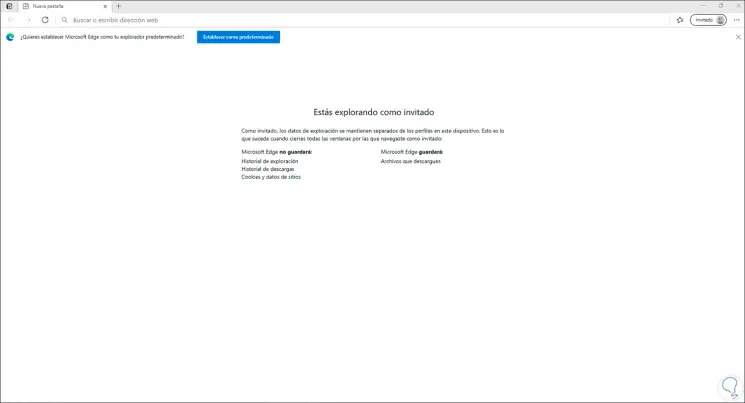
Auf diese Weise können Sie diese Verknüpfungen für den Gastmodus in Chrome und Edge erstellen.