Die E – Mail hat eine der Medien von vielen Benutzern verwendet die meisten werden, weil jeden Tag sie einen schicken Datei erhalten, Informationen, Dokumente usw. über diese Plattformen. Darüber hinaus erfordert die Nutzung vieler Anwendungen oder Dienste genau wie Mobiltelefone ein E-Mail-Konto. Aus diesem Grund ist die Wahl unseres Managers wichtig, damit wir uns bei der Verwendung in allen von ihm angebotenen Diensten wohl fühlen.
Es besteht kein Zweifel, dass Google Mail einer der am häufigsten verwendeten Manager ist. Daher ist es wichtig, es ordnungsgemäß zu konfigurieren.
- Planen Sie E-Mails
- Erstellen Sie intelligente Antworten auf E-Mails
- Integrierte Suche
- E-Mails archivieren
- Möglichkeit zum Wechseln zwischen Google Mail-Konten
- Aktivieren Sie den vertraulichen Modus
- Integrieren Sie es in G-Suite und weitere Anwendungen
Das Normalste ist, dass wir über den folgenden Weblink auf unsere Google Mail-Konten zugreifen:
Heute wird EinWie.com erklären, wie Sie einen direkten Zugriff auf Google Mail vom Windows 10-Desktop aus erstellen können und damit eine viel einfachere Methode haben, um auf alles zuzugreifen, was diese Plattform Ihnen bietet.
Um auf dem Laufenden zu bleiben, abonniere unseren YouTube-Kanal! ABONNIEREN
So erstellen Sie eine Verknüpfung zu Google Mail in Windows 10
Um dies zu erreichen, öffnen wir unser Google Mail-Konto und gehen zum Menü “Anpassen und Steuern von Google Chrome”, gehen dann zum Abschnitt “Weitere Tools” und wählen in den angezeigten Optionen “Verknüpfung erstellen”:
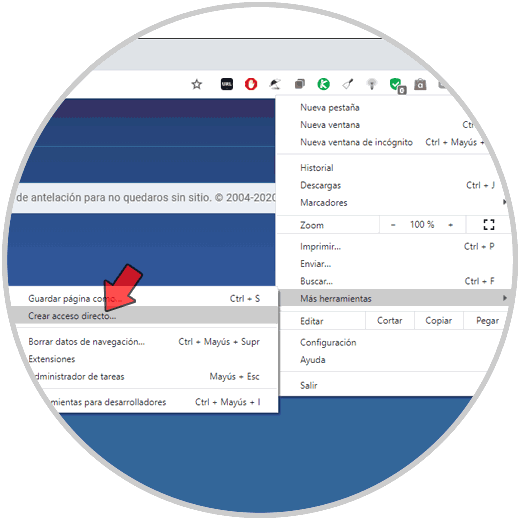
Daraufhin wird das folgende Fenster angezeigt, in dem Sie den Namen auswählen können, der der Google Mail-Verknüpfung zugewiesen werden soll:
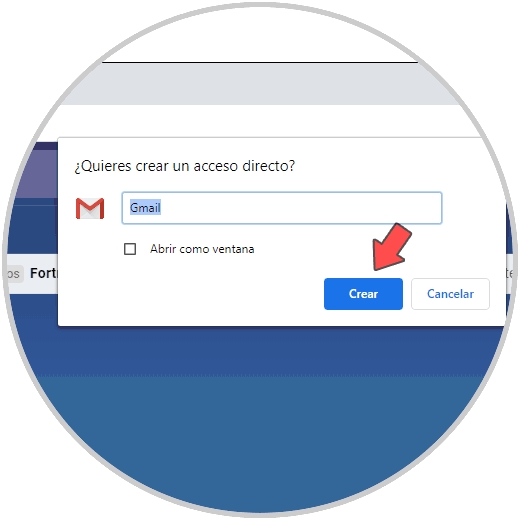
Wir klicken auf “Erstellen” und sehen den Zugriff auf dem Windows 10-Desktop:
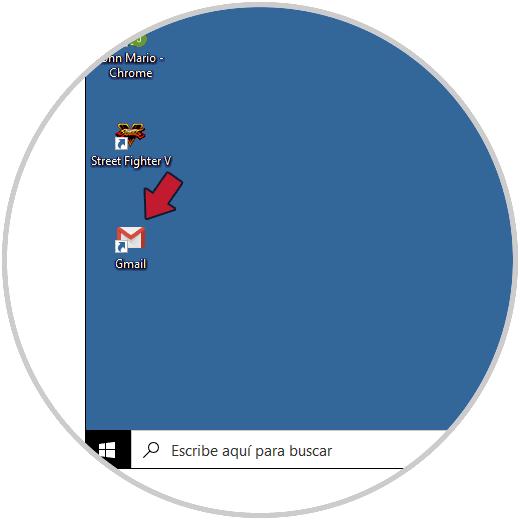
Wir können diesen Zugriff auf die Windows 10-Taskleiste ziehen, sodass er dort verankert ist, und mit nur einem Klick auf Google Mail zugreifen:
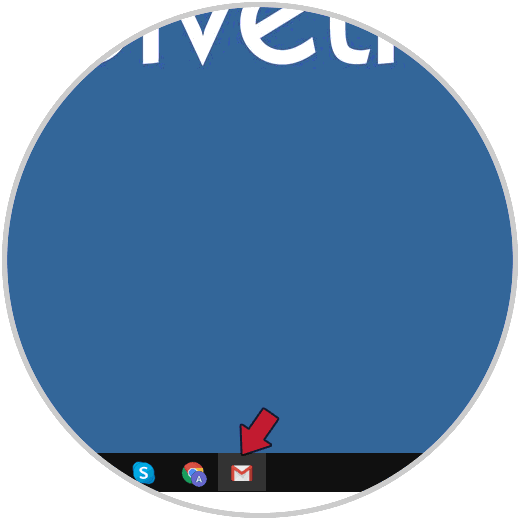
Mit diesen einfachen Schritten können wir eine Verknüpfung für Google Mail in Windows 10 erstellen und einfach über den Desktop oder die Taskleiste auf das Konto zugreifen, um die Aufgaben beim Aufrufen der Website zu vereinfachen.