Excel ist eine der vielseitigsten Anwendungen für die Arbeit mit Daten verschiedener Art (Datum, Text, Zahlen) und in großen Mengen, dank seiner verschiedenen Funktionen und Formeln, die integriert wurden, um präzise Ergebnisse zu liefern, aber darüber hinaus gibt es einige Optionen zum Verwalten der Informationen und eine davon ist die Verwendung von Dropdown-Listen, die es dem Benutzer ermöglichen, eine Antwort aus einem Menü mit Optionen auszuwählen, ohne das Ergebnis zu verändern. Dies ist ideal für Umfragen oder Prüfungen. TechnoWikis erklärt, wie man sie erstellt eine Dropdown-Liste in Excel auf einfache Weise.
Durch das Erstellen einer Dropdown-Liste in Excel können wir Informationen zu Optionen oder Listen zur Auswahl verschiedener Elemente hinzufügen. Dies kann uns helfen, Informationen ein- und auszublenden und so im selben Raum verschiedene Optionen vorzuschlagen. Aus diesem Grund werden wir sehen, wie Sie diese Checkliste erstellen und so eine Liste mit Optionen in Excel erstellen können.
ABONNIEREN SIE AUF YOUTUBE
So erstellen Sie eine Dropdown-Liste in Excel
Öffnen Sie Excel und überprüfen Sie die zu verwendenden Daten:
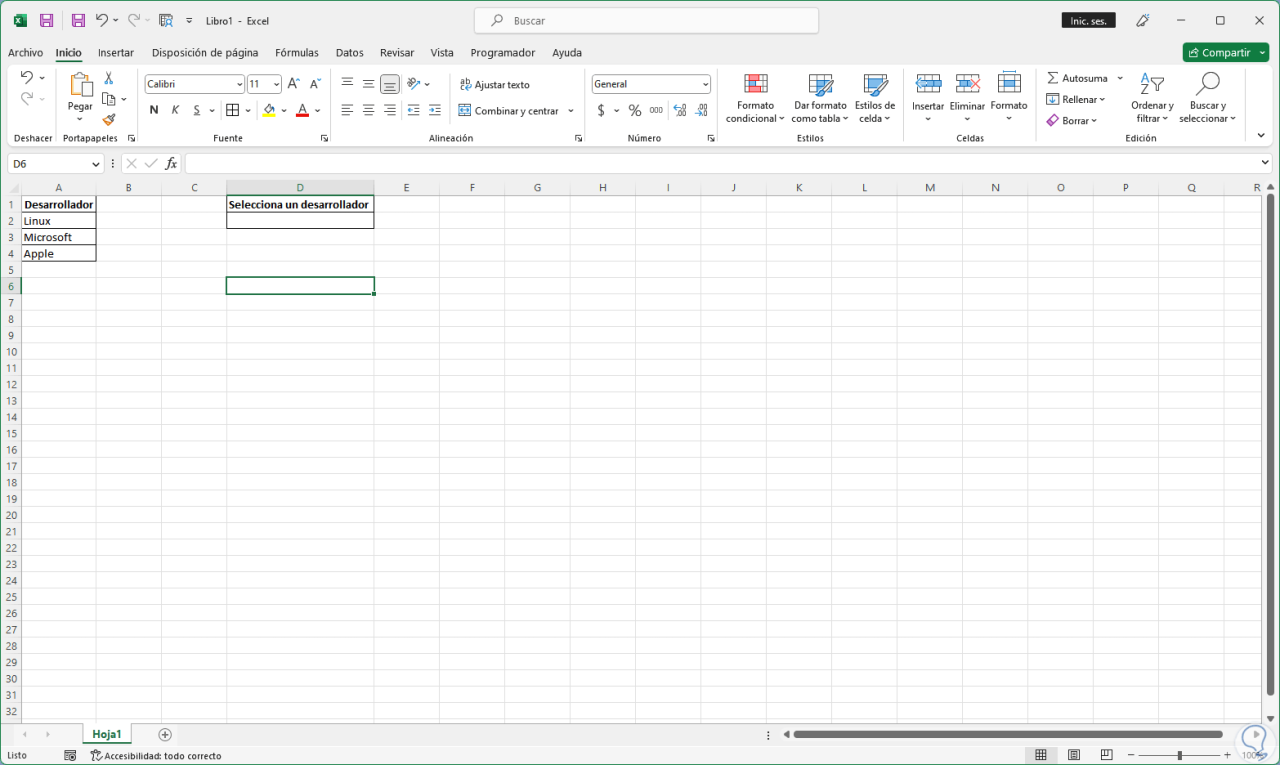
Wählen Sie die Zelle aus, in der sich die Dropdown-Liste befinden soll, gehen Sie dann zum Menü “Daten” und klicken Sie dort auf “Datenvalidierung”:
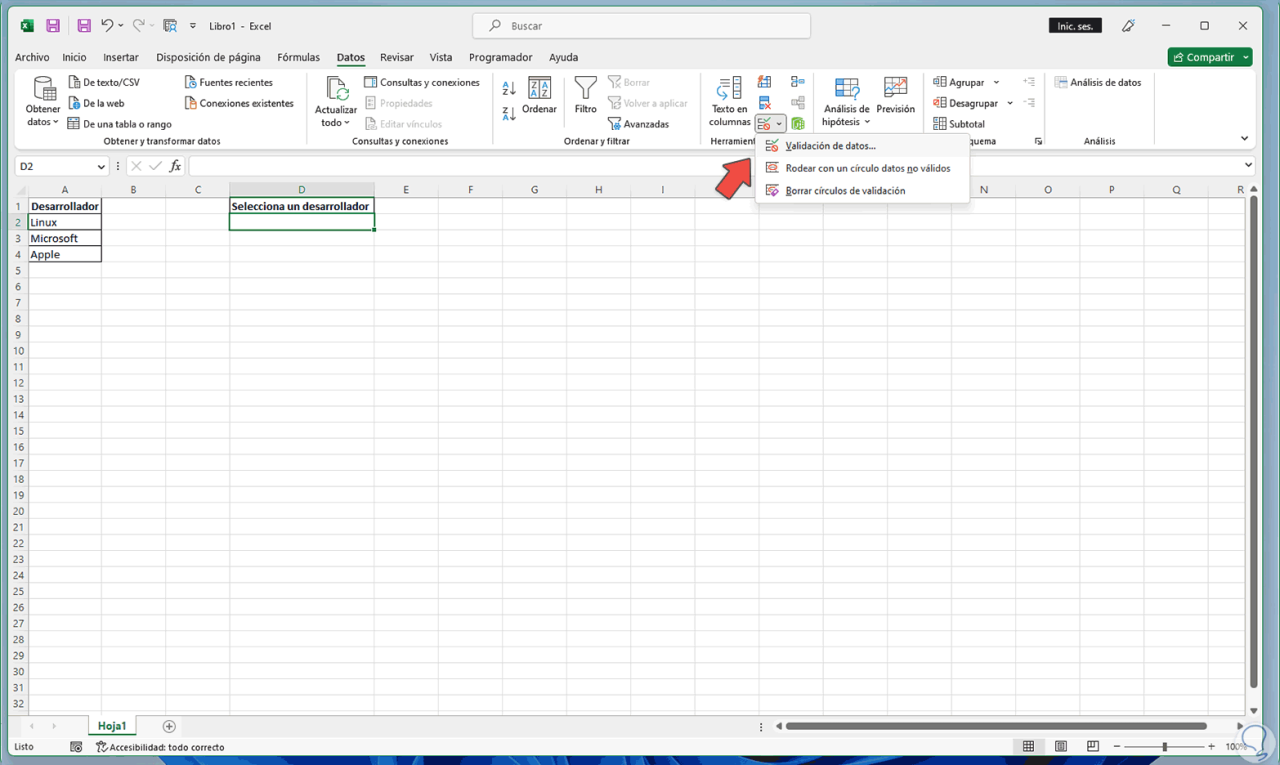
Folgendes wird geöffnet:
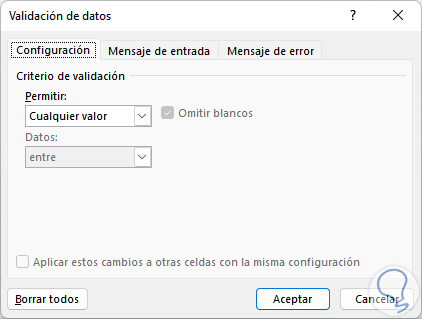
Wählen Sie unter „Zulassen“ „Liste“ aus:
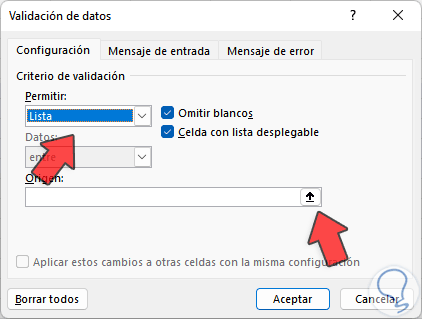
Wählen Sie die Daten aus, die in “Herkunft” angezeigt werden sollen:

Wir können den ausgewählten Bereich sehen. Übernehmen Sie die Änderungen.
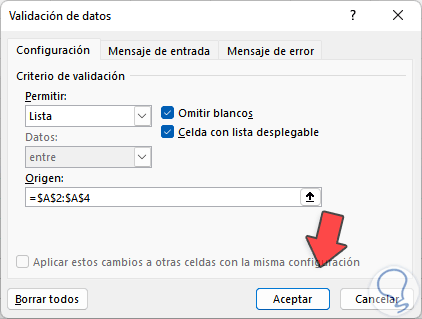
Wir sehen den Pfeil in der ausgewählten Zelle:
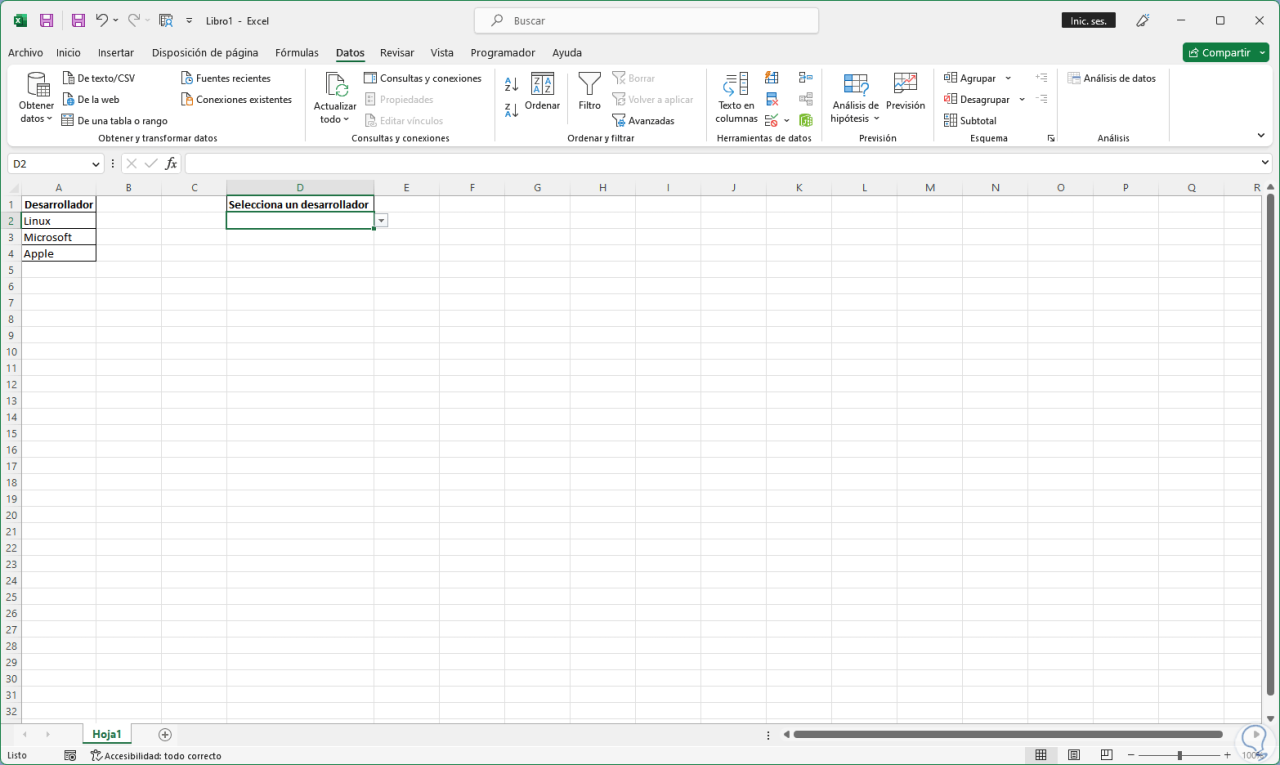
Wir klicken auf den Dropdown-Pfeil und es ist möglich, einen der verfügbaren Werte auszuwählen:
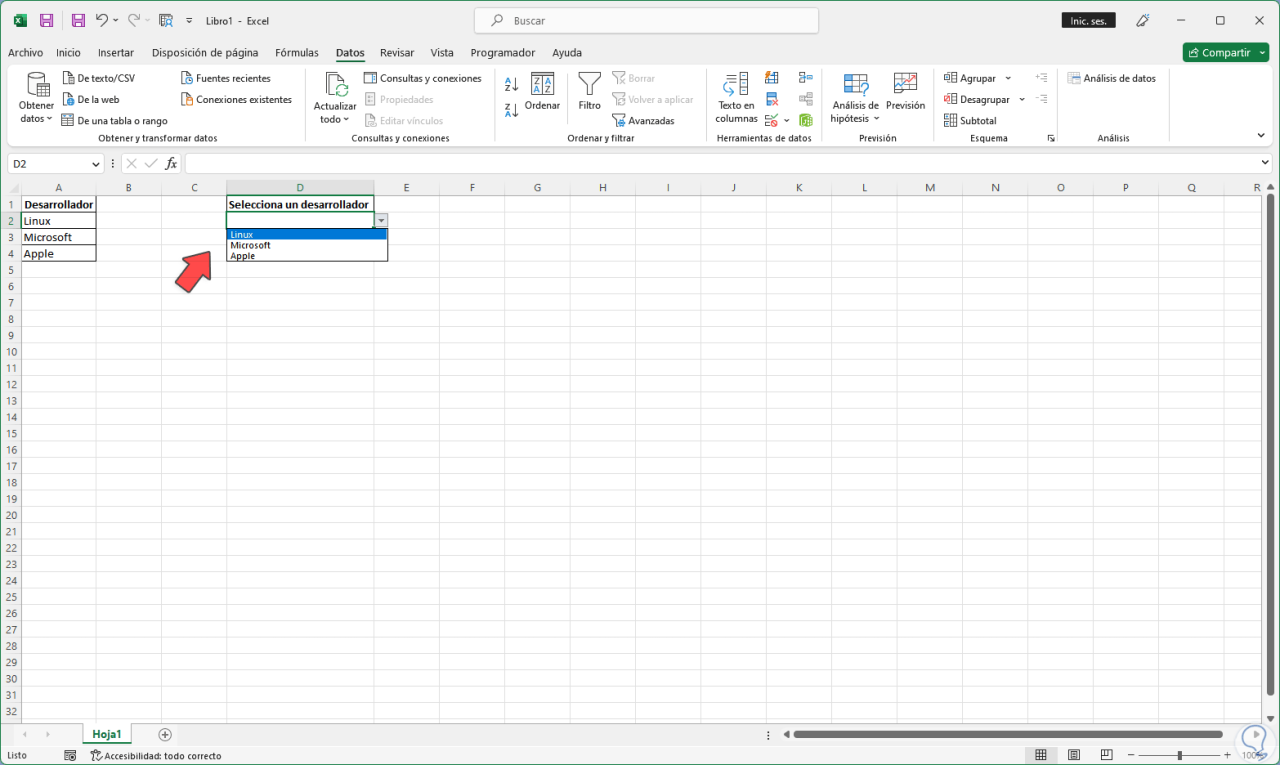
Wir klicken auf den gewünschten Wert:
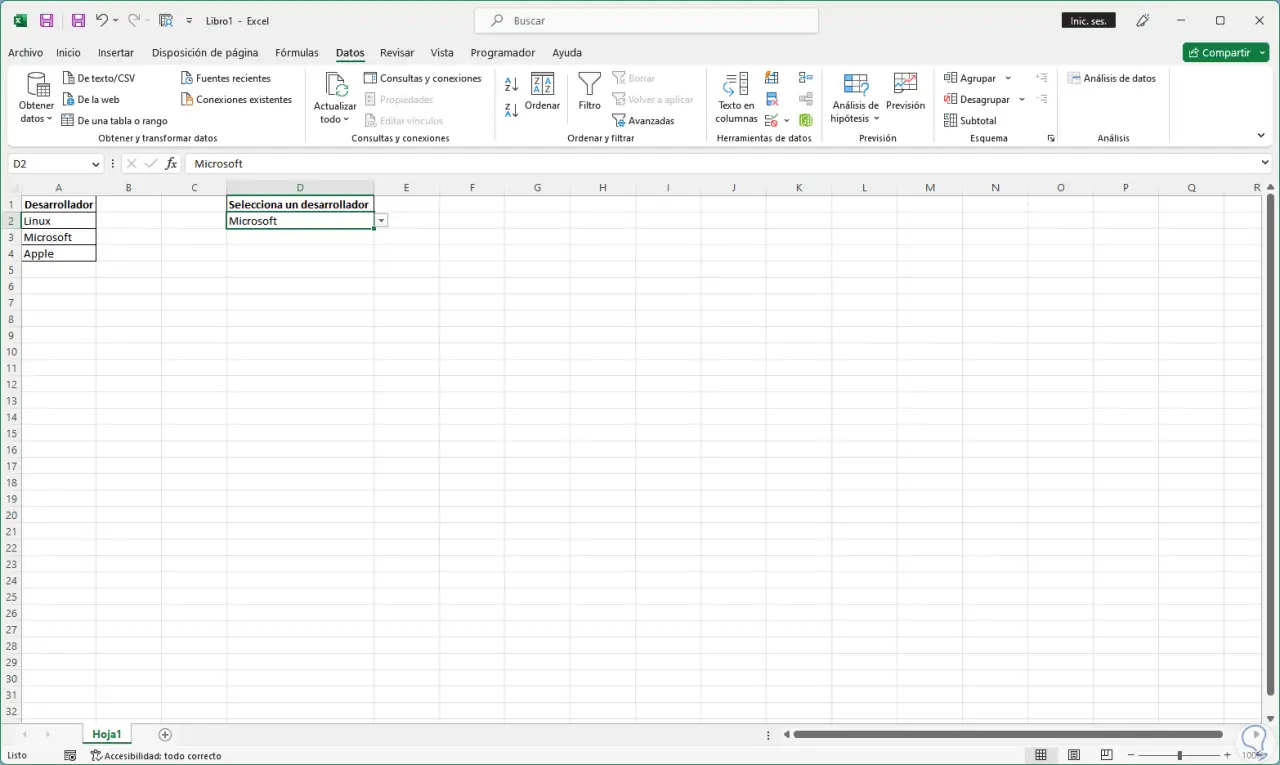
Bei manueller Eingabe eines falschen Werts erhalten wir eine Benachrichtigung:
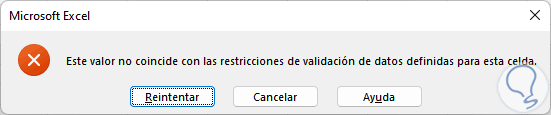
Ziehen Sie diese Zelle, wenn Sie möchten, dass die Liste an mehr Stellen verfügbar ist:
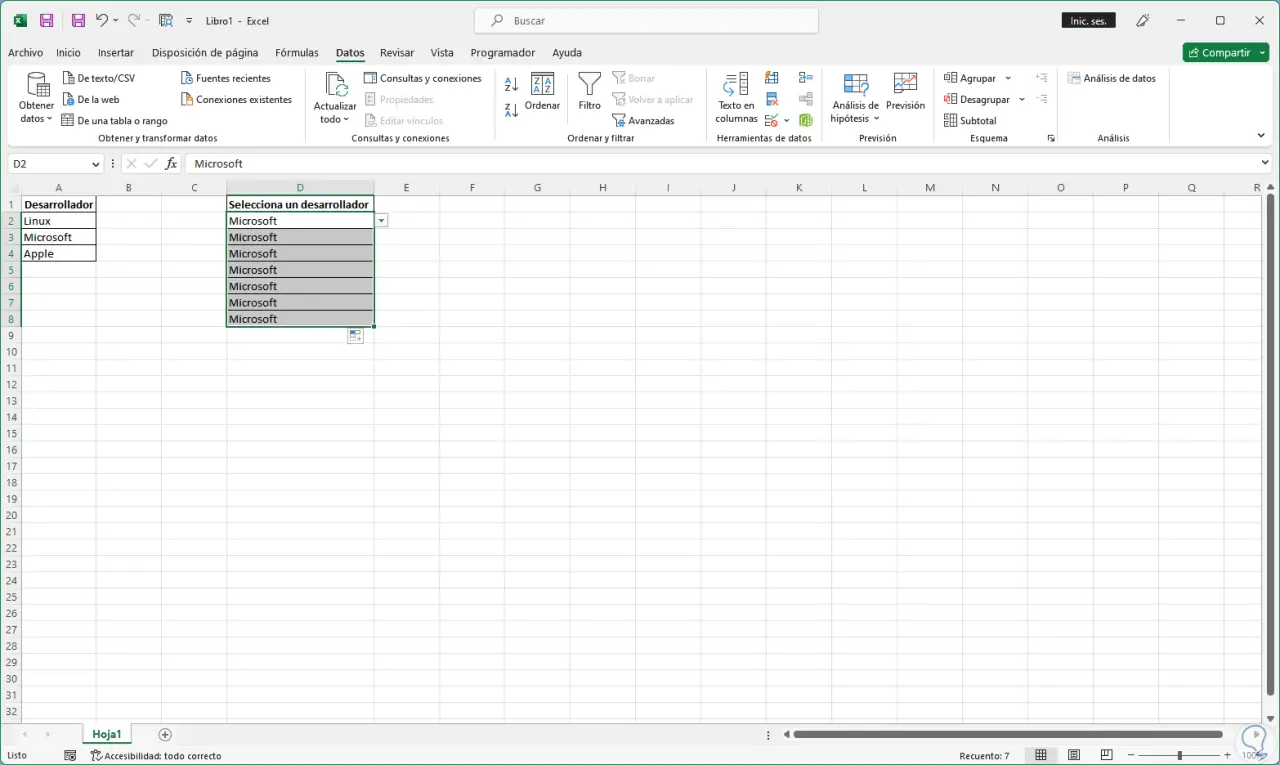
Dort können wir die gewünschten Werte aus der Dropdown-Liste auswählen:
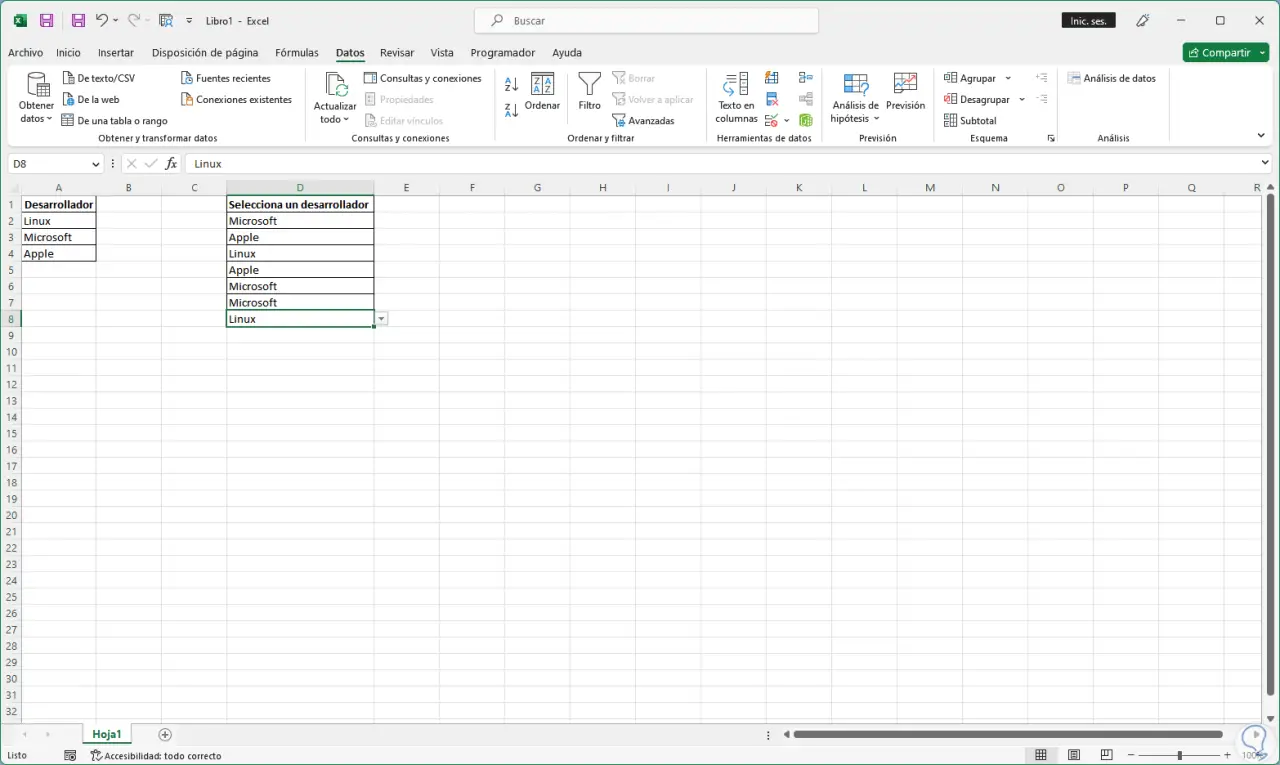
Es ist möglich, der Liste weitere Daten hinzuzufügen:
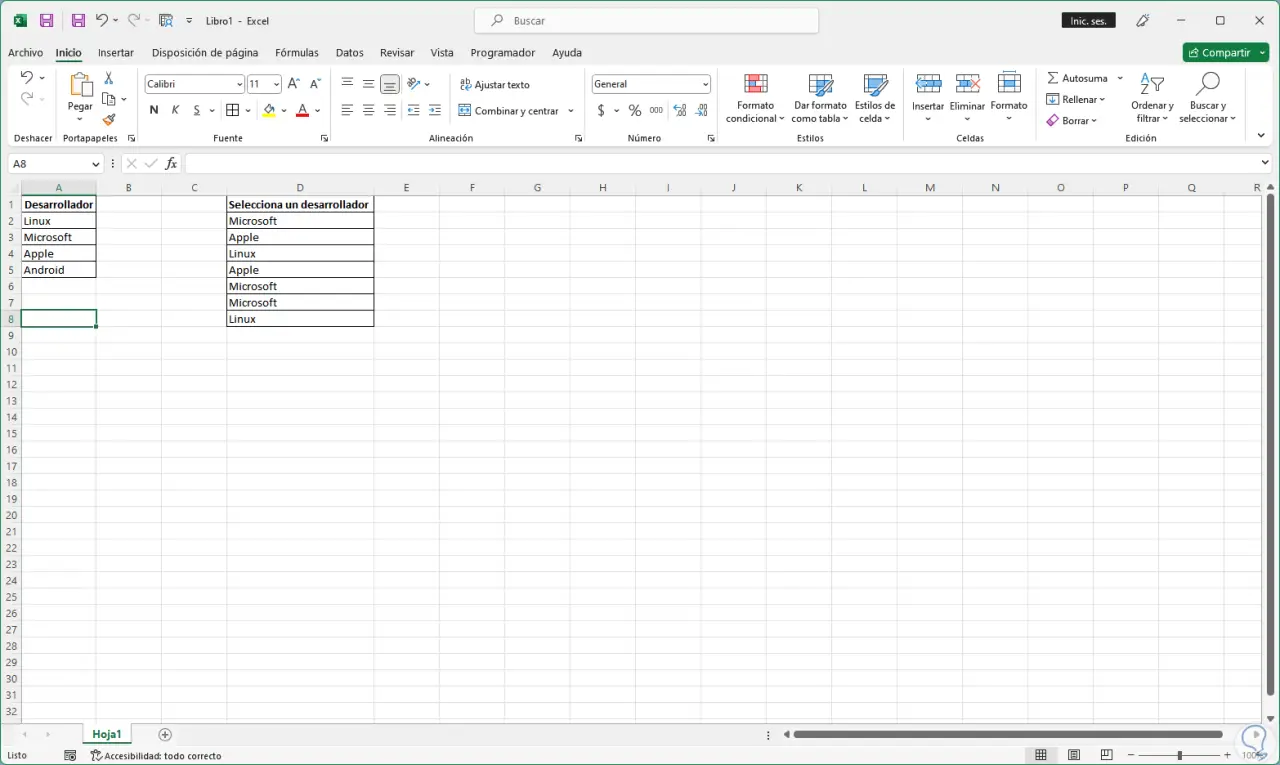
Sobald die Daten eingegeben sind, öffnen Sie “Datenvalidierung”:
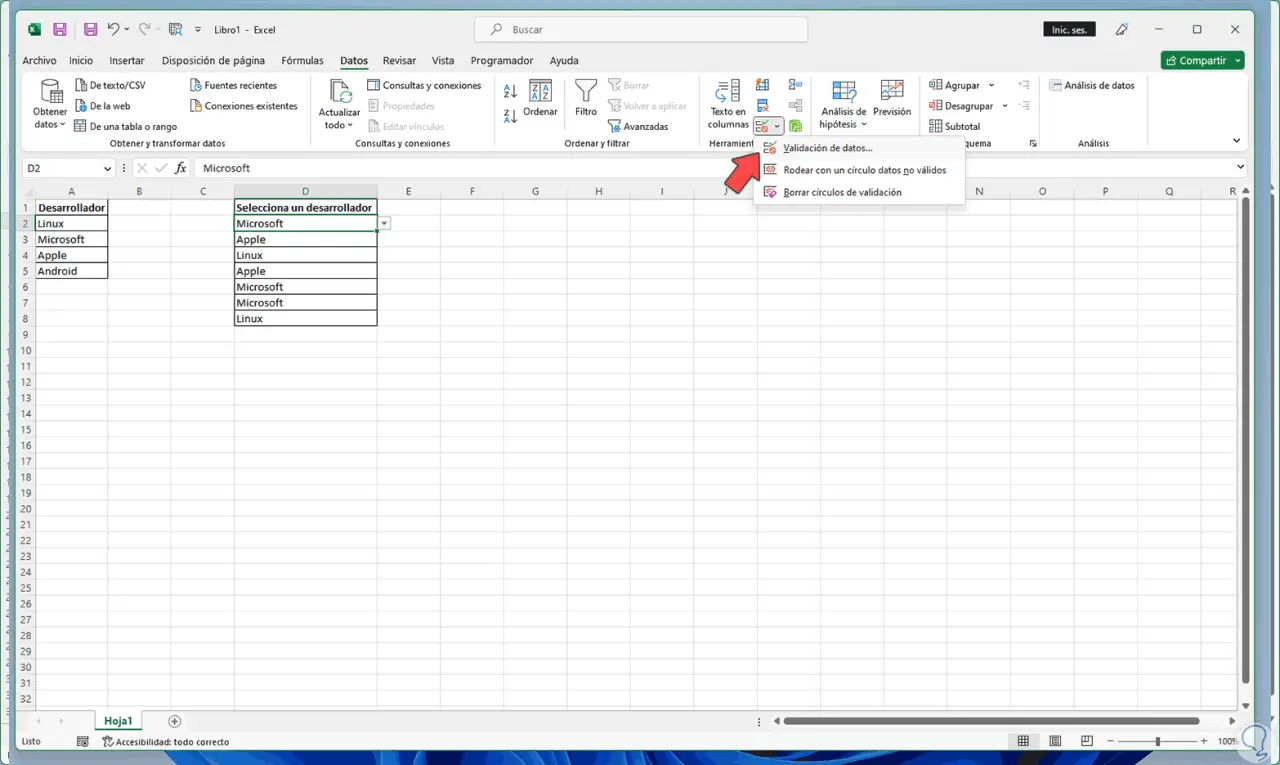
Datenquelle festlegen: Wendet die Änderungen an.
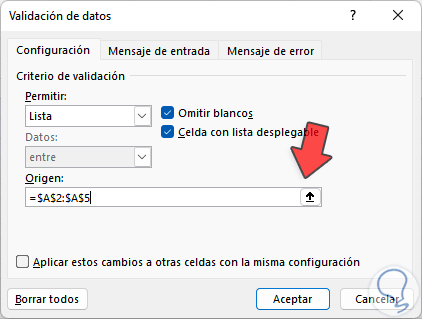
Jetzt sind neue Daten in der Dropdown-Liste verfügbar:
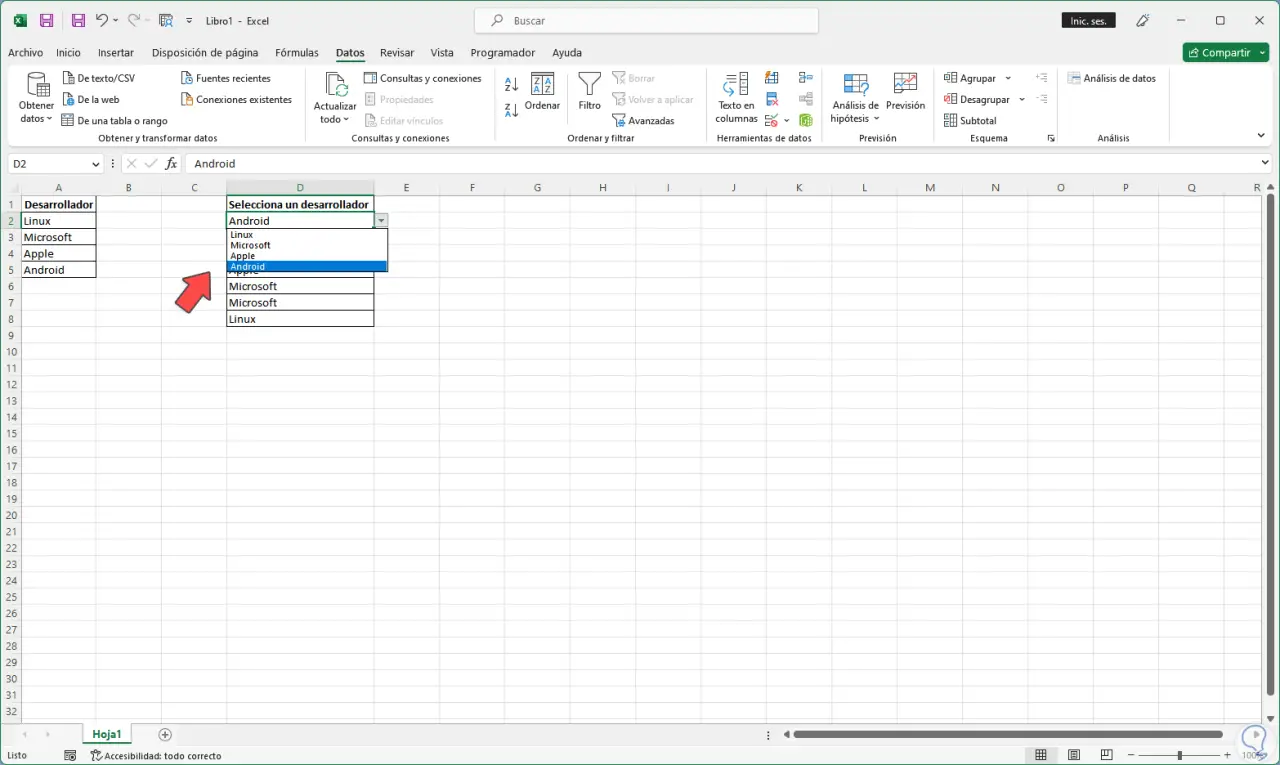
Sie können einen Namen direkt auf der Quelle ändern:
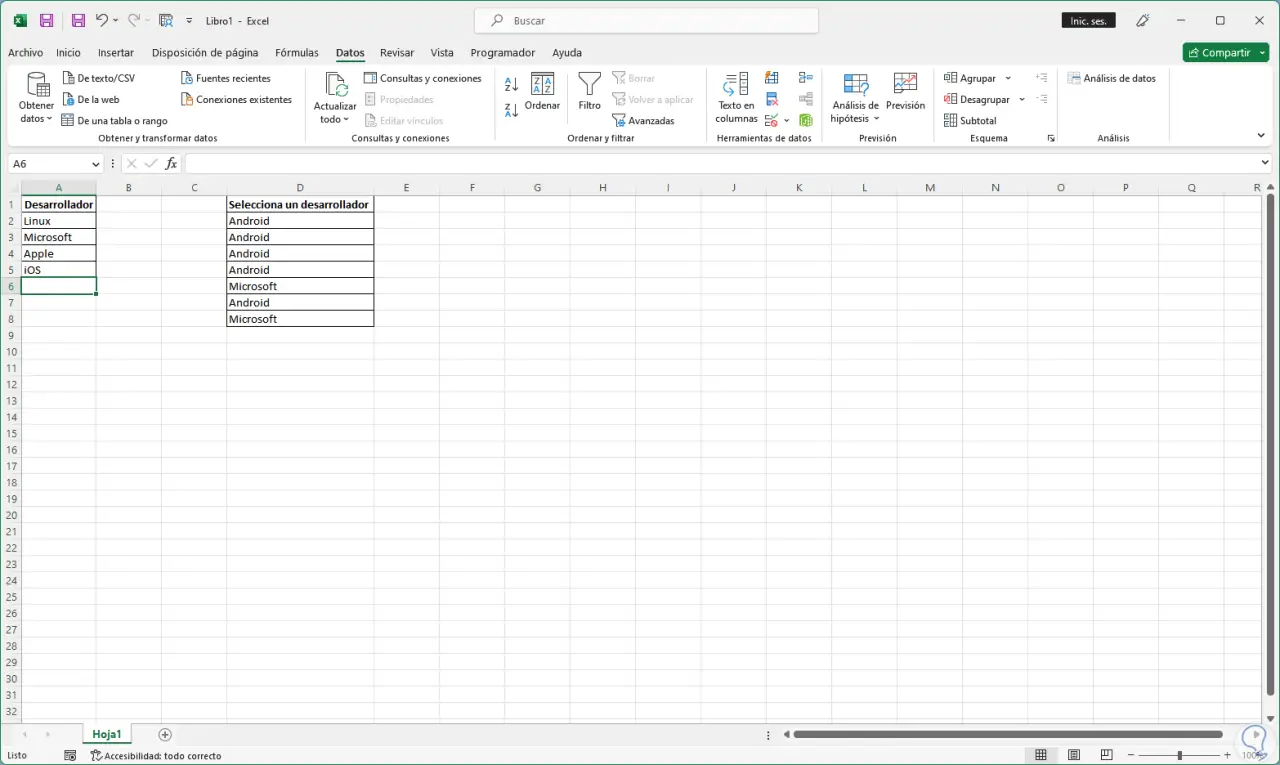
Dies wird automatisch in der Dropdown-Liste aktualisiert:
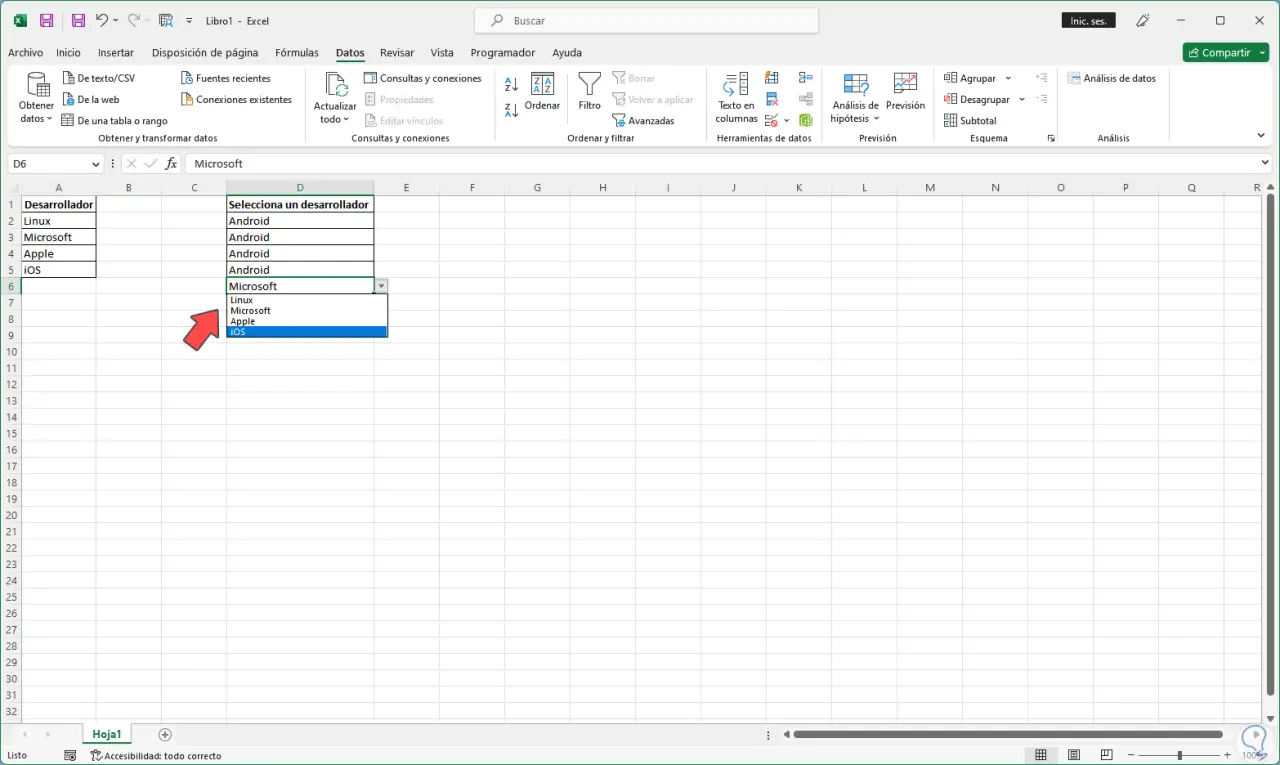
Öffnen Sie “Datenvalidierung”, es ist möglich, eine Eingabenachricht einzugeben, an der sich der Benutzer orientieren kann:
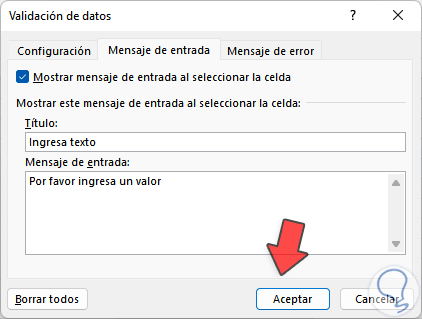
Es ist auch möglich, eine Fehlermeldung einzugeben, um die Benutzererfahrung anzupassen:
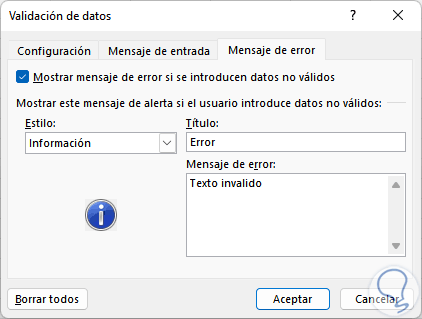
In der Zelle der Dropdown-Liste sehen wir die Nachricht:
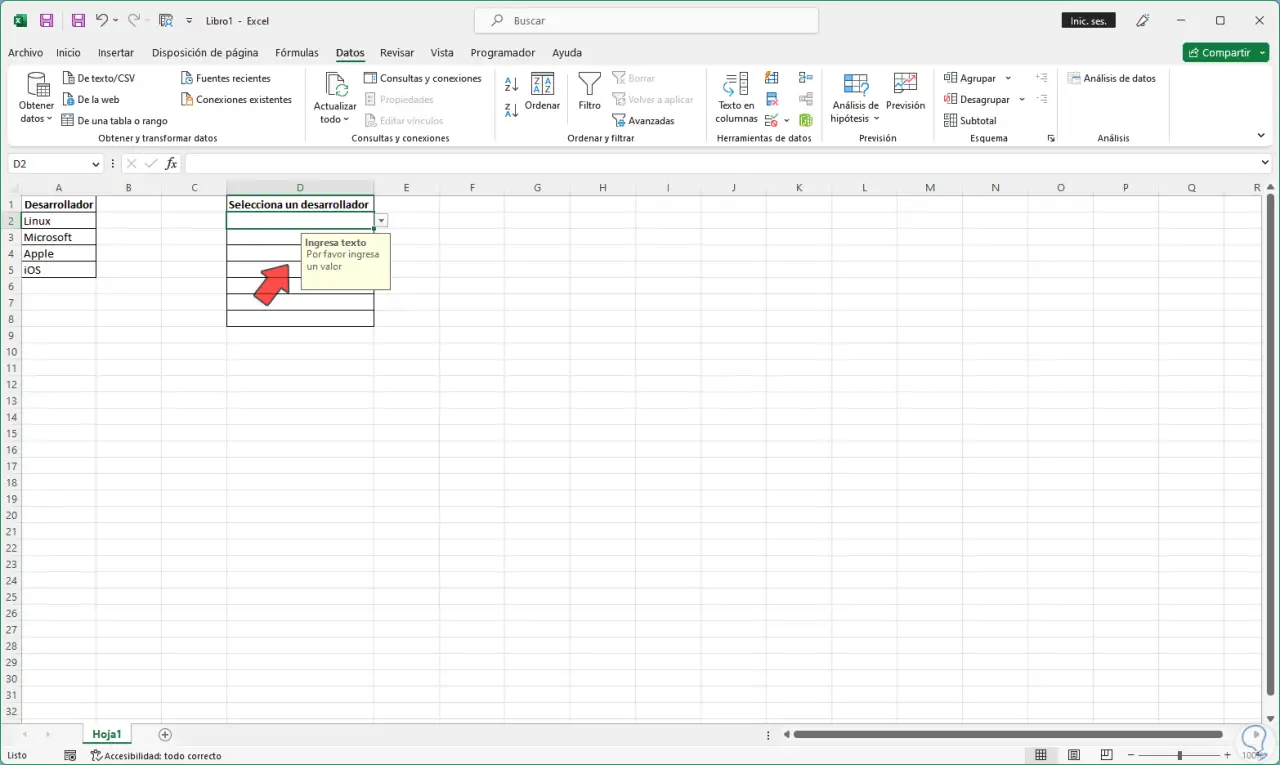
Bei Eingabe eines falschen Textes sehen wir die definierte Nachricht:
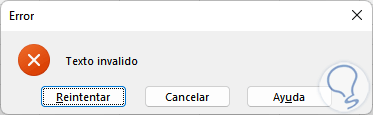
Um die Dropdown-Liste zu löschen, öffnen Sie “Datenvalidierung”:
Klicken Sie auf „Alle löschen“:
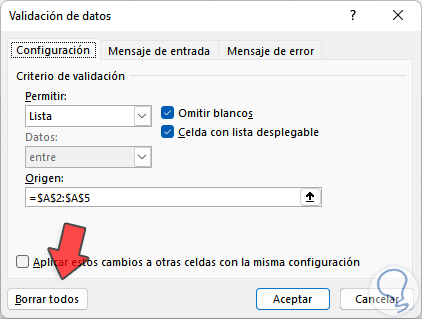
Wir sehen, wie sich die Parameter ändern, wenden die Änderungen an.
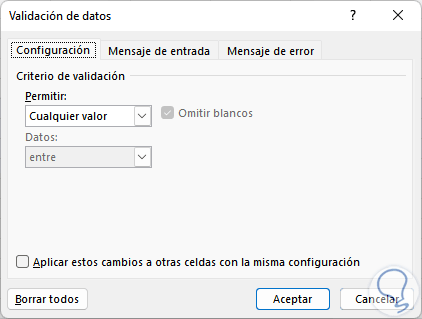
Wir bestätigen, dass die Liste nicht verfügbar sein wird.
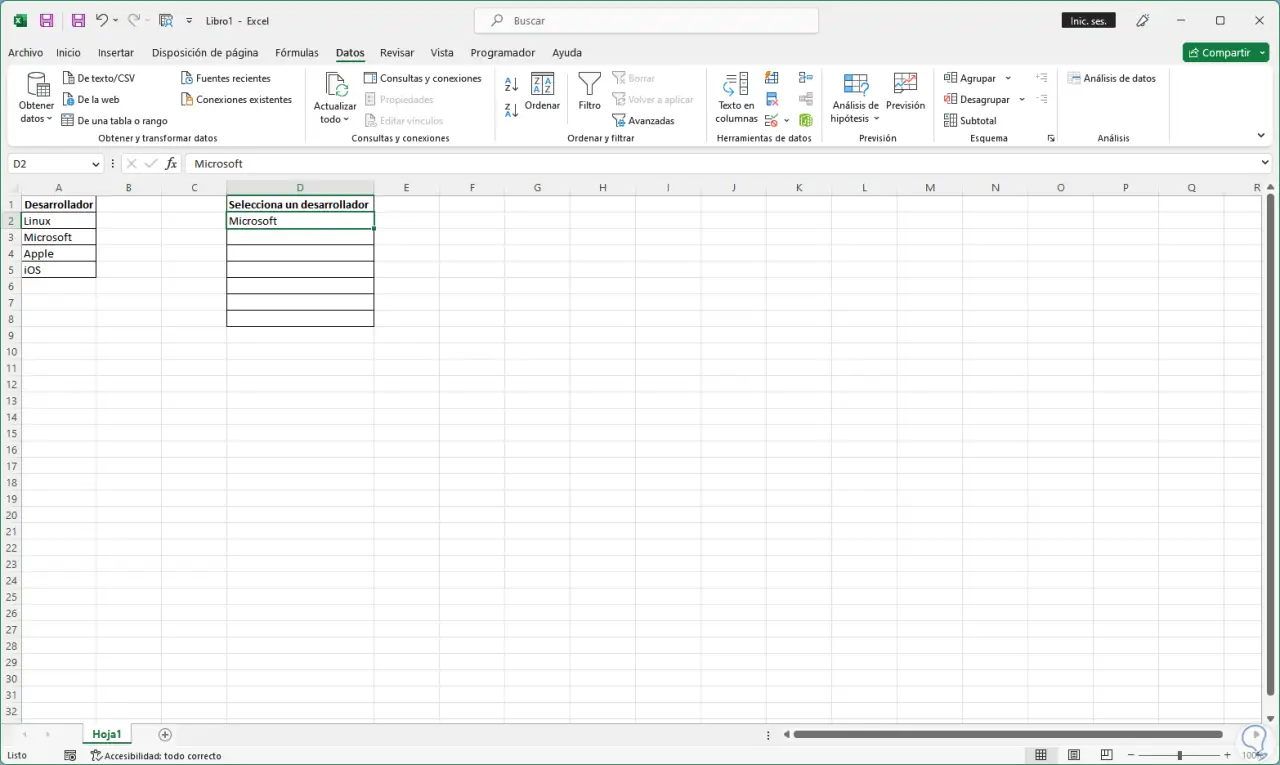
Dies ist der einfache Weg, um eine Dropdown-Liste in Excel zu erstellen und die gelieferten Daten besser verwalten zu können.