Das Erstellen einer Systemwiederherstellungskopie in Windows 10 ist aufgrund von Verfügbarkeits- und Datenintegritätsproblemen unerlässlich. Das Betriebssystem kann jederzeit von Softwarefehlern, Viren und vielem mehr betroffen sein, was letztendlich verhindert, dass wir sowohl auf das System als auch auf seine Anwendungen zugreifen können. In diesem Fall verfügen wir über eine Wiederherstellungskopie des Das System wird wichtig, da es alle wesentlichen Informationen des Systems für den späteren Zugriff bei Fehlern enthält.
Um einer Sicherung mehr Sicherheit zu verleihen, können Sie das Laufwerk ausblenden, auf dem die Kopie erstellt wurde, um zu verhindern, dass andere Benutzer auf den Inhalt zugreifen oder ihn versehentlich löschen oder nicht. Schauen wir uns an, wie Sie das Wiederherstellungslaufwerk erstellen und schützen, indem Sie es ausblenden unter Windows 10.
Um auf dem Laufenden zu bleiben, abonniere unseren YouTube-Kanal! ABONNIEREN
So erstellen Sie ein Wiederherstellungslaufwerk und verstecken es in Windows 10
Um diesen Vorgang zu starten, geben wir “Kopien” in die Suchmaschine ein und wählen “Backup-Konfiguration”:
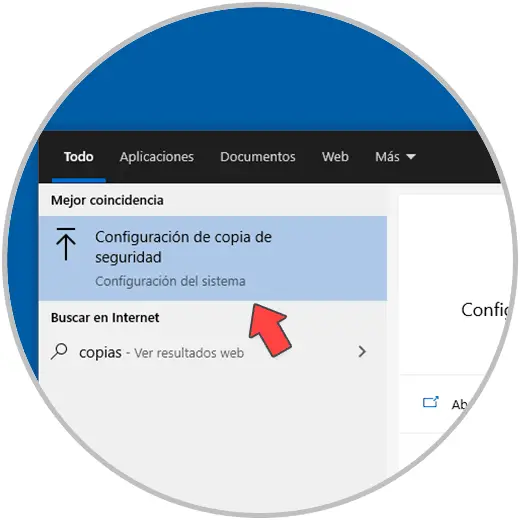
Im angezeigten Fenster klicken wir auf “Gehe zu Backup and Restore (Windows 7)”:
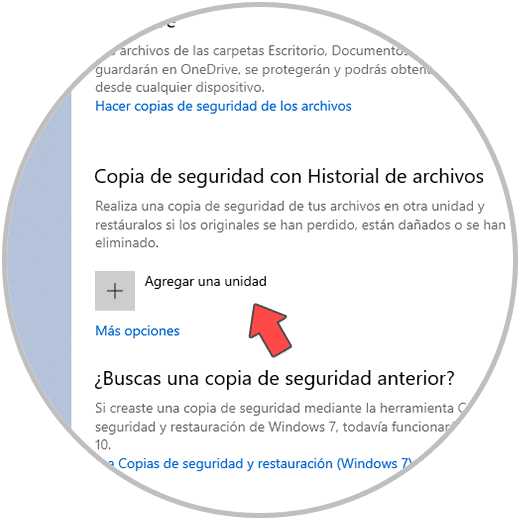
Dadurch werden wir zum folgenden Fenster weitergeleitet:
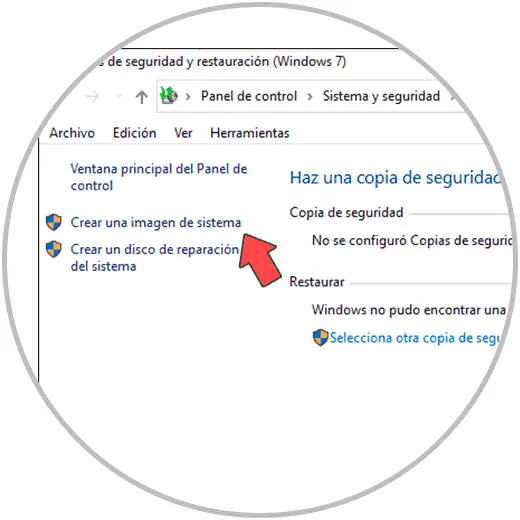
Wir klicken auf “Systemabbild erstellen” und definieren im Popup-Fenster, wo die Kopie erstellt werden soll. Es ist möglich:
- Externe Festplatten oder lokale Partitionen
- DVDs oder USBs
- Routen im lokalen Netzwerk
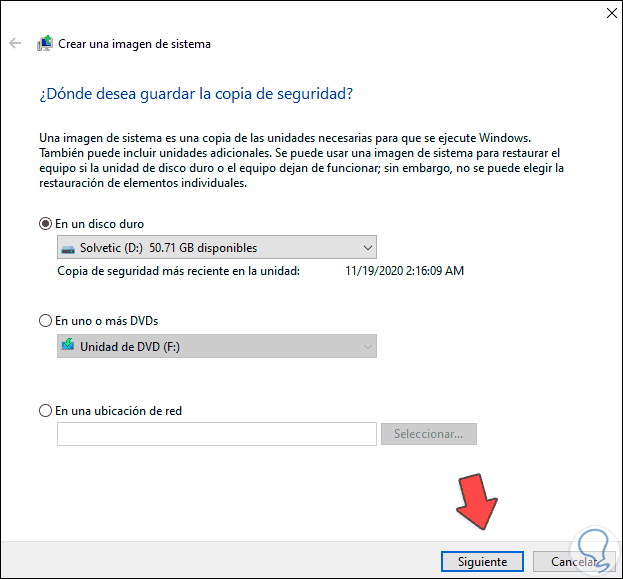
In diesem Fall wählen wir eine lokale Festplatte aus. Auf dieser Festplatte wird die Kopie gehostet. Klicken Sie auf Weiter, und wir sehen Folgendes:
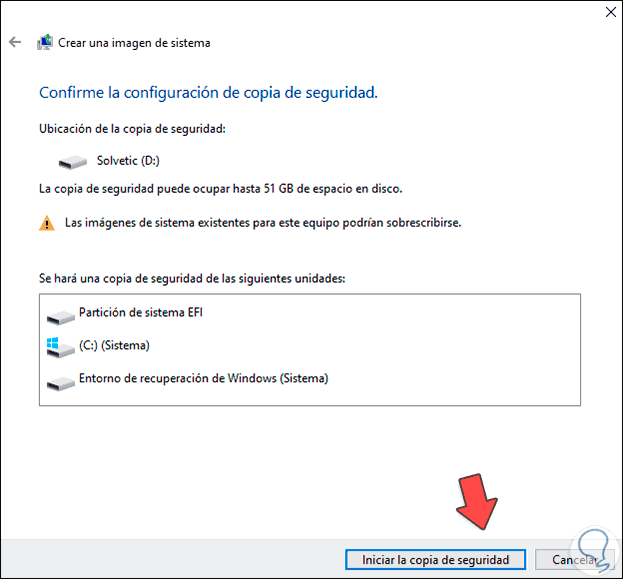
Dort können wir die geschätzte Größe der Sicherung und die Daten sehen, die gesichert werden sollen. Wir geben der Sicherung Platz, indem wir auf die Schaltfläche “Sicherung starten” klicken:
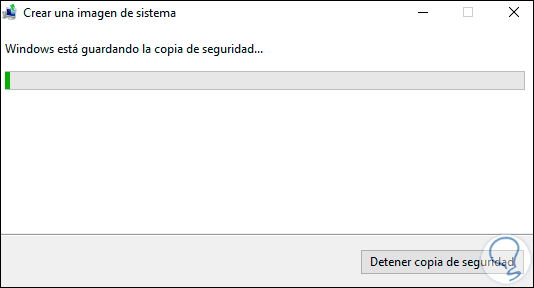
Am Ende des Prozesses wird die folgende Meldung angezeigt:
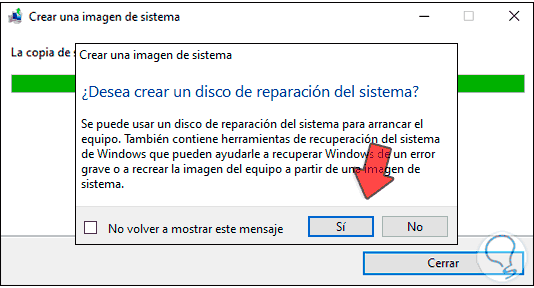
Dort können wir definieren, ob wir die Reparaturdiskette erstellen oder nicht. In diesem Fall klicken wir auf Nein, um zu sehen, ob die Kopie korrekt erstellt wurde:
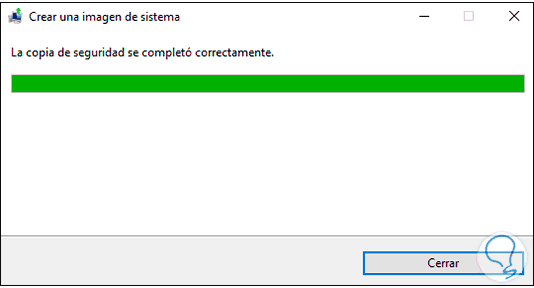
Wir klicken auf Schließen, um den Vorgang abzuschließen. Jetzt werden wir ihn in Windows 10 ausblenden. Klicken Sie dazu mit der rechten Maustaste auf die Windows-Schaltfläche und wählen Sie “Datenträgerverwaltung”:
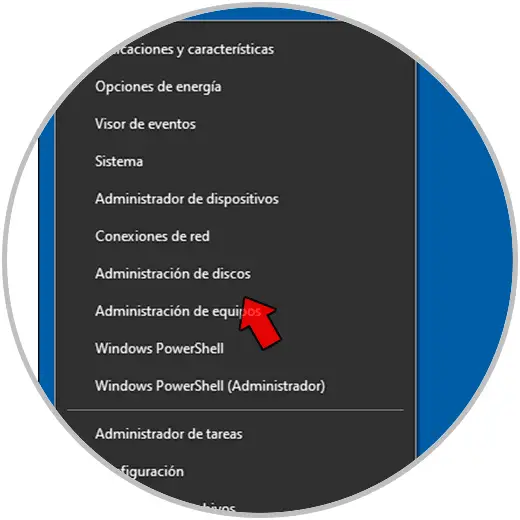
Im Datei-Explorer überprüfen wir den Buchstaben des Laufwerks, auf dem sich die Kopie befindet, in diesem Fall Laufwerk D:
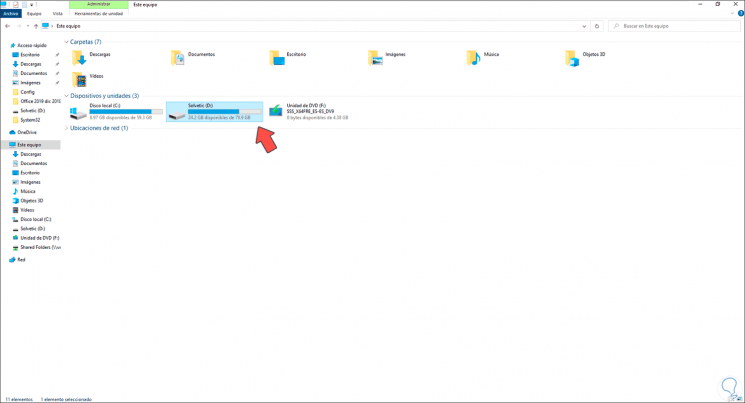
In Disk Administrator klicken wir mit der rechten Maustaste auf das Laufwerk, um “Laufwerksbuchstaben und -pfade ändern” auszublenden und auszuwählen:
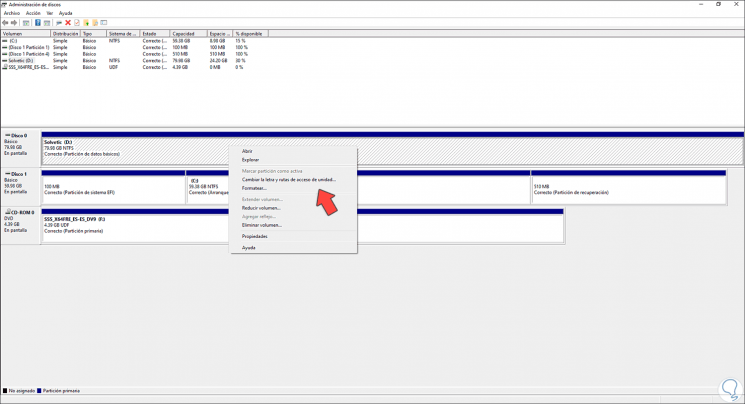
Wählen Sie im angezeigten Fenster “Entfernen”:
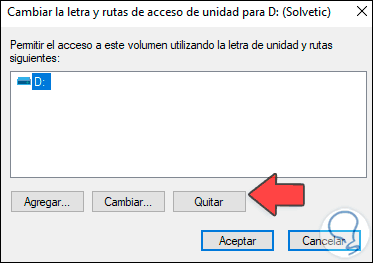
Wir werden die folgende Nachricht sehen:
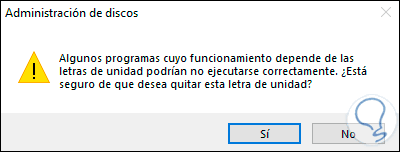
Klicken Sie auf Ja und übernehmen Sie die Änderungen:
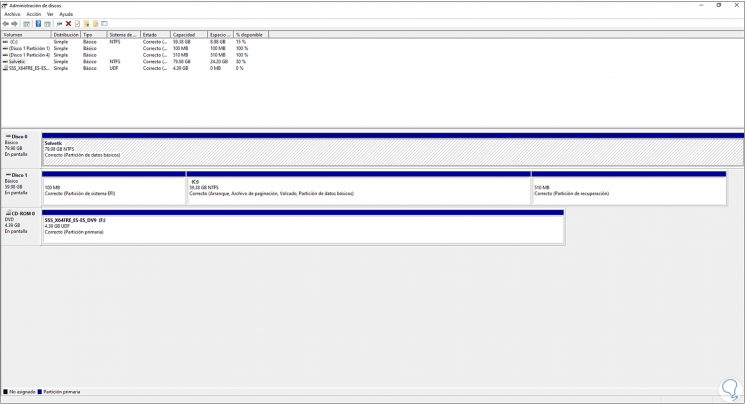
Wir überprüfen, ob das Gerät im Explorer ausgeblendet wurde:
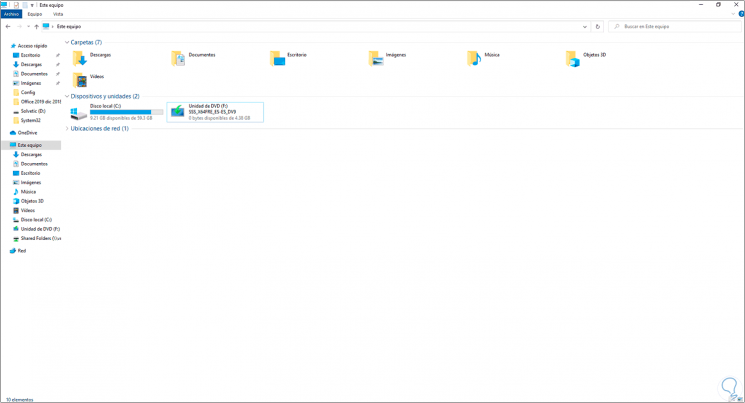
Im Folgenden finden Sie die Schritte zum Erstellen und Ausblenden des Windows 10-Wiederherstellungslaufwerks, um die Sicherheit zu erhöhen.