Apple hat macOS Big Sur mit der Version 11.0 veröffentlicht, die sich als eines der großartigen Updates von macOS positionieren wird, da wir zahlreiche Verbesserungen in diesem System sowie radikale Designänderungen finden werden. Mit diesem neuen Betriebssystem kann ein bootfähiger USB-Mac erstellt werden, der auf anderen Computern installiert werden kann, ohne dass das System mit einem Gewicht von 9,56 GB heruntergeladen werden muss. Beachten Sie jedoch, dass macOS Big Sur nur mit diesem kompatibel ist folgende Ausrüstung:
- MacBook ab 2015 oder später
- MacBook Air ab 2013
- MacBook Pro Ende 2013 und später
- Mac Mini ab 2014
- iMac 2014 oder höher
- iMac Pro 2017
- Mac Pro 2013 und 2019
EinWie.com erklärt, wie man mit den eigenen Tools von macOS Big Sur bootfähiges USB macOS Big Sur erstellt und nichts extra.
Um auf dem Laufenden zu bleiben, abonniere unseren YouTube-Kanal! ABONNIEREN
Contents
1. Laden Sie das macOS Big Sur Installer herunter
Der erste Schritt ist das Herunterladen des Systeminstallationsprogramms, da damit der USB erstellt werden kann.
Dazu müssen wir uns unter folgendem Link als Apple-Entwickler registrieren:
Auf diese Weise können wir das Dienstprogramm “macOS Public Beta” herunterladen, mit dem das Team diese Art von Update erhalten kann. Sobald das Dienstprogramm installiert ist, suchen wir nach Updates entweder über das Dock für Systemeinstellungen oder über das Apple-Menü – Systemeinstellungen, wir werden Folgendes sehen:
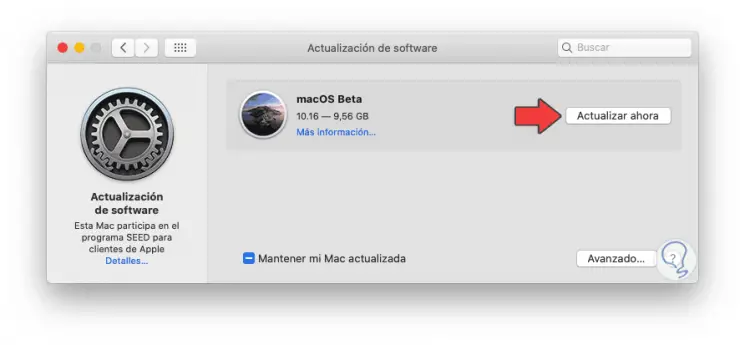
Betrachten wir zwei Aspekte. Dort klicken wir auf “Jetzt aktualisieren”, um das Installationsprogramm herunterzuladen.
- Zunächst ist die Version Beta (Test), da die offizielle Version noch nicht veröffentlicht wurde
- In der Beta-Version 10.16 kommt aber offiziell 11.0 heraus
2. Richten Sie macOS Big Sur ein
Es ist wichtig, das Gerät so zu konfigurieren, dass es nicht in den Ruhezustand wechselt, da dies den Prozess der Erstellung des bootfähigen Big Sur-USB beeinflusst. Gehen Sie dazu zu den Systemeinstellungen und sehen Sie Folgendes:
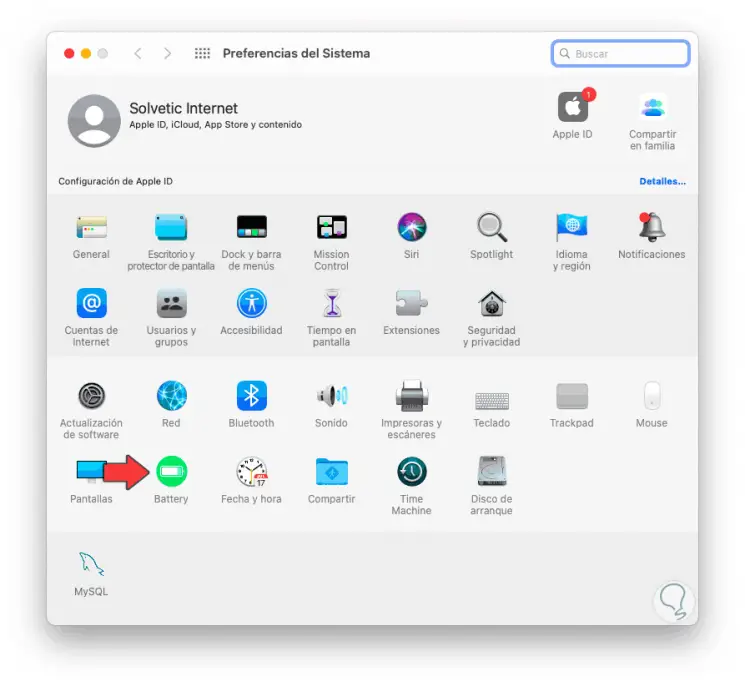
Wir gehen zum Abschnitt “Batterie” und dort ist es möglich, das Kontrollkästchen “Festplatten in Ruhe setzen, wenn möglich” zu deaktivieren, um zu verhindern, dass sich die Festplatte ausschaltet, wenn sie keine Aktivität erkennt. Auf die gleiche Weise können wir die Zeit einstellen, in der der Bildschirm angezeigt wird es sollte nicht ausgeschaltet werden:
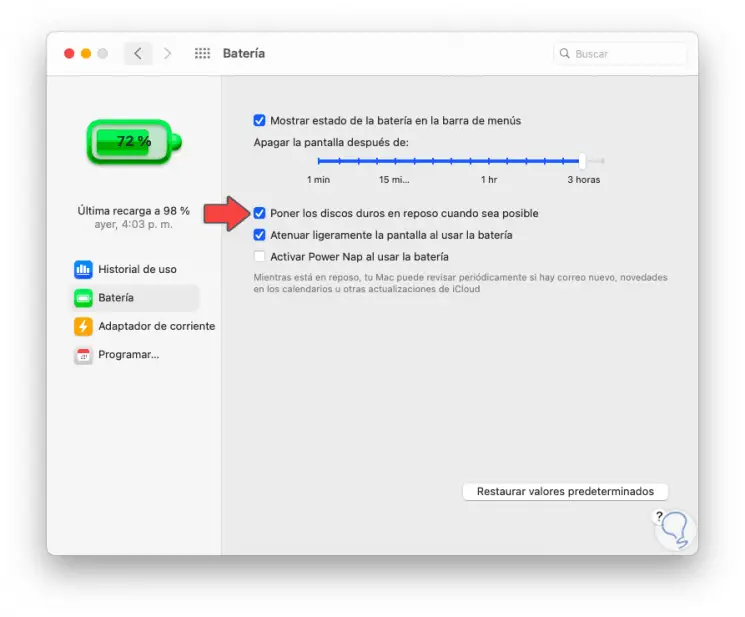
3. Konfigurieren Sie USB Boot macOS Big Sur
Es ist Zeit, den USB zu konfigurieren. Dazu verbinden wir den USB mit dem Computer und gehen zum Festplatten-Dienstprogramm:
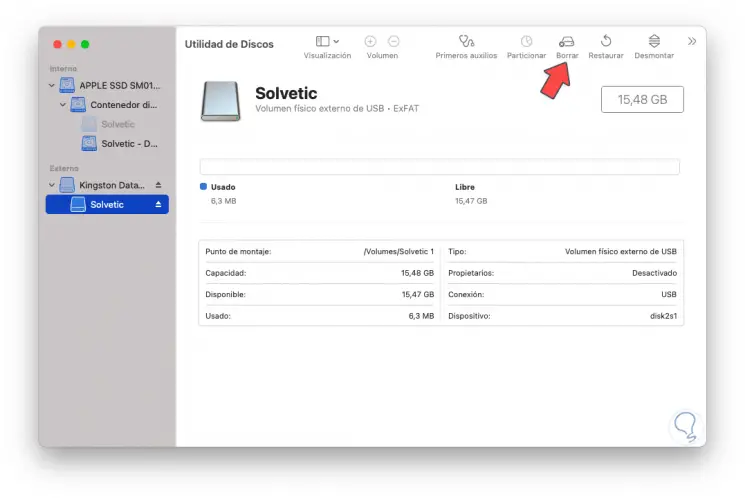
Wählen Sie den USB aus und klicken Sie auf “Löschen”, weisen Sie den Namen des zu erstellenden Mediums zu und wählen Sie im Feld “Format” “Mac OS Plus (mit Registrierung)”:
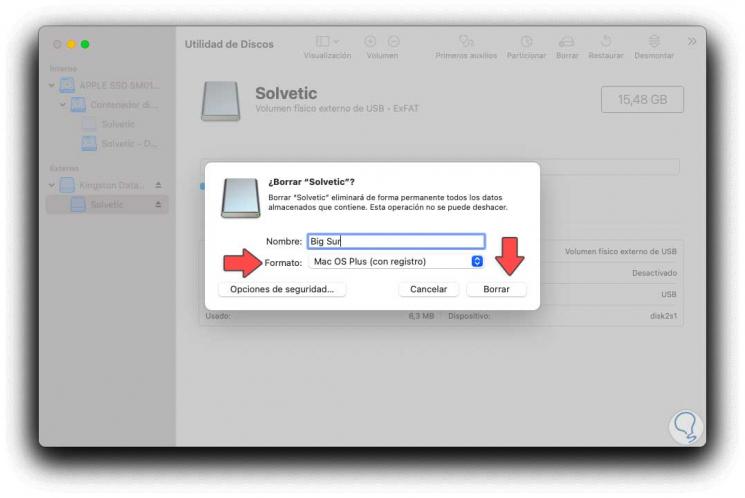
Wir klicken auf “Löschen” und der Lösch- und Formatierungsvorgang beginnt:
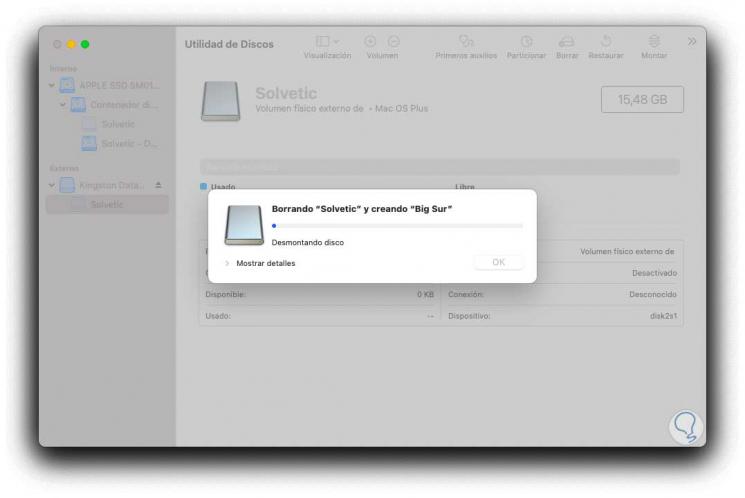
Sobald wir fertig sind, sehen wir Folgendes:
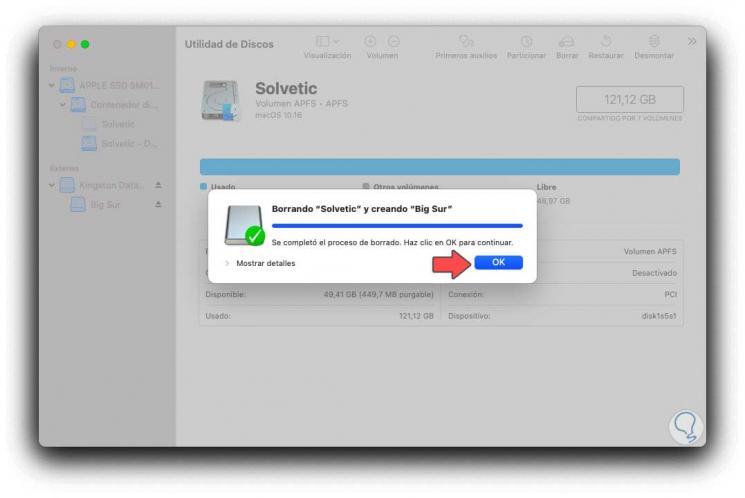
Wir klicken auf OK und werden sehen, dass die Änderung auf den USB angewendet wurde:
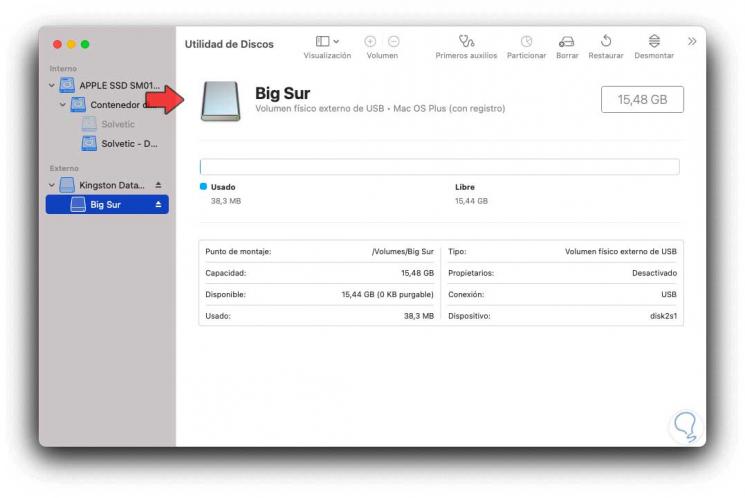
4 . Erstellen Sie ein bootfähiges USB-MacOS Big Sur
Zuerst gehen wir zu Anwendungen in macOS, um zu überprüfen, ob das Installationsprogramm heruntergeladen wurde:
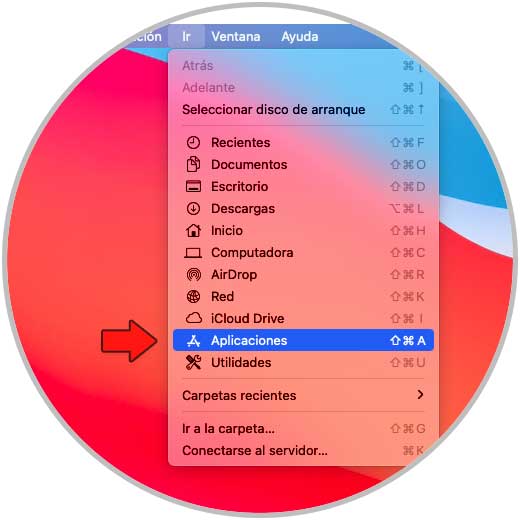
Dort können wir es sehen:
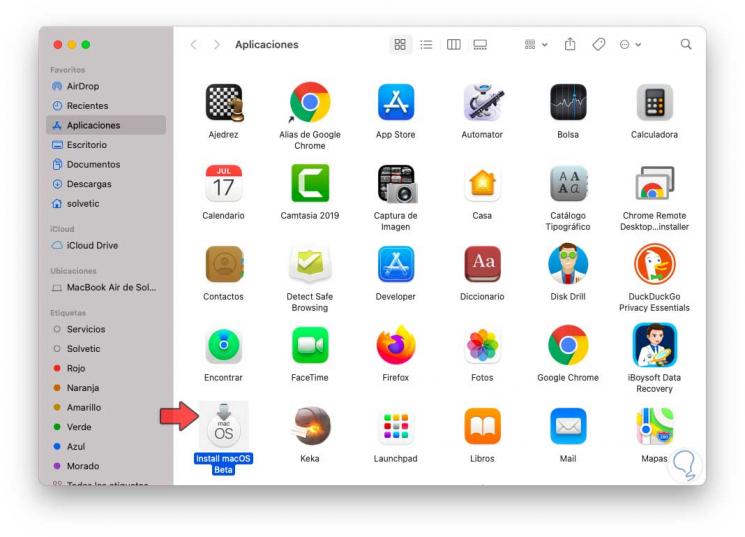
Nachdem dies bestätigt wurde, greifen wir auf das Terminal zu und führen die folgende Zeile aus:
sudo / Applications / Install macOS Beta.app/Contents/Resources/createinstallmedia --volume / Volumes / ”USB”
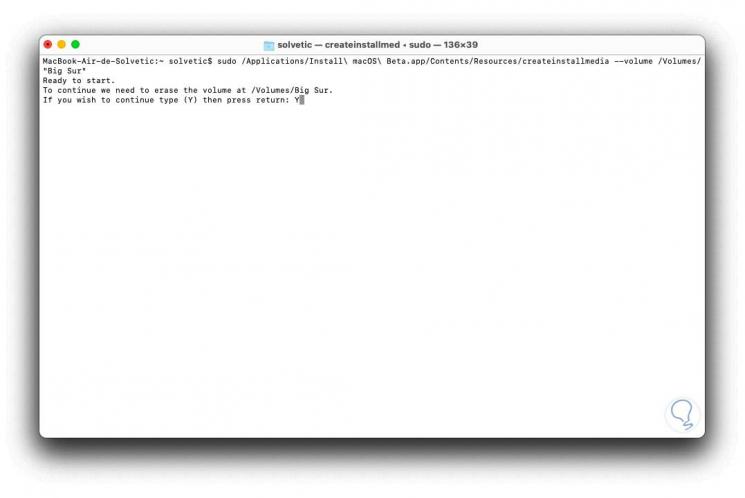
In das Feld “USB” müssen wir den dem USB zugewiesenen Namen eingeben. In diesem Fall wird er aufgrund des erstellten Speicherplatzes in Anführungszeichen gesetzt. Wenn kein Speicherplatz vorhanden wäre, wären die Anführungszeichen nicht erforderlich.
Wenn Sie die Eingabetaste drücken, müssen Sie den Buchstaben “Y” eingeben, um das Löschen der Daten zu akzeptieren und das Installationsmedium zu erstellen. Zuerst werden die Daten auf dem USB gelöscht:
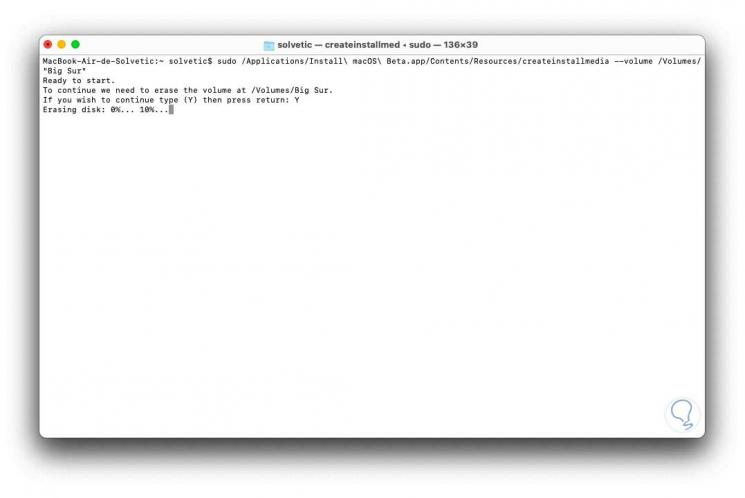
Dann kopieren wir die Daten von macOS Big Sur:
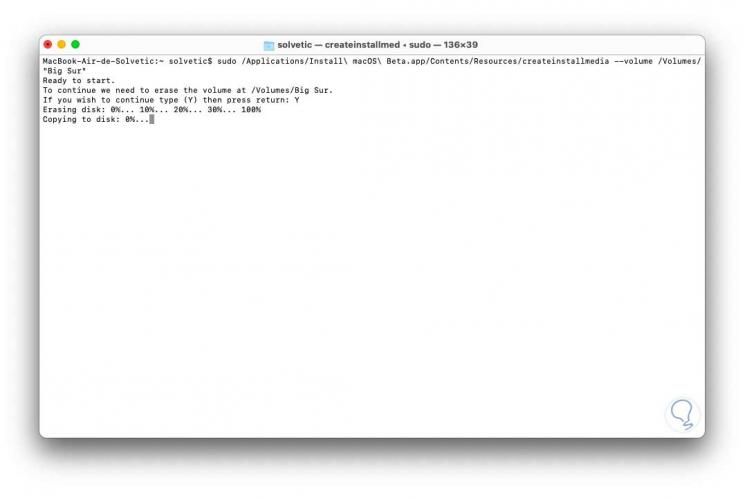
Wenn dieser Prozess beendet ist, sehen wir Folgendes: Beachten Sie, dass das System den bootfähigen USB-Stick erstellt, die Boot-Dateien kopiert und andere:
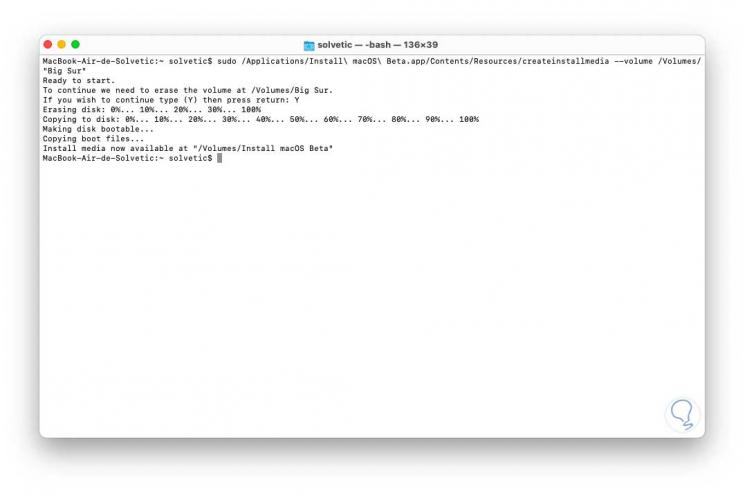
Wir sind bereit, den USB in macOS zu verwenden. Dazu schließen wir das Medium im Computer an und schalten es ein oder starten es neu. Während des Vorgangs drücken wir die Wahltaste (Alt). Dort wird der von uns erstellte USB verfügbar angezeigt:

Mit dieser Methode haben wir gelernt, unseren bootfähigen USB mit macOS Big Sur zu erstellen.