Windows 10 bietet die Möglichkeit, remote auf den Computer zuzugreifen, um Support-, Verwaltungs- oder Supportaufgaben auszuführen. Beim Zugriff über eine Remotesitzung werden automatisch eine Reihe von Filtern angewendet, um die Sicherheit nicht nur des Computers zu erhöhen Aufgrund der dort installierten Dateien, Anwendungen und anderen Add-Ons kann die Remote- Sicherheit und der Datenschutz verletzt werden .
Eine dieser Sicherheitsmethoden besteht darin, dass Windows 10 den Zugriff auf Wechseldatenträger (USB-Speicher, externe Festplatten usw.) blockiert , um die Verbreitung von Viren oder mehr Inhalten dieses Typs zu verhindern, aber wenn ein Zugriff erforderlich ist In einer Remotesitzung auf Wechselmedien erklärt EinWie.com, wie der direkte Zugriff auf Wechselmedien in Remotesitzungen unter Windows 10 ermöglicht wird.
Um auf dem Laufenden zu bleiben, abonniere unseren YouTube-Kanal! ABONNIEREN
Ermöglichen Sie den direkten Zugriff auf Wechselmedien in Windows 10-Remotesitzungen
Als erstes müssen Sie als Administratoren auf den Registrierungseditor zugreifen. Dazu suchen wir im Suchfeld Start nach “regedit”, klicken mit der rechten Maustaste auf den Editor und wählen “Als Administrator öffnen”:
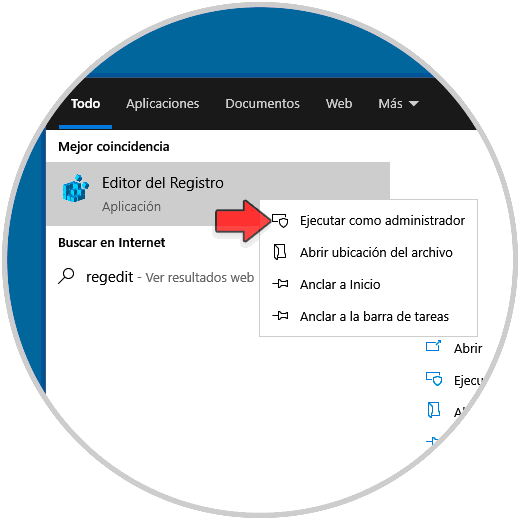
Jetzt müssen wir den folgenden Weg gehen:
HKEY_CURRENT_USER SOFTWARE Policies Microsoft Windows
Wir klicken mit der rechten Maustaste auf die Windows-Taste und wählen “Neu – Taste”:
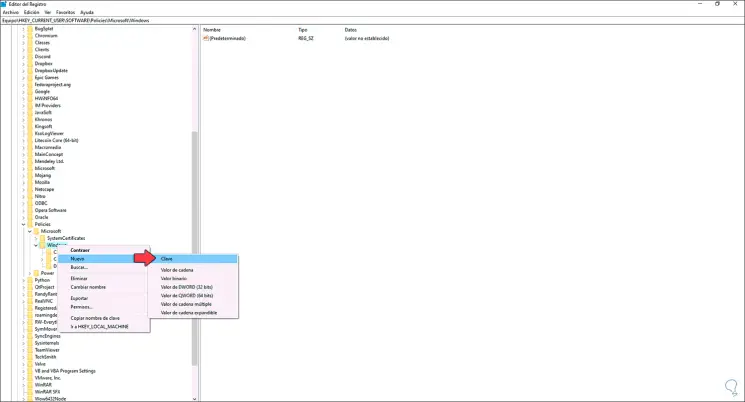
Wir werden diesen Schlüssel “RemovableStorageDevices” nennen:
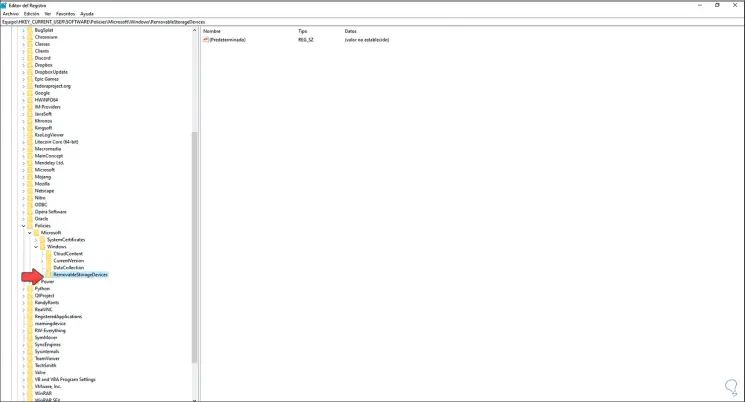
Wir klicken irgendwo frei von diesem neuen Schlüssel und wählen “Neu – 32-Bit-DWORD-Wert”):
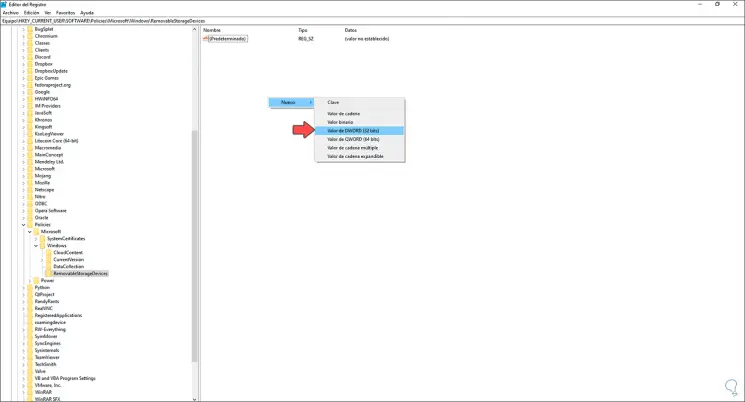
Wir nennen diesen DWORD-Wert “AllowRemoteDASD”:
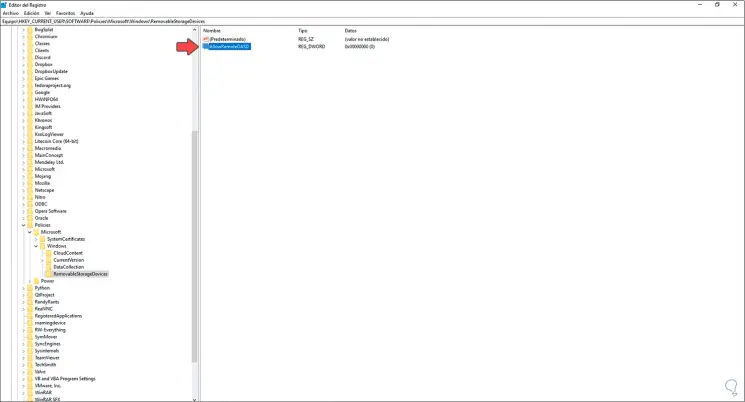
Wir klicken mit der rechten Maustaste darauf und wählen “Ändern”. Im Feld “Wertinformationen” weisen wir die Nummer 1 zu. Wir klicken auf OK, um die Änderungen zu übernehmen.
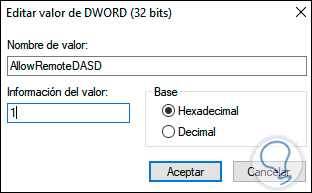
Mit diesem Prozess haben wir den Zugriff auf Wechselspeicher in Windows 10 bei Verwendung einer Remotesitzung ermöglicht.