Das Vorhandensein von Viren wie Malware, Trojanern usw. ist etwas, das alle Arten von Benutzern betrifft, und unabhängig vom verwendeten Betriebssystem (Windows, Linux oder macOS) versuchen Viren, das Verhalten und die Leistung des Systems zu beeinträchtigen und zu stehlen Daten des Benutzers und verursachen im Allgemeinen eine Beeinflussung. Es gibt verschiedene Antivirenprogramme, um dieser Art von Situation entgegenzuwirken, ganz zu schweigen von denen, die in das System selbst integriert sind, aber es gibt sicherere und effektivere Methoden, und darüber wird TechnoWikis in diesem Dokument sprechen.
Können Sie sich vorstellen, ein anderes Betriebssystem zu verwenden, um Ihr Windows zu analysieren?, ganz einfach, oder?Natürlich sind dazu einige Schritte erforderlich, und darüber werden wir in diesem Tutorial sprechen.
In diesem Fall spielt es keine Rolle, dass es sich um unterschiedliche Dateisysteme handelt, da dieser Prozess unser Windows nicht direkt betrifft, dafür verwenden wir ClamAV.
- Ein flexibler und skalierbarer Multithread-Daemon.
- Ein Befehlszeilenscanner.
- Erweiterte Tools für automatische Datenbankaktualisierungen.
- Es kann Millionen von Viren, Würmern, Trojanern und Malware erkennen, darunter Microsoft Office, mobile Malware und mehr.
- Scannen Sie Dateien in kurzer Zeit.
- Echtzeitschutzfunktion, nur für Linux-Systeme, bei der der Clamonacc-Client für den Clamd-Scan-Daemon einen Scan für moderne Linux-Versionen anbietet.
- Sie können den Zugriff auf Dateien sperren, bis der Datei-Scan durchgeführt wurde
- Seine Datenbanken sind signiert, um sicherzustellen, dass Clamav vertrauenswürdige Signaturdefinitionen und keine Fehlalarme ausführt.
- Es ist möglich, innerhalb von Dateien sowie komprimierte Dateien zu scannen.
- Unterstützt die Analyse von ausführbaren 32-Bit- und 64-Bit-Windows-Dateien (PE).
- Unterstützt ELF- und Mach-O-Dateien.
- Sie können die meisten Maildateiformate scannen.
- Es unterstützt andere Dateien und spezielle Formate wie HTML, RTF, PDF und mit CryptFF und ScrEnc verschlüsselte Dateien.
Lassen Sie uns ohne weitere Umschweife sehen, wie Sie ClamAV verwenden, um Viren in Windows zu entfernen.
ABONNIEREN SIE AUF YOUTUBE
Entfernen Sie den Windows-Virus von Linux
Als erstes müssen Sie das Ubuntu-ISO-Image unter folgendem Link herunterladen:
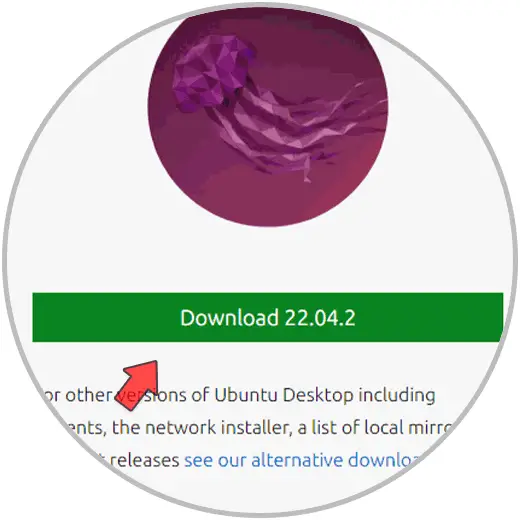
Sobald wir das ISO-Image haben, müssen wir es auf eine DVD oder einen USB-Stick brennen. Unter dem folgenden Link können Sie Schritt für Schritt sehen, wie es erstellt wird (gilt für die neuesten Versionen von Ubuntu):
Starten Sie den Rechner mit Windows direkt von der ISO, dazu müssen wir auf das BIOS bzw. UEFI zugreifen und dort den Boot von diesem Medium konfigurieren:
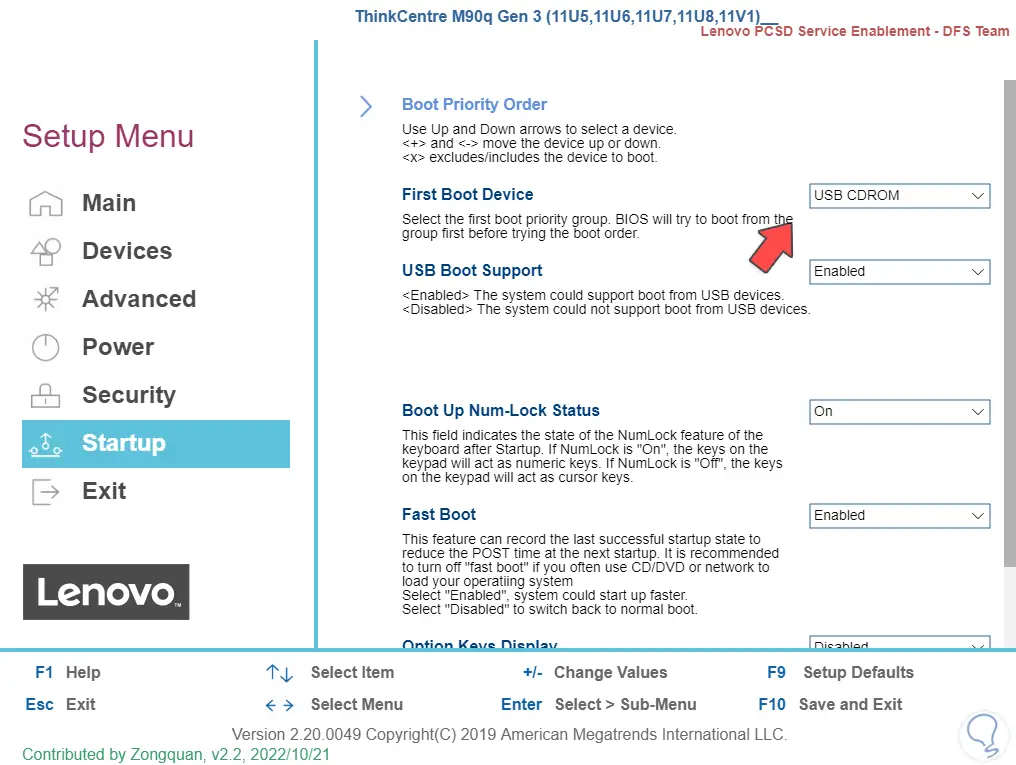
Wir werden Folgendes sehen, wenn wir von dort aus starten. Im Bootmenü klicken wir auf „Try or Install Ubuntu“:
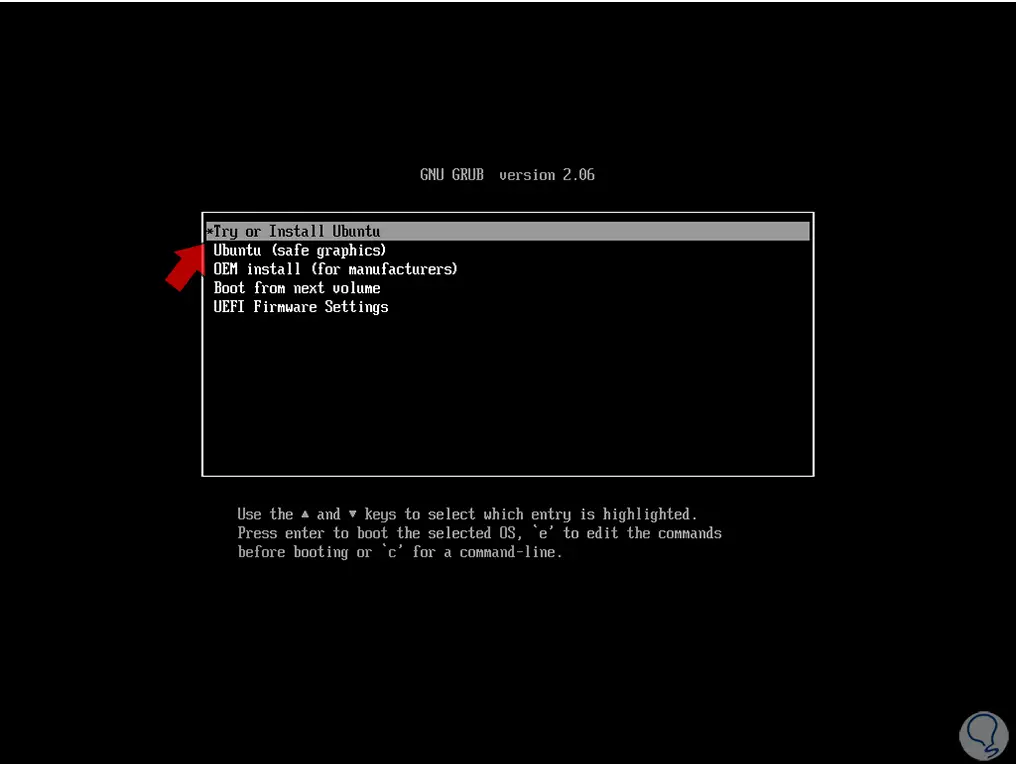
und erwarten, dass es die Ubuntu-Umgebung lädt:
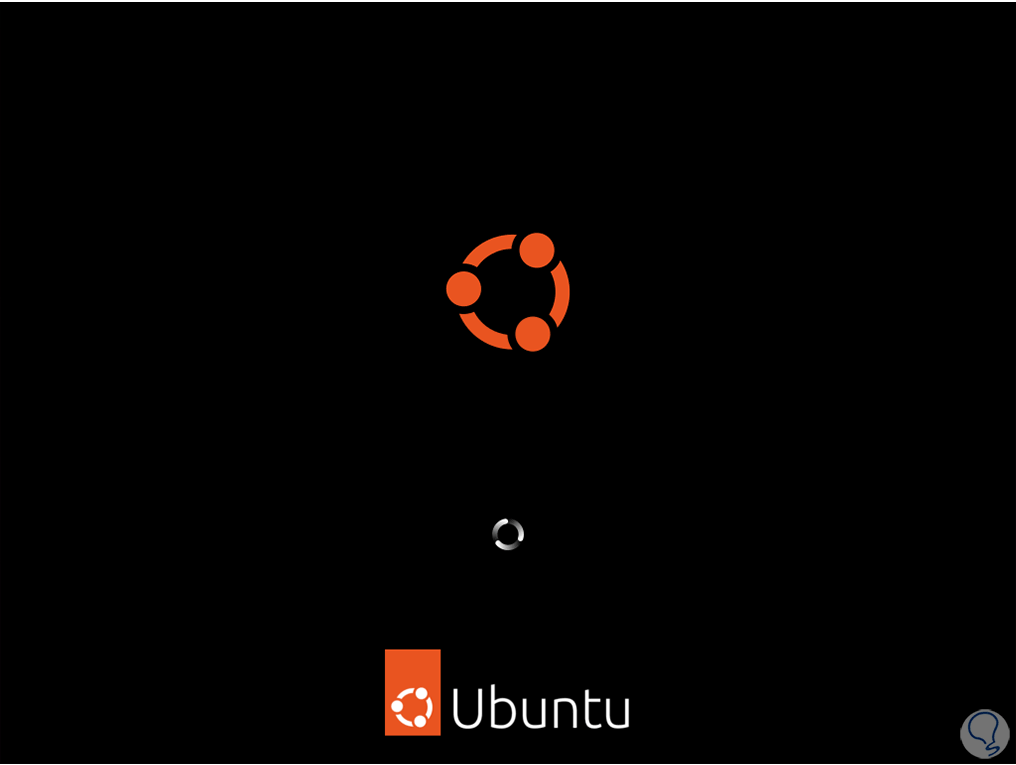
Als nächstes wählen wir die Sprache aus und klicken auf „Try Ubuntu“:
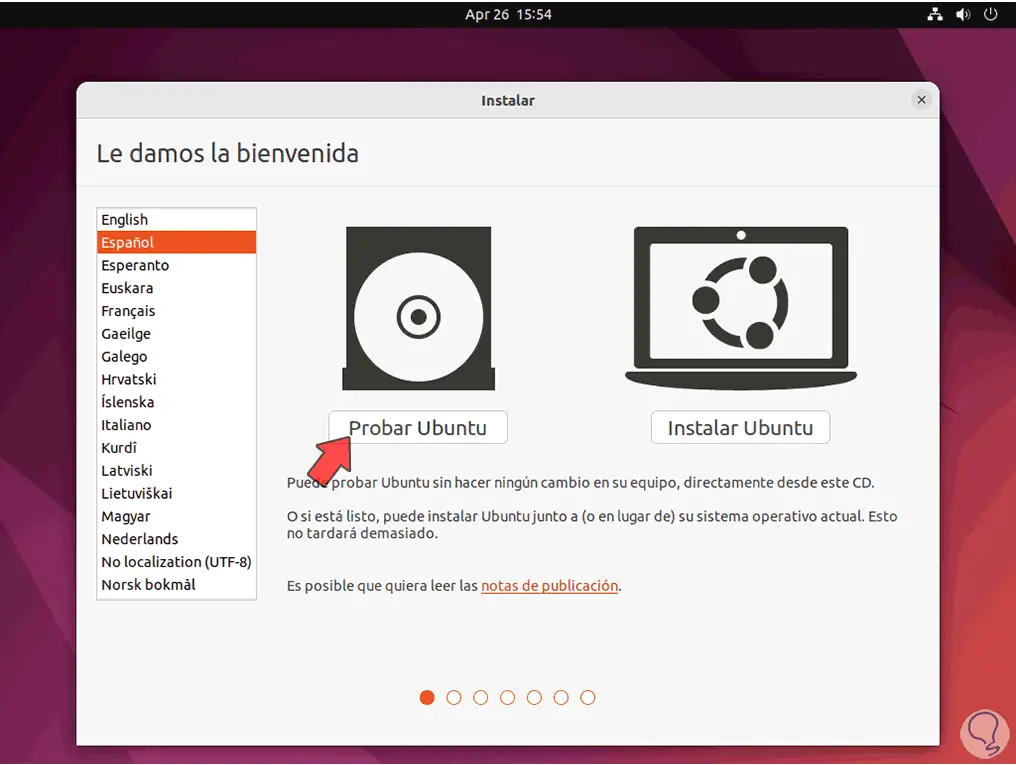
Auf den Ubuntu Live-Modus wird zugegriffen:
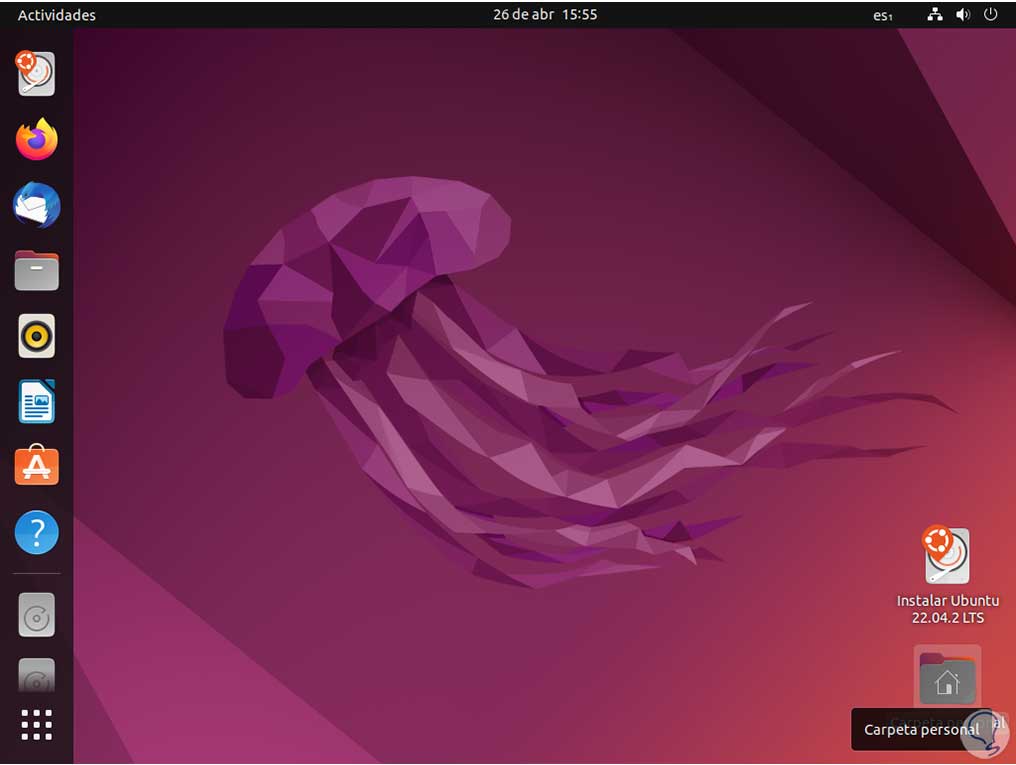
In diesem Modus können Sie alle Funktionen des Systems erkunden sowie Benutzer und Programme hinzufügen, aber wenn Sie die Sitzung schließen oder das System neu starten, geht alles verloren, daher hat es keine Auswirkungen auf Windows. Wir öffnen das Terminal mit den folgenden Schlüsseln und aktualisieren das System:
Strg + Alt + T
sudo apt aktualisieren
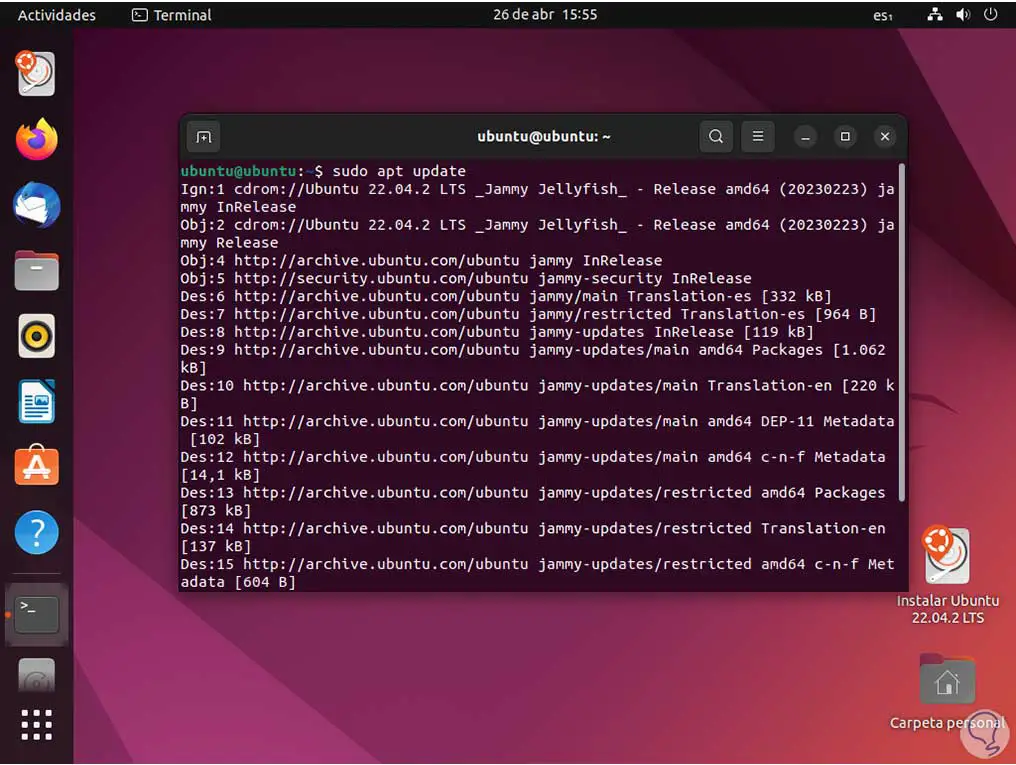
Danach installieren wir ClamAV:
sudo apt install clamav
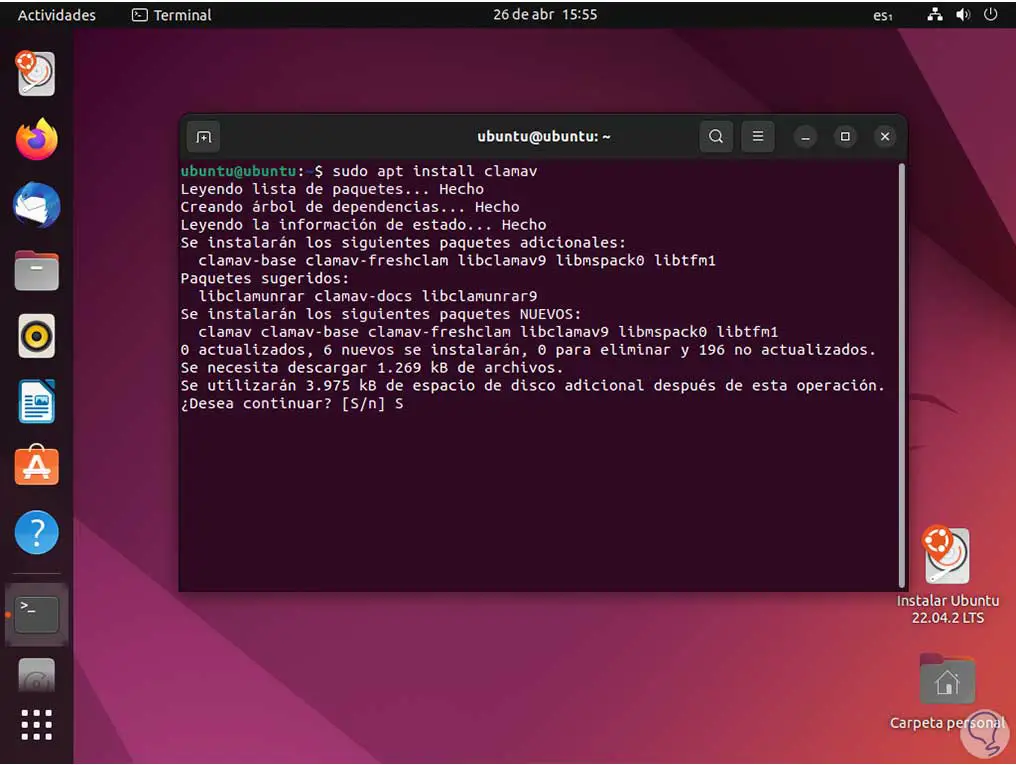
Wir bestätigen den Vorgang mit dem Buchstaben S und warten, bis der Vorgang abgeschlossen ist:
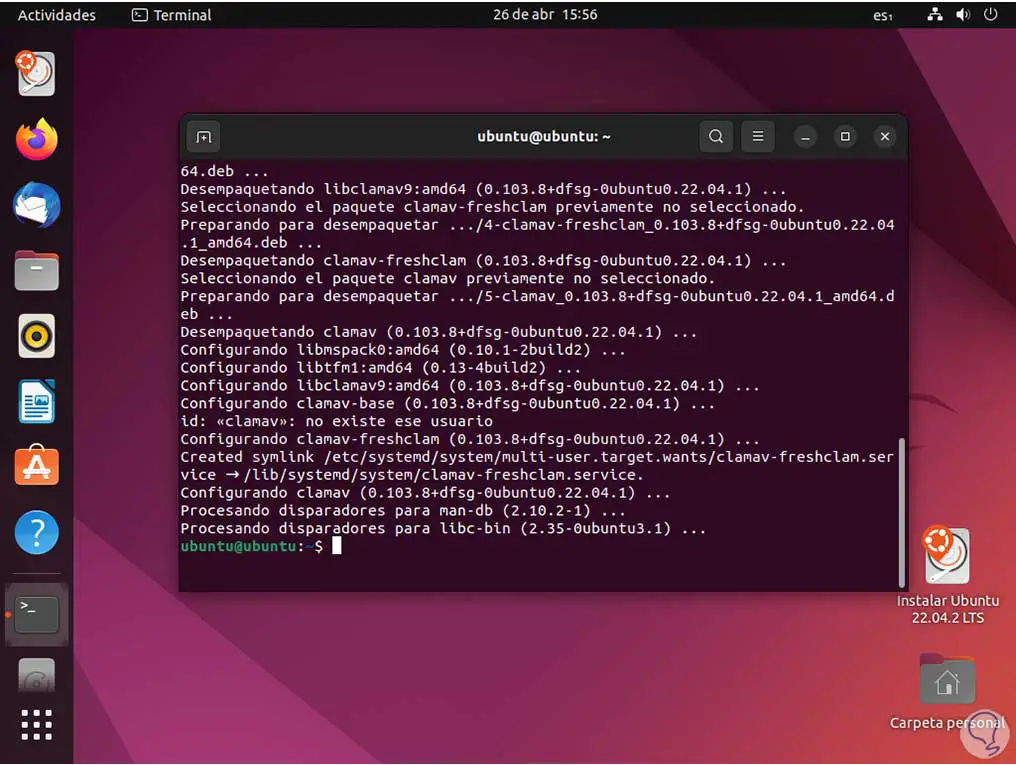
Nun öffnen wir den Dateimanager und klicken auf „Andere Orte“:
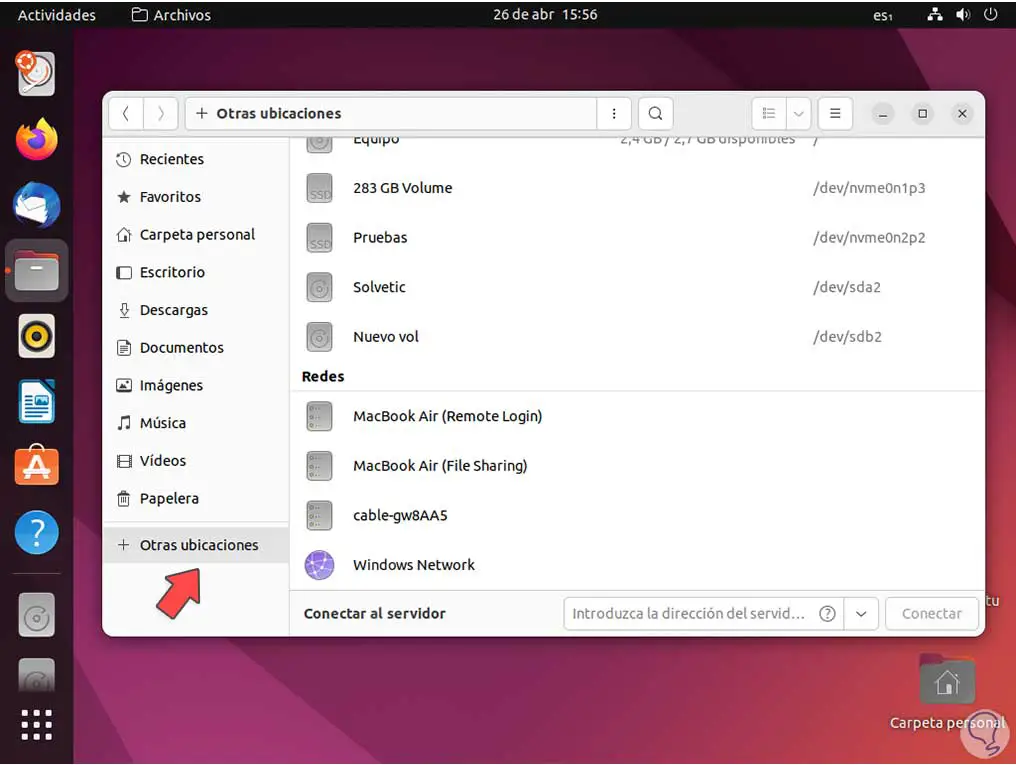
Klicken Sie im oberen Teil „Auf diesem Computer“ auf die zu analysierende Einheit, um beim Zugriff auf die Einheit daran zu denken, dass wir allgemeine Windows-Ordner wie Benutzer, Programme usw. sehen:
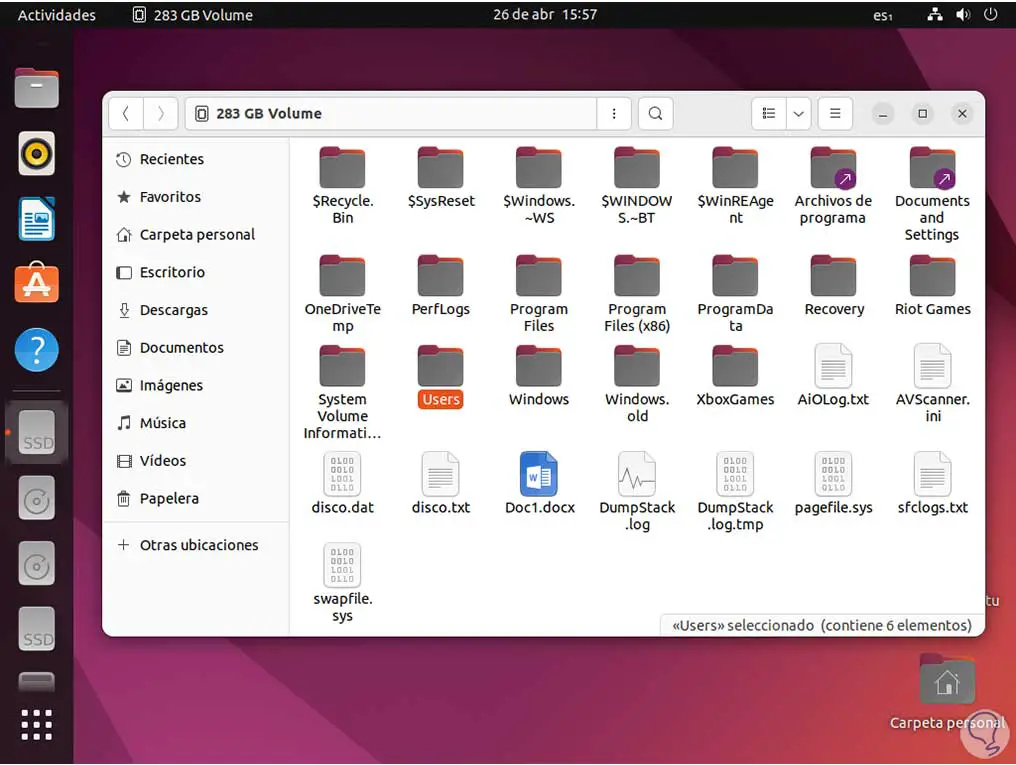
Dort machen wir einen Rechtsklick irgendwo frei und wählen „In einem Terminal öffnen“:
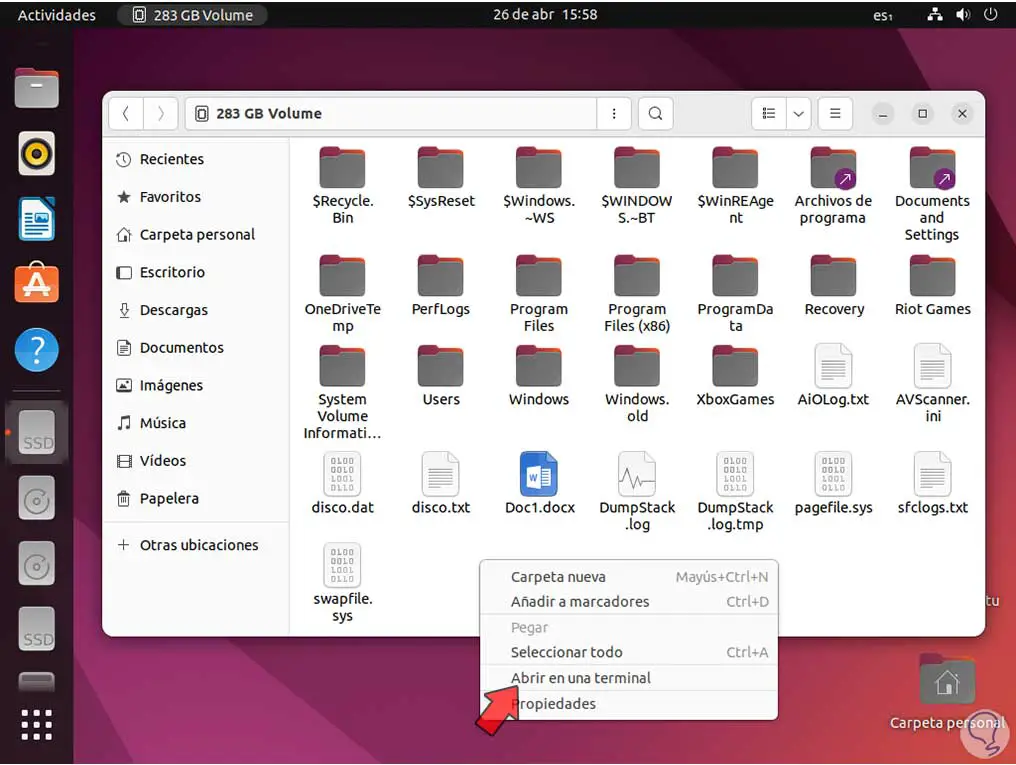
Dadurch wird die Unit im Terminal geöffnet, wir führen die Analyse mit dem Befehl aus:
sudo clamscan -r .
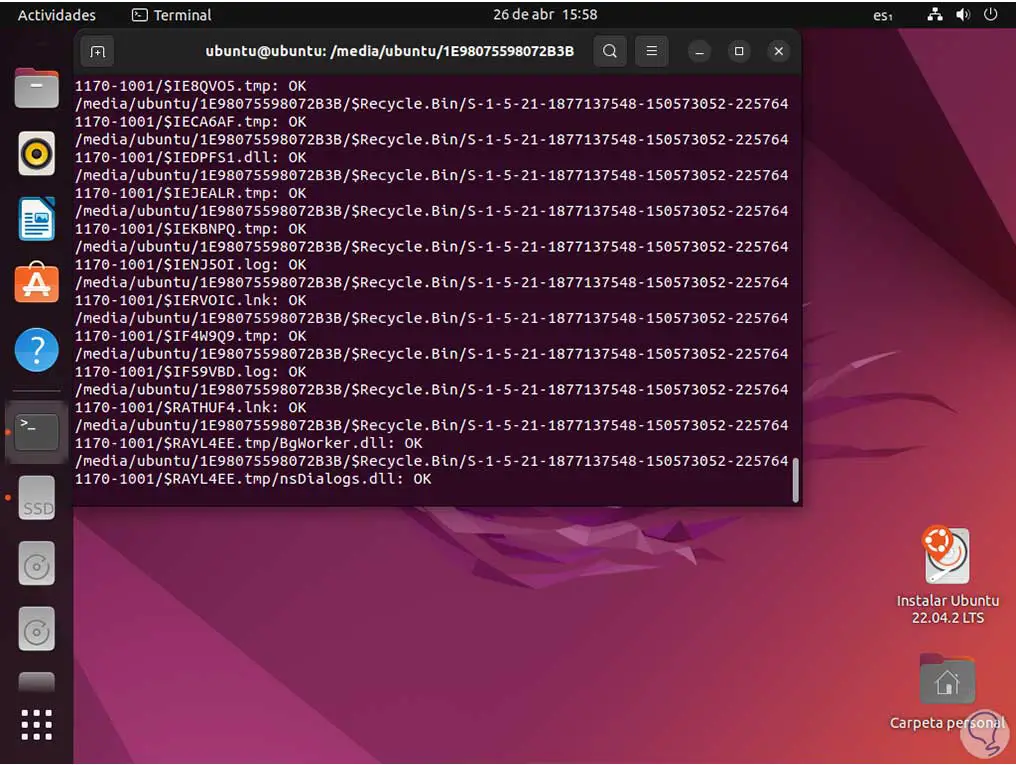
Der Parameter -r ermöglicht das rekursive Scannen der Dateien im aktuellen Verzeichnis (Windows-Stammverzeichnis), die . gibt das aktuelle Verzeichnis an, mit diesem Befehl werden nur Viren durchsucht und wir sehen, wie jedes Segment mit ClamAV analysiert wird:
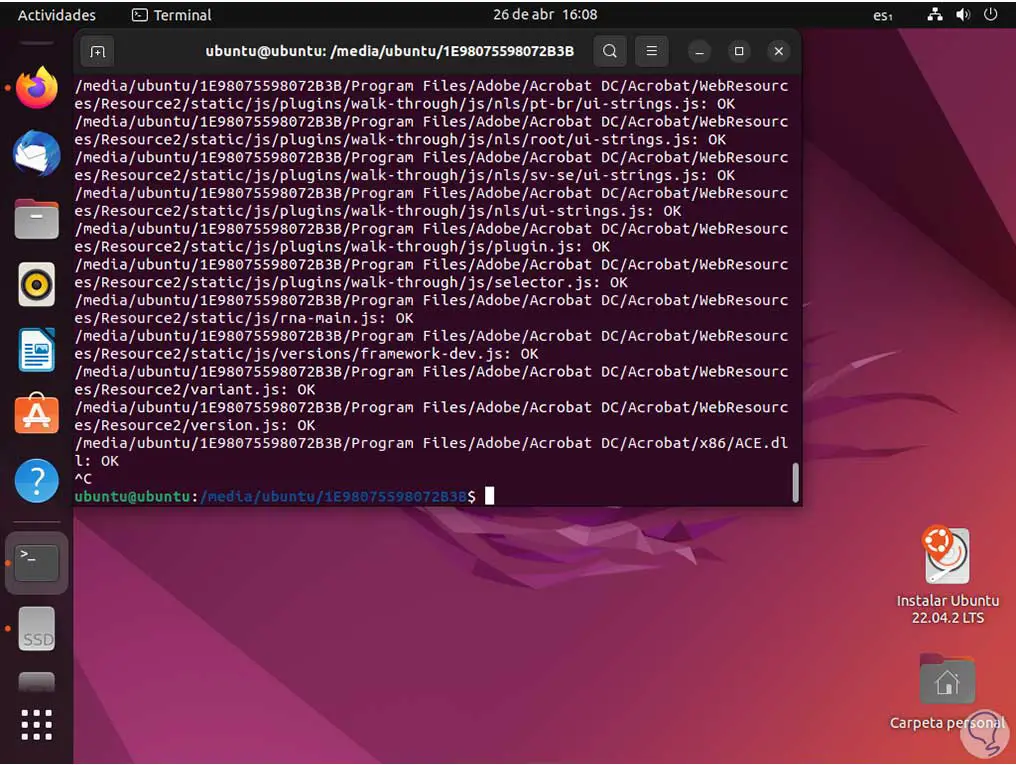
Jeder Abschnitt der ausgewählten Einheit wird analysiert, wenn Sie die Analyse stoppen möchten, verwenden Sie die Tasten Strg + C. Um eine Datei mit den Ergebnissen zu erstellen, führen wir Folgendes aus:
sudo clamscan -r . | tee ~/name.txt
Im Dateimanager sehen wir die auf dem Windows-Laufwerk erstellte Datei:
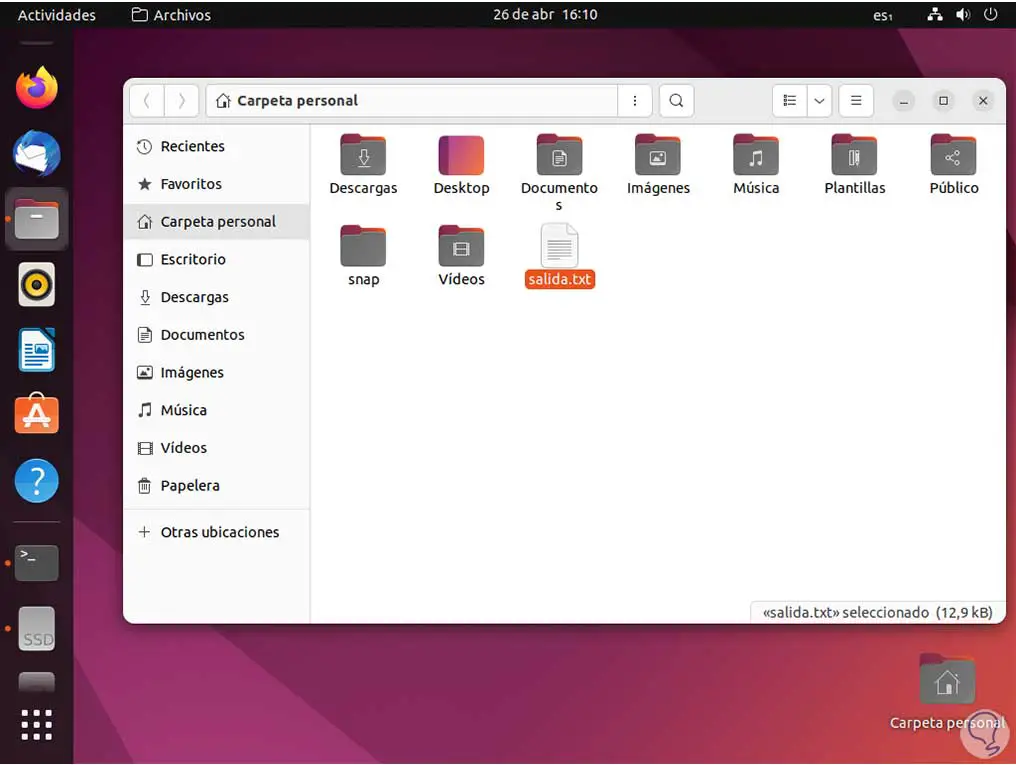
Es ist möglich, es zu öffnen, um die Details der Analyse anzuzeigen. Dort sehen wir jede Zeile mit der Route und dem Ergebnis der Analyse.
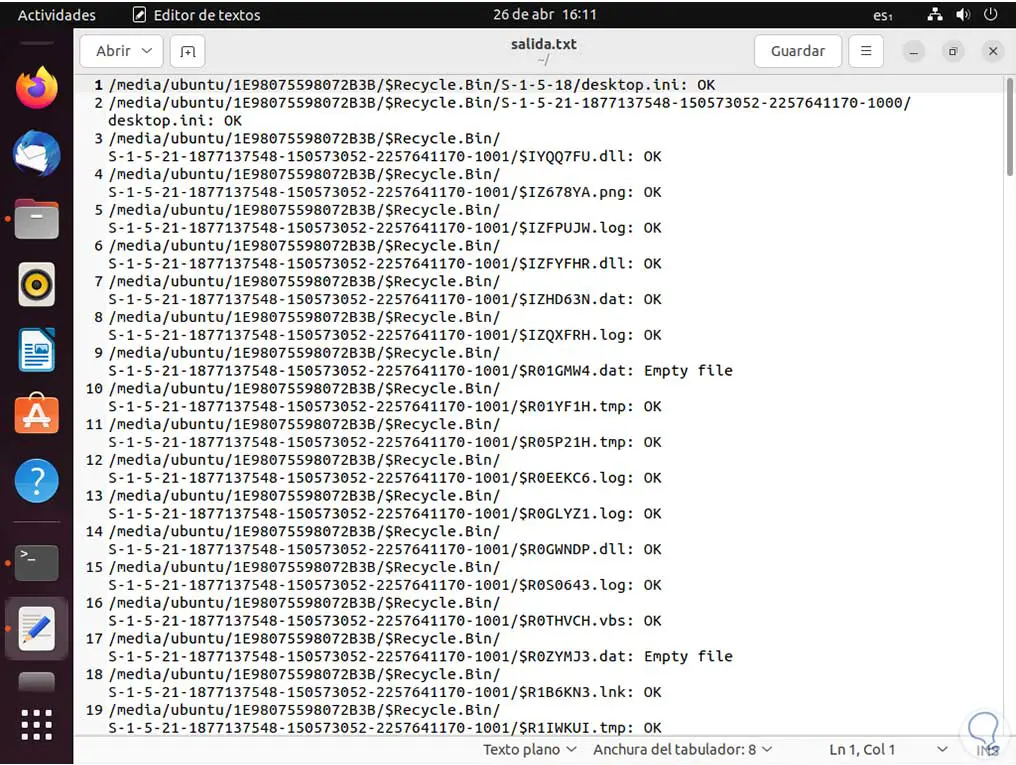
Falls Sie die Dateien während des Vorgangs löschen möchten, sehen wir Folgendes:
sudo clamscan -r . --remove=ja
Es ist möglich, einen Dateityp mit der folgenden Syntax auszuschließen:
sudo clamscan -r . --remove=yes --exclude=.extension
Danach schalten wir die Ubuntu-Sitzung aus:
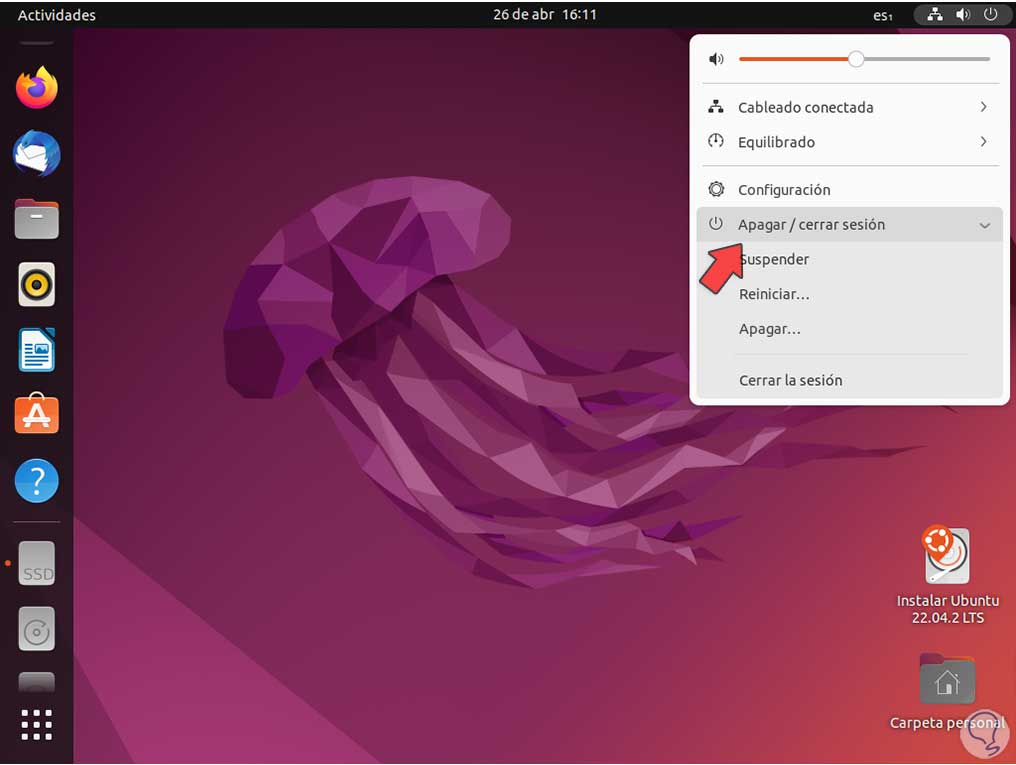
Windows wird neu gestartet:
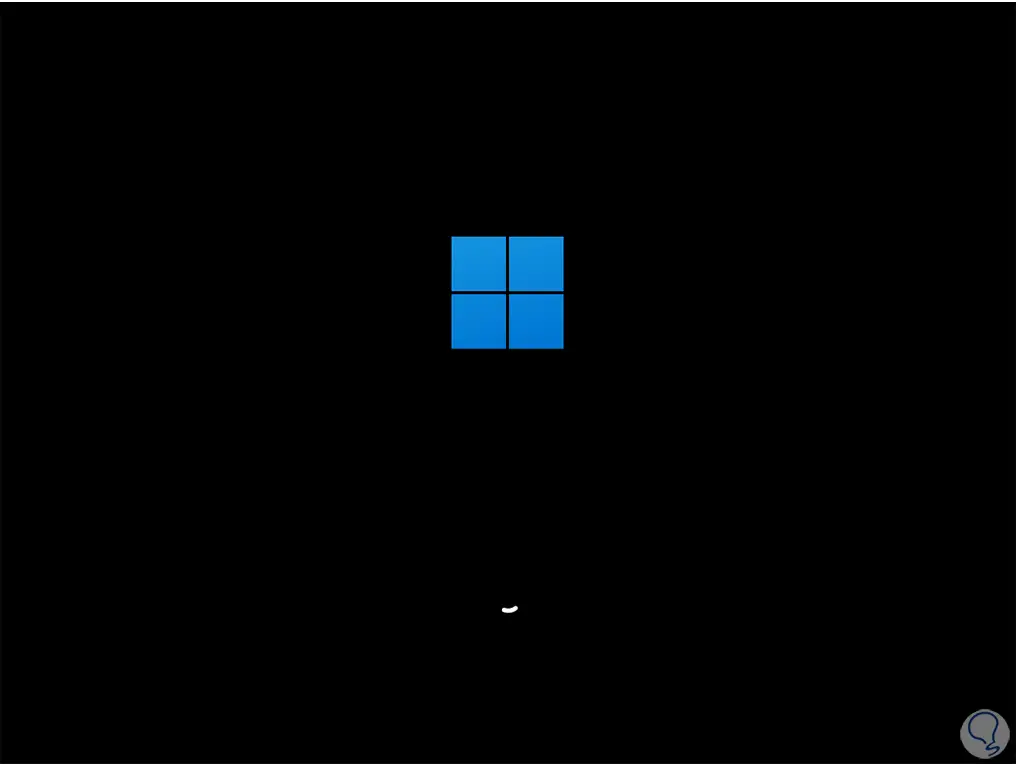
Jetzt haben wir Zugriff auf unser analysiertes und sicheres System:
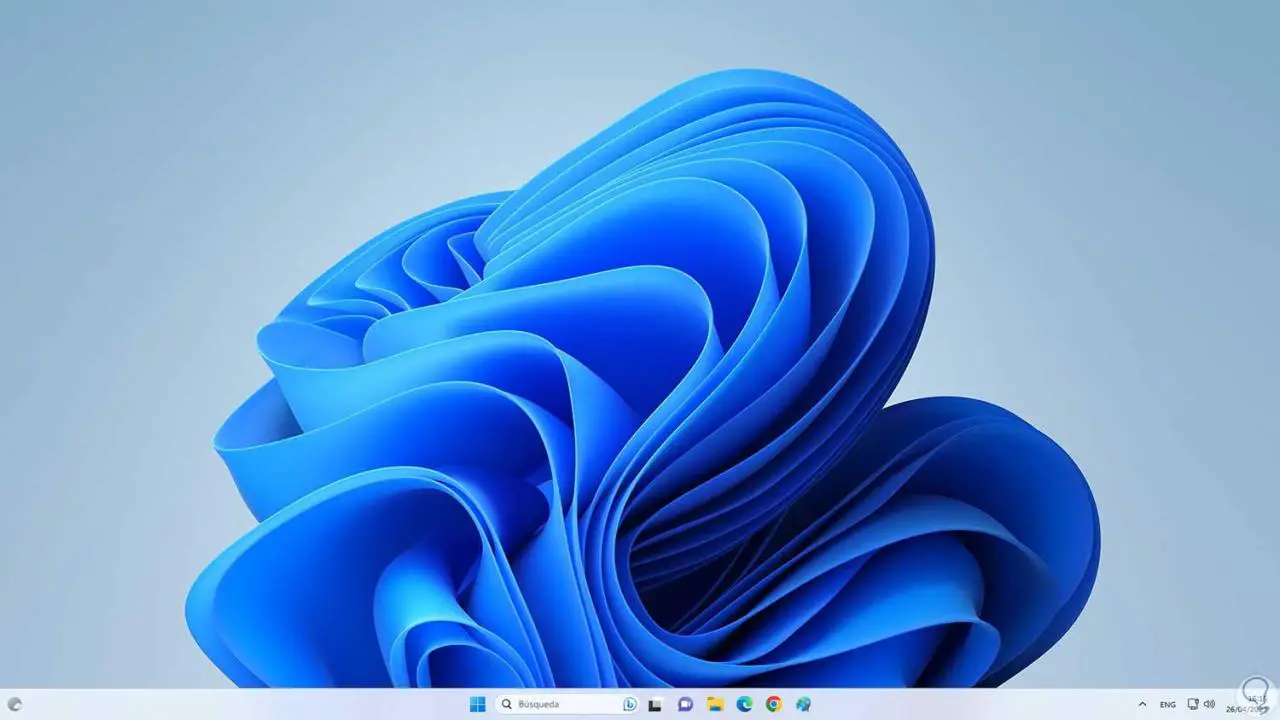
ClamAV ist eine funktionale Option, aber es ist besser, weil es verwendet werden kann, ohne etwas in Windows für Analyseaufgaben installieren zu müssen.