ABONNIEREN SIE AUF YOUTUBE
USB-Medien geben uns die Möglichkeit, große Mengen an Informationen zu speichern und viele andere Aufgaben innerhalb von Windows 11 auszuführen, aber manchmal stoßen wir auf einen Fehler, der uns daran hindert, das Gerät zu verwenden, und es ist der Fehler, dass das Medium schreibgeschützt ist Das heißt, wenn Sie diesen Fehler sehen, ist es unmöglich, Elemente auf dem USB-Stick zu kopieren, einzufügen, zu verschieben oder zu bearbeiten.
Wenn wir auf den USB-Schreibschutz stoßen, können wir nicht auf den USB-Speicher zugreifen und es erscheint ein Fehler, der uns daran hindert, damit zu arbeiten. Diese verschiedenen Optionen helfen Ihnen also, den USB-Schutz zu beheben. Dieser Fehler kann aus verschiedenen Gründen auftreten und TechnoWikis hat die Lösung, um ihn zu beheben.
1 USB-Schreibfehlerprüfung
Zuerst sehen wir die Fehlermeldung, dazu öffnen wir den Datei-Explorer, auf dem USB-Stick versuchen wir, eine Aktion auszuführen, der betreffende Fehler erscheint:
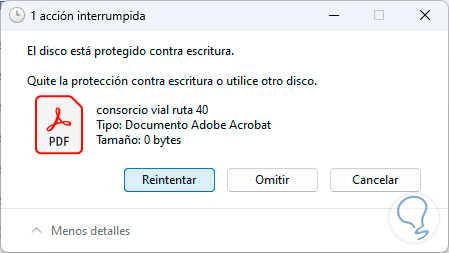
2 Entfernen Sie den USB-Schreibschutz von der Konsole
Die erste zu verwendende Methode ist die Eingabeaufforderungskonsole über einen speziellen Befehl. Um sie zu verwenden, klicken wir mit der rechten Maustaste auf das Startmenü und wählen „Ausführen“:
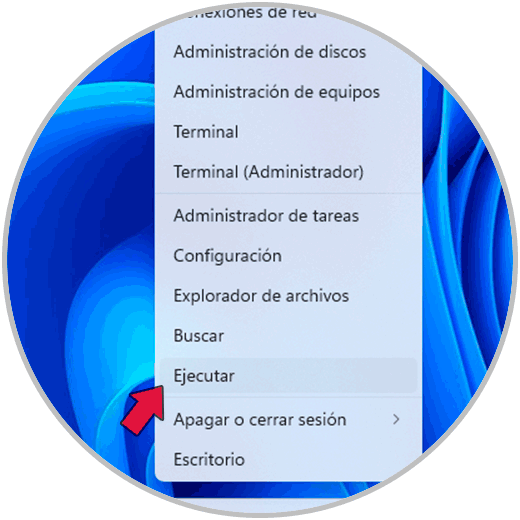
In der Run-Konsole geben wir den Befehl „diskpart“ ein:
diskpart
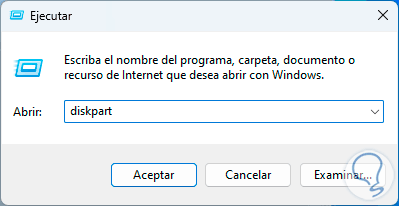
Wir klicken auf OK, dann werden wir die aktuellen Festplatten auf dem PC auflisten, dazu führen wir den Befehl aus:
Listendiskette
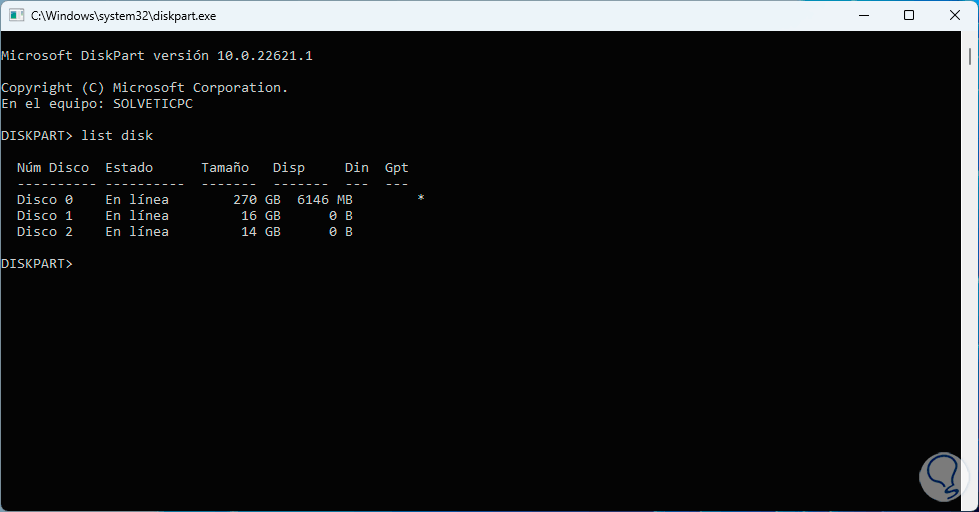
Wir wählen den USB mit dem Befehl aus:
Wählen Sie die Datenträgernummer aus
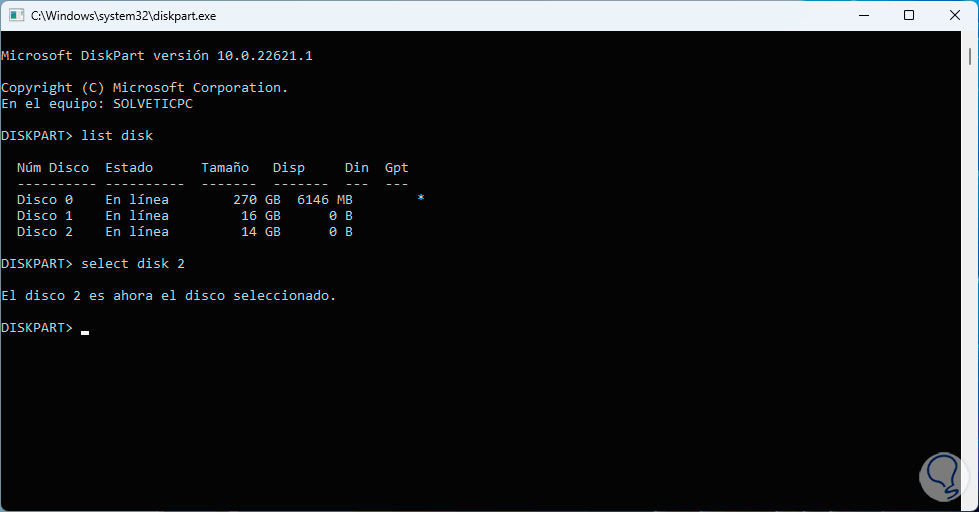
Jetzt werden wir die Eigenschaften dieser Festplatte mit dem Befehl „atrributes disk“ auflisten:
6
Wir können in der Zeile „Schreibgeschützt“ sehen, dass der Status „Ja“ ist. Um dies zu entfernen und Arbeiten am USB zu ermöglichen, führen wir Folgendes aus:
Attribute Datenträger löschen, schreibgeschützt
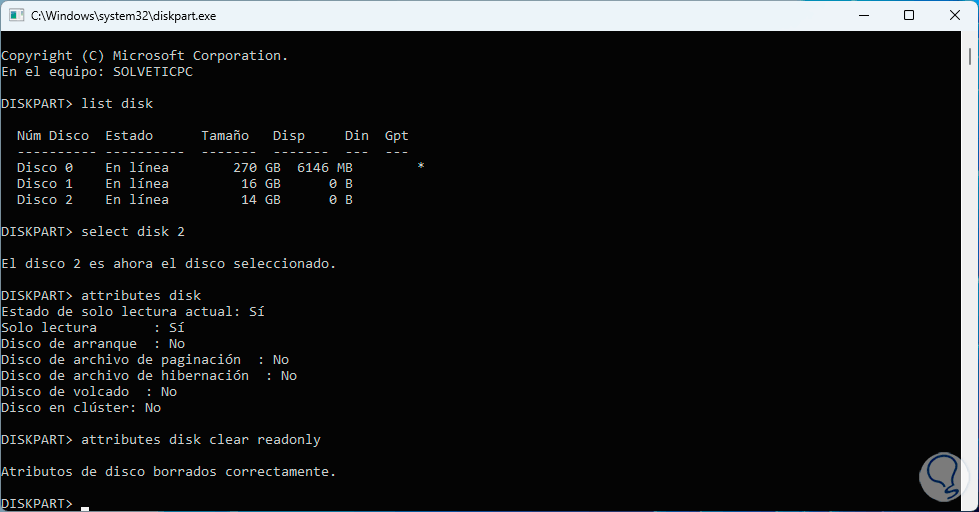
Wieder überprüfen wir seinen Status mit „Attribute-Datenträger“. Wir können sehen, dass der Nur-Lese-Modus nicht mehr aktiv ist.
Attributdatenträger
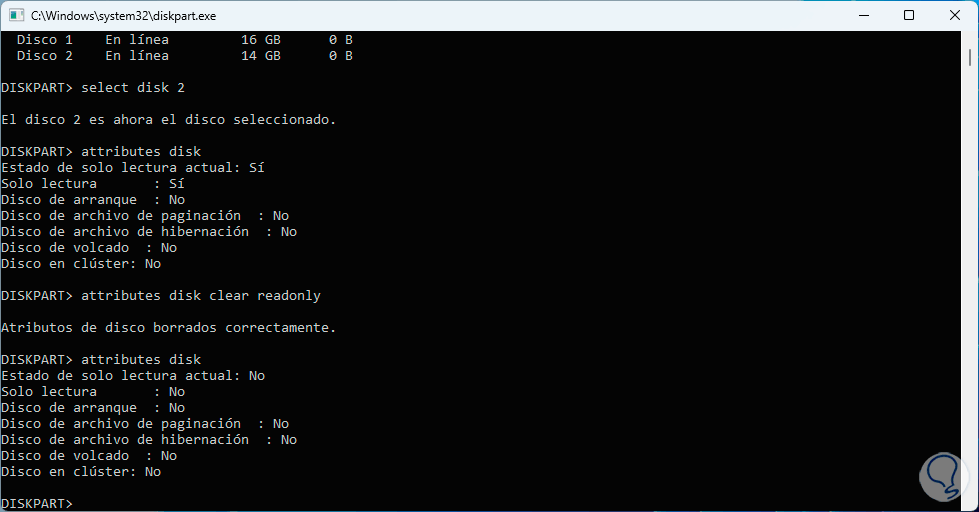
2 Entfernen Sie den USB-Schreibschutz aus den Registern
Eine andere für diese Aufgabe verfügbare Möglichkeit ist die Verwendung des Registrierungseditors. In diesem Fall öffnen wir den Registrierungseditor über die Suchmaschine mit dem Befehl „regedit“:
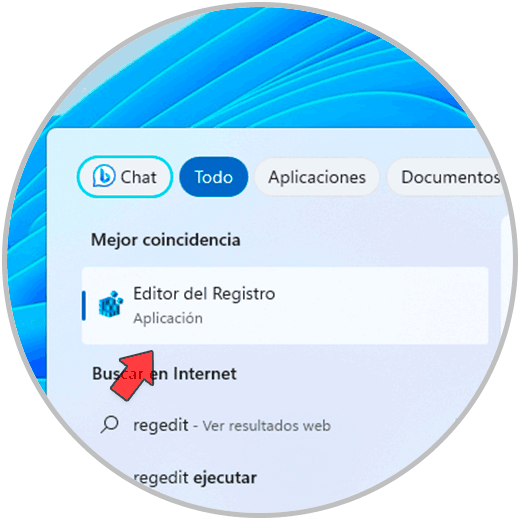
Dort gehen wir zu folgender Route:
KEY_LOCAL_MACHINESYSTEMCurrentControlSetControlStorageDevicePolicies
Wir klicken mit der rechten Maustaste auf eine freie Stelle und klicken dann auf „Neu – DWORD-Wert (32-Bit)“:
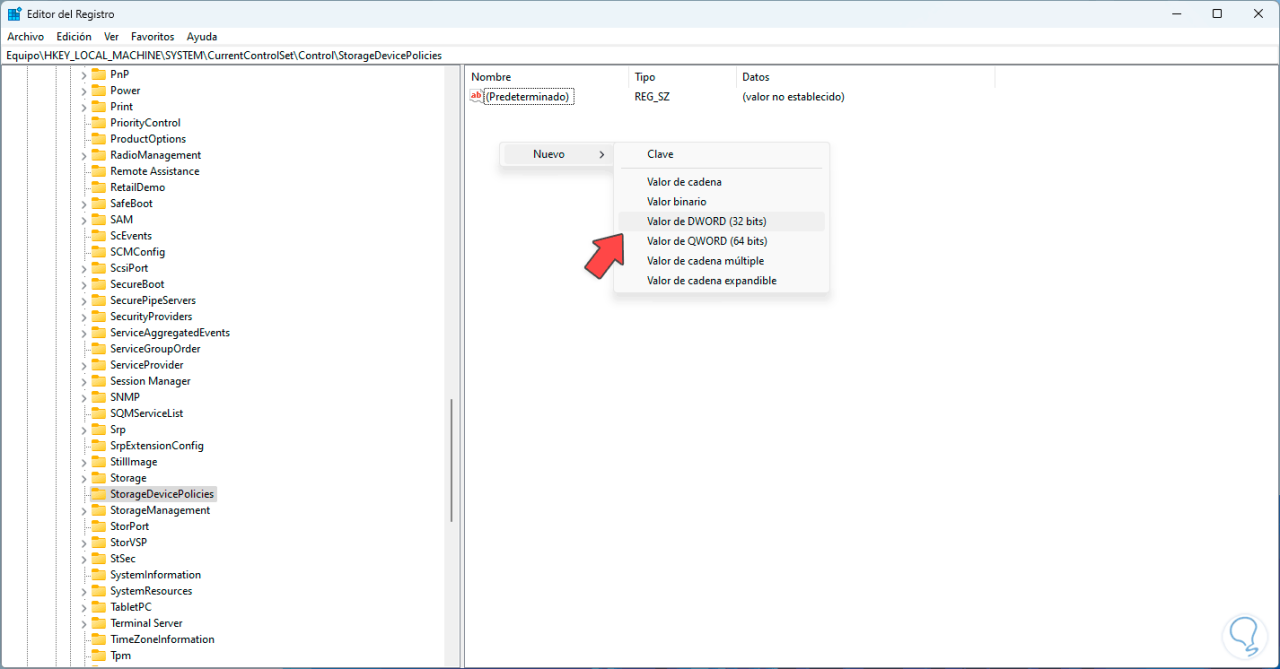
Wir vergeben den Namen „WriteProtect“:
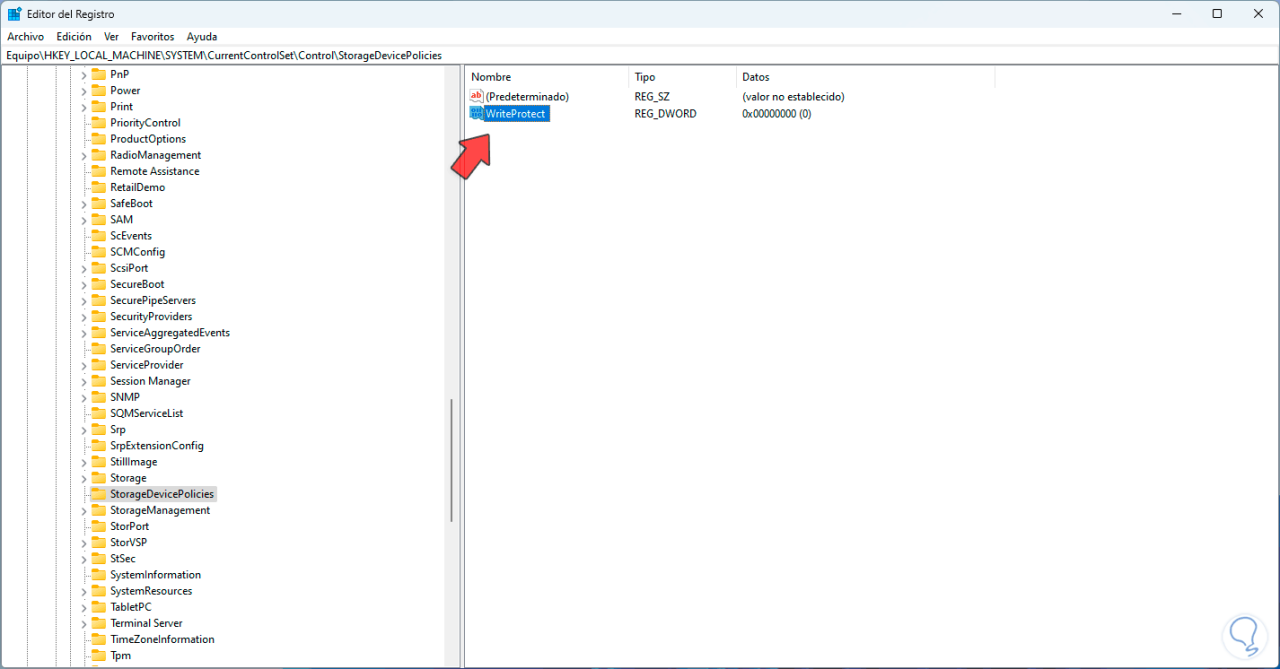
Wir doppelklicken auf diesen Wert und bestätigen, dass sein Status Null ist. Übernehmen Sie die Änderungen.
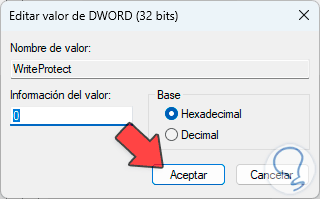
Diese Möglichkeiten helfen uns, den Schreibschutz in Windows 11 zu entfernen.