Windows 10 integriert verschiedene Benutzertypen, um ihre Systeme, Anwendungen und allgemeinen Einstellungen zu verwalten. Dies basiert auf Berechtigungen. Daher haben wir bei der Installation von Windows 10 die Möglichkeit, sich mit unserem Outlook-Konto anzumelden oder Hotmail , wodurch es zu einem Online-Konto wird. Es ist jedoch auch möglich, sich bei einem lokalen Administrator anzumelden. Ein anderer Kontotyp ist das Gastkonto.
EinWie.com wird seine Aufmerksamkeit jedoch auf das Windows 10-Administratorkonto richten, das für die Anmeldung und die Ausführung von Arbeiten am System unerlässlich ist. Was würde jedoch passieren, wenn wir das Kennwort dieses Administratorbenutzers vergessen würden ? Die Antwort ist einfach, wir hätten keinen Zugriff zu Windows und dies würde die Arbeit dort verhindern, aber EinWie.com hat die perfekte Lösung dafür und es ist zu erklären, wie dieses Passwort vom Sperrbildschirm zurückgesetzt wird.
Um auf dem Laufenden zu bleiben, abonniere unseren YouTube-Kanal! ABONNIEREN
Setzen Sie das Administratorkennwort in Windows 10 zurück
Dazu müssen wir das Windows 10 ISO-Image auf einer bootfähigen DVD oder USB haben. Wir verbinden es mit dem Computer und drücken beim Einschalten eine Taste, um den Windows 10-Installationsassistenten zu starten:
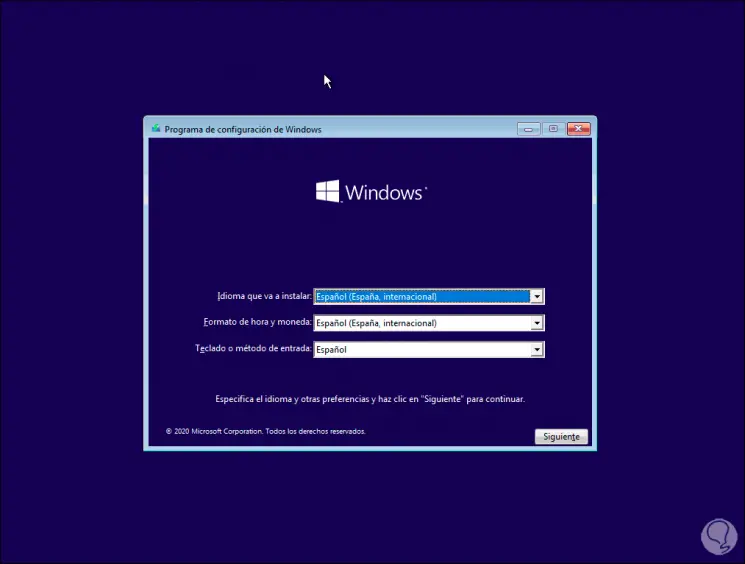
In diesem Fenster verwenden wir die folgenden Tasten, um auf die Eingabeaufforderungskonsole zuzugreifen:
Umschalt + F10
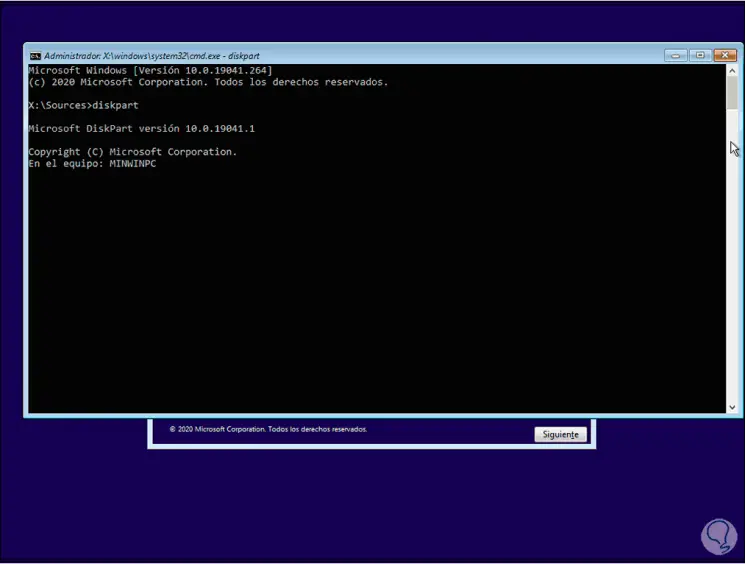
In der Konsole führen wir das Dienstprogramm Diskpart aus:
Diskpart
Dann listen wir die auf dem System verfügbaren Volumes auf:
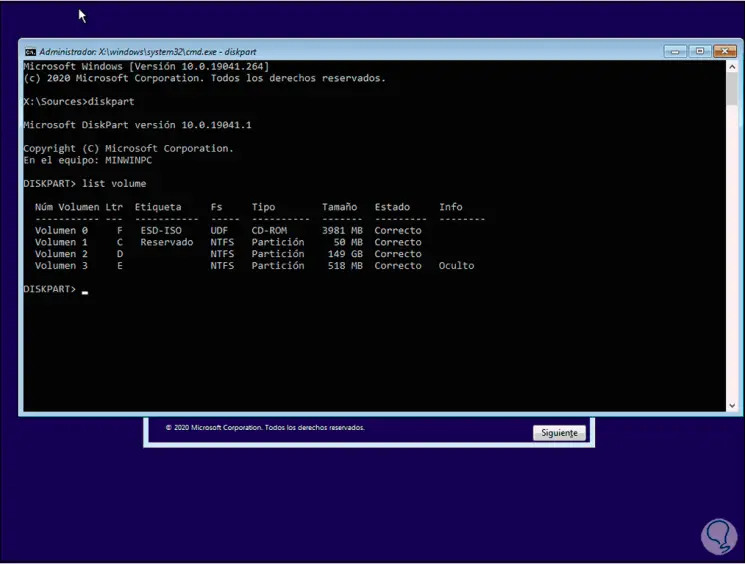
Dies geschieht, um zu überprüfen, auf welchem Laufwerk sich die Windows-Dateien befinden. In diesem Fall handelt es sich um Volume D. Wir greifen darauf zu:
cd d:
Damit sehen wir alle Befehle, die zur Ausführung verfügbar sind:
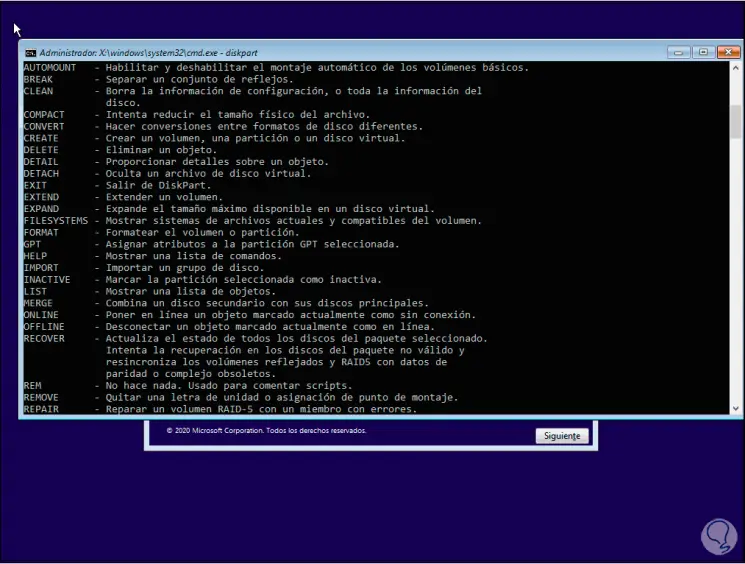
Wir beenden Diskpart mit dem Befehl “exit”:
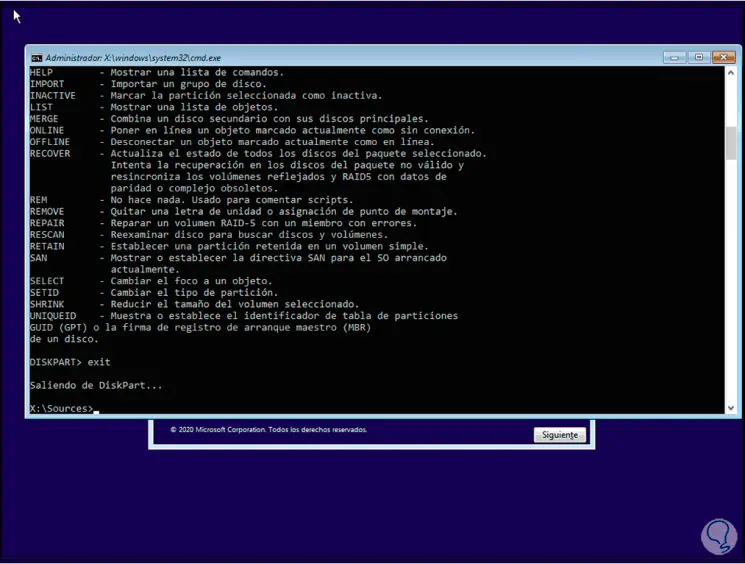
Jetzt werden wir die folgenden Befehle ausführen:
CD-Fenster cd System32 Kopieren Sie utilman.exe utilman1.exe
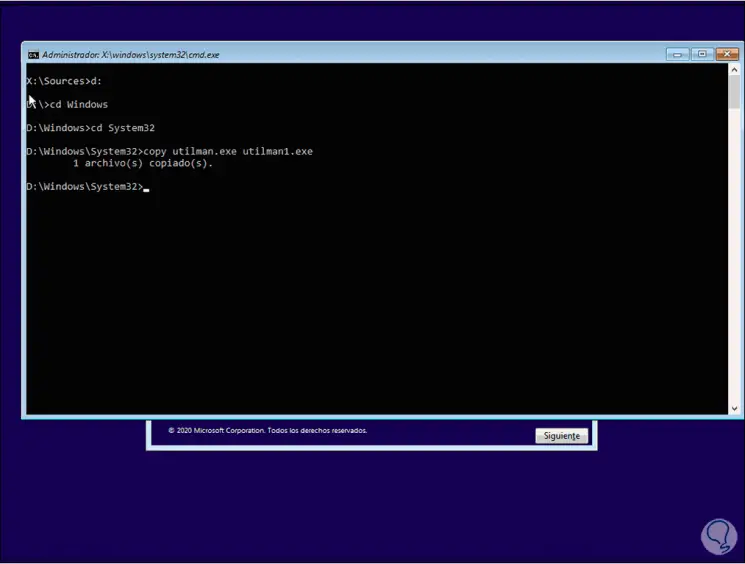
In diesem Fall haben wir auf den System32-Ordner zugegriffen und eine Sicherung von utilman.exe mit dem Namen utilman1.exe erstellt. Jetzt erstellen wir eine Sicherung von cmd.exe mit der folgenden Zeile:
Kopieren Sie cmd.exe cmd1.exe
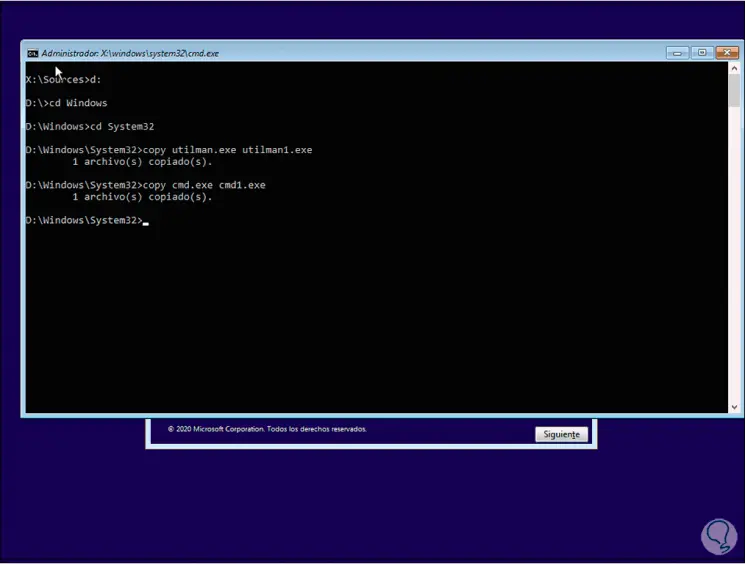
Wir löschen die Funktion utilman.exe:
del utilman.exe
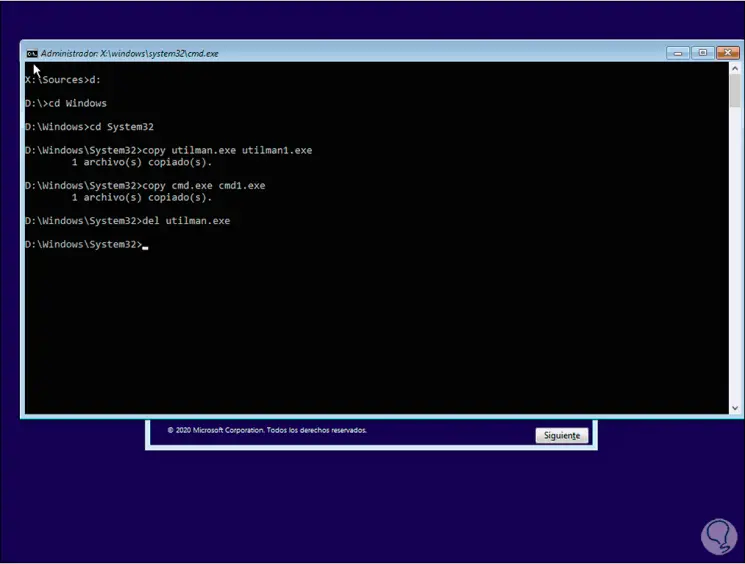
Wir ersetzen utilman.exe durch cmd.exe:
Benennen Sie cmd.exe utilman.exe um
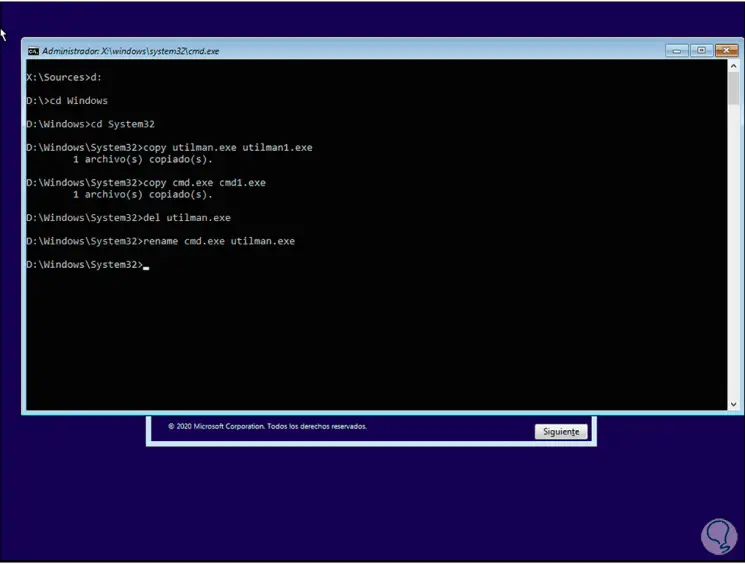
Wir verlassen die Konsole und den Installationsassistenten. Die folgende Meldung wird angezeigt:
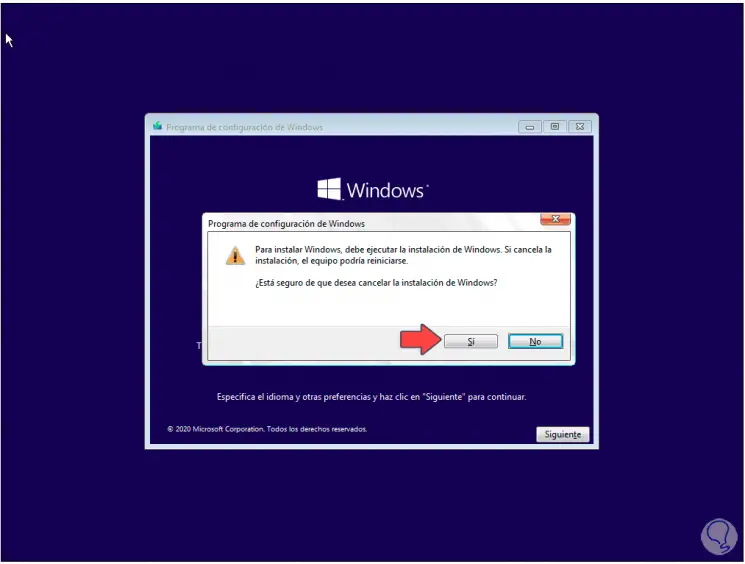
Wir klicken auf Ja und Windows 10 wird neu gestartet:
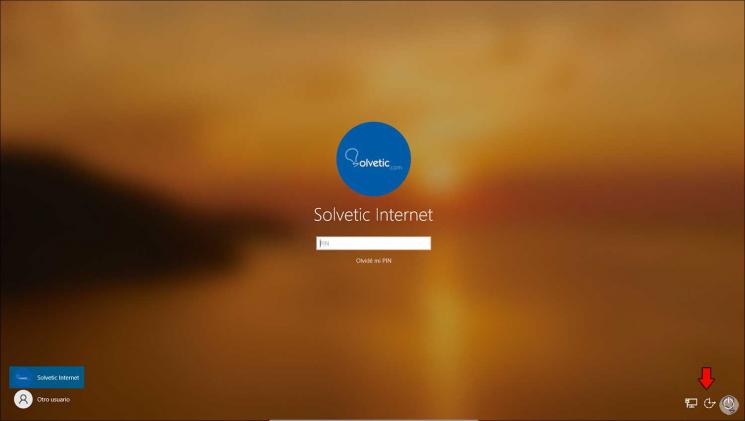
Jetzt klicken wir auf das Barrierefreiheitssymbol (Utilman), das durch CMD ersetzt wurde. Das heißt, anstatt die Barrierefreiheitsoptionen anzuzeigen, wird die Eingabeaufforderungskonsole geöffnet:
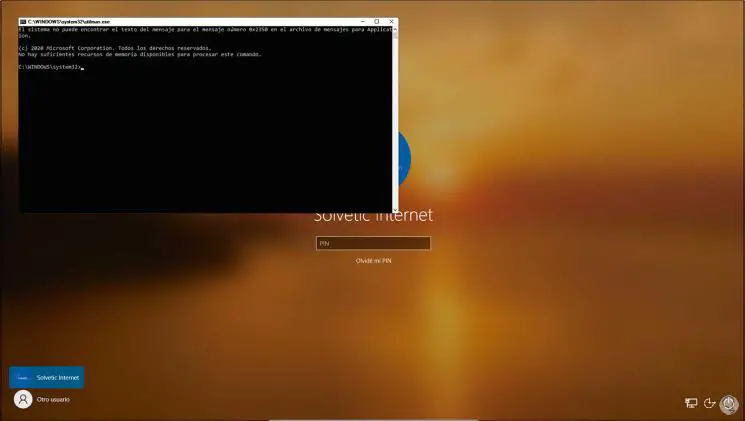
In der Konsole führen wir Folgendes aus:
Benutzerkennwörter steuern2
Dadurch wird der Benutzerassistent in Windows 10 geöffnet und es werden zwei Szenarien angezeigt. Wenn das Windows 10-Konto online ist (Outlook- oder Hotmail-Konto), wird Folgendes angezeigt:
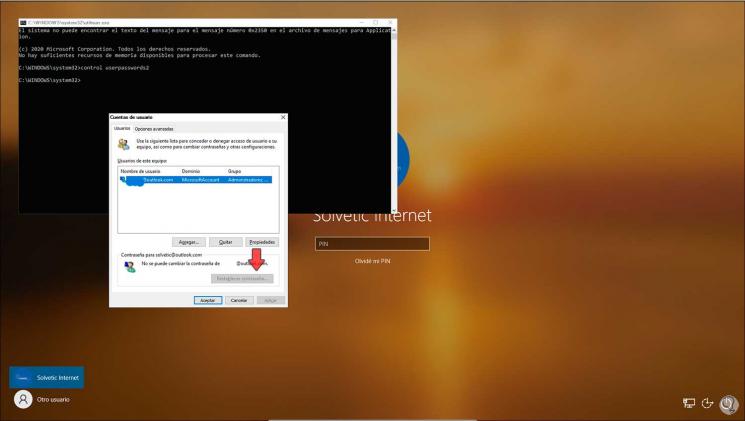
Wie wir sehen, ist die Option “Passwort zurücksetzen” nicht aktiviert, da der Vorgang über die Microsoft-Website erfolgen muss. Wenn wir stattdessen ein lokales Administratorkonto haben, wird Folgendes angezeigt:
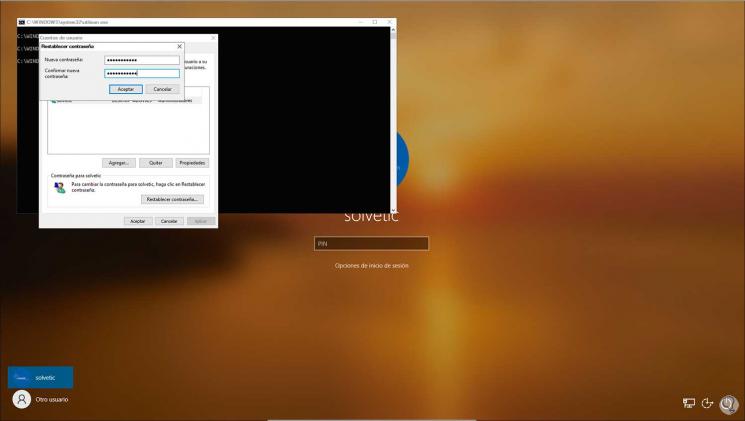
Wir klicken auf “Passwort zurücksetzen”, um das neue Passwort zuzuweisen und auf Windows 10 zugreifen zu können:
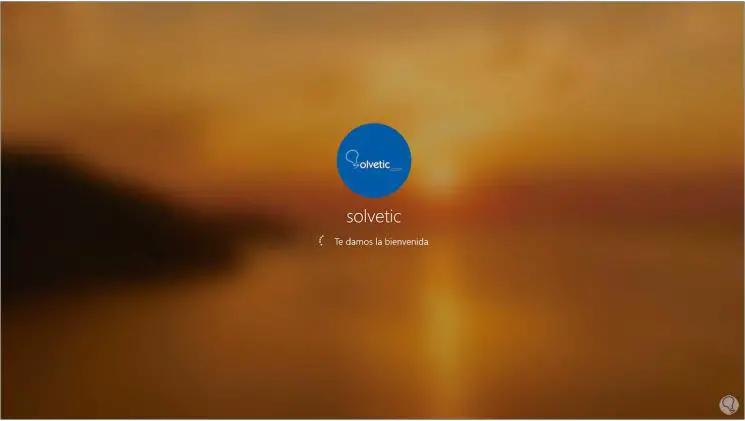
Mit diesen Schritten sollten Sie nicht den Kopf verlieren, wenn Sie das Administratorkennwort in Windows 10 vergessen haben.