Windows 11 verfügt über Hunderte von Prozessen und Diensten, die es ermöglichen, dass alles in Windows 11 ordnungsgemäß funktioniert, aber ein Fehler, auf den einige Benutzer stoßen, ist der Fehler „Einstiegspunkt für Prozedur nicht gefunden“.
Es ist wichtig zu wissen, dass sich Software-Einstiegspunkte in einem Betriebssystem auf einen Punkt beziehen, an dem die Prozesssteuerung vom Betriebssystem direkt an das Programm übertragen wird. Falls kein Einstiegspunkt gefunden wird, weist dies darauf hin, dass die für die Übertragung des Prozesses erforderliche Datei beschädigt oder nicht vorhanden ist.
Ein Vorteil dieses Fehlers in Windows besteht darin, dass die Meldung die Syntax „Der Einstiegspunkt der Prozedur FILENAME konnte nicht in der Dynamic Link Library msvcrt.dll gefunden werden“ hat, die uns die Quelle oder das Fehlen des Prozesses mitteilt. Normalerweise ist der Fehler mit DLL-Dateien verknüpft, bei denen es sich um eine Dynamic Link Library-Datei handelt, die eine gemeinsam genutzte Ressource ist, die Anwendungen zur Verfügung steht.
Mit ihnen installiert das System nicht in jedem Programmordner eine Kopie, sondern verwendet stattdessen eine gemeinsame Bibliothek gemeinsamer Dateien, um die Leistung zu optimieren.
TechnoWikis erklärt einige Methoden zur Behebung dieses Fehlers in Windows 11.
ABONNIEREN SIE AUF YOUTUBE
1 Prozedur Einstiegspunkt nicht gefunden Windows 11 Lösung durch Installation von C++ Redistributable
Dies bezieht sich auf eine Reihe von Visual C++ Redistributable-Paketen, die für die Installation der Laufzeitkomponenten verantwortlich sind, die zum Ausführen von C++-Anwendungen erforderlich sind, die mit Visual Studio 2015 kompiliert wurden, die jedoch, da sie darauf basieren, die meisten Anwendungen zu dem erwähnten Fehler führen können, werden die Pakete installiert mit den Laufzeitkomponenten für die Bibliotheken C Runtime (CRT), Standard C++, MFC, C++ AMP und OpenMP.
Wir können diese Pakete über den folgenden Link herunterladen:
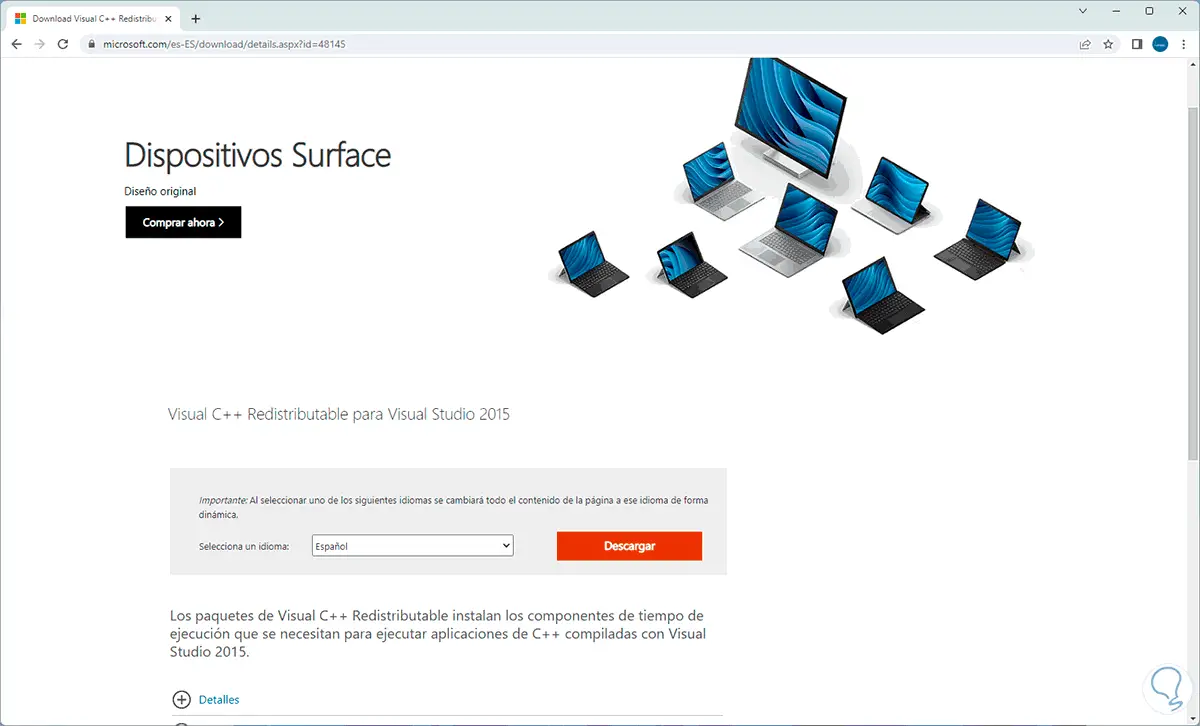
Dort klicken wir auf Download und laden dann die Datei entsprechend der Architektur des PCs herunter, 32 oder 64 Bit:
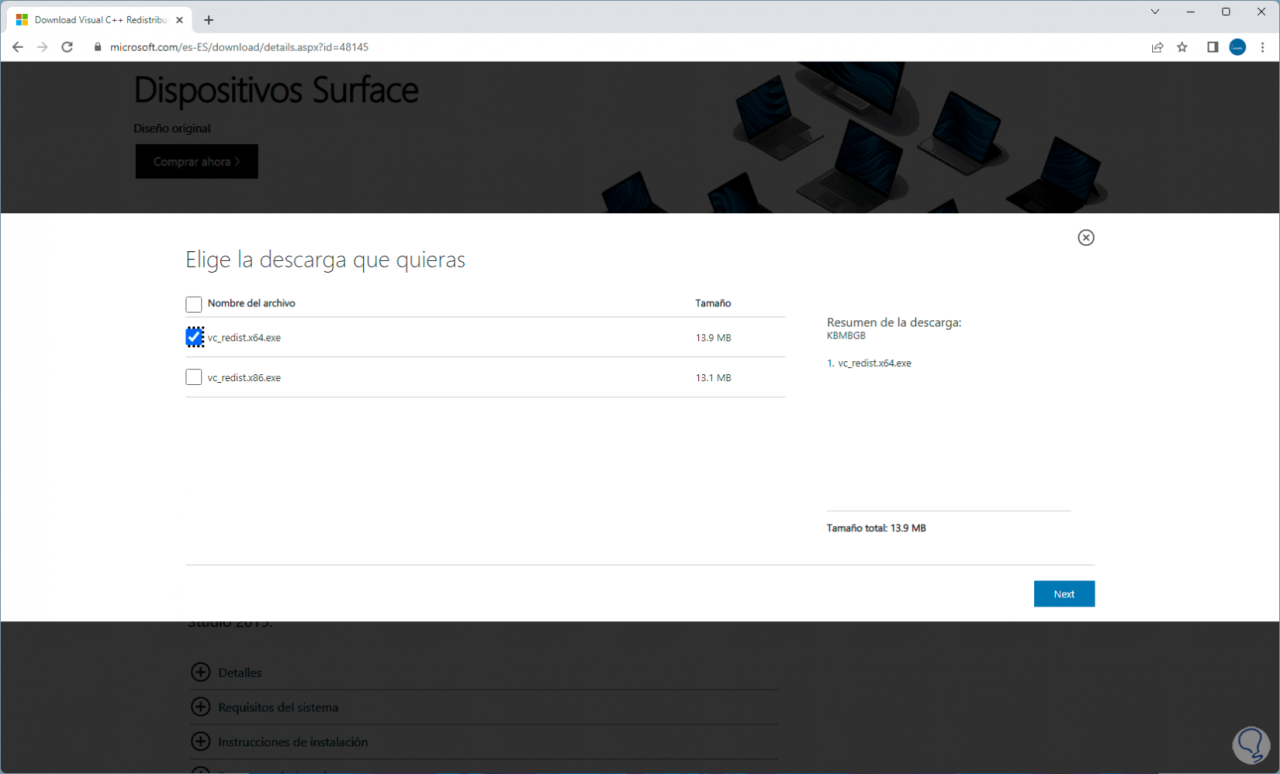
Wir warten, bis der Download abgeschlossen ist:
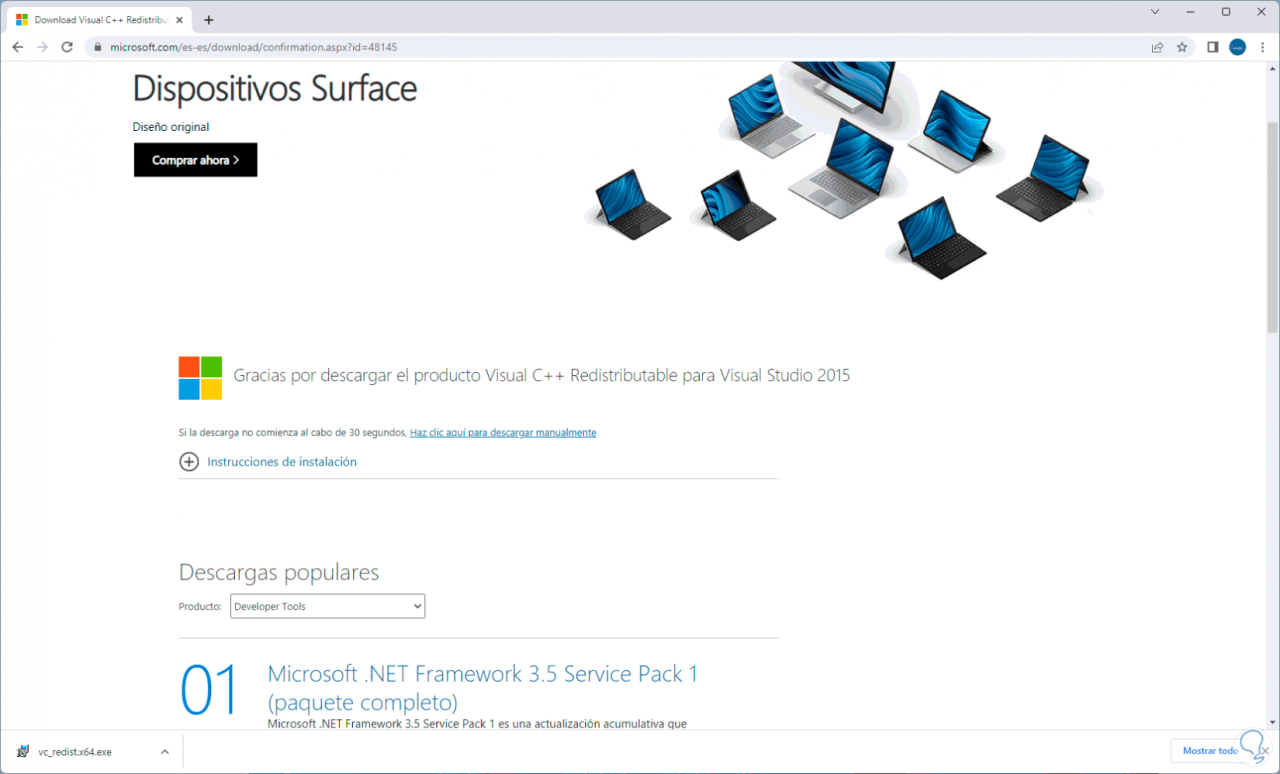
Führen Sie die Datei aus und wir sehen das folgende Fenster:
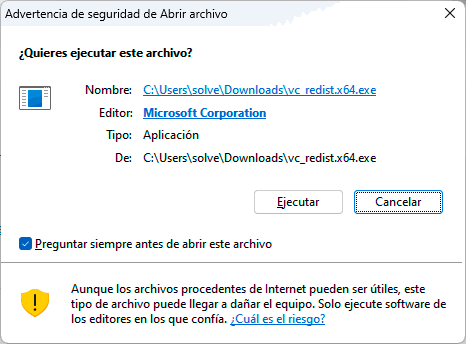
Im Popup-Fenster akzeptieren wir die Lizenz:
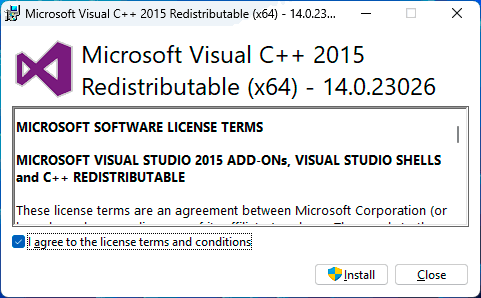
Möglicherweise wird ein Installationsfehler angezeigt:
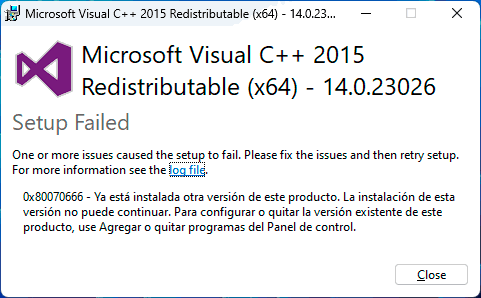
Um dies zu überprüfen, öffnen Sie das Controller Panel:
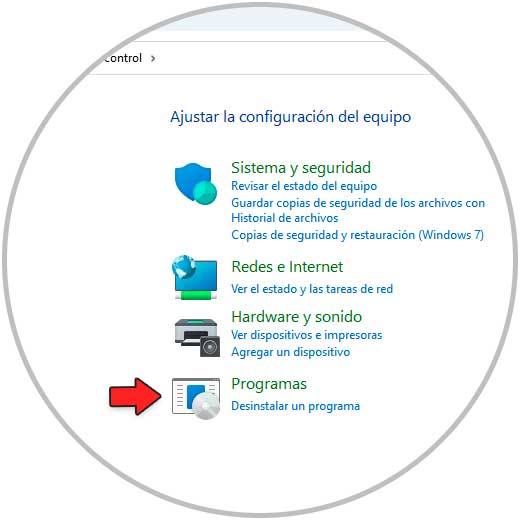
Wir gehen zu “Programme – Programme und Funktionen”:
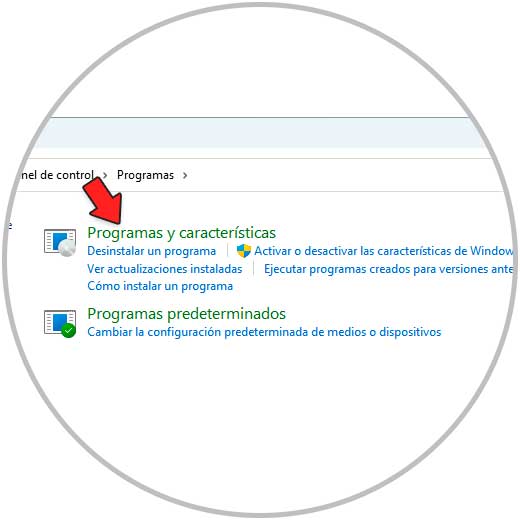
Dort wurde möglicherweise Microsoft Visual C++ bereits per Windows Update installiert:
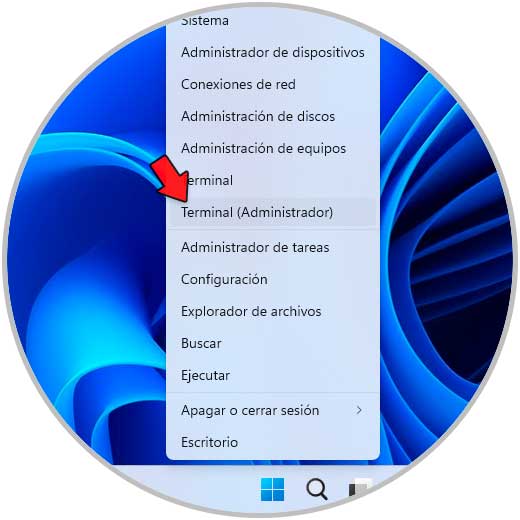
Aus diesem Grund tritt der Fehler auf, weil das Gerät bereits über die Pakete verfügt.
2 Prozedur Einstiegspunkt nicht gefunden Windows 11 Lösung vom Terminal
Vom Terminal aus ist es möglich, einen Befehl auszuführen, um eine umfassende Analyse des NTFS-Dateisystems durchzuführen.
Dazu öffnen wir das Terminal als Administrator:
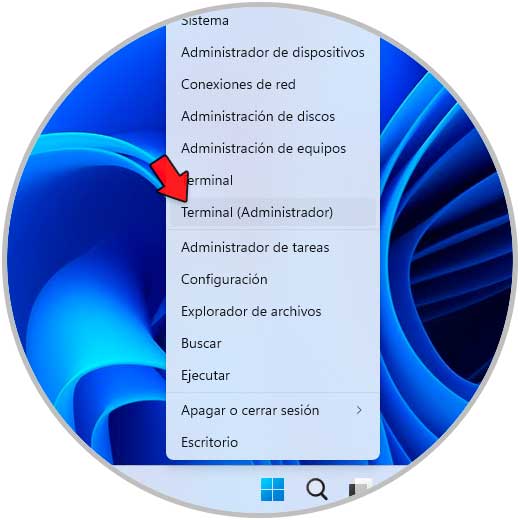
Ausführen:
sfc /scannen

Warten Sie, bis der Vorgang abgeschlossen ist:
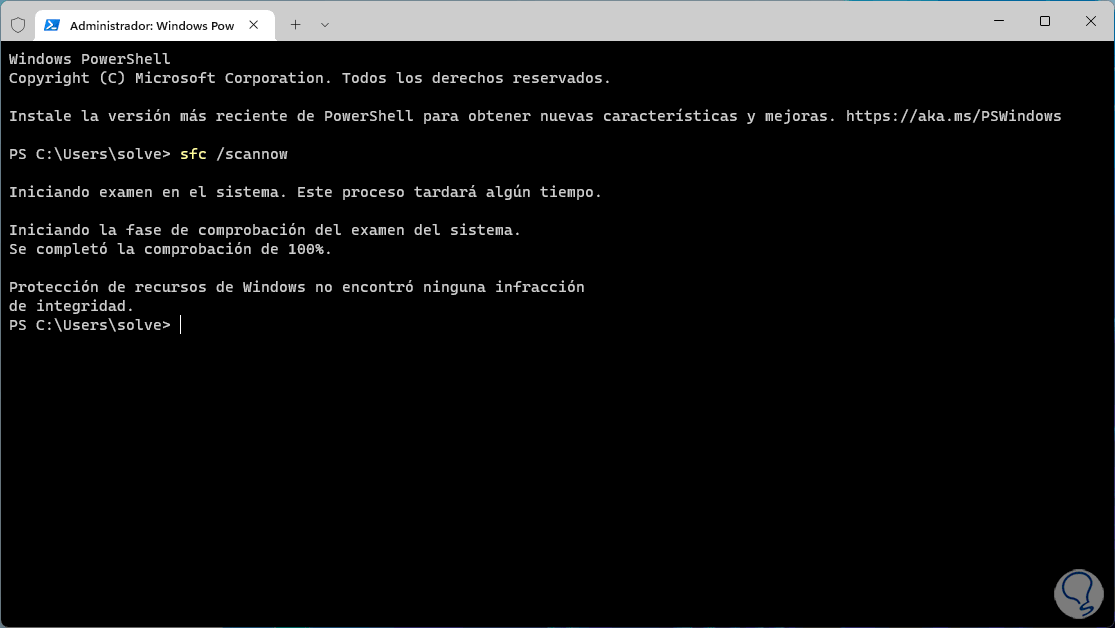
- DISM.exe /Online /Cleanup-image /Scanhealth
- Dism.exe /Online /Cleanup-Image /CheckHealth
- DISM.exe /Online /Cleanup-image /Restorehealth
- Dism.exe /Online /Cleanup-Image /startComponentCleanup
Sobald dies erledigt ist, starten Sie Windows 11 neu:

Warten Sie, bis Windows neu gestartet wird, um zu überprüfen, ob der Fehler behoben wurde:
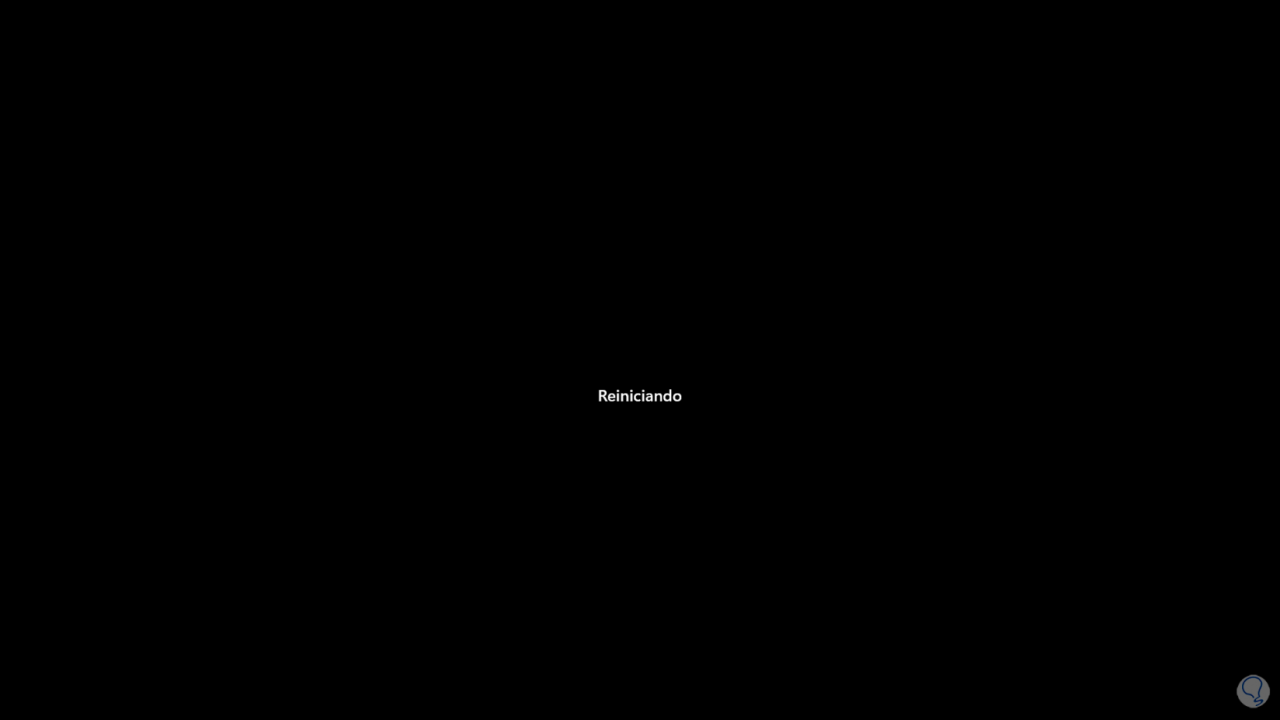
3 Prozedur Einstiegspunkt nicht gefunden Windows 11 Lösung installiert Plugins
An dieser Stelle können wir eine Reihe von Microsoft-Add-Ons herunterladen, die dank Windows Update möglicherweise bereits auf dem Computer vorhanden sind, deren Fehlen jedoch den Fehler auslösen kann.
Zunächst gehen wir unter folgendem Link zur URL des .NET Frameworks:
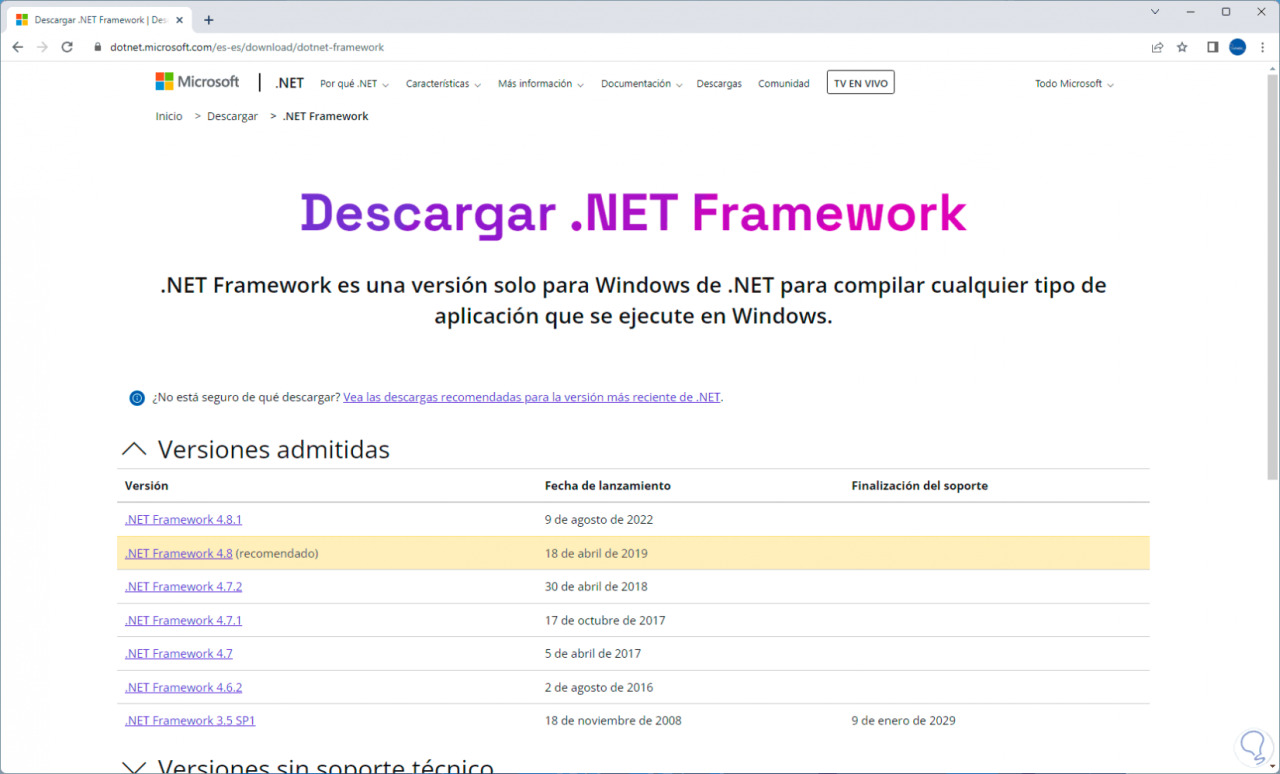
Laden Sie die empfohlene Version herunter:
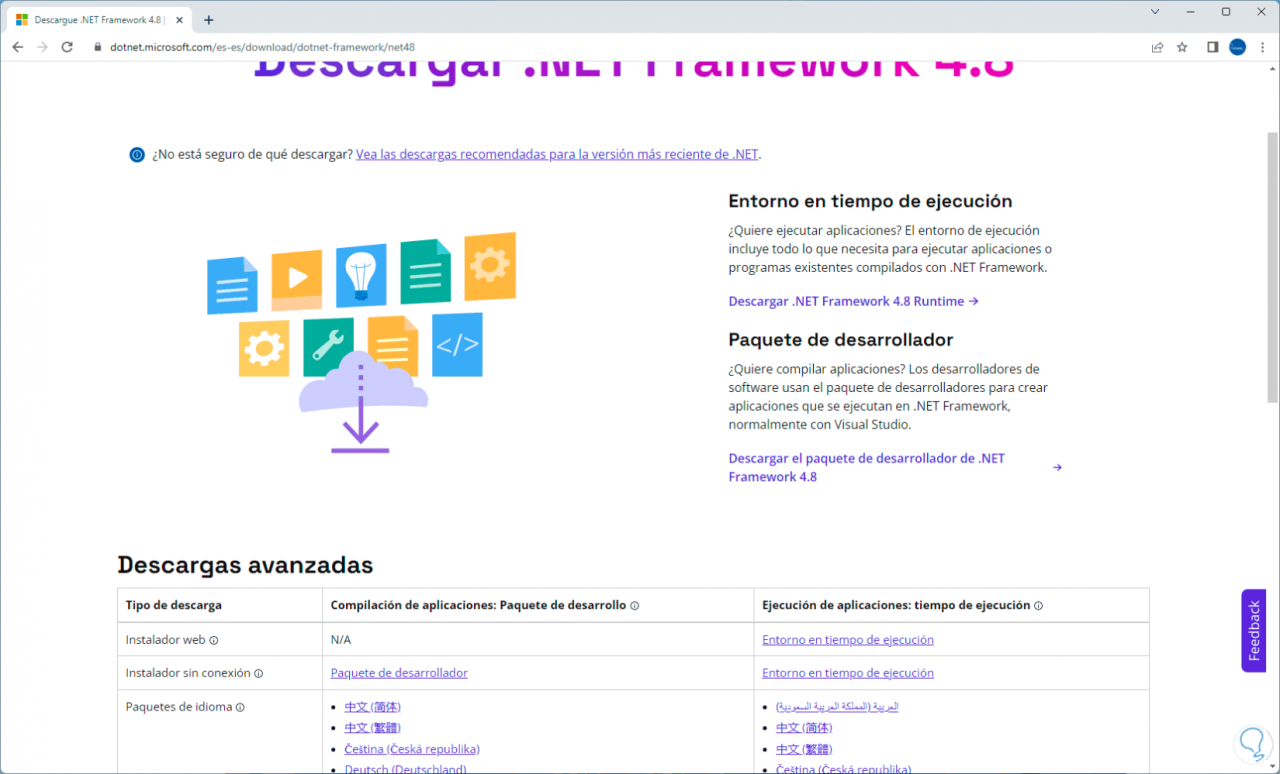
Das .Net Framework gibt uns die Tools zum Erstellen von Anwendungen und Diensten in der Cloud, aber viele der Anwendungen, die wir in Windows 11 öffnen, basieren auf .Net.
Wir führen die Datei aus und folgen den Schritten des Assistenten, es ist möglich, dass sie dank Windows Update-Updates bereits auf dem PC installiert ist:
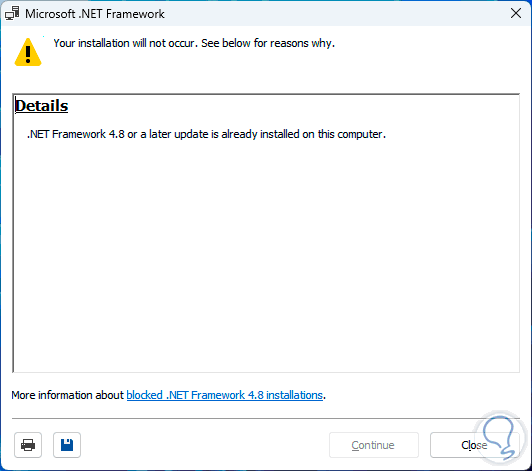
Nun gehen wir zur URL des Java Development Kit bzw. Runtime Environment:
Dort laden wir die Windows-Version herunter:
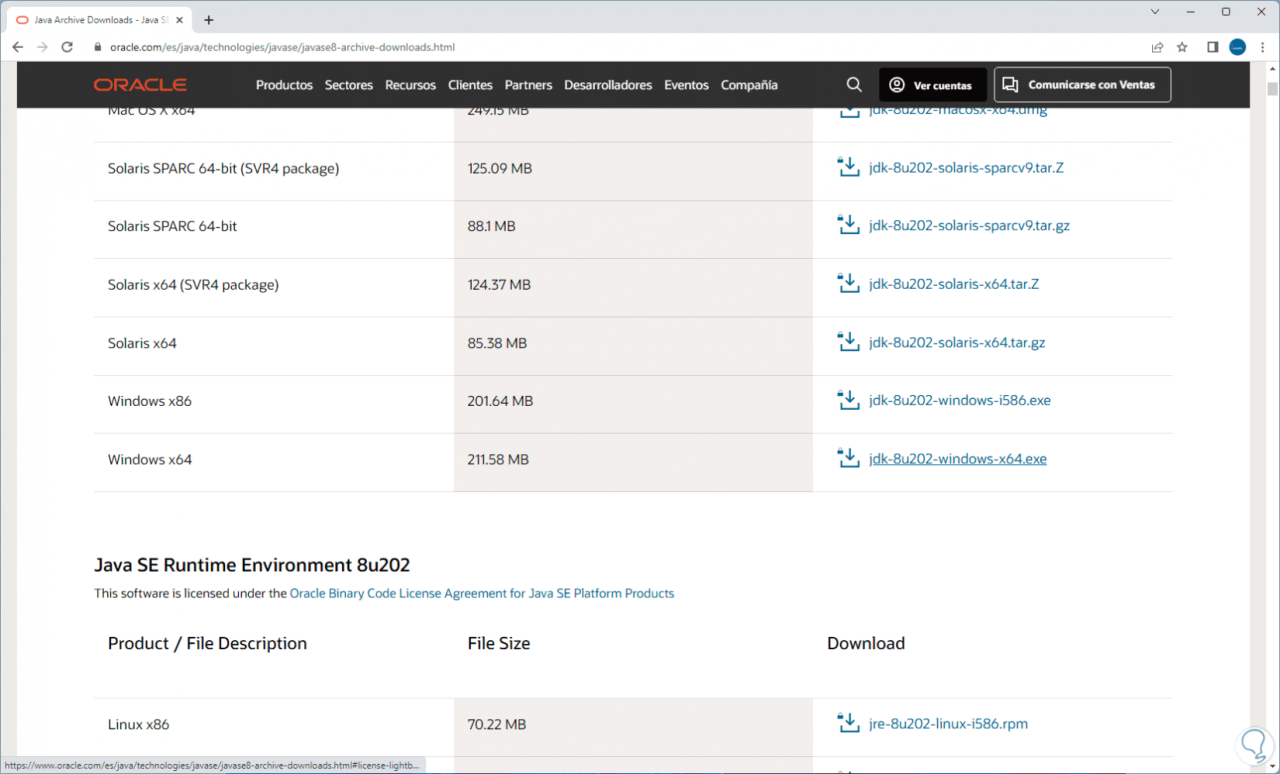
Indem wir dort klicken, müssen wir das Kästchen aktivieren, um mit dem Download fortzufahren:
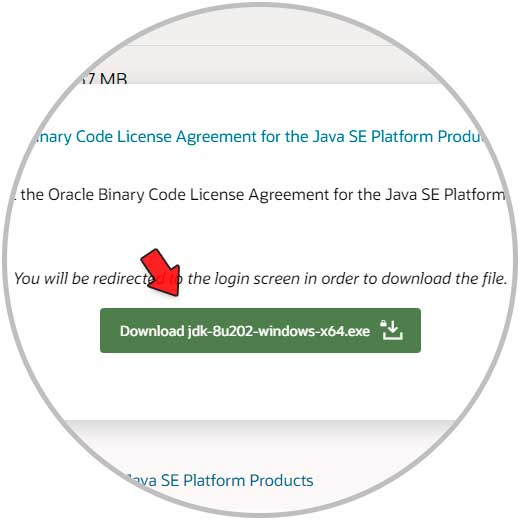
Hinweis: Wir können das komplette Kit oder nur JRE herunterladen:
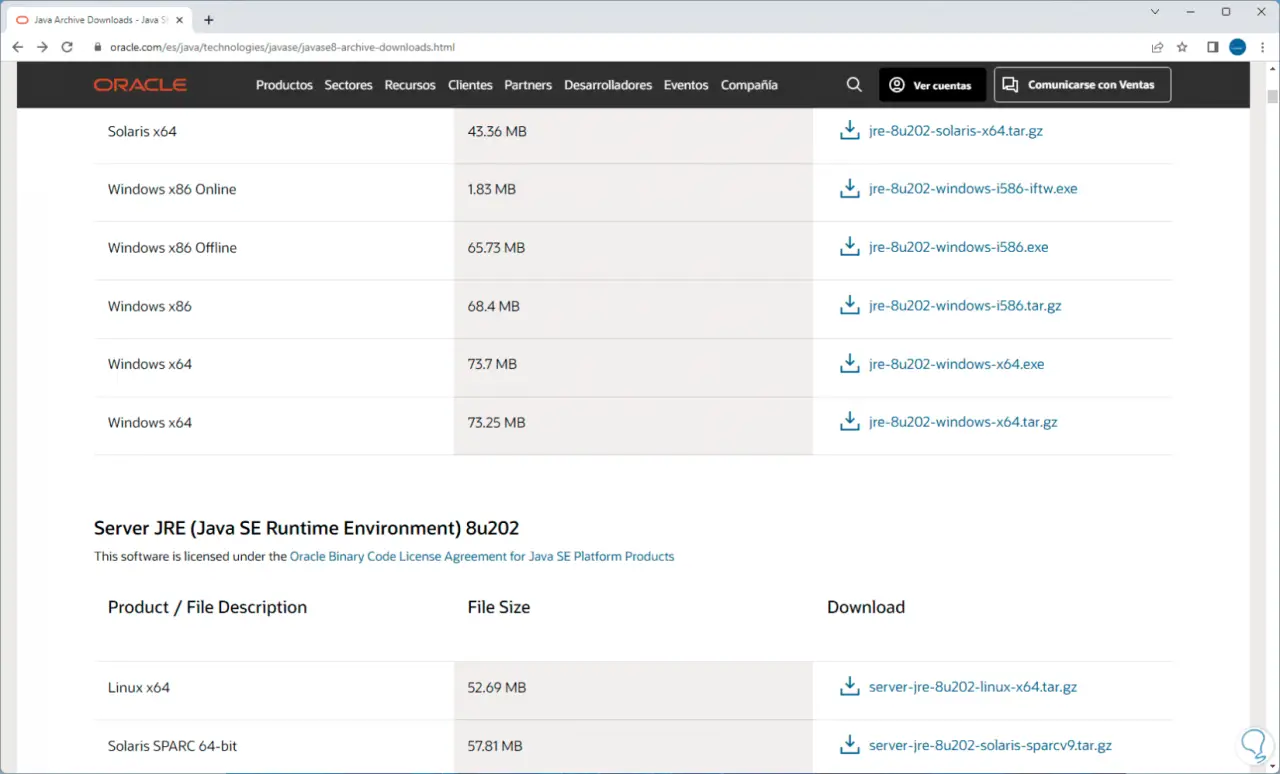
Wir führen die Datei aus und der Assistent wird geöffnet:
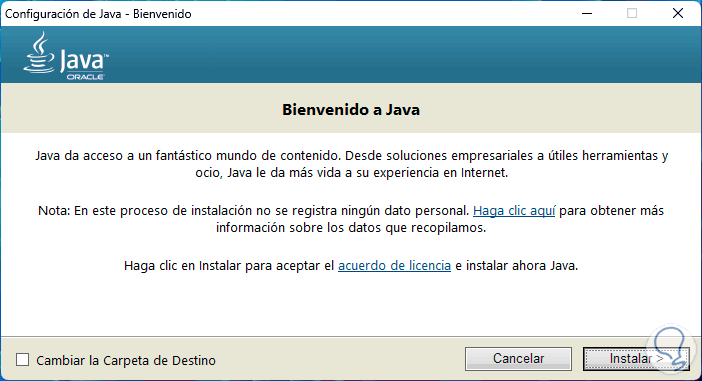
Wir klicken auf “Installieren”
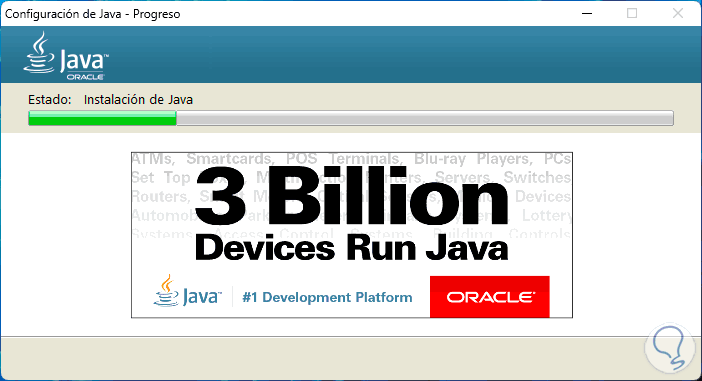
Dann werden wir Folgendes sehen:
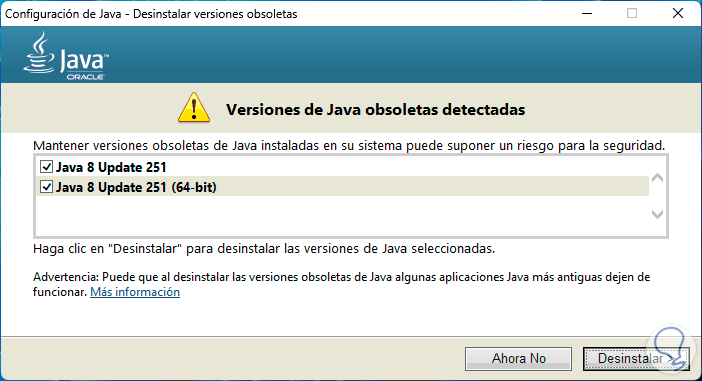
Dort werden wir alte Java-Versionen entfernen, klicken Sie auf “Deinstallieren”, um diesen Vorgang zu starten:
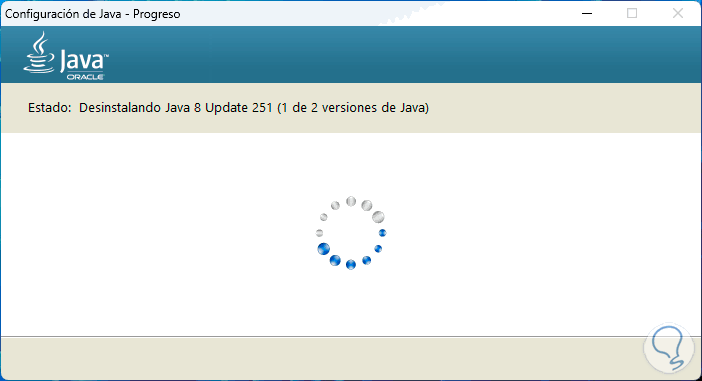
Wir werden Folgendes sehen:
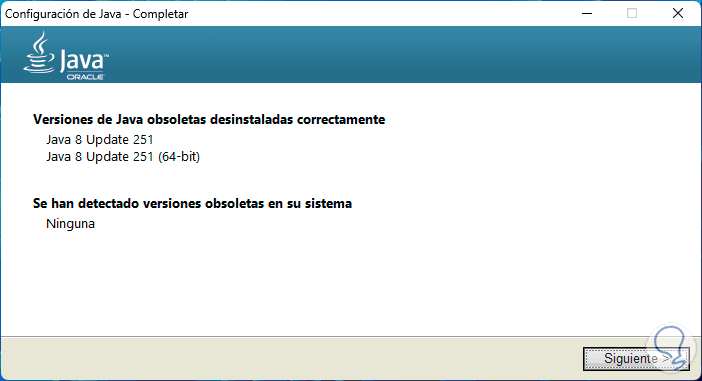
Wir klicken auf „Weiter“, um den Vorgang abzuschließen:
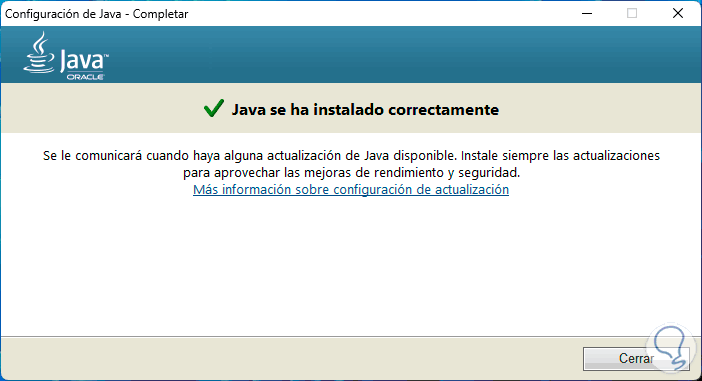
Java ist eine Sprache, in der Tausende von Programmen und Anwendungen erstellt werden, daher ist es unerlässlich, sie unter Windows 11 zu installieren.
Danach gehen wir zur Shockwave-URL:
Shockwave ist Teil von Adobe und ermöglicht Ihnen die Handhabung von Multimediathemen, aber wir bestätigen, dass es für Windows 11 nicht mehr unterstützt wird:
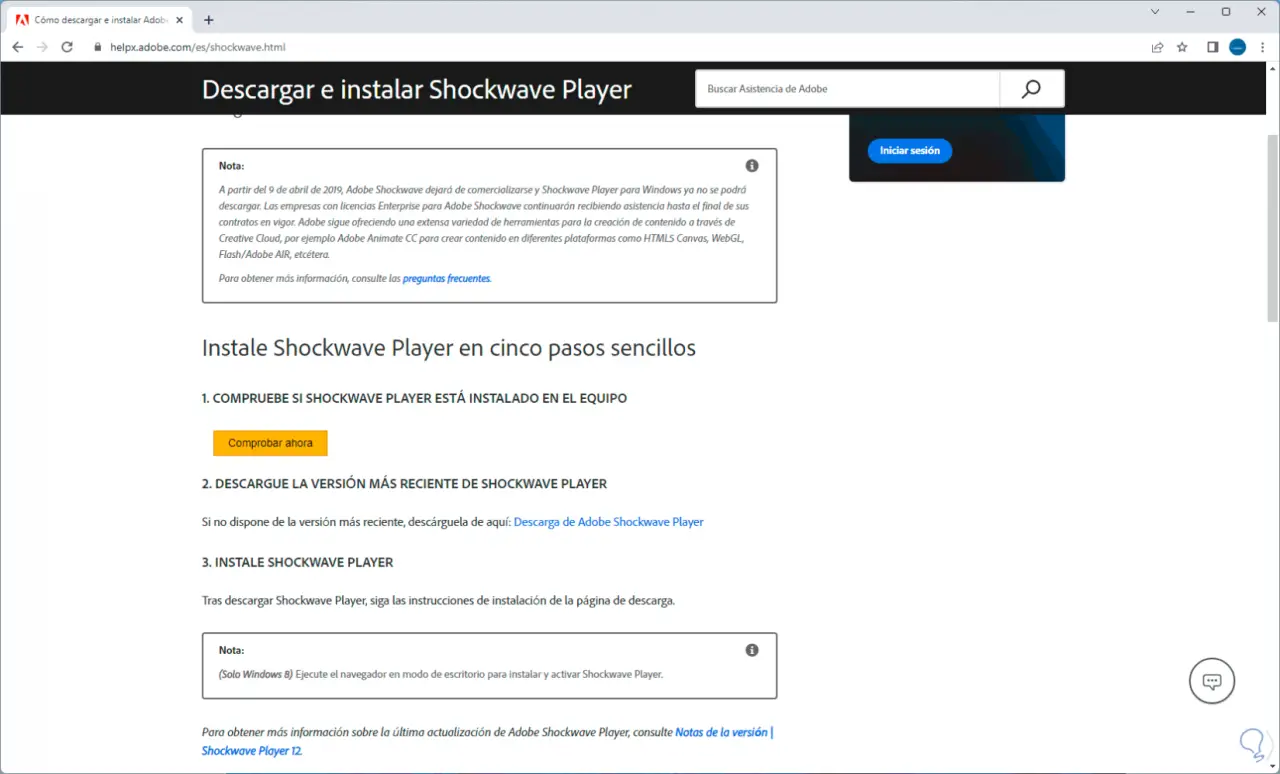
Wir können auf den Download-Link klicken, um die Nichtverfügbarkeit zu bestätigen:
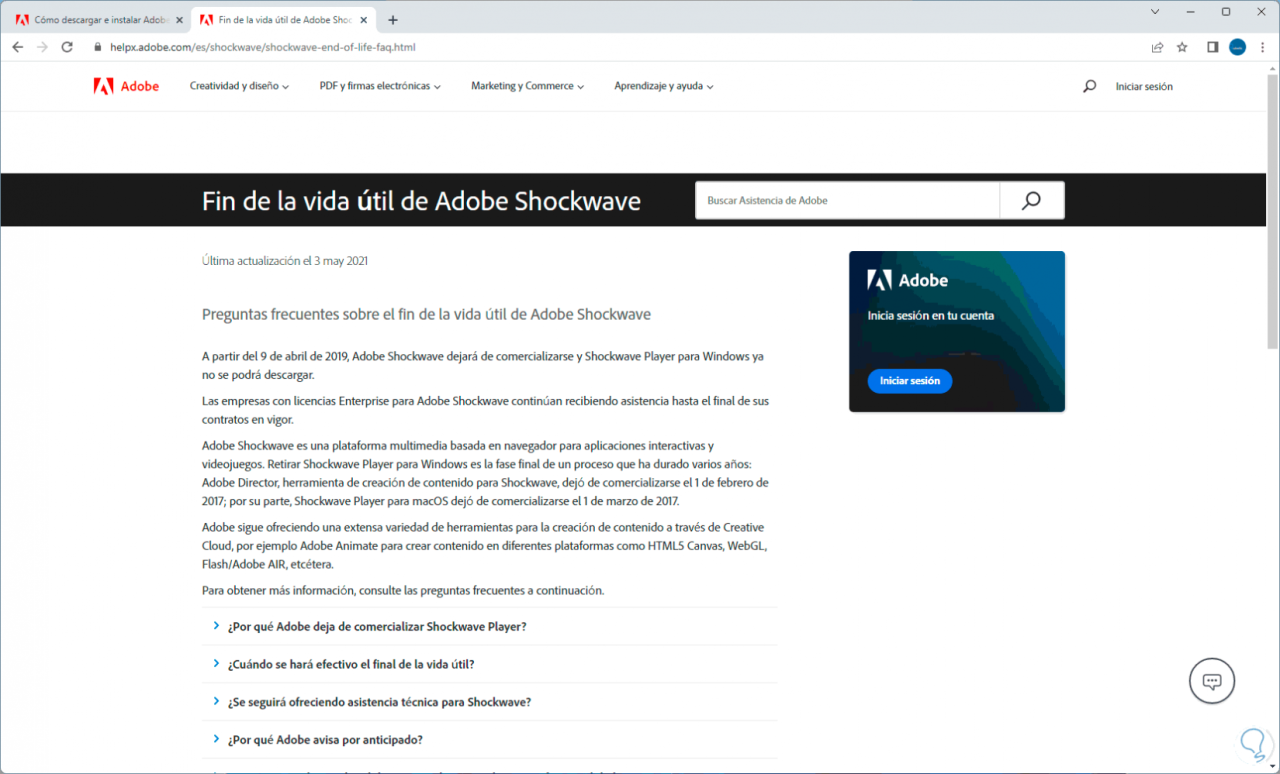
Jetzt gehen wir zur Microsoft Silverlight-URL:
Es wurde von Microsoft entwickelt und ist ein Entwicklungstool für Web- und Mobilanwendungen, da Silverlight ein Plugin ist, das von .NET Framework unterstützt wird und mit mehreren Browsern kompatibel ist. Wenn wir zur URL gehen, sehen wir Folgendes:
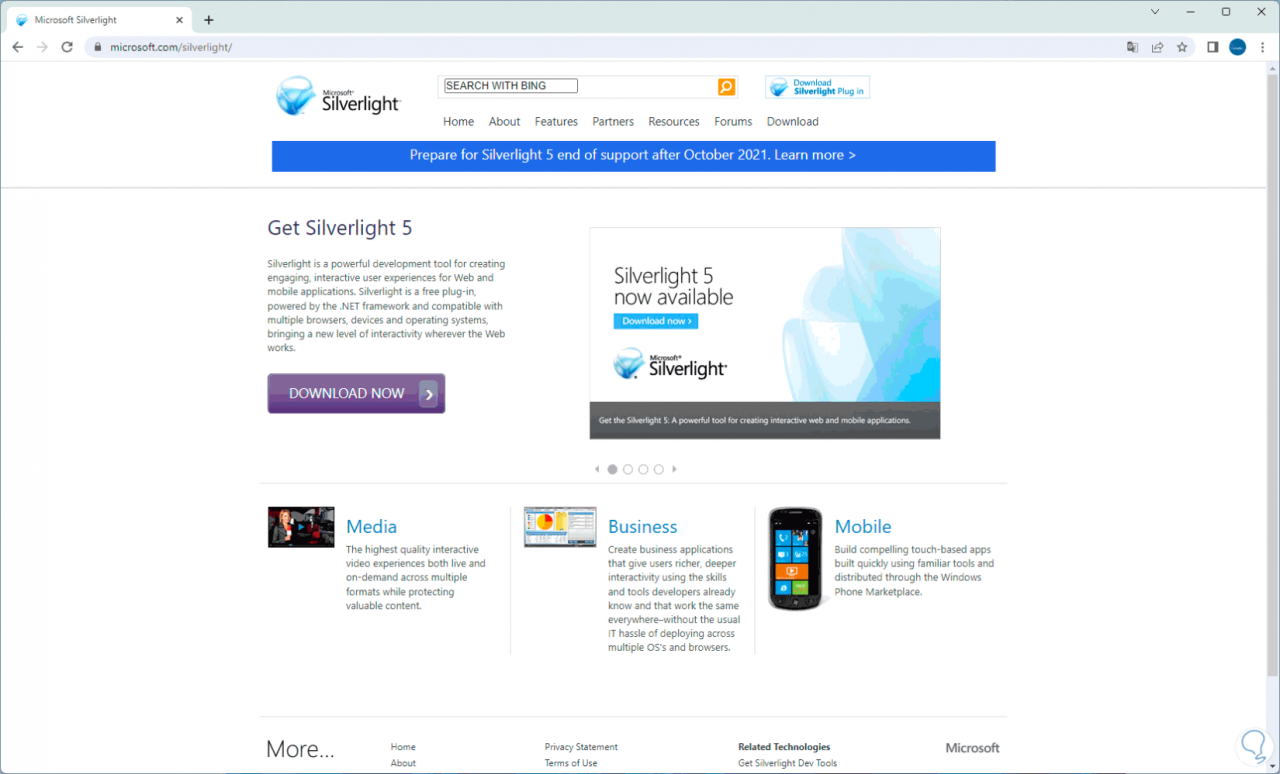
Beim Klicken auf die Download-Schaltfläche wird ein Fehler angezeigt, da er nicht mit Windows 11 kompatibel ist:
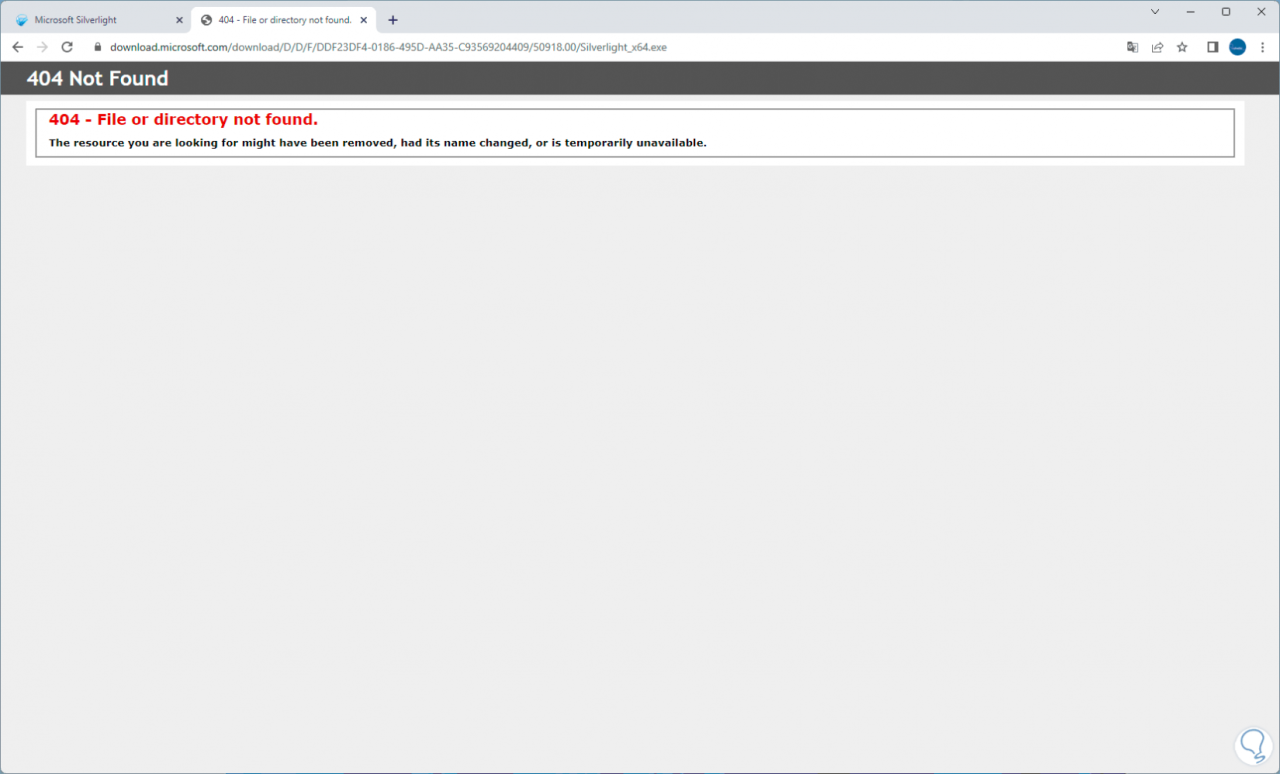
Gehen wir zur Microsoft Visual C++ Redistributable URL:
Dies ist für die Installation der Microsoft C- und C++-Laufzeitbibliotheken verantwortlich:
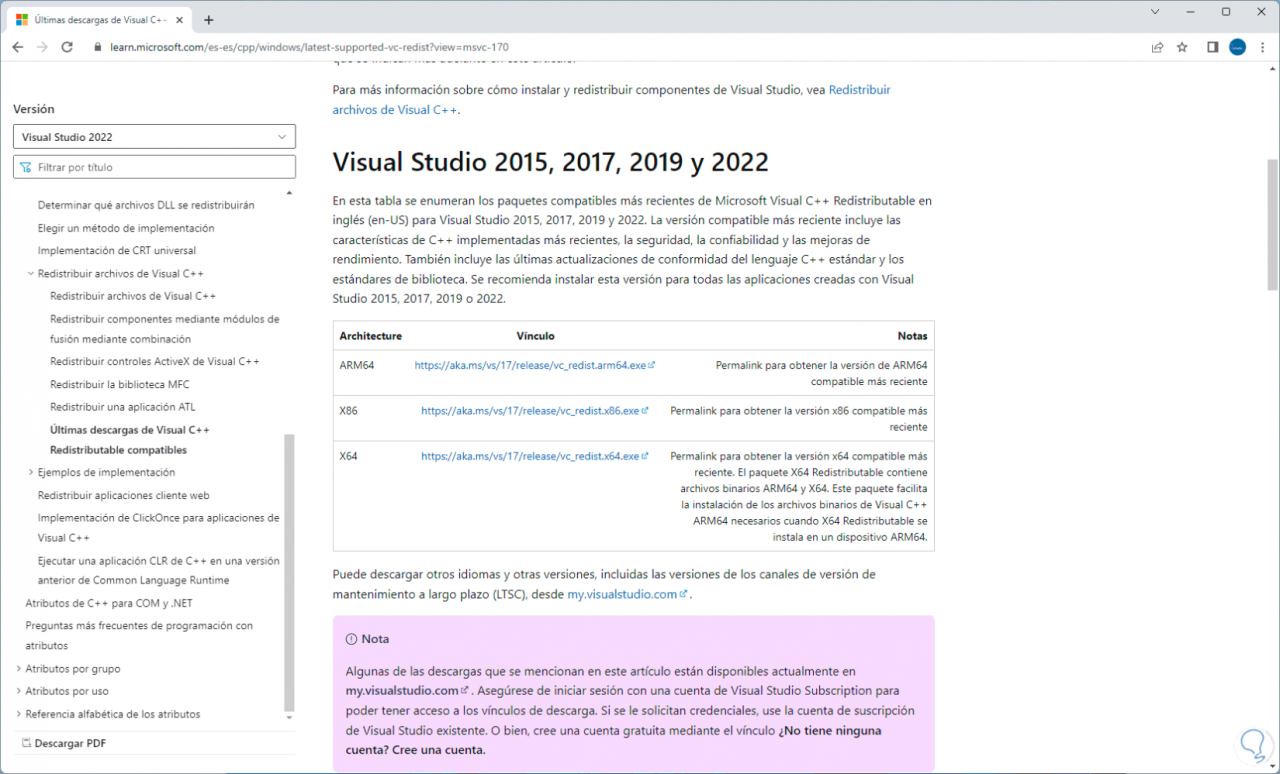
Wir laden die Version der PC-Architektur herunter und führen dann die Datei aus:
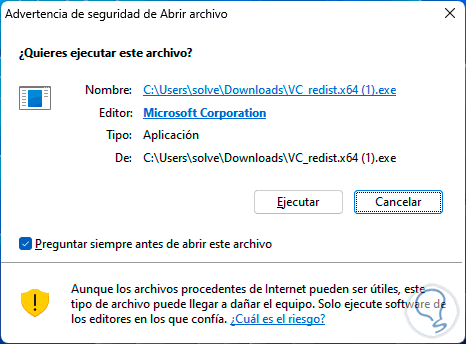
Wir klicken auf „Ausführen“, um die Nutzungslizenz zu akzeptieren:
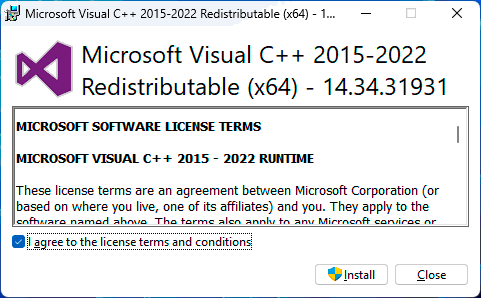
Wir klicken auf “Installieren”, um den Vorgang zu starten:
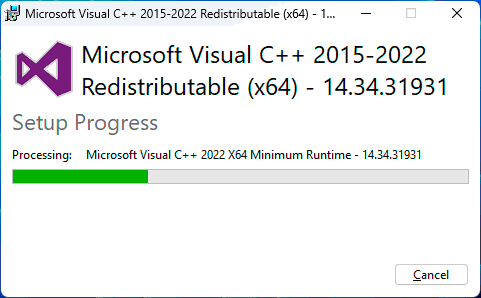
Am Ende sehen wir Folgendes:
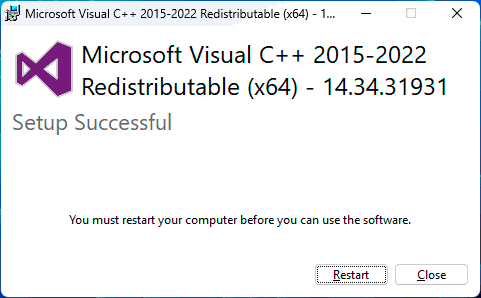
Wir können den Computer neu starten.
Gehen wir zur Microsoft Visual J# Redistributable URL:
36
Dies ist ein Plug-in zum Erstellen von Visual J#-basierten Anwendungen und Diensten, das nur auf .NET Framework ausgeführt werden kann, aber keine Java Virtual Machines unterstützt.
Laden Sie die Datei herunter und führen Sie sie aus:
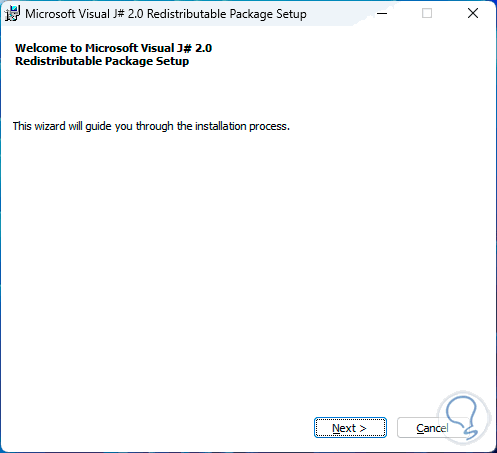
Wir klicken auf Weiter, um die Lizenz zu akzeptieren:
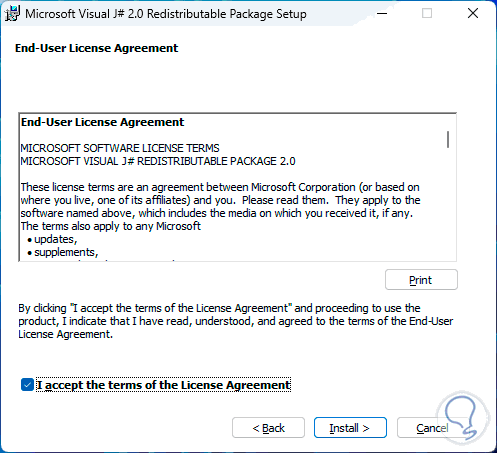
Die Installation erfolgt:
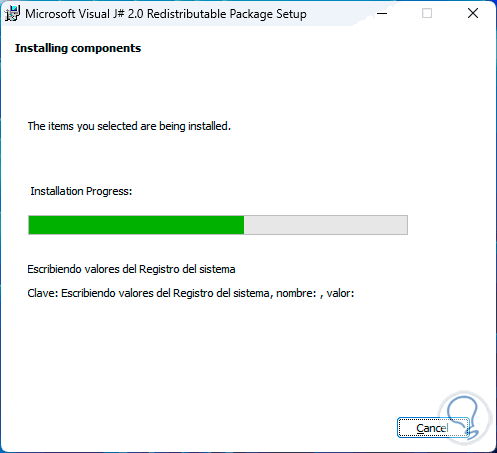
Wir hoffen, dass es endet:
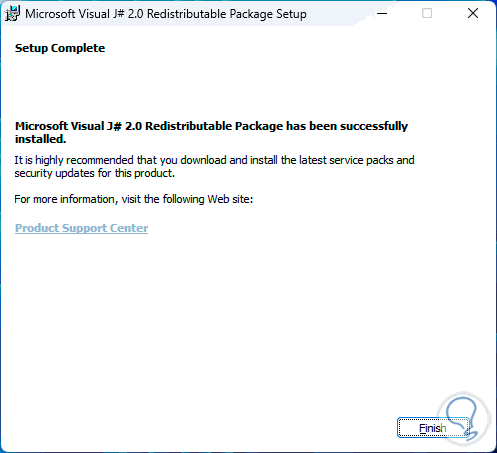
Danach Windows 11 neu starten:
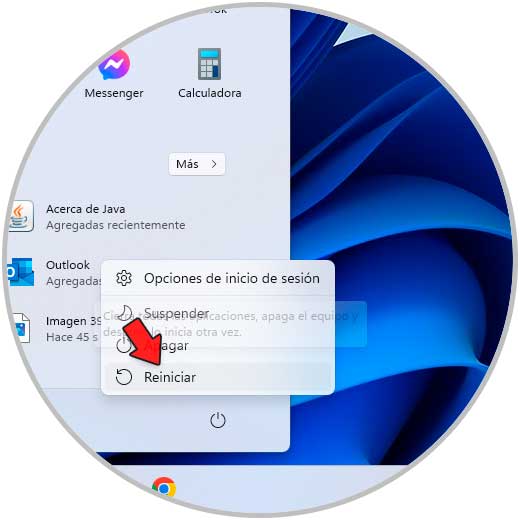
Das System wird neu gestartet:
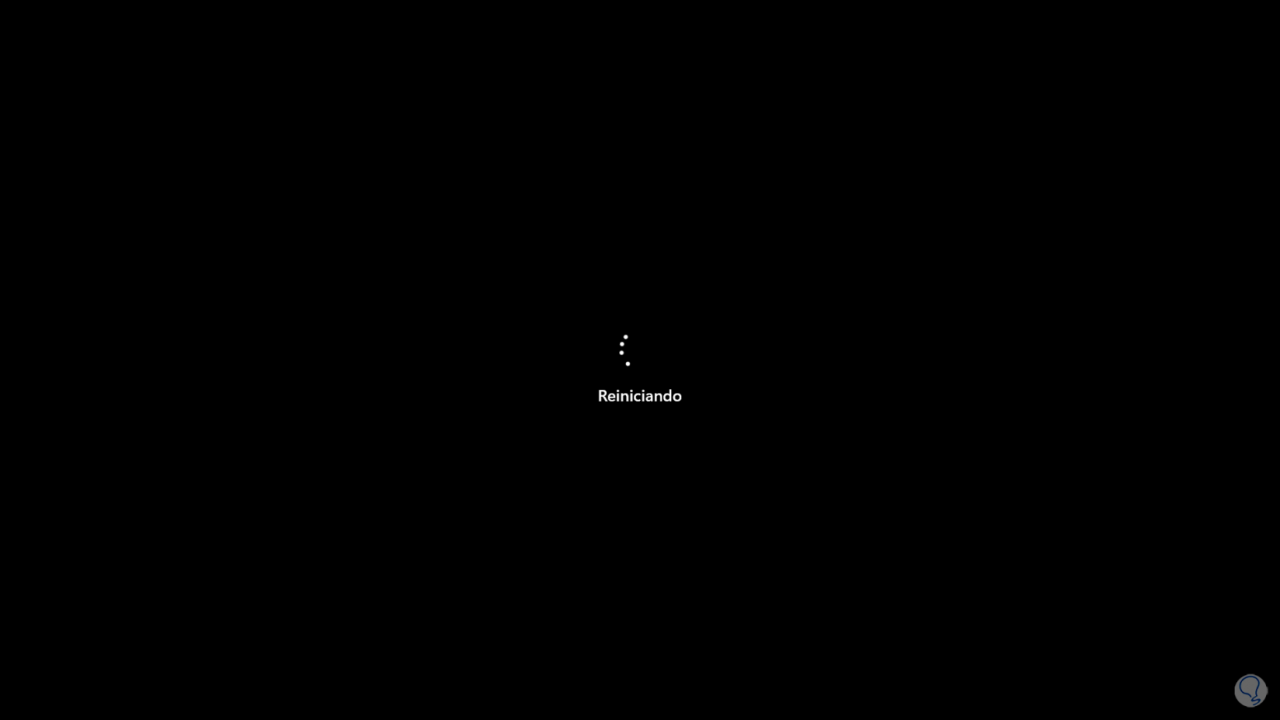
Beim Einloggen haben wir nicht mehr den Fehler:
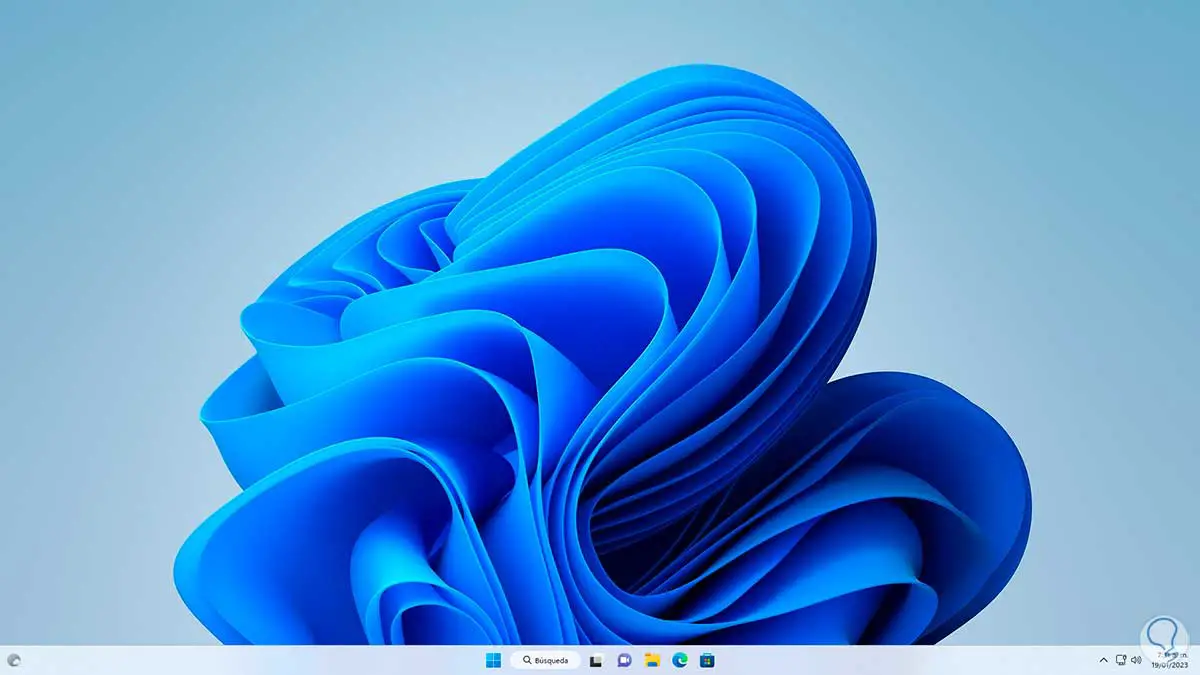
Dies sind die Optionen, um diesen Fehler in Windows 11 zu beheben und Zugriff auf Anwendungen und Programme zu erhalten.