Windows 10 besteht aus einer Gruppe von Ordnern, über die Sie Details bestimmter Daten verwalten oder darauf zugreifen können. Aus diesem Grund finden wir Windows 10-Ordner wie Musik, Bilder, Downloads usw. Es gibt jedoch eine Gruppe von Ordnern, die als Bibliotheken bezeichnet werden Es handelt sich um eine Reihe virtueller Sammlungen in Windows 10, die aus folgenden Elementen bestehen:
- Kameraalbum
- Unterlagen
- Gespeicherte Bilder
- Musikbilder
- Videos
Obwohl wir einige davon im Abschnitt “Schnellzugriff” sehen, erklärt EinWie.com, wie sie alle angezeigt werden, da sie standardmäßig in Windows 10 ausgeblendet sind.
Um auf dem Laufenden zu bleiben, abonniere unseren YouTube-Kanal! ABONNIEREN
Contents
Um diese Methode zu verwenden, gehen wir zum Datei-Explorer. Dann drücken wir einige Sekunden lang mit der rechten Maustaste auf einen freien Bereich auf der linken Seite des Explorers. Wenn wir die Maus loslassen, sehen wir Folgendes:
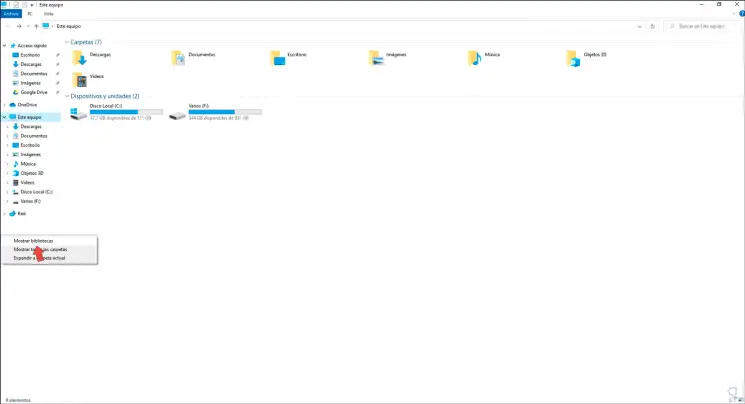
Wir klicken auf “Bibliotheken anzeigen”, um Zugriff auf alle diese zu haben. Um sie auszublenden, klicken wir einfach 2 oder 3 Sekunden lang erneut mit der rechten Maustaste und wenn wir sie freigeben, sehen wir dies. Dort klicken wir auf “Bibliotheken anzeigen”, die mit einem Häkchen versehen sind.
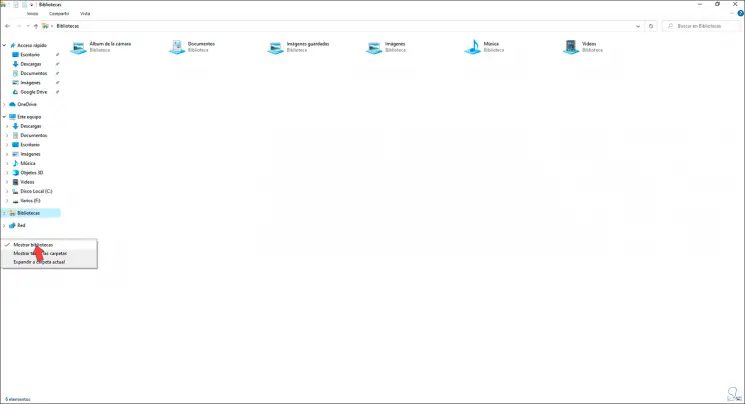
2. Ein- oder Ausblenden von Bibliotheken Windows 10 im Vista-Menü
Dieses Menü befindet sich im Datei-Explorer. Um diese Methode zu verwenden, öffnen wir den Explorer und gehen zum Menü Ansicht. Dann klicken wir auf “Navigationsbereich” und in den angezeigten Optionen auf “Bibliotheken anzeigen”:
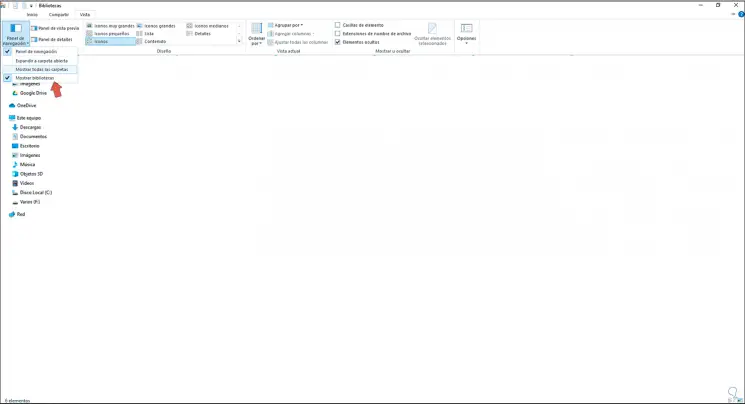
Um sie auszublenden, wiederholen wir den Vorgang, sodass die Überprüfung dieser Zeile deaktiviert ist.
3. So zeigen Sie Windows 10-Bibliotheken ein oder aus
Dazu öffnen wir den Explorer und gehen zum Menü “Ansicht – Optionen – Ordner- und Suchoptionen ändern”:
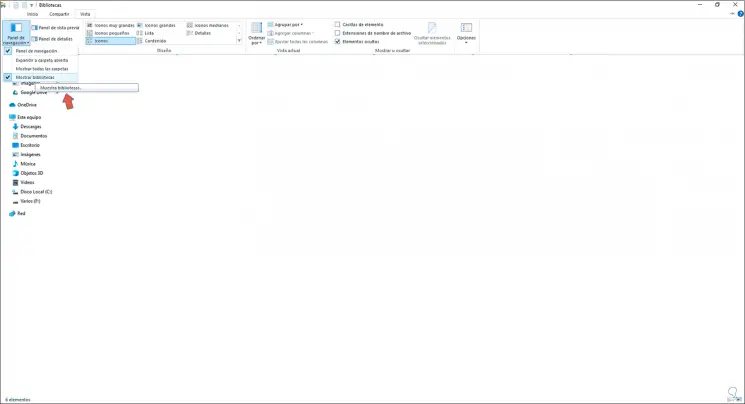
Im geöffneten Fenster gehen wir zur Registerkarte “Ansicht” und aktivieren dort das Feld “Bibliotheken anzeigen”.
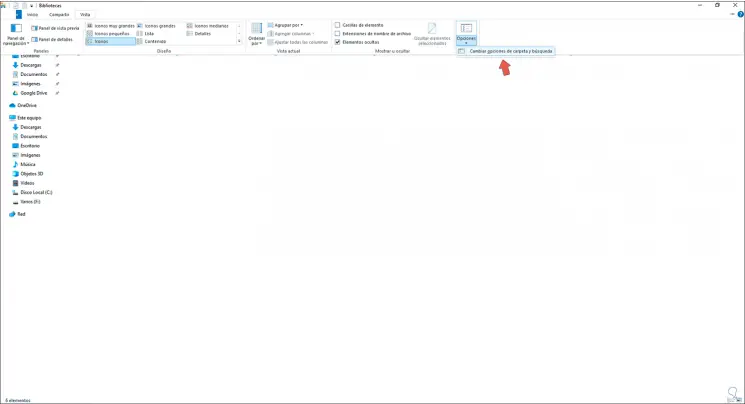
Wir klicken auf Übernehmen und OK, um die Änderungen zu speichern. Um es auszublenden, deaktivieren wir einfach dieses Feld und übernehmen die Änderungen bei Bedarf.
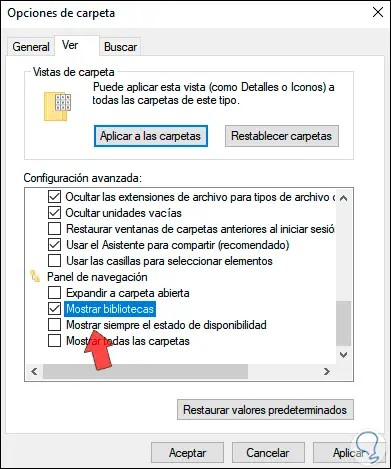
4. So zeigen Sie Windows 10-Bibliotheken ein oder aus
Mit dem Befehl Ausführen ist es möglich, auf die Anzeige von Bibliotheken in Windows 10 zuzugreifen. Dazu öffnen wir Ausführen und geben ein. Wir klicken auf OK und dies öffnet die Systembibliotheken.
Shell: Bibliotheken
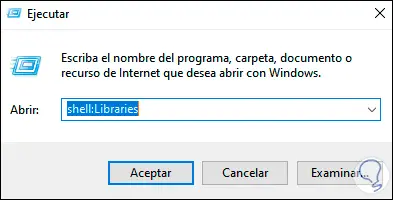
Mit jeder dieser Methoden ist es möglich, auf die versteckten Bibliotheken in Windows 10 zuzugreifen.