ABONNIEREN SIE AUF YOUTUBE
PDF ist eine der sichersten Möglichkeiten, mit Dokumenten zu arbeiten, da es nicht nur eines der leichtesten Formate ist, sondern uns auch bessere Sicherheitsoptionen und andere Funktionen bietet, die es von anderen Dateien abheben, etwas, das Sie vielleicht noch nicht wussten Das wird Ihnen TechnoWikis sagen. Heute wird erklärt, wie Sie ein Bild auf mehreren PDF-Blättern drucken. Dies kann bei Designproblemen oder benutzerdefinierten Formaten nützlich sein.
Oft möchten wir ein Bild in großem Format drucken und müssen es teilen, um die tatsächliche Größe zu erhalten. Daher kann das Drucken eines Bildes auf mehreren PDF-Blättern eine gute Lösung sein. Sehen wir uns an, wie wir dies erreichen und die Bilder, an denen wir arbeiten müssen, besser verwalten können.
So drucken Sie ein Bild auf mehreren PDF-Blättern
Zunächst öffnen wir die Adobe Acrobat-Anwendung, gehen dort zum Menü „Datei“ und dann zum Pfad „Erstellen – PDF aus Datei“:
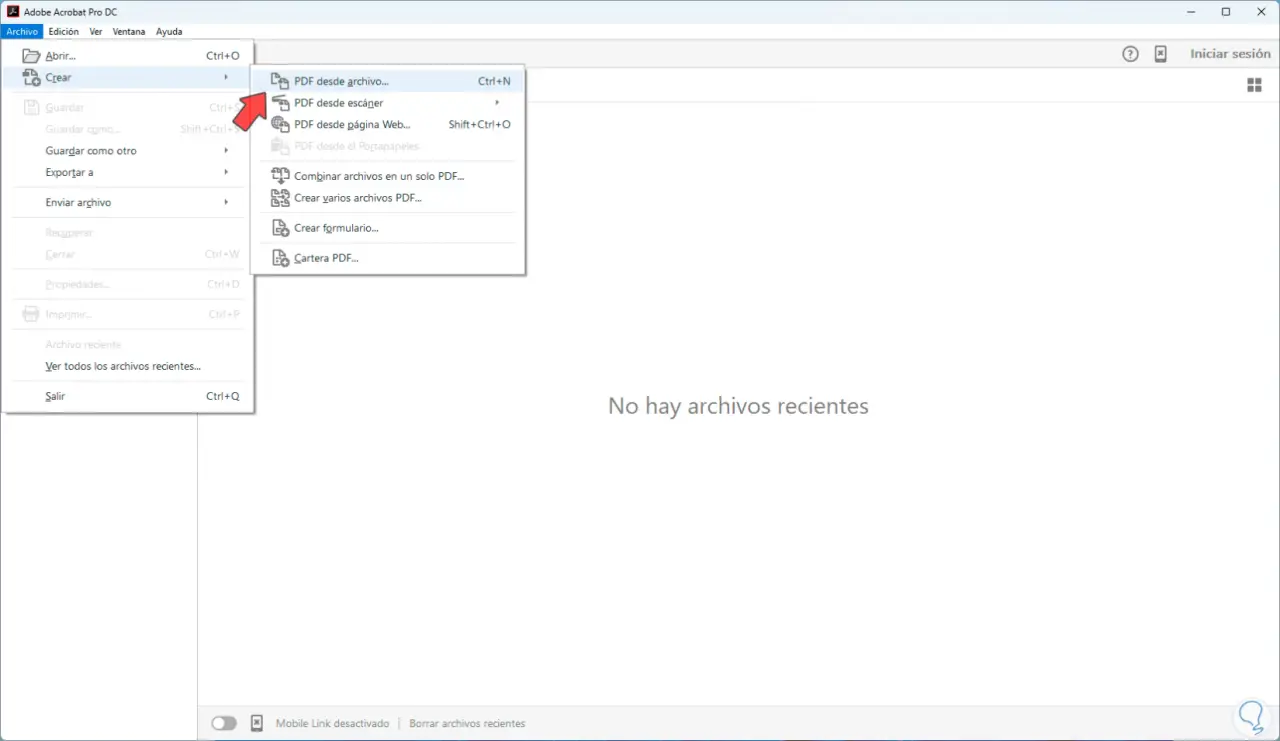
Im Popup-Fenster wählen wir das zu verwendende Bild aus. Wir klicken auf „Öffnen“:
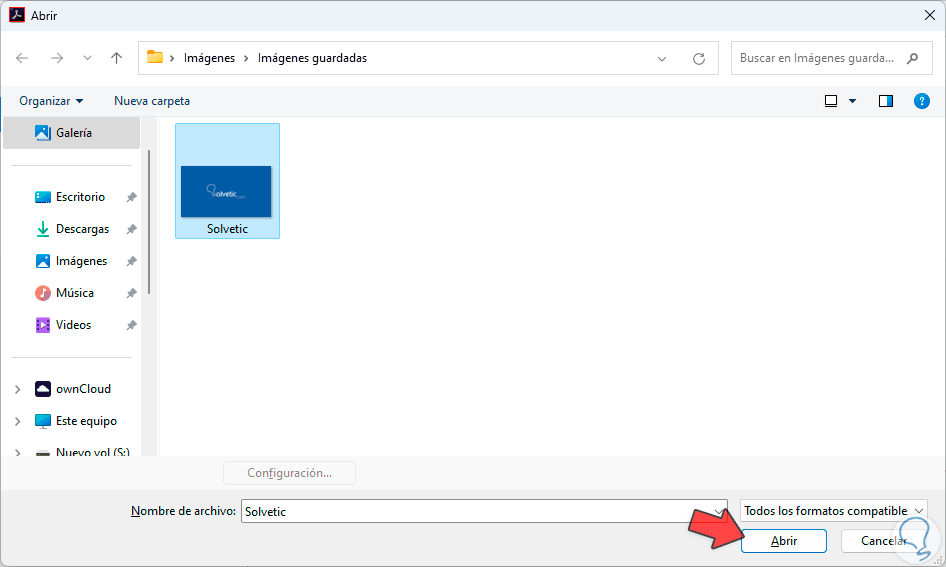
und wir werden sehen, dass das Bild korrekt geladen wird:
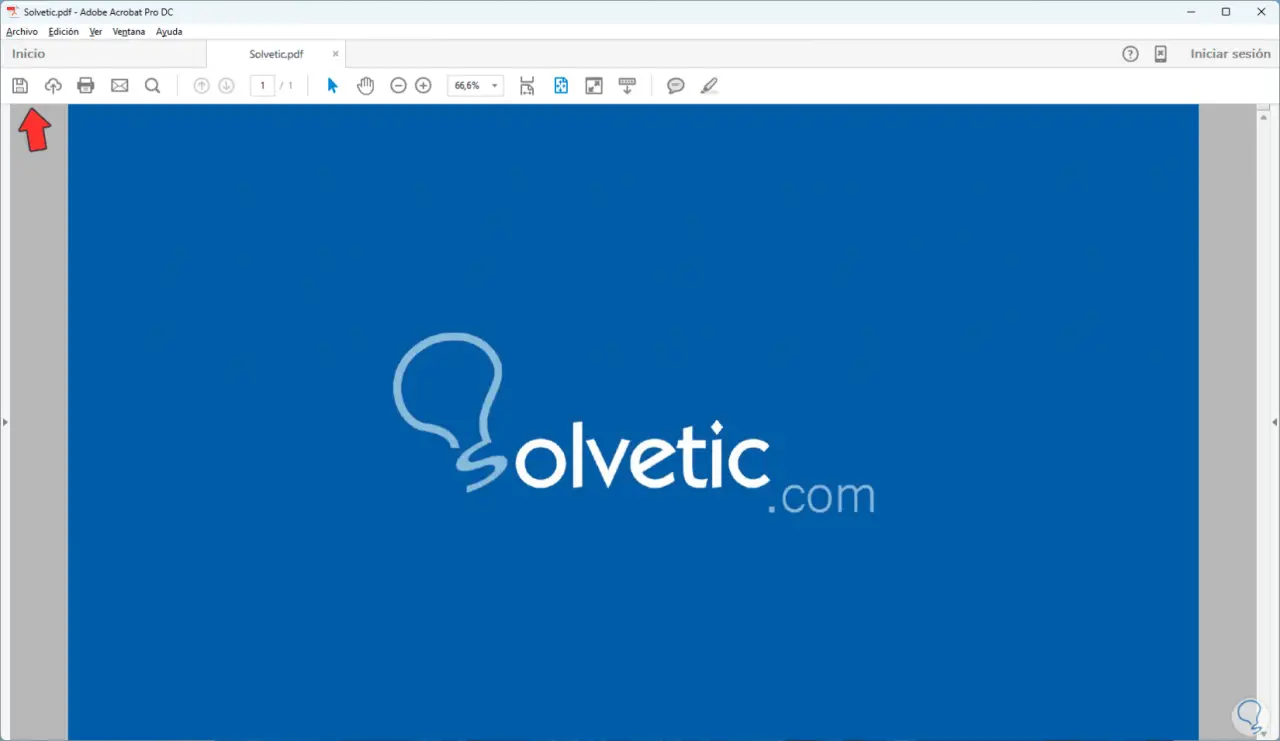
Sobald wir in diesem Abschnitt sind, klicken wir auf das Speichern-Symbol, um Folgendes anzuzeigen:
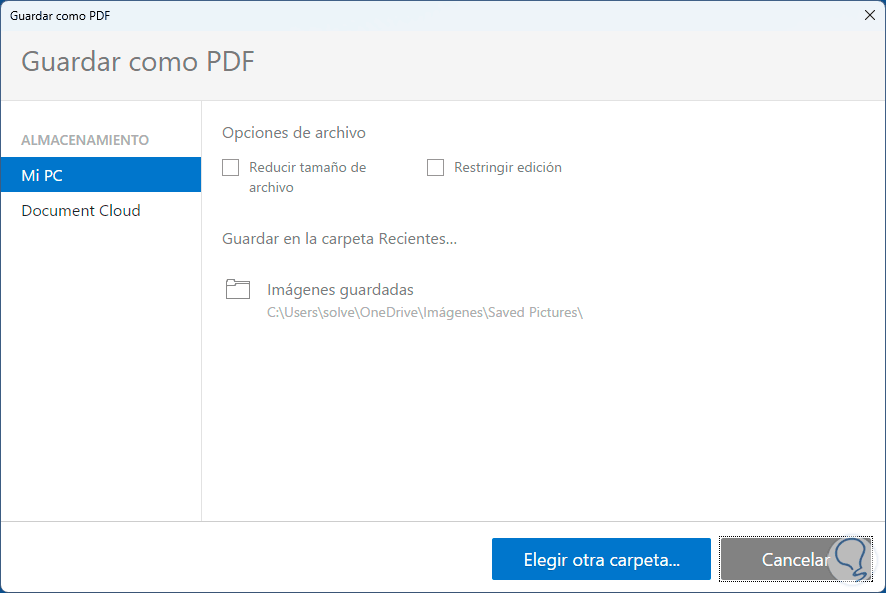
Hier legen wir fest, wo das Bild als PDF gespeichert werden soll und vergeben den gewünschten Namen:
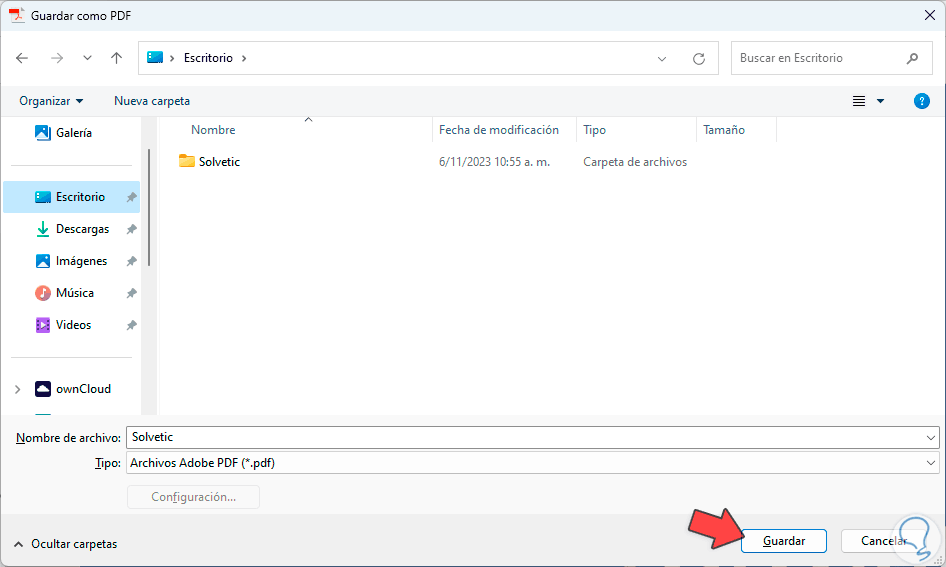
Wir klicken auf „Speichern“ und sehen unser Bild als PDF gespeichert:
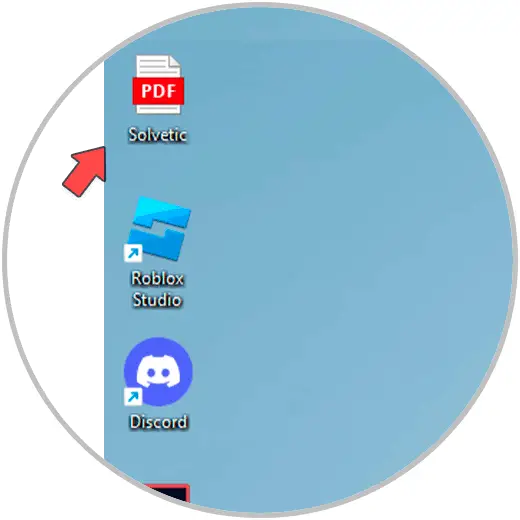
Jetzt ist es an der Zeit, es auf mehreren Blättern auszudrucken. Dazu öffnen wir diese PDF-Datei:
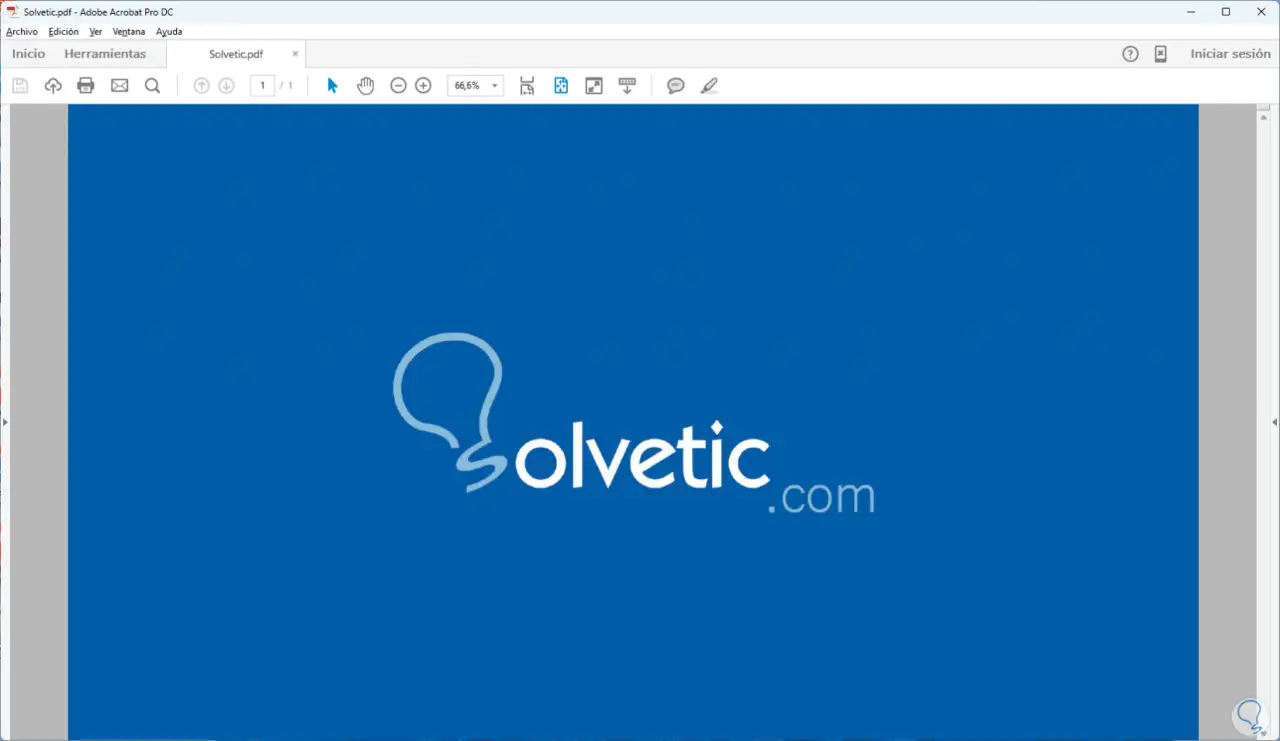
Wir gehen zum Menü „Datei“ und klicken auf „Drucken“:
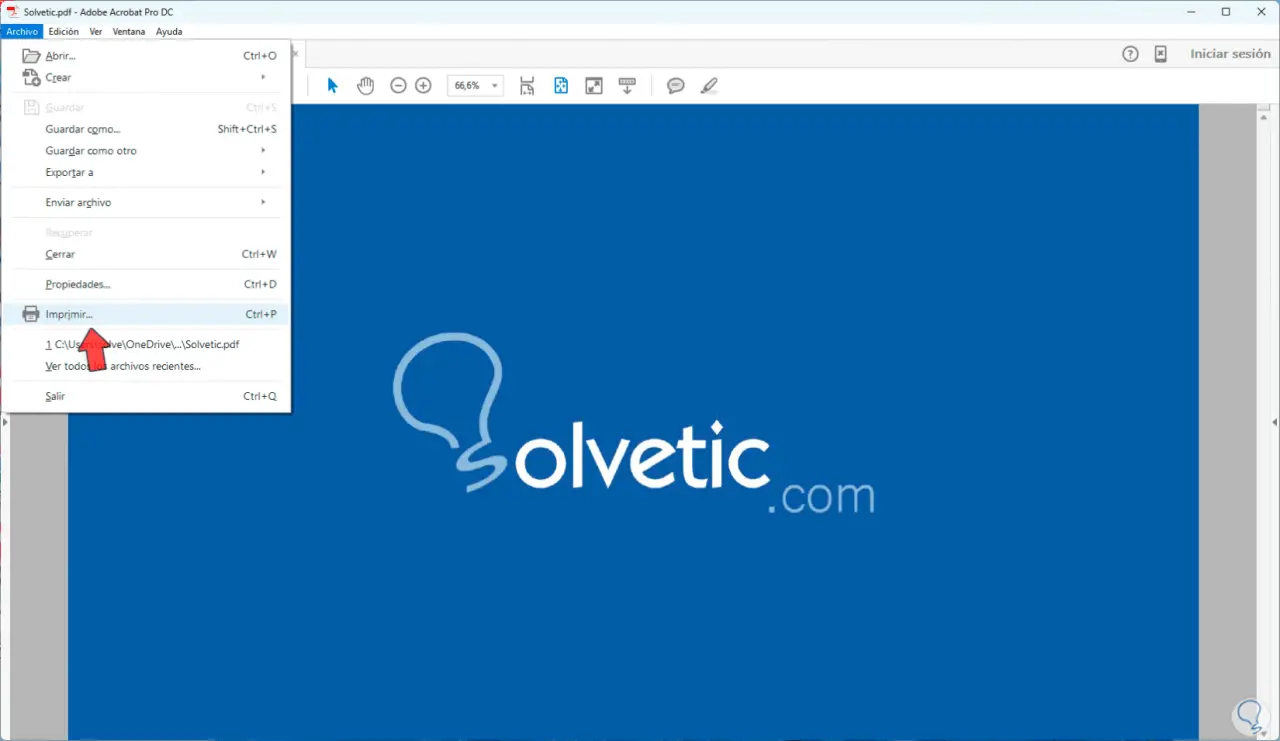
Wir werden das nächste Fenster sehen. In diesem Fenster klicken wir auf die Schaltfläche „Poster“.
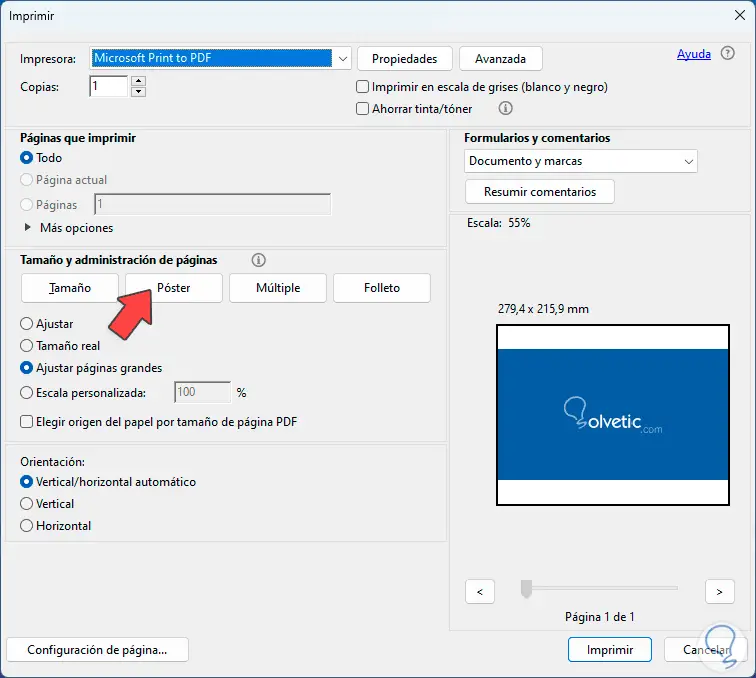
und wir können die automatische Verteilung des Bildes sehen. Jetzt klicken wir auf „Seiteneinstellungen“
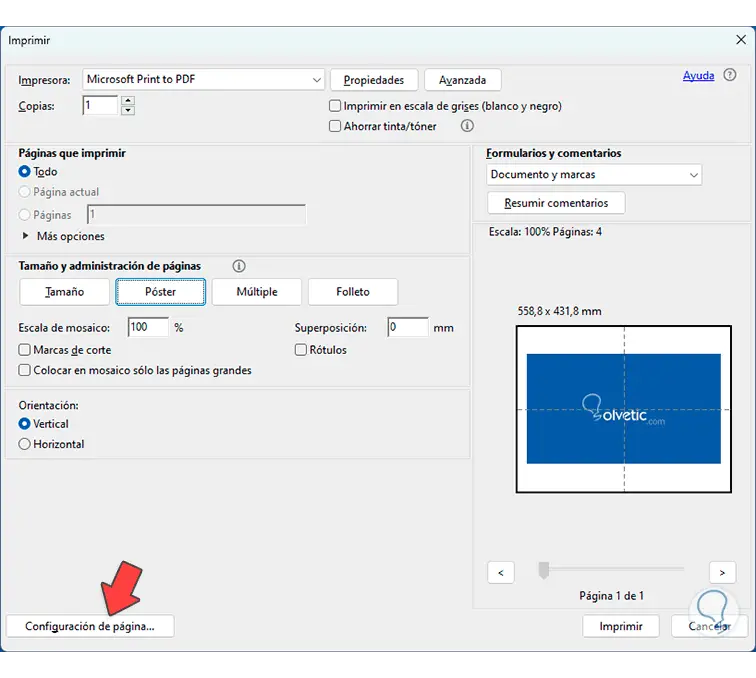
und es öffnet sich folgendes Fenster:
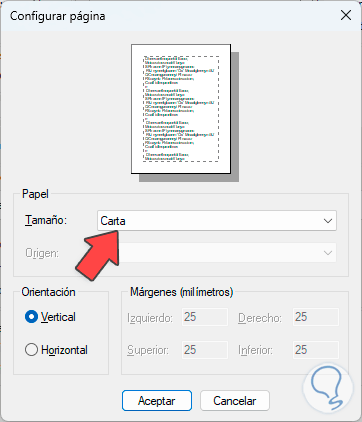
Im Feld „Größe“ stellen wir die Option A4 ein:
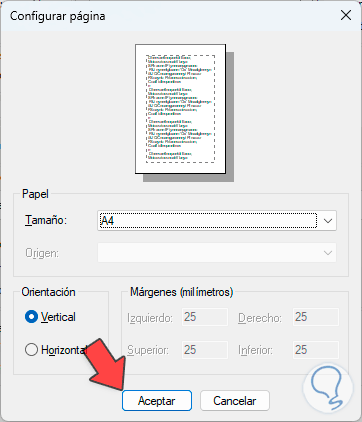
Wir klicken auf „Akzeptieren“, damit diese Änderung wirksam wird:
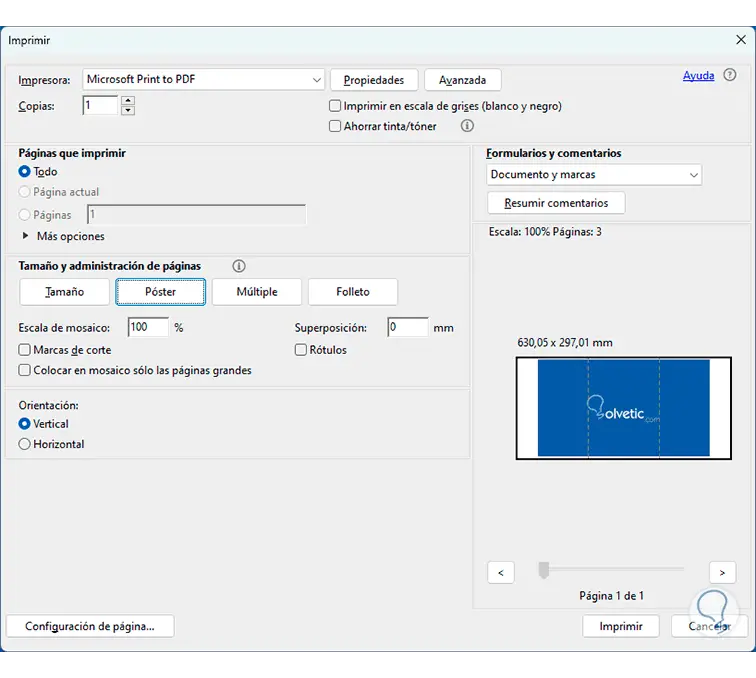
Nun klicken wir auf „Drucken“ und legen fest, wo diese gedruckte PDF-Datei gespeichert werden soll:
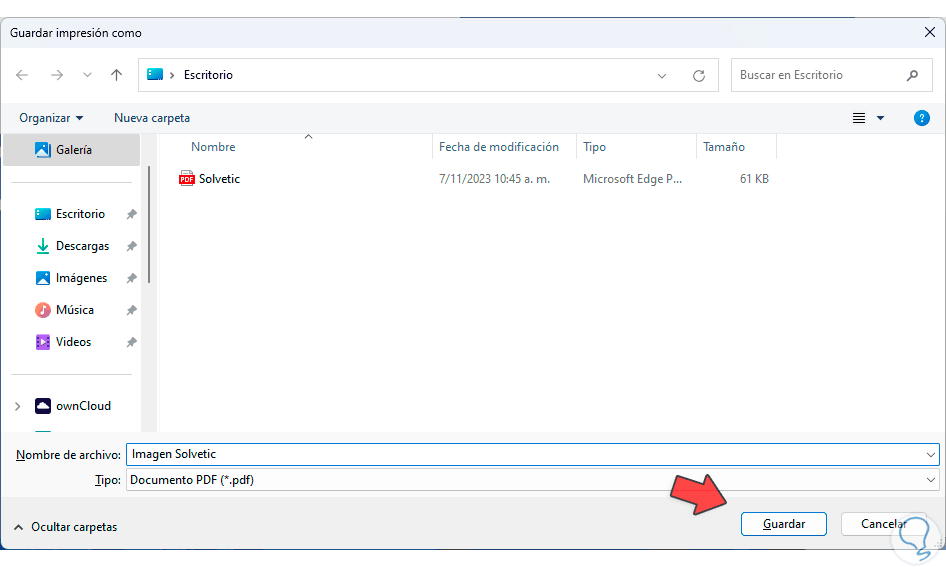
Wir klicken auf „Speichern“ und sehen die erstellte Datei:
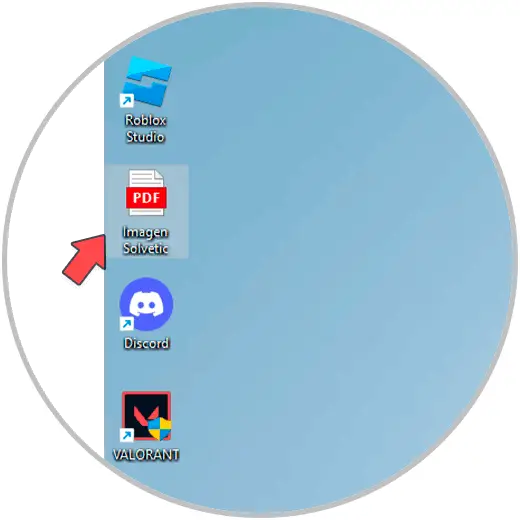
Wir öffnen diese Datei und sehen, dass das Bild im PDF-Format auf mehreren Blättern gedruckt wurde:
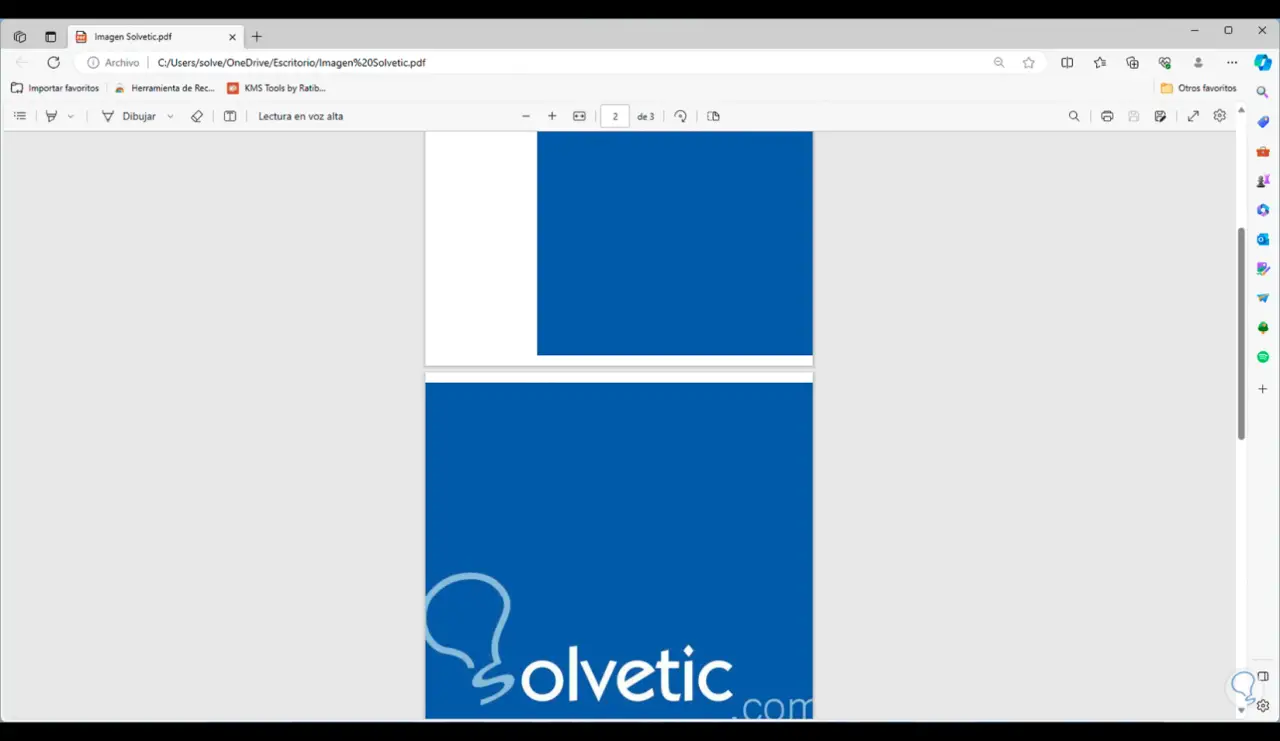
Dies ist die einfache Möglichkeit, ein Bild auf mehreren Blättern in einer PDF-Datei zu drucken.