Der Domänencontroller ist einer der wesentlichen Bestandteile von Windows Server 2022, da wir dank ihm die vollständige Kontrolle über die Domänenobjekte (Benutzer oder Computer) haben und auch mit dem Controller den maximalen Nutzen aus den Angeboten von Windows Server ziehen können.
Wenn wir einen bereits eingerichteten Domänencontroller haben und aus irgendeinem Grund eine Aufgabe ausgeführt werden muss, z. B. das Verschieben des Servers, das Ändern des Domänennamens usw., ist eine Verschlechterung des Domänencontrollers erforderlich . Wenn Sie diese Aktion ausführen, wird dies jedoch nicht der Fall sein länger Domänencontroller sein, ist es immer noch in der Domäne, aber als Teil einer Arbeitsgruppe, und später, wenn es der Fall ist, können wir es zurück auf Domänencontroller hochladen.
Lassen Sie uns sehen, wie Sie einen Domänencontroller in Windows Server 2022 herabstufen.
Um auf dem Laufenden zu bleiben, abonniere unseren YouTube-Kanal! ABONNIEREN
Downgrade eines Windows Server 2022-Domänencontrollers
Dazu öffnen wir den Server Manager und gehen zu “Verwalten – Rollen und Funktionen entfernen”:
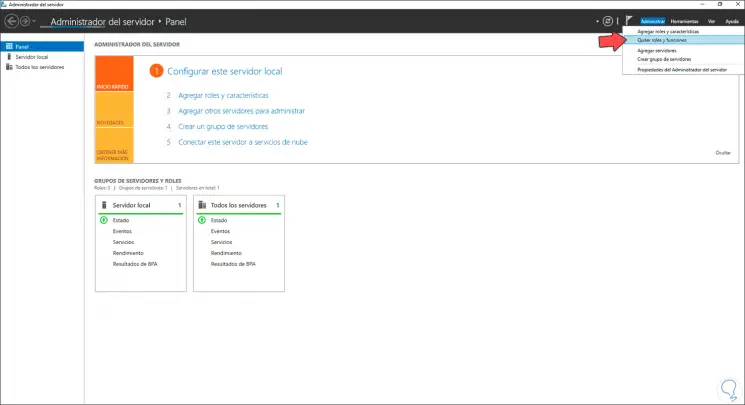
Der folgende Assistent wird geöffnet:
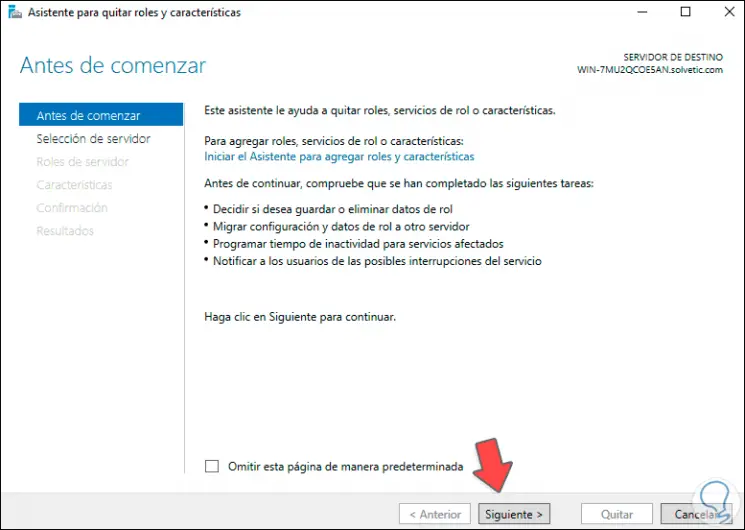
Klicken Sie auf Weiter und wählen Sie den Server aus:
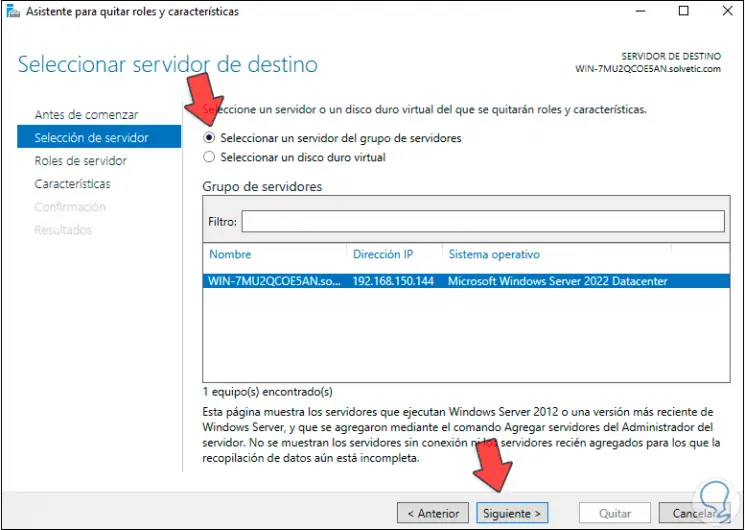
Klicken Sie auf Weiter, um zum Abschnitt Serverrollen zu gelangen. Dort wählen wir “Active Directory-Domänendienste” aus:
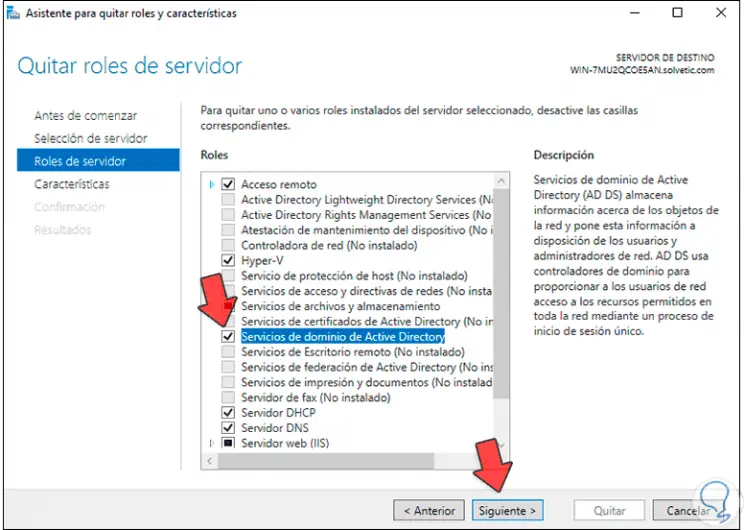
Klicken Sie auf das Feld und Folgendes wird angezeigt:
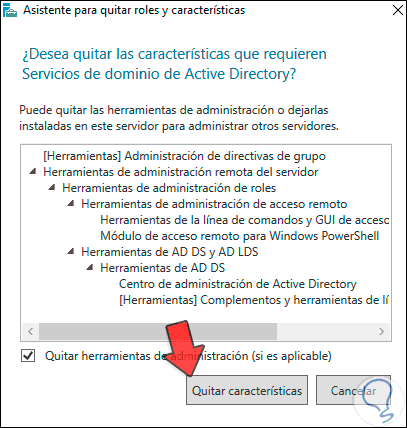
Wir bestätigen die Deinstallation dieser durch Klicken auf “Features entfernen”. Die folgende Meldung wird angezeigt:
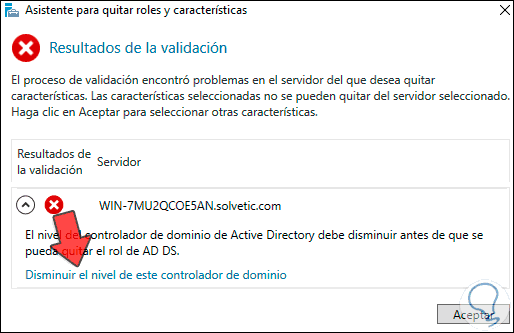
Wir klicken auf die Zeile “Verringern Sie die Ebene dieses Domänencontrollers” und der folgende Assistent wird geöffnet:
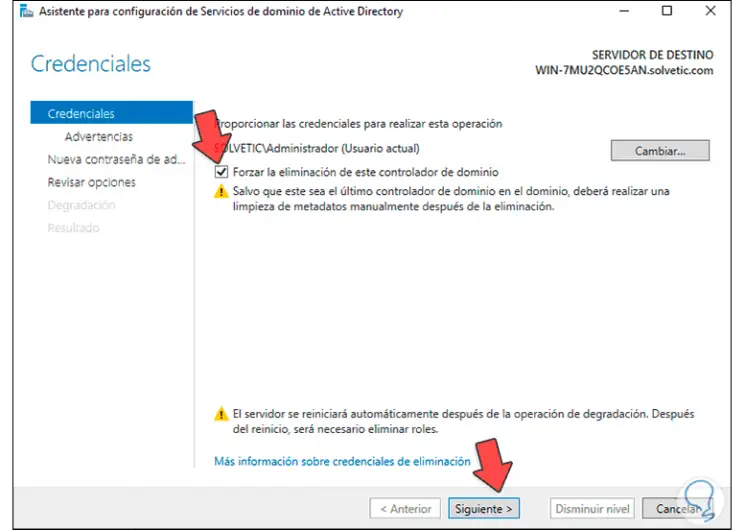
Wir aktivieren das Kontrollkästchen “Eliminierung dieses Domänencontrollers erzwingen”. Klicken Sie auf “Weiter”, um diese Daten anzuzeigen:
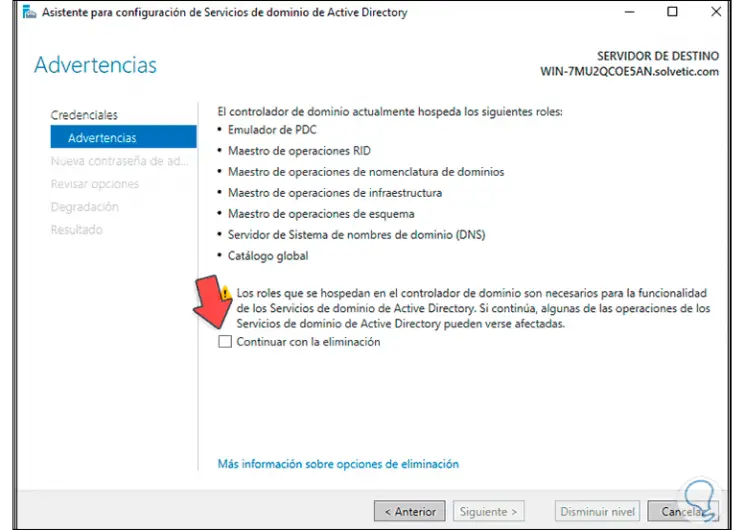
Es wird alles angezeigt, was der Domänencontroller abdeckt. Wir aktivieren das Feld “Mit der Eliminierung fortfahren”:
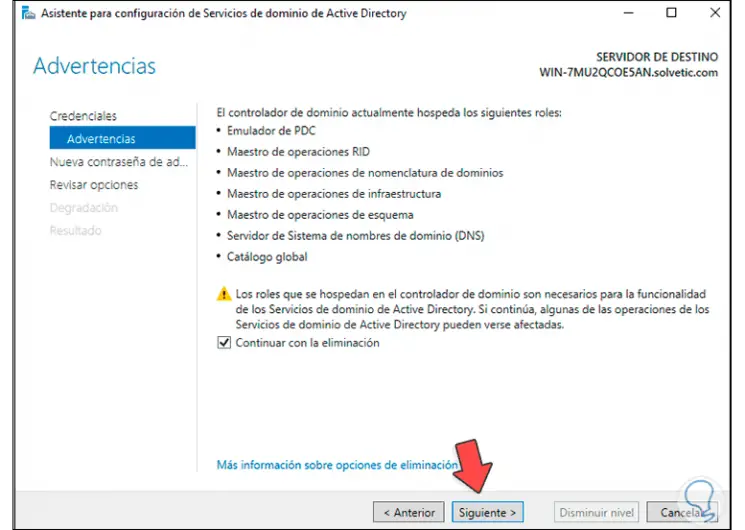
Klicken Sie auf Weiter und geben Sie nun das Kennwort ein, das während des Domain-Heraufstufungsprozesses konfiguriert wurde:
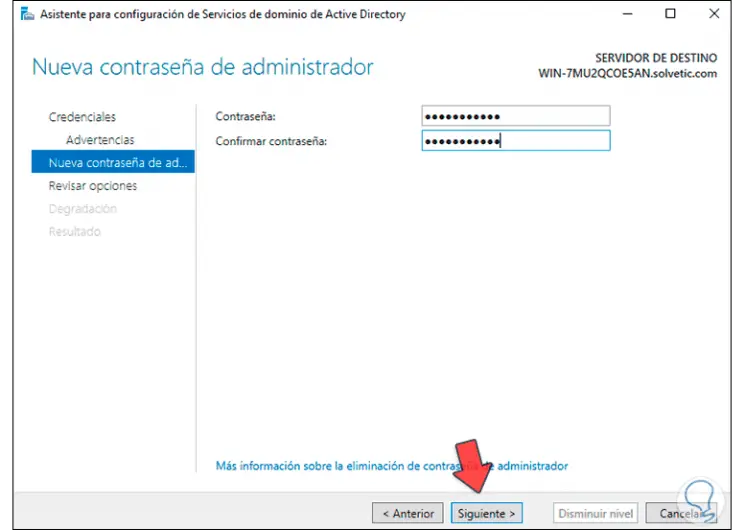
Klicken Sie auf Weiter und wir sehen den letzten Schritt:
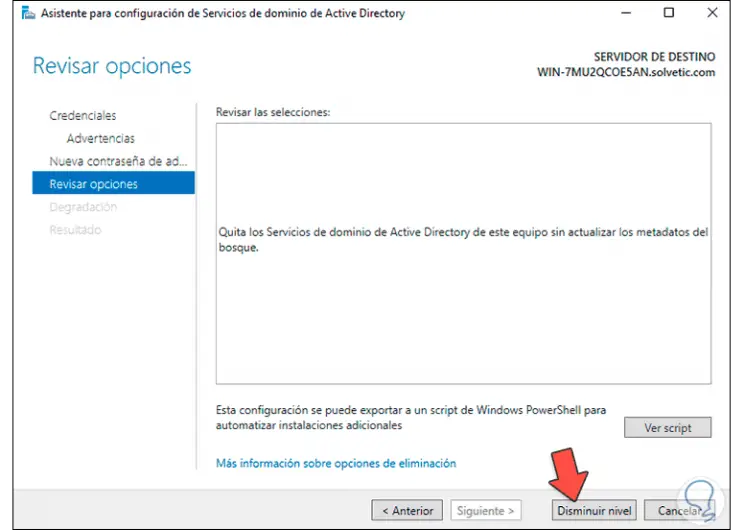
Klicken Sie auf “Downgrade”, um den Treiber-Downgrade-Vorgang abzuschließen:
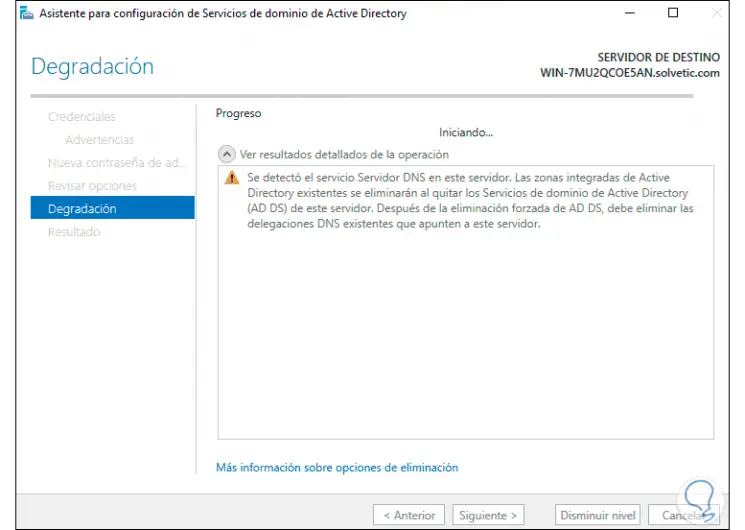
Danach sehen wir folgende Meldung:
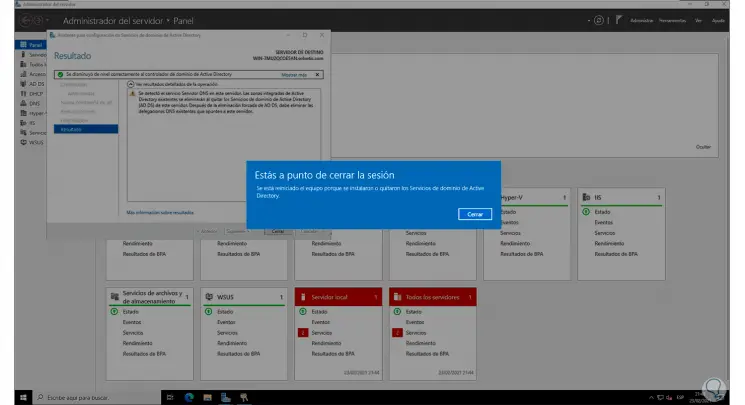
Klicken Sie auf Schließen, um das System neu zu starten:
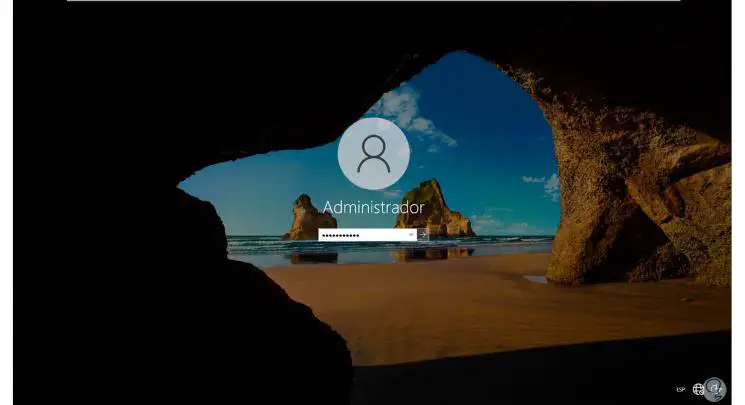
Wenn wir uns anmelden, sehen wir, dass die Domäne nicht mehr verfügbar ist. Wir melden uns an und im Server-Manager sehen wir, dass sie sich in einer Arbeitsgruppe und nicht in einer Domäne befindet:
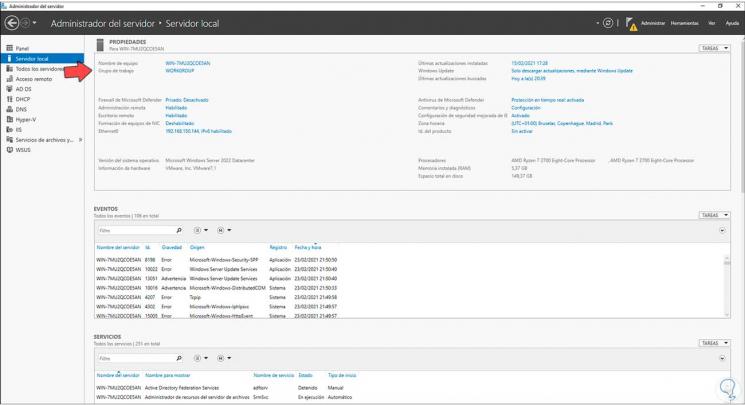
Damit haben wir den Vorgang des Herabstufens eines Domänencontrollers in Windows Server 2022 abgeschlossen.