ABONNIEREN SIE AUF YOUTUBE
Discord ist eine Online-Plattform, die sich auf Kommunikationsthemen für Communitys von Videospielspielern wie Streaming konzentriert. Dank der Möglichkeit, eigene Server zu erstellen, kann sie jedoch für verschiedene Themen verwendet werden. Discord integriert mehrere Voice-Chat-Funktionen, Text-Chat und weitere Tools Benutzer können in Echtzeit mit Tausenden von Menschen auf der ganzen Welt kommunizieren und zusammenarbeiten.
Dies basiert auf den Nachrichten, die wir in unserer Anwendung erhalten. Ein derzeit häufiger Fehler besteht darin, dass die Nachrichten in Discord nicht korrekt geladen werden und es zu Meldungen kommt, dass Discord-Nachrichten nicht geladen werden konnten. Wenn Ihnen das passiert, folgen Sie den Ratschlägen von TechnoWikis, um diesen Fehler zu beheben und funktionieren zu 100 % auf Discord.
Contents
1 Überprüfen Sie den Discord-Status
Der erste Schritt besteht darin, zu überprüfen, wie der Discord-Server derzeit weltweit ist. Wenn der Fehler im Stammverzeichnis des Servers liegt, werden zweifellos nicht nur die Nachrichten nicht ankommen, sondern auch viele andere Funktionen fehlerhaft sein.
Im Netzwerk finden wir einige Seiten, die sich auf dieses Thema konzentrieren. In diesem Fall können wir auf den folgenden Link klicken:
Dort finden wir einige tägliche, wöchentliche oder monatliche Statistiken und für die verschiedenen Discord-Parameter wie API, Suche, Benachrichtigungen, Zahlungsbereich, Stimme usw.:
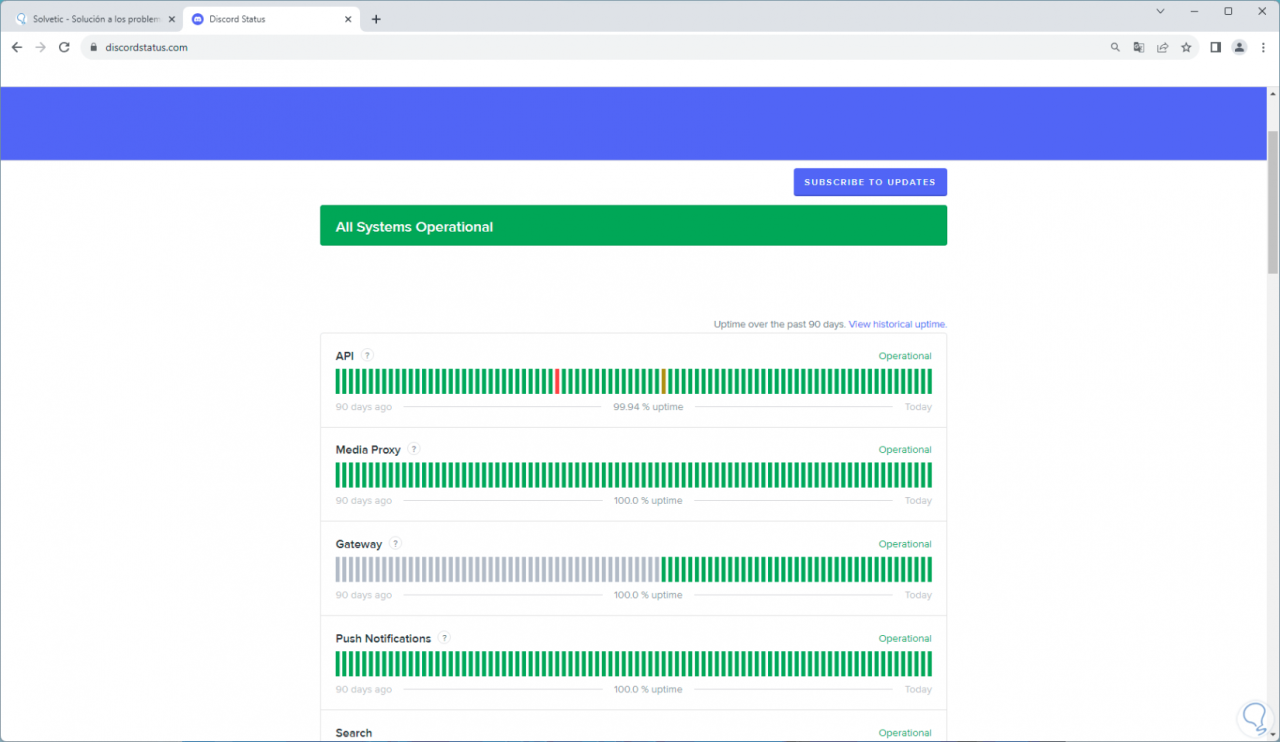
Nachfolgend finden Sie die Statistiken in Echtzeit. Wenn dort etwas nicht stimmt, kann das die Ursache dafür sein, dass die Nachrichten nicht auf Discord geladen werden.
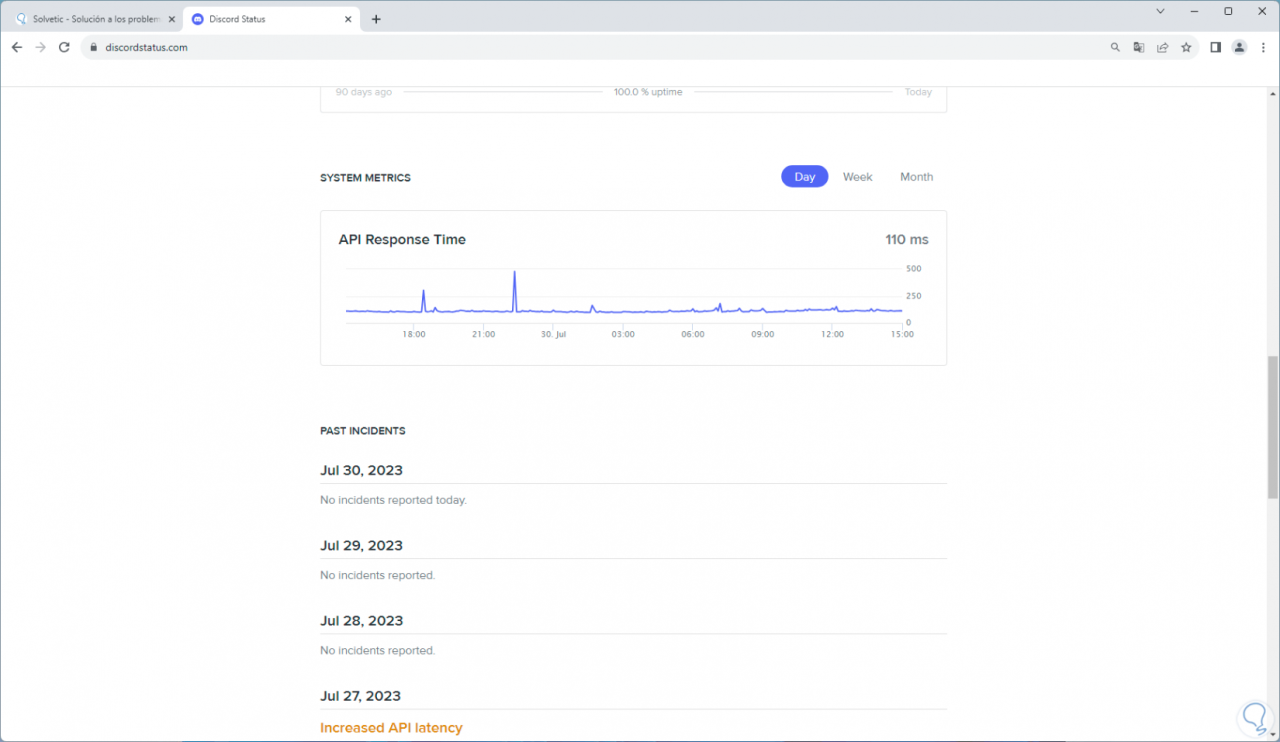
2 Discord-Nachricht als gelesen markieren
Ein weiterer häufiger Fehler besteht darin, dass wir, selbst wenn wir die Nachrichten von den Servern lesen, mit denen wir verbunden sind, weiterhin sehen, dass sie nicht gelesen wurden. Dies zu beheben ist sehr einfach. Dazu öffnen wir Discord.
Dann klicken wir mit der rechten Maustaste auf den Server, auf dem wir den Fehler sehen, und klicken im angezeigten Menü auf die Option „Als gelesen markieren“:
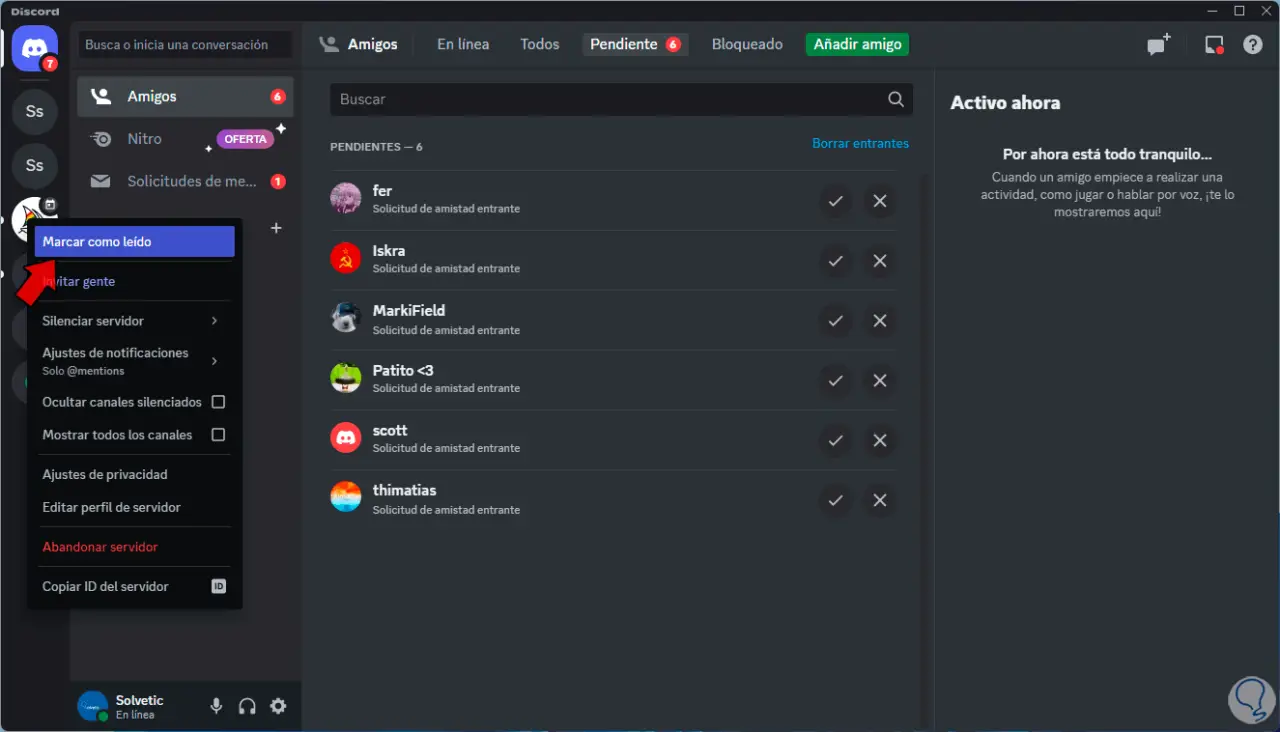
3 Überprüfen Sie die Internetverbindung
Ein klassischer Fehler, den wir oft übersehen, ist, dass unsere Internetverbindung ausfällt. Da Discord eine Online-Anwendung ist und zum Herunterladen von Nachrichten eine Verbindung erforderlich ist, müssen Sie zunächst prüfen, wie unser Modem funktioniert (ob es angeschlossen und online ist). ) und prüfen Sie zweitens, ob der PC Zugriff auf das Netzwerk hat.
Um dies zu überprüfen, öffnen wir das Terminal als Administrator über das Start-Kontextmenü:
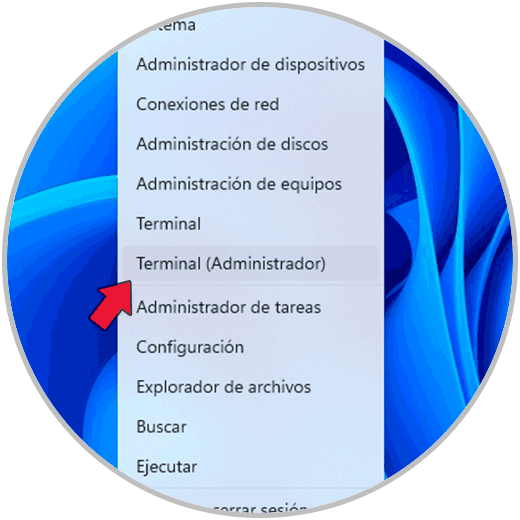
Wir führen den Befehl „ping (site)“ aus, um zu sehen, ob das Gerät Zugriff auf das Netzwerk hat:
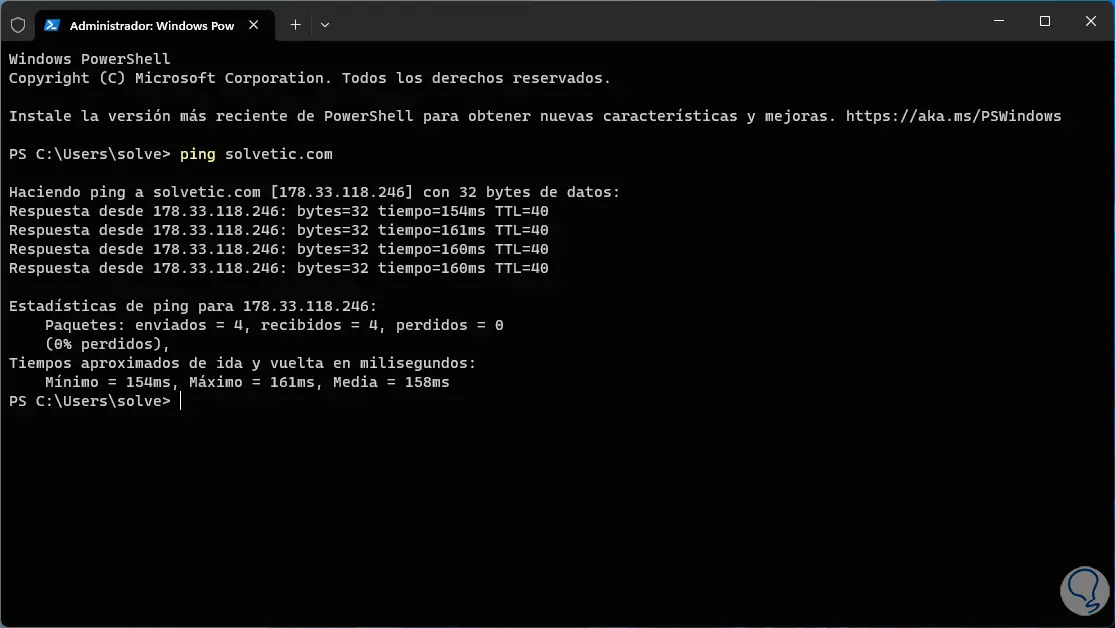
4 Greifen Sie erneut auf Discord zu
Eine weitere Ursache für diesen Fehler besteht darin, dass nach einer längeren Verbindung möglicherweise einige interne Discord-Dienste und -Prozesse betroffen sind und einige Funktionen blockieren. In diesem Fall können wir einfach die aktuelle Sitzung schließen und erneut eintreten.
Um die Sitzung zu schließen, öffnen wir Discord und klicken dann auf „Benutzereinstellungen“:
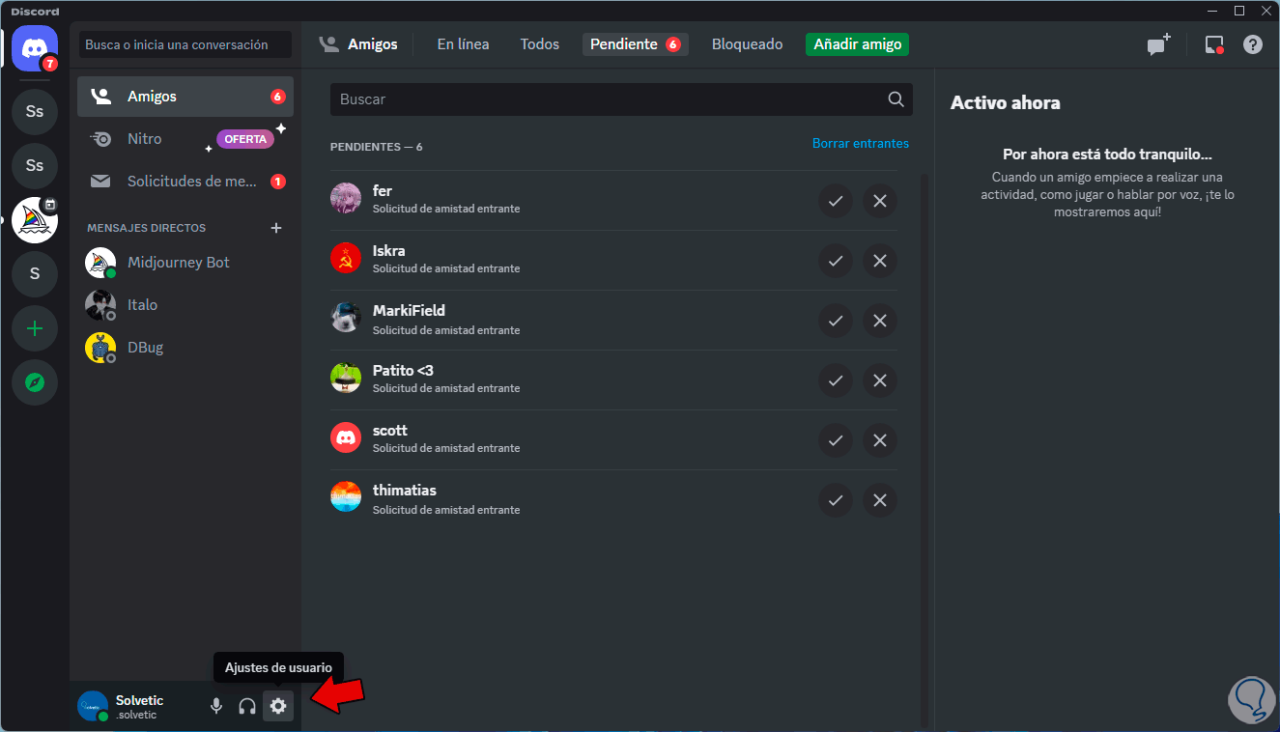
Dann klicken wir unten auf die Option „Abmelden“:
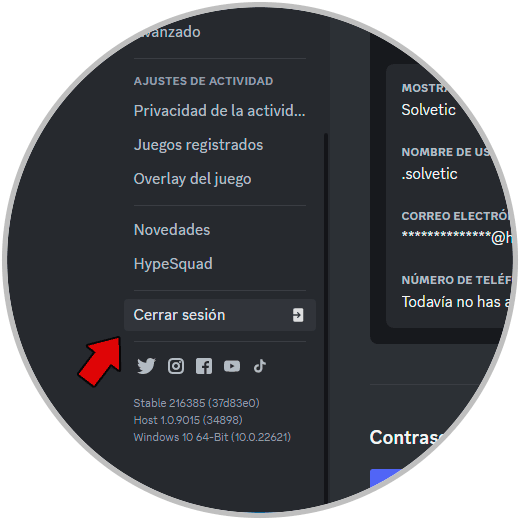
Wir werden die folgende Meldung sehen:
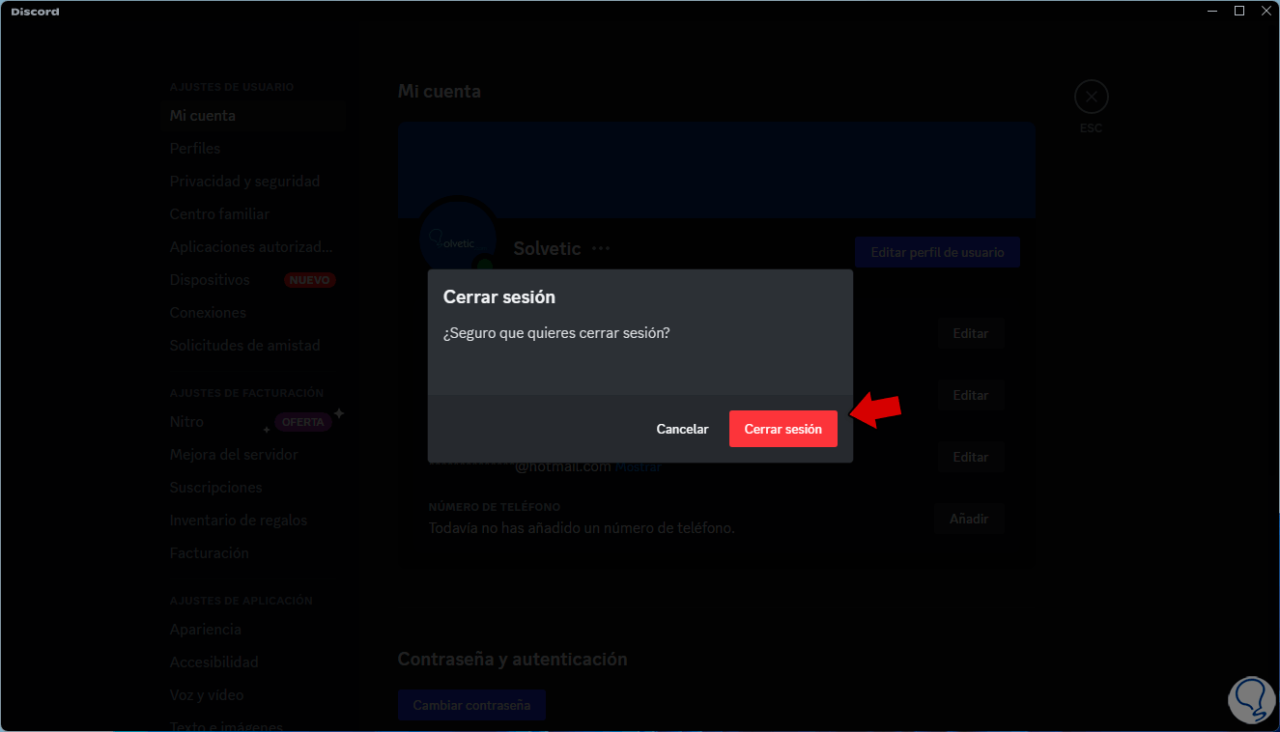
Diesen Vorgang bestätigen wir mit einem Klick auf „Abmelden“ und anschließend öffnet sich das Anmeldefenster, dort geben wir die E-Mail-Adresse und das Passwort ein:
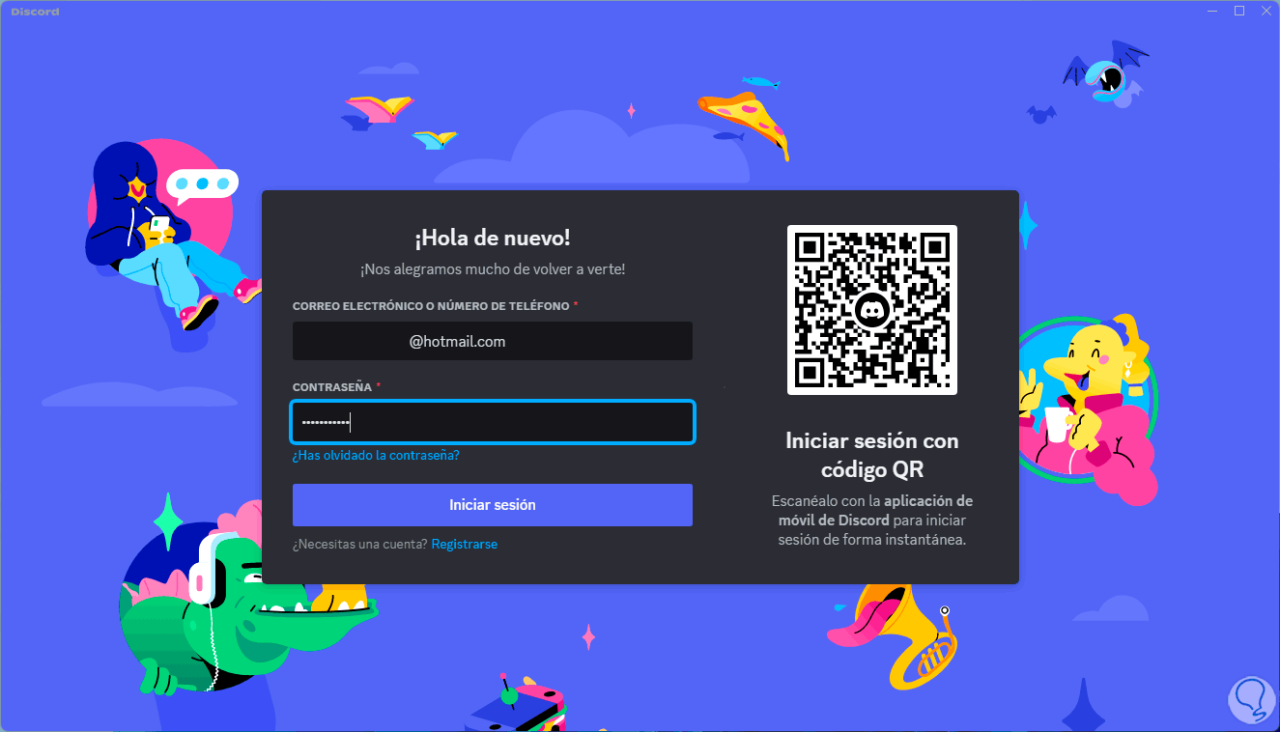
Wir melden uns erneut:
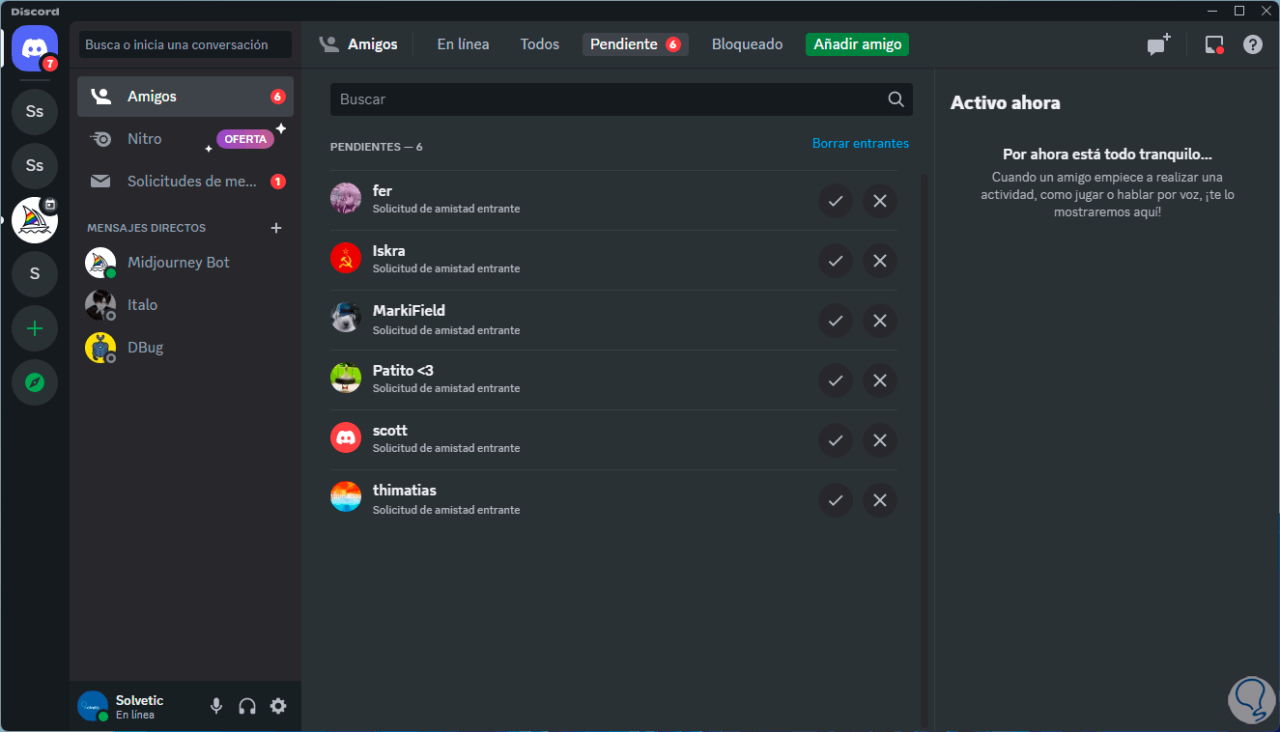
5 Starten Sie Discord neu
Ähnlich wie beim vorherigen Fehler können wir Discord neu starten, um von Grund auf Zugriff zu haben. Dazu schließen wir die Discord-Anwendung, indem wir auf das X-Zeichen klicken:
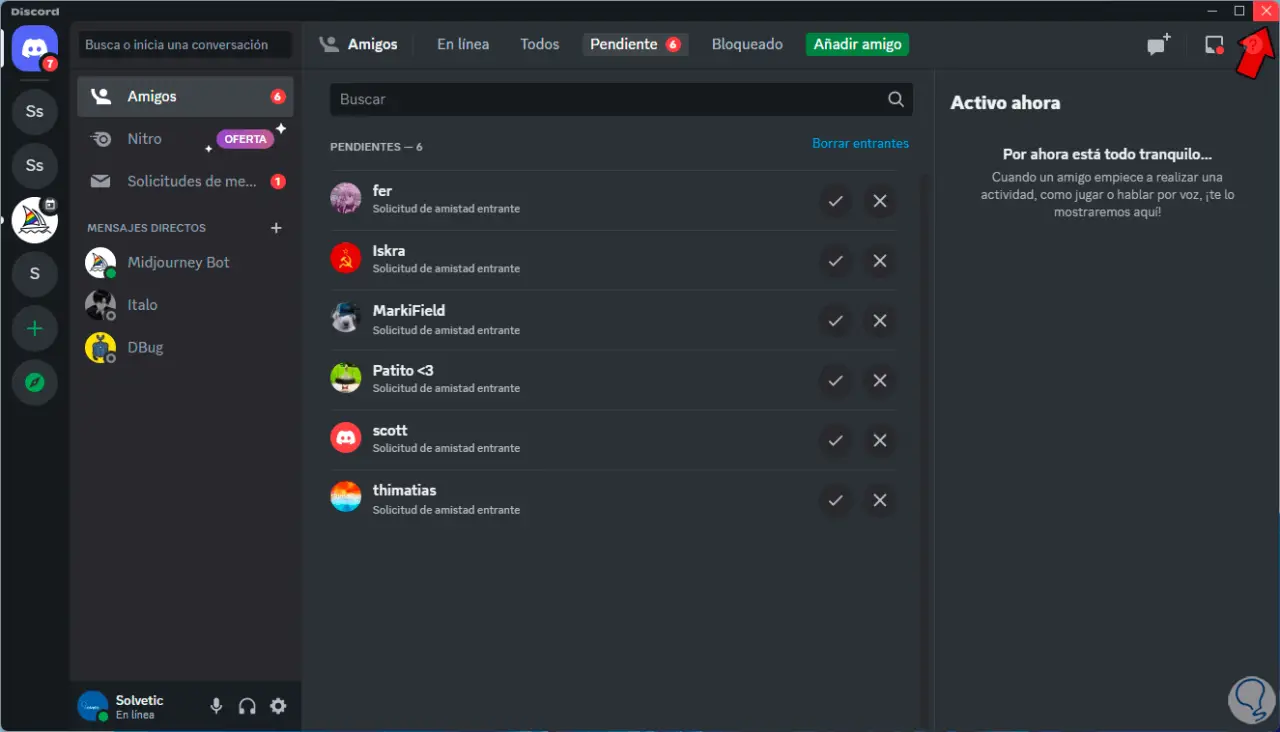
Danach klicken wir mit der rechten Maustaste auf den Discord-Zugriff in der Taskleiste und wählen dort die Option „Discord beenden“:
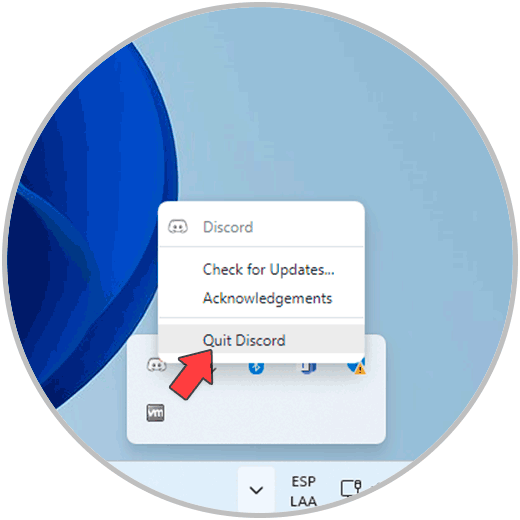
Sobald Discord vollständig aus der Suchmaschine entfernt wurde, öffnen wir die App, um erneut darauf zuzugreifen:
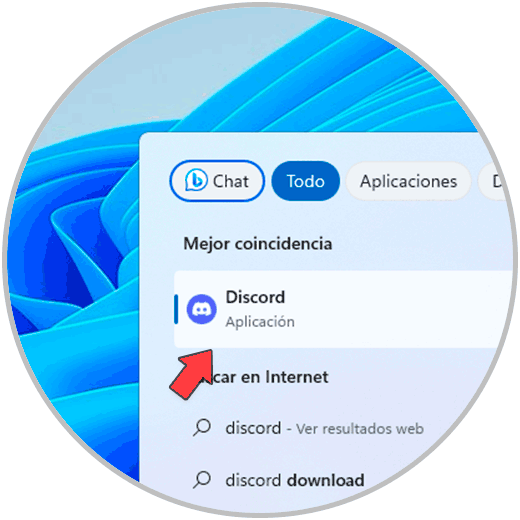
Wir warten darauf, dass Discord geladen wird:
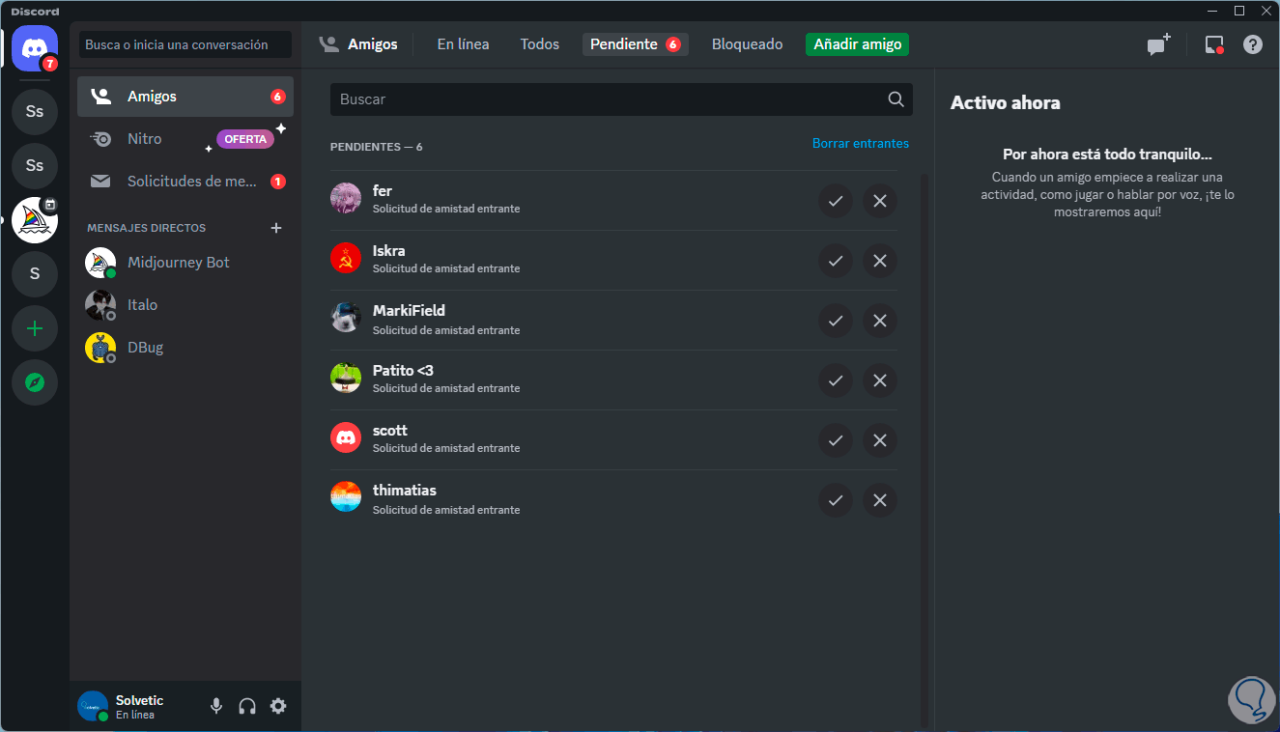
6 Discord aktualisieren
Discord wird häufig und ständig aktualisiert. Dies hilft bei der Korrektur vieler Fehler, und einer davon kann der Fehler beim Laden von Nachrichten sein.
Um Discord zu aktualisieren, schließen wir Discord über den Zugriff auf die Taskleiste, indem wir auf „Discord beenden“ klicken:
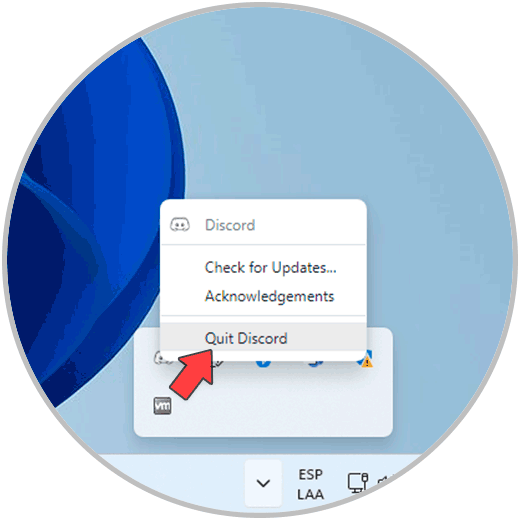
Von der Suchmaschine aus öffnen wir Discord:
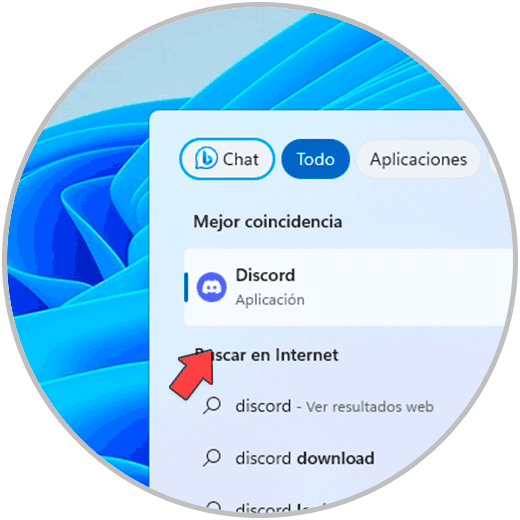
Wir können sehen, dass nach Updates gesucht und diese angewendet werden, wenn sie zum Zeitpunkt des Öffnens vorhanden sind:
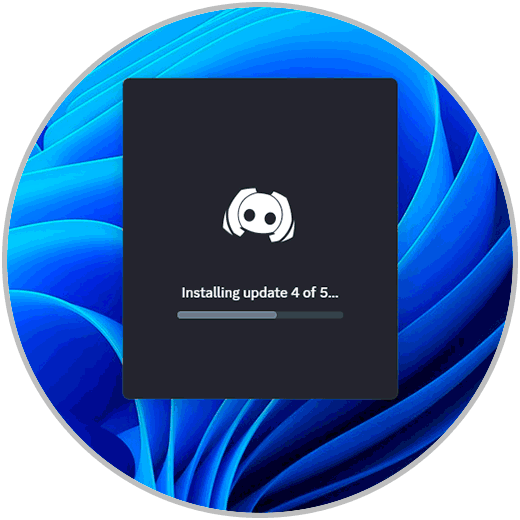
Warten Sie, bis Discord geöffnet ist:
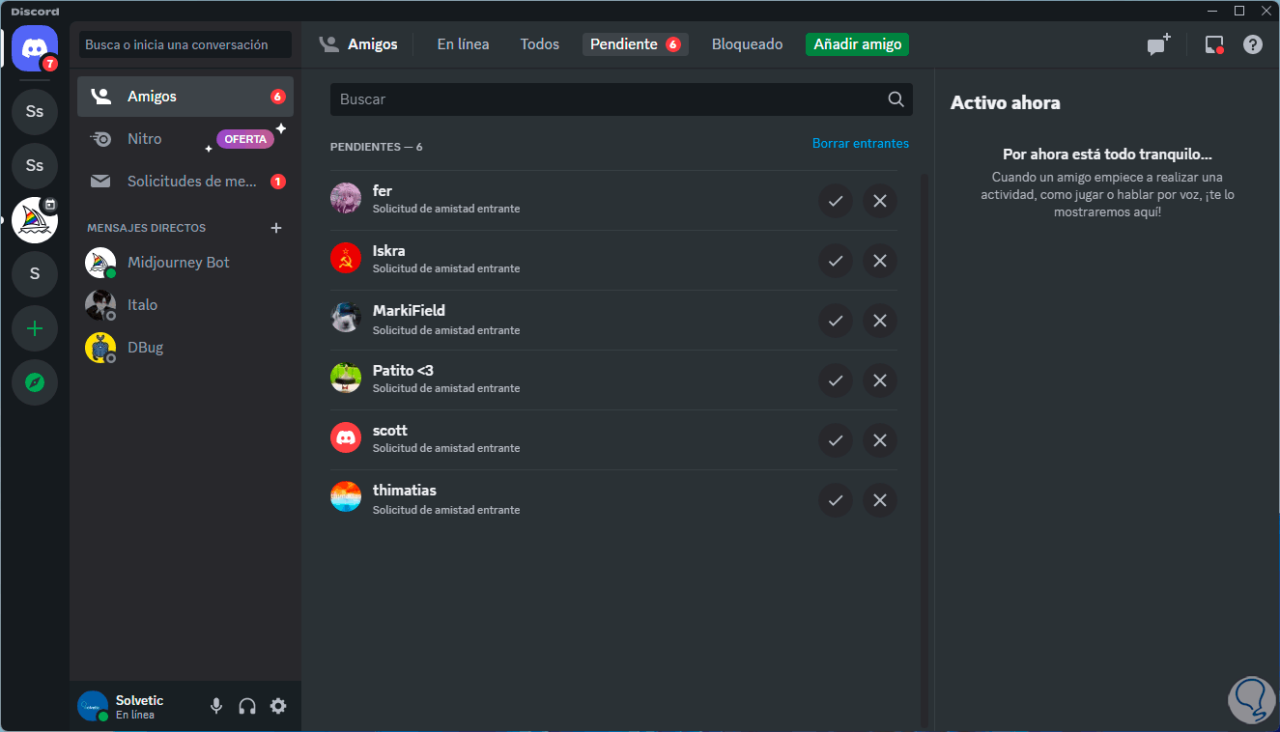
7 Discord-Cache löschen
Da wir Discord verwenden, wird der Cache lokal gehostet und kann mit der Zeit zu groß werden, was sich auf das Verhalten von Discord sowohl beim Laden von Nachrichten als auch bei anderen Optionen auswirkt.
Um es zu löschen, klicken wir mit der rechten Maustaste auf das Startmenü und klicken dort auf „Ausführen“:
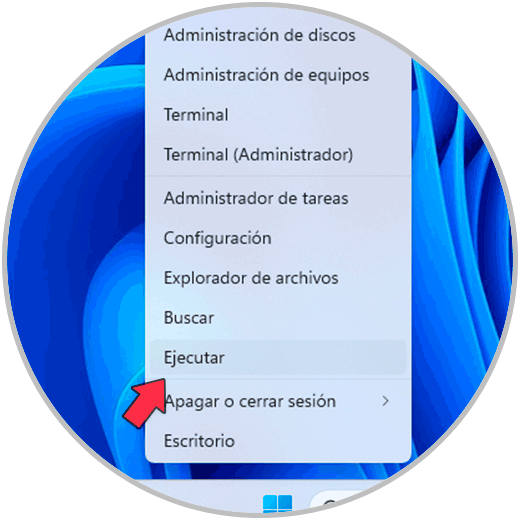
Wir führen den Befehl „% appdata%discord“ aus:
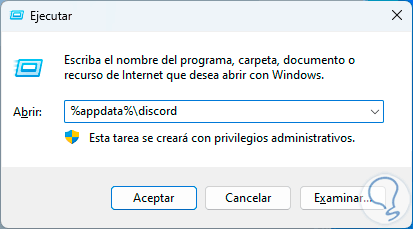
Im Popup-Fenster wählen wir die Ordner aus:
- Zwischenspeicher
- Code-Cache
- GPUCache
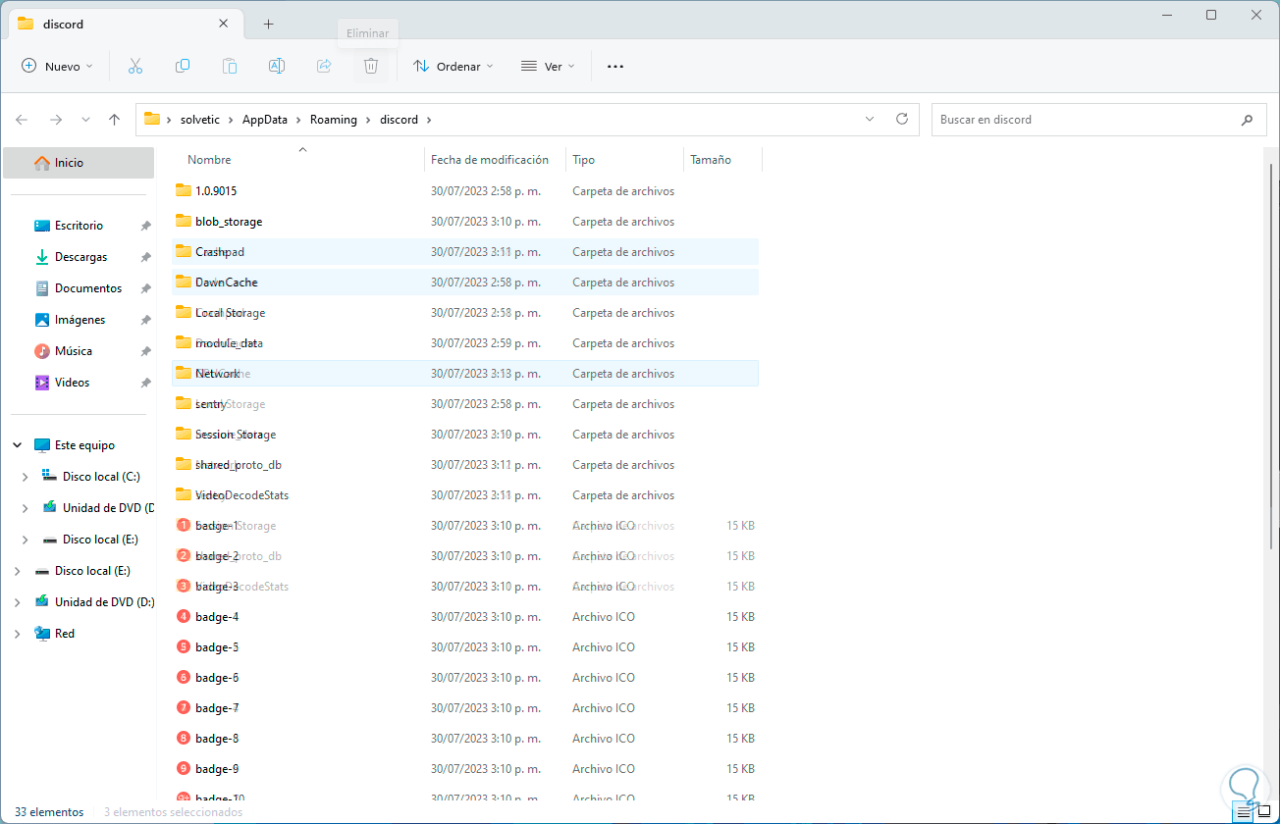
Wir klicken auf „Löschen“ und müssen in diesem Fall einige Vorgänge bestätigen:
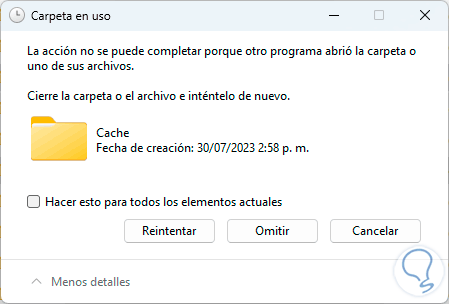
Wir werden sehen, dass diese Ordner gelöscht werden:
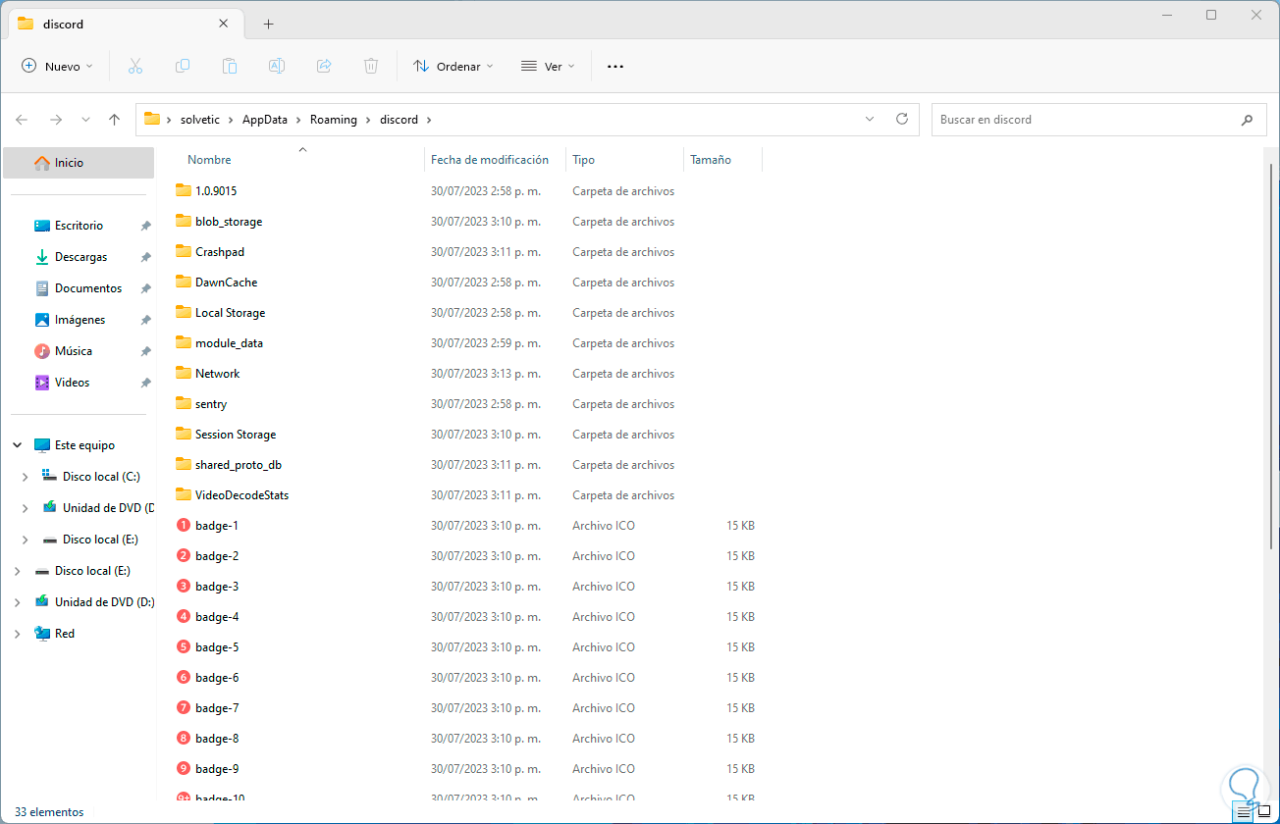
Wir öffnen Discord:
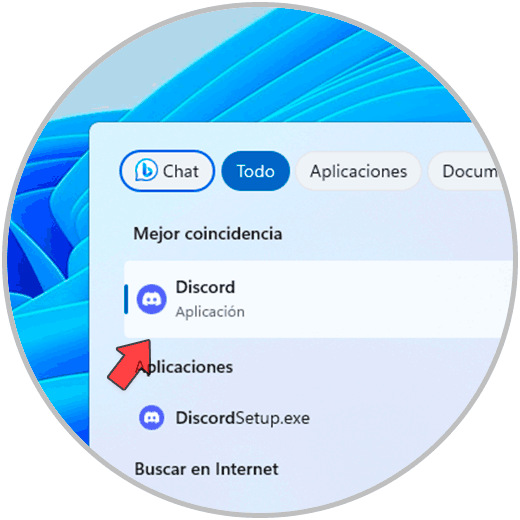
Wir werden sehen, dass der Ladevorgang beginnt:
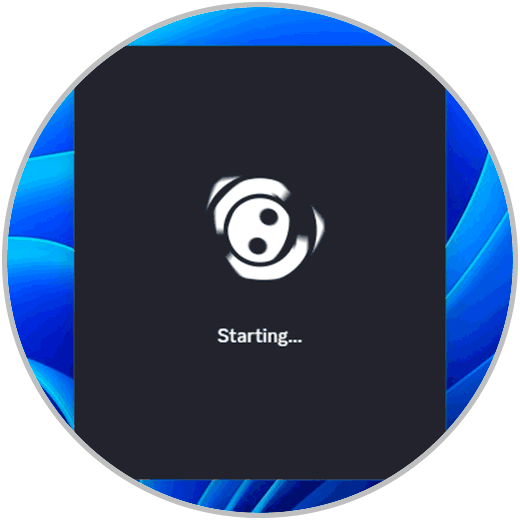
Wir warten auf den Zugriff auf Discord:
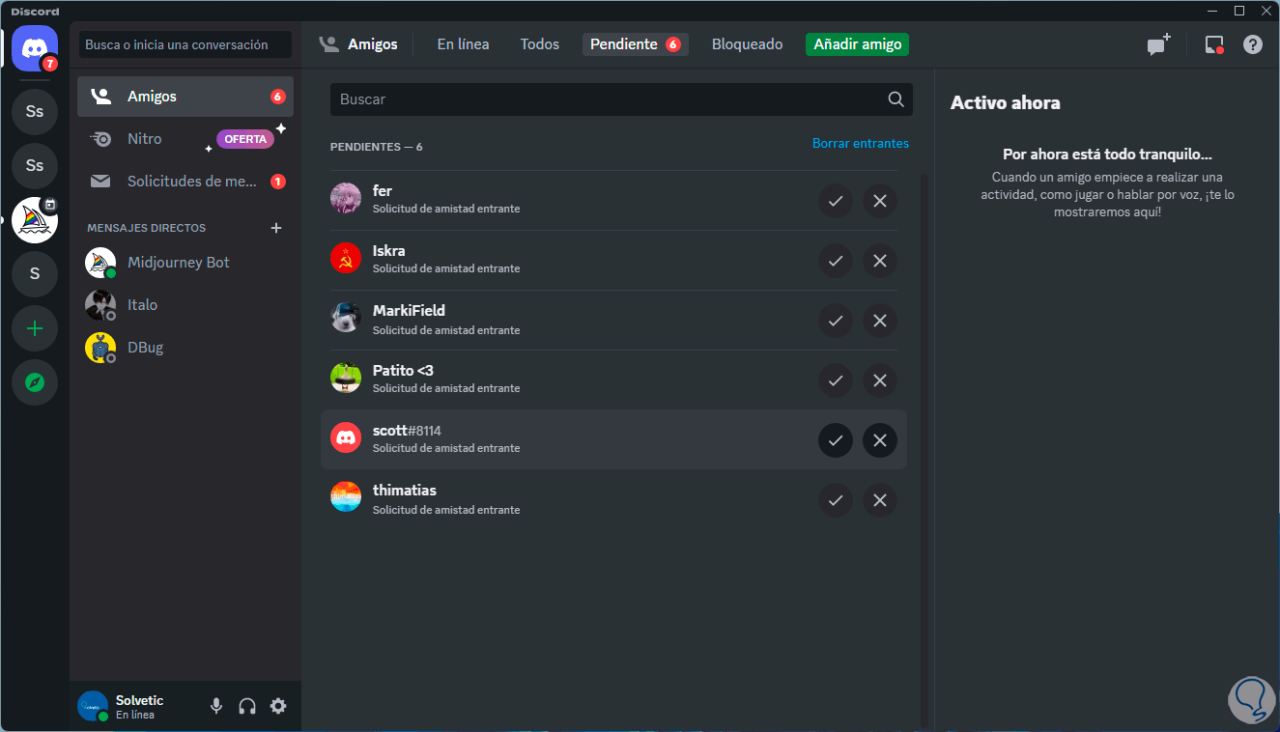
Auf diese Weise helfen Ihnen diese Lösungen dabei, den Zugriff auf alle Nachrichten, die in Discord eingehen, wiederherzustellen und somit eine reibungslose Kommunikation zu ermöglichen.