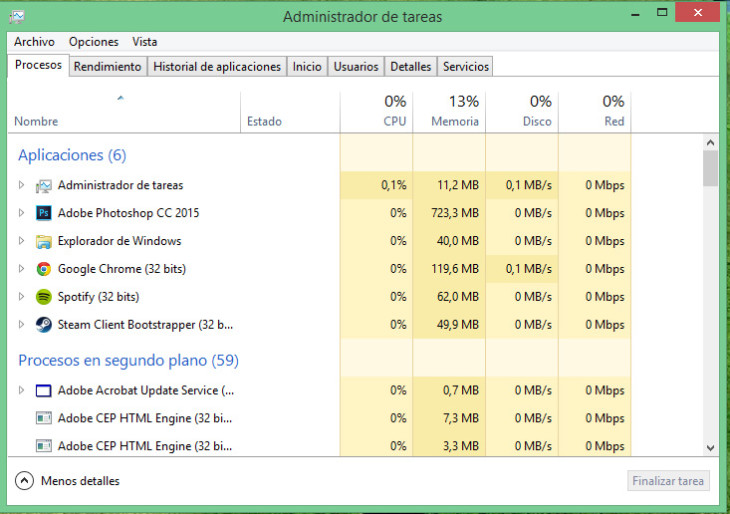
Unsere Computer enthalten viele nützliche Tools, die im Windows-Betriebssystem selbst enthalten sind. Einige sind jedoch wichtiger als andere, und in den schwierigsten Fällen sind sie die ersten, an die wir uns wenden, um Probleme zu lösen.
Das bekannteste von allen ist vielleicht der Task-Manager, das nützliche Werkzeug, das angezeigt wird, wenn wir die berühmte Tastenkombination STRG + ALT + ENTF drücken. Aber wissen wir wirklich, was wir mit dem Task-Manager tun können ? Lernen wir ihn etwas besser kennen.
Wofür es ist und wie man darauf zugreift

Mit dem Task-Manager können Sie laufende Anwendungen und Prozesse verwalten. Um darauf zuzugreifen und zu sehen, wovon wir sprechen, müssen wir die Tastenkombination STRG + ALT + ENTF drücken, oder wir können auch STRG + UMSCHALT / UMSCHALT + ESC drücken und die rechte Maustaste in der Taskleiste drücken und wählen Sie die Option “Task Manager”.
Kurz gesagt, der Task-Manager ist dafür bekannt, in Situationen allgemeiner Probleme von Programmen oder problematischen Prozessen eingesetzt zu werden: Er ist der effektivste Weg, um deren Ausführung zu beenden .
Beispielsweise wird es häufig verwendet, wenn der Computer nicht mehr reagiert , wenn ein Anwendungsfenster nicht richtig reagiert, wenn der Computer langsam ist und wir nicht wissen, warum und wenn eine Anwendung abnormal reagiert.
Ausführen von Prozessen und Überwachung der Hardwareleistung
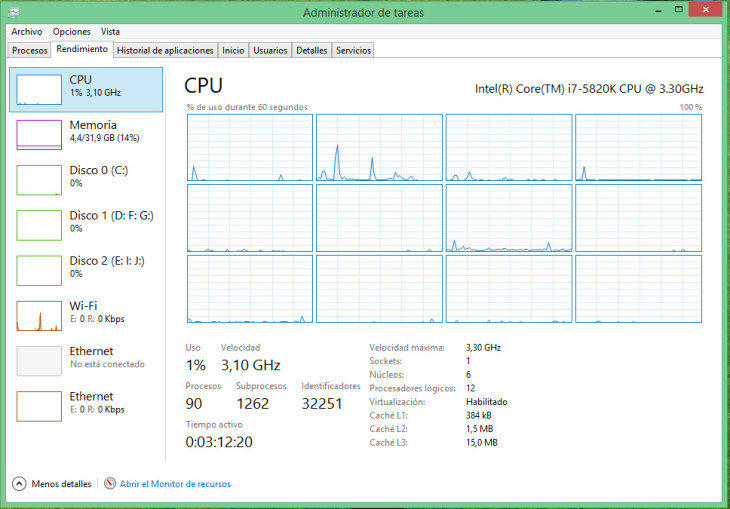
Wenn wir auf den detaillierten Modus des Task-Managers zugreifen (standardmäßig wird beim erstmaligen Öffnen eine reduzierte Version angezeigt), wird ein Hauptfenster mit sieben Registerkarten angezeigt .
Der erste ist der beliebteste: Prozesse . Hier können wir überprüfen, welche Prozesse derzeit auf dem System ausgeführt werden, wie viel Prozent der CPU-Auslastung sie haben, wie viel Prozent des Arbeitsspeichers verwendet werden, wie viel Prozent der Festplatten ausgelastet sind und wie viel Prozent der Netzwerke ausgelastet sind.
Wir finden die Prozesse gruppiert nach “Anwendungen”, die gerade ausgeführt werden, ggf. gruppiert (z. B. alle Prozesse in den Chrome-Registerkarten) und normalerweise nach “Hintergrundprozessen” Dies können andere Anwendungen oder kleinere Prozesse sein, die im Hintergrund geöffnet bleiben, damit ein Programm ordnungsgemäß funktioniert.
Wenn wir mit der rechten Maustaste auf diese Prozesse klicken, können wir auf andere sekundäre Optionen zugreifen , z. B. auf deren Eigenschaften, ihre Ausführungspriorität oder die Art und Weise, wie die Nutzungsprozentsätze angezeigt werden.
Wenn eine Anwendung einen hohen Verbrauch bietet , ist es normal, dass der Prozentsatz des Speichers oder der CPU, die in die Höhe schnellen, uns sogar mit einem Farbsystem warnt (rot, wenn das Problem schwerwiegend ist). Wenn nötig, können wir diesen Vorgang am besten markieren und die untere Taste mit dem Namen “Aufgabe beenden” drücken.
Eine weitere sehr interessante Registerkarte ist die Registerkarte Leistung , auf der Informationen zu unseren internen Hardwarekomponenten wie Prozessor, Speicher oder Festplatte angezeigt werden.
Hier können wir in Echtzeit den Verbrauch der einzelnen Prozessorkerne, die aktuelle Verarbeitungsgeschwindigkeit, den freien und belegten Arbeitsspeicher sowie die Arbeitsgeschwindigkeit der von uns installierten und sogar installierten Festplatten ermitteln die Verbindung zu dem Netzwerk, das wir gerade verwenden.
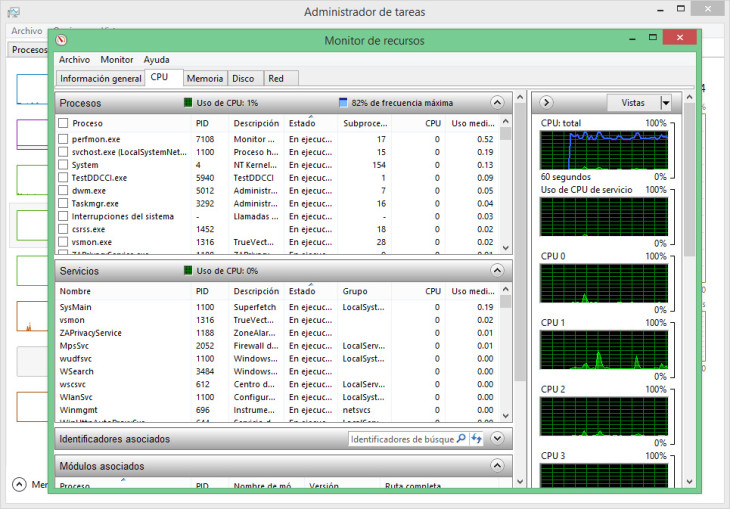
Wenn wir weitere Informationen zur Verwendung benötigen, können wir den ” Ressourcenmonitor ” über den Link unten im Fenster öffnen . Dank dieses Monitors erhalten wir detaillierte Informationen zum Verbrauch jedes Prozesses in Speicher, CPU, Netzwerk oder Festplatte. Kein einziges Detail wird uns entgehen.
Anwendungsverlauf, Startanwendungen und andere Details
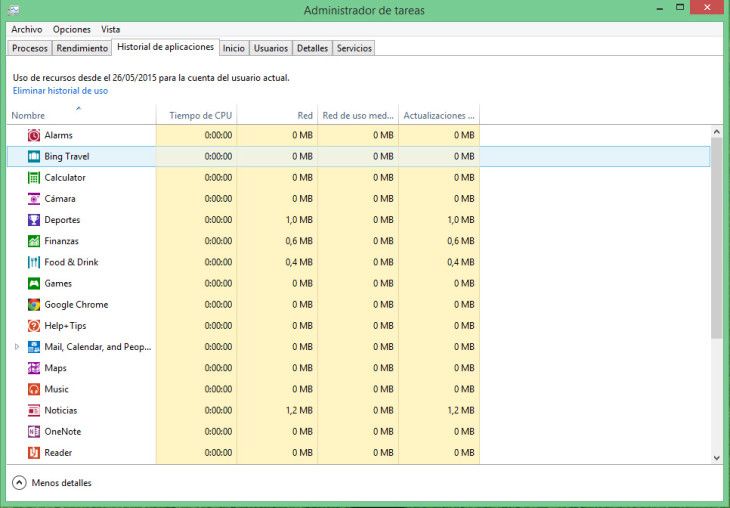
Auf der Registerkarte Anwendungsverlauf werden Informationen zu den Anwendungen (keine Desktop-Programme) angezeigt, die wir in Windows 8 verwendet haben. Dort werden alle Informationen zu deren Verbrauch im Netzwerk, Speicher, CPU, Ausführungszeit usw. angezeigt.
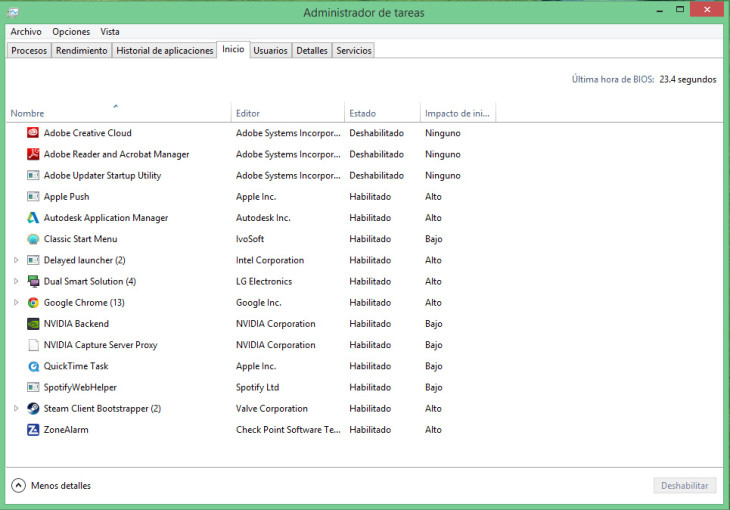
Start ist eine sehr nützliche Registerkarte, mit der wir die Programme oder Anwendungen kennen, die beim Systemstart ausgeführt werden. Das Dienstprogramm besteht darin, dass wir diese Programme aktivieren oder deaktivieren können, damit sie keine Ressourcen verbrauchen, wenn wir sie wirklich nicht benötigen.
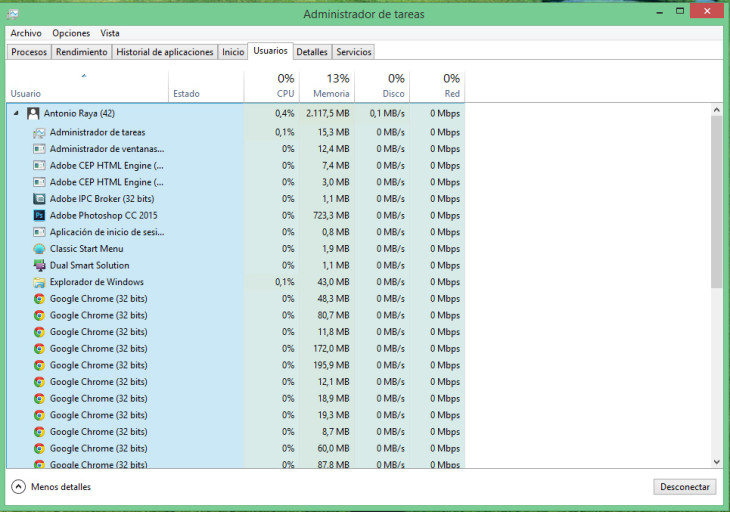
Wenn wir uns in einem Windows-System mit mehreren Benutzern befinden, zeigt die Registerkarte Benutzer den Verbrauch aller von jedem Benutzer ausgeführten Prozesse an und bestimmt, welcher von ihnen das Problem ist und in welchem Konto es sich gegebenenfalls befindet.
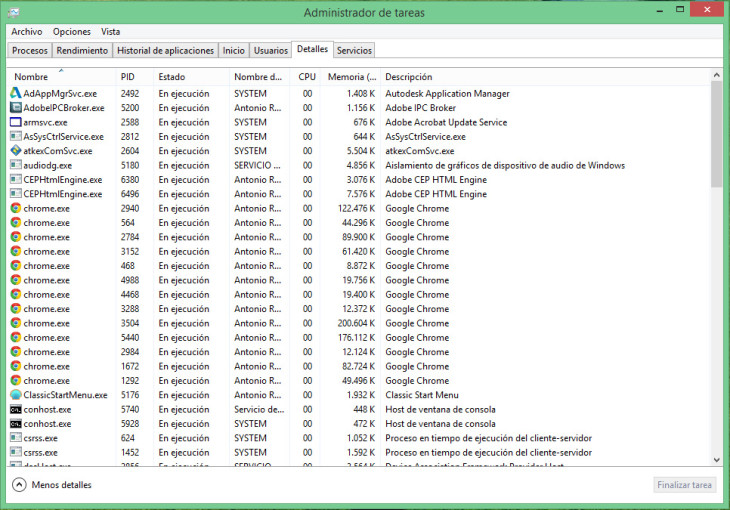
Die Registerkarte ” Details” ähnelt der Registerkarte ” Prozesse”, zeigt jedoch in diesem Fall detailliertere Details zu jedem ausgeführten Prozess an, genau wie der Task-Manager selbst in früheren Versionen.
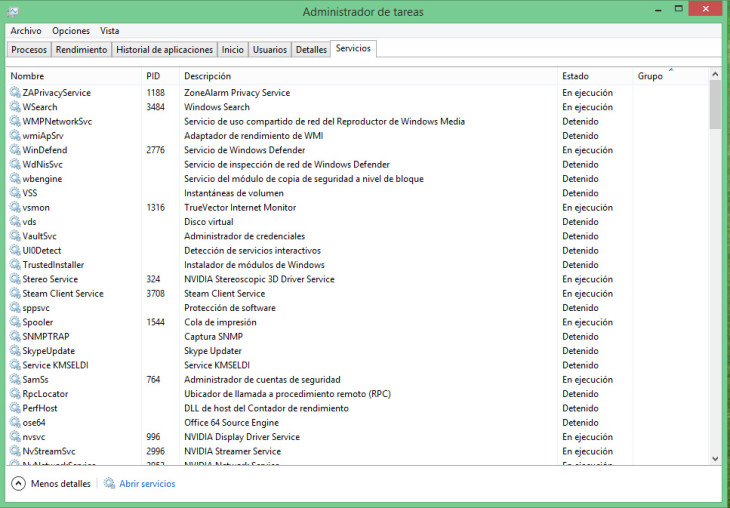
Auf der letzten Registerkarte Dienste können wir überprüfen, welche Windows-Dienste ausgeführt werden. Dies ist nützlich, um Ressourcen zu sparen, wenn wir erweiterte Netzwerkdienste oder andere spezifische Systemaufgaben nicht wirklich verwenden. Wir müssen bedenken, dass das Manipulieren dieser Einstellungen ohne deren Kenntnis für das System selbst gefährlich ist.
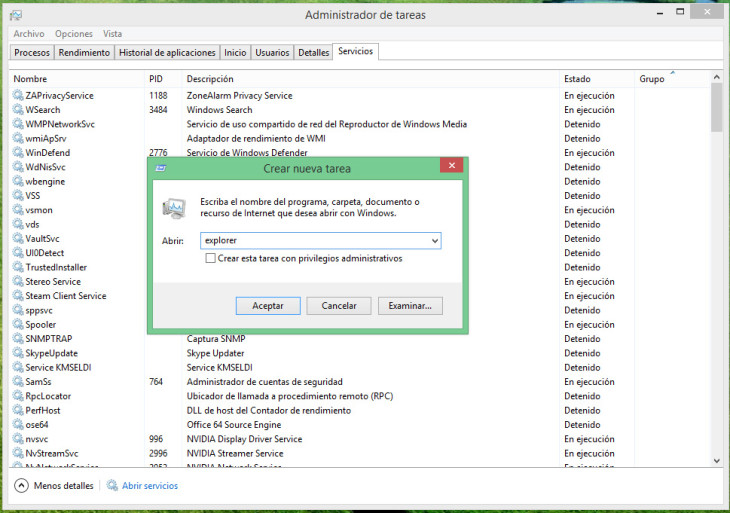
Eine weitere nützliche Funktion des Task-Managers besteht darin, ein bestimmtes Programm oder eine bestimmte Anwendung zu suchen oder auszuführen, indem Sie das obere Menü Datei aufrufen und auf Neue Aufgabe ausführen klicken .