Die Bibliothek ist einer der wesentlichen Teile in jeder Anwendung oder jedem Tool, das aus der Verwaltung von Dateien wie Bildern oder Videos besteht. Eine Bibliothek zu haben bedeutet, dass wir die Möglichkeit haben, den Inhalt unserer Anwendung oder unseres Programms auf personalisierte Weise zu organisieren. Die Organisation bei der Verwaltung von Dateien jeglicher Art ist unerlässlich, um später sauber und organisiert mit ihnen arbeiten zu können und so Situationen des Chaos zu vermeiden, in denen wir nicht finden, was wir brauchen, und alles ohne irgendwelche Kriterien gemischt wird.
In Lightroom Mobile haben wir dieses Lightroom-Bibliotheksmodul, in dem wir alle importierten Elemente finden und die wir auch sehr individuell verwalten können, und das heißt, obwohl wir von einer mobilen Anwendung aus arbeiten, war Adobe verantwortlich dieses Tool auf einfache und funktionale Weise zu strukturieren, damit alle unsere mobilen Inhalte aus Ihrer Bibliothek basierend auf unseren Vorlieben und Bedürfnissen organisiert werden können.
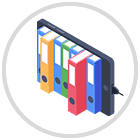
Sie brauchen eine Bibliothek, wir können Aktionen wie das Erstellen neuer Alben ausführen, die wir auch in kompletten Ordnern organisieren können, was sehr nützlich ist, wenn wir möchten, dass unsere Bilder und Videos nach bestimmten Themen oder Titeln gruppiert werden, sogar innerhalb bestehender Alben . In diesem Kapitel werden wir die verschiedenen Teile sehen, die wir in der Lightroom Mobile-Bibliothek finden können, und wie wir uns durch ihre Benutzeroberfläche bewegen können, während wir unsere Fotos und Videos auf wirklich vollständige Weise organisieren.
Lightroom Mobile bietet verschiedene Möglichkeiten, unsere Fotos zu organisieren und eine Reihe von Informationen bereitzustellen, die uns später helfen, sie nach verschiedenen Kriterien zu klassifizieren. Um später schnelle und segmentierte Suchen durchführen zu können, ist eine gute Organisation unserer Dateien unerlässlich, und deshalb möchten wir heute dem Bibliotheksmodul von Lightroom Mobile Bedeutung beimessen.
So verwenden Sie die Lightroom Mobile-Bibliothek
Der Speicherort der Lightroom-Bibliothek ist leicht zu finden, da wir das Lightroom-Bibliotheksmodul finden, sobald wir unsere Lightroom Mobile-Anwendung öffnen. Dadurch können wir unsere Dateien leichter finden. Die Bedienung der Lightroom Mobile-Bibliothek ist einfach, wir importieren die verschiedenen Foto- und Videodateien und sie werden sowohl in der allgemeinen Kategorie „Alle“ als auch in einem Album platziert, wenn wir es auf personalisierte Weise erstellt haben. Für den Fall, dass Personen auf unseren Fotos erscheinen, werden wir auch sehen, dass sie in die Kategorie „Personen“ verschoben werden können, wo das Gesicht automatisch erkannt wird und die verschiedenen Personen, die erscheinen, schnell und ohne Kontrolle geordnet werden können dank die KI.
Eine aufgeräumte und aussagekräftige Bibliothek ist wichtig, um später schnell und organisiert in Lightroom Mobile arbeiten zu können. Aus diesem Grund ist es beim Importieren von benutzerdefinierten Alben sehr nützlich, wenn wir sie später einfach in unserer Anwendung bearbeiten möchten. Obwohl die App viel übersichtlicher ist als das PC-Tool, ist es auch einfach, Ihre Foto- und Videodateien von hier aus organisiert und bereit zur Bearbeitung in Lightroom Mobile zu finden. Mal sehen, wie wir uns in unserer Lightroom Mobile Library bewegen und wie wir sie organisieren.
Aber am Ende suchen wir normalerweise nach einer guten Organisation unserer Dateien, und deshalb ist die Albumerstellungsfunktion wirklich nützlich, wenn wir alles auf personalisierte Weise gut strukturiert haben möchten. Wir werden sehen, wie man ein Album oder einen Ordner erstellt und verwaltet.
Ein Album kann verschiedene Bilder und Videos unter einem von uns ausgewählten gemeinsamen Titel oder Thema speichern. Ein Ordner kann verschiedene Alben enthalten, die zusammen organisiert sind.
Vom Hauptbildschirm “Bibliothek” gehen wir zur Kategorie “Alben”. Hier klicken wir auf die Schaltfläche „+“, um ein neues Element hinzuzufügen, oder auf „Neues Element“.
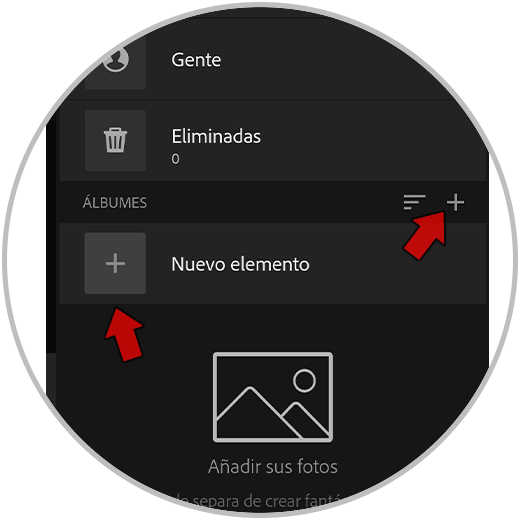
Hier wählen wir aus, ob wir ein neues Album oder einen neuen Ordner in unserer Bibliothek erstellen möchten. In diesem Fall wählen wir ein „Album“.
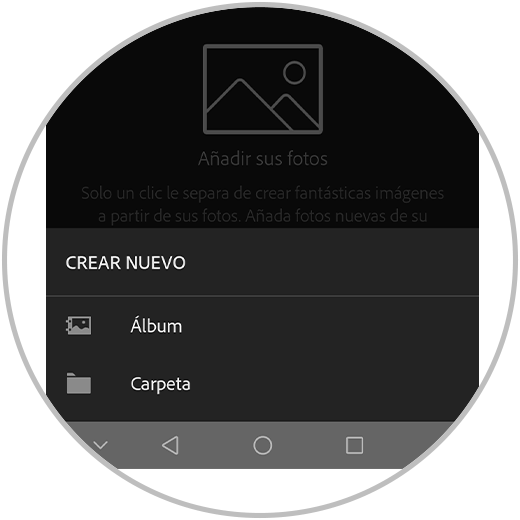
Als nächstes geben wir unserem Album einen Namen und erstellen es mit der Option „OK“.
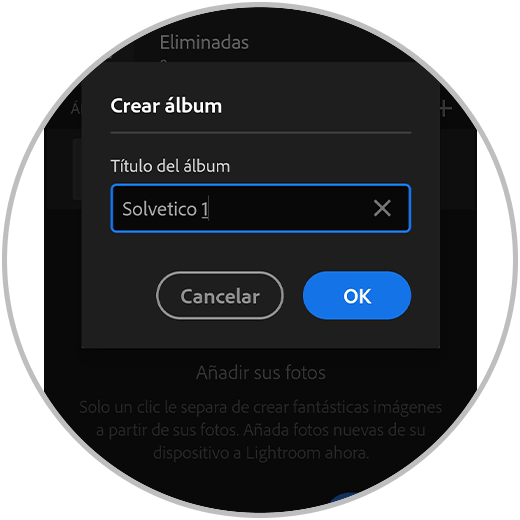
Um Fotos zu unserem Album hinzuzufügen, können wir darauf klicken und darin sehen wir die Importoptionen aus einer Datei oder direkt von der Kamera.
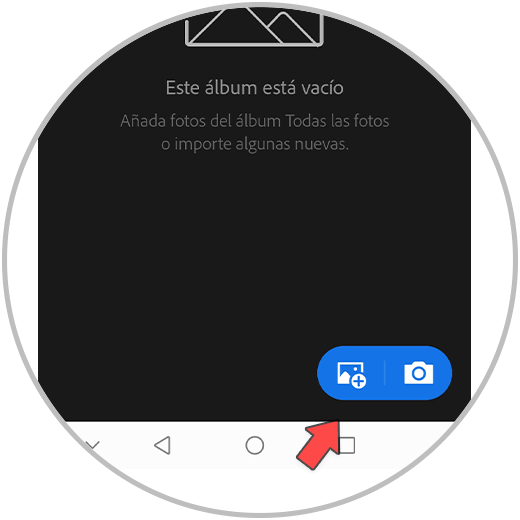
Wir können dem Album auch Fotos hinzufügen oder es verwalten, wenn wir in der Übersicht auf die drei dem Album zugeordneten Punkte klicken.
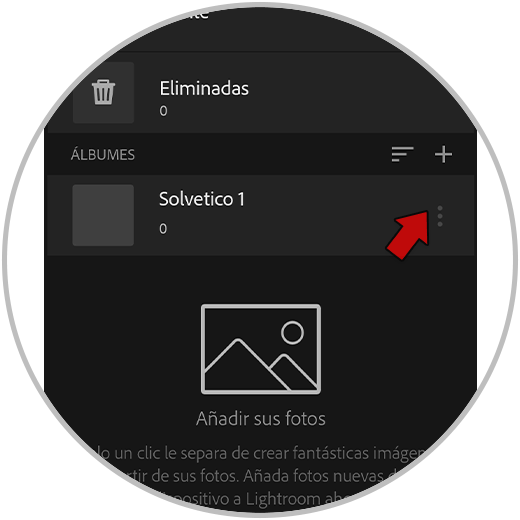
Von hier aus können wir verschiedene Aktionen mit unserem Album ausführen und es somit verwalten und ändern. Wir werden verschiedene Optionen sehen, wie zum Beispiel:
- Fotos hinzufügen
- Automatisches Hinzufügen vom Gerät
- teilen und einladen
- Ziehen nach
- Umbenennen
- Entfernen
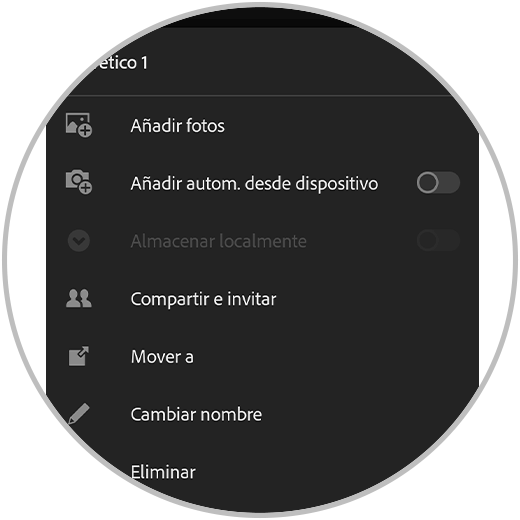
Wenn wir anstelle eines Albums einen Ordner erstellen, sehen wir ihn auch in der Übersicht.
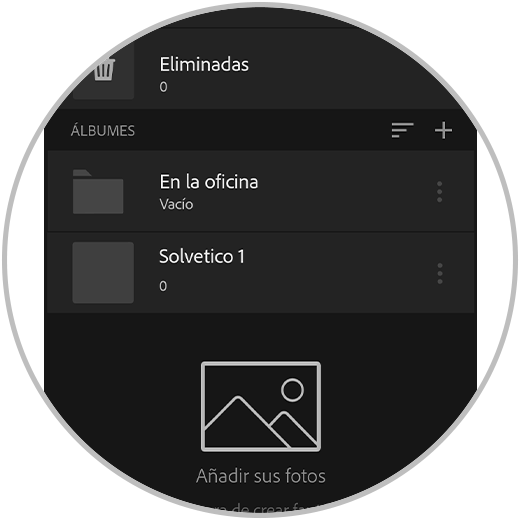
Später in diesem Ordner können wir neue Alben erstellen, wenn wir sie von 0 erstellen möchten.
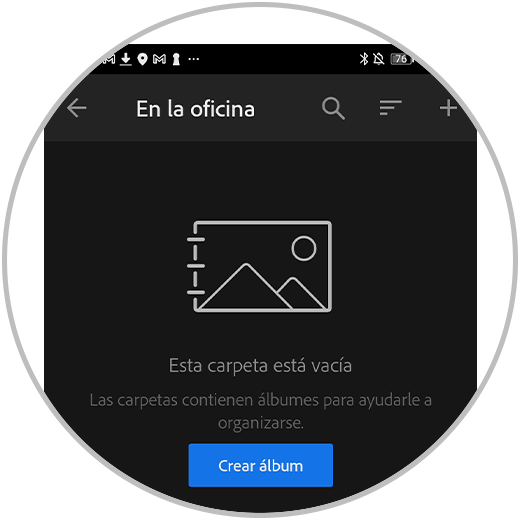
Wir können auch das Album-Optionsmenü (drei Punkte) verwenden, um „Verschieben nach“ auszuwählen und ein erstelltes Album in den gewünschten Ordner zu verschieben.
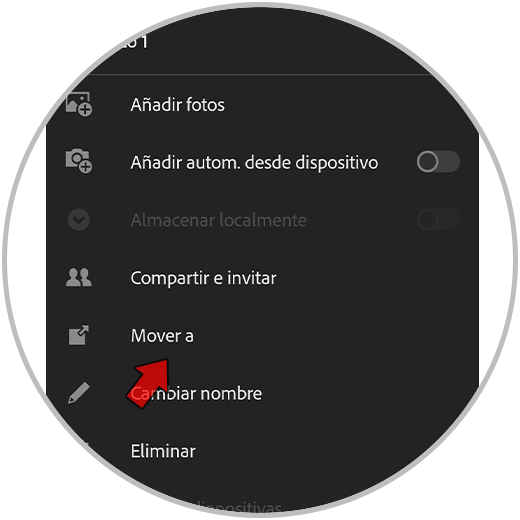
Auf diese Weise können wir unsere Bibliothek individuell in Ordnern und Alben organisieren.
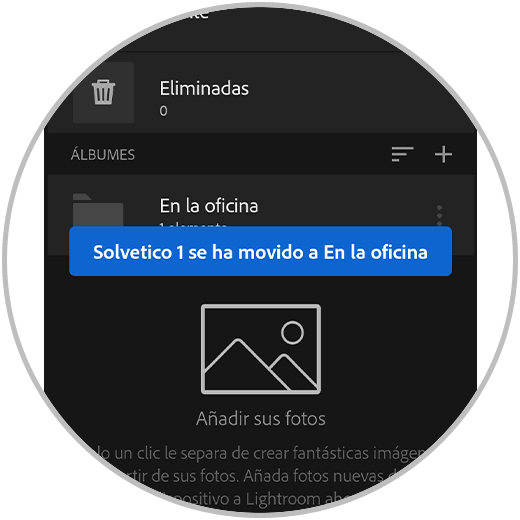
- Alle
- Personen
- eliminiert
- Alben
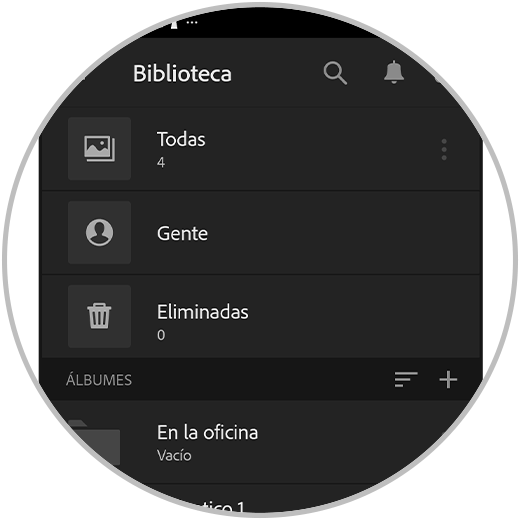
Von oben haben wir die Möglichkeit, die Suchlupe zu verwenden, um Elemente anhand von Schlüsselwörtern zu finden, die wir beispielsweise mit verwandten Begriffen wie dem Dateinamen oder zugehörigen Konzepten wie: Tieren, Rot, Feld … oder verwenden können Kamerabezogene Filter wie Modell, ISO…
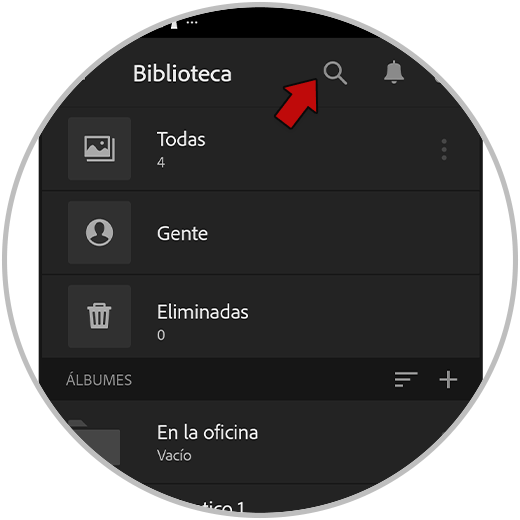
Sie haben auch die Möglichkeit eines Dropdown-Menüs auf der linken Seite unter drei horizontalen Linien, auf das wir klicken können, um es anzuzeigen:
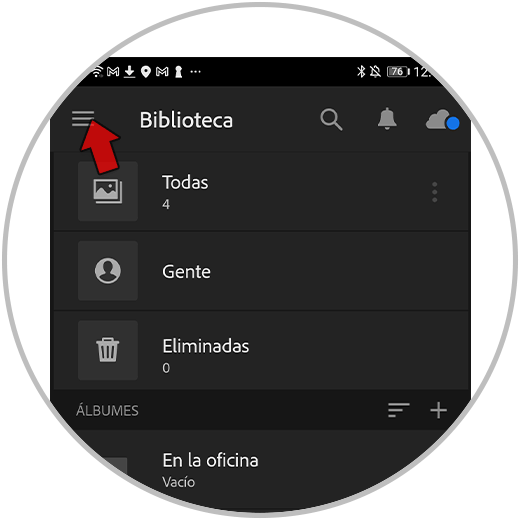
Dadurch werden sekundäre Optionen wie „Einstellungen“ geöffnet, in denen Sie weitere Einstellungen für die Anwendung finden und die das Benutzererlebnis ergänzen.
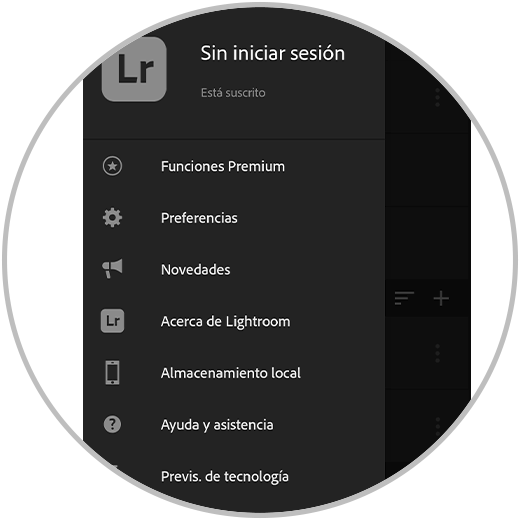
Wenn Sie ein Album oder einen Ordner eingeben, finden Sie auch Menüs zum Filtern, Konfigurieren oder Suchen im oberen Bereich und zum Hinzufügen neuer Inhalte mit den unteren Symbolen.
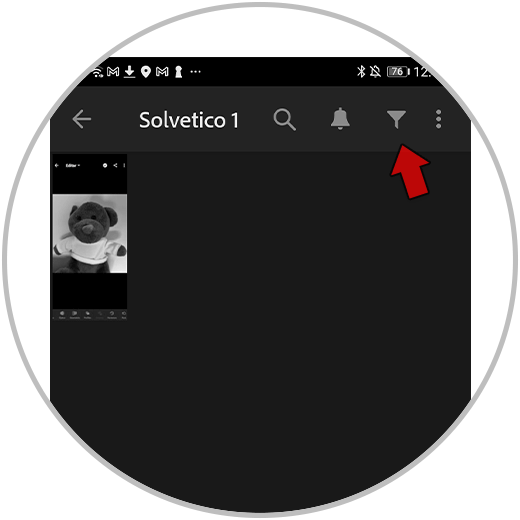
Innerhalb des allgemeinen Bibliotheksmoduls stehen die Symbole zum Importieren von Bildern und Videos in unsere Bibliothek zur Verfügung.
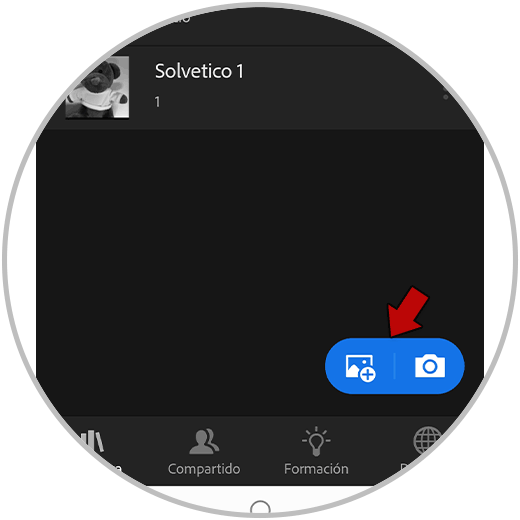
Wenn wir ein Album eingeben, finden wir auch die Optionen zum Hinzufügen von Dateien von der Kamera oder aus dem Speicher mit den entsprechenden Symbolen.
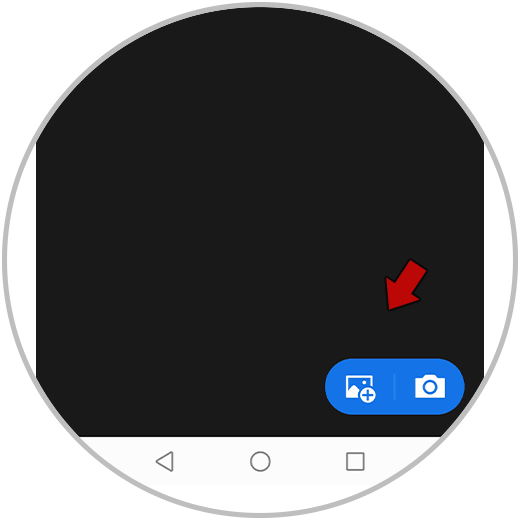
Wenn Sie auf die drei Punkte neben dem Namen des jeweiligen Albums klicken, finden Sie auch die Option „Fotos hinzufügen“ im erscheinenden Dropdown.
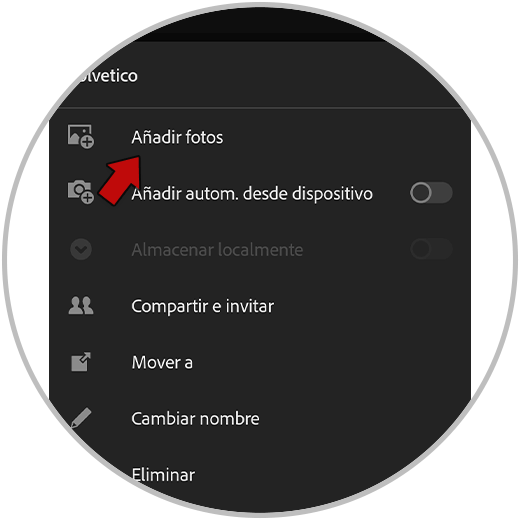
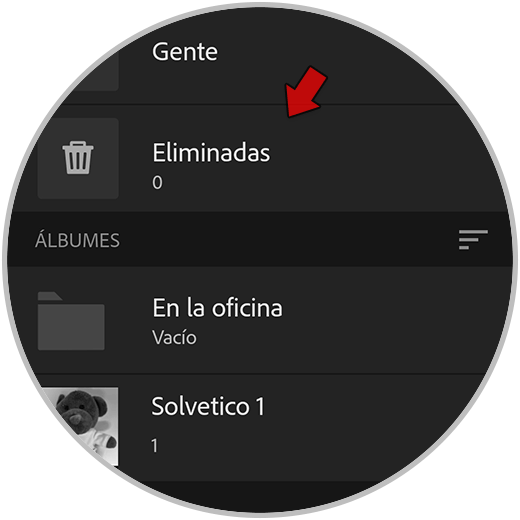
Wenn wir uns in einem Album befinden, können wir ein Bild oder Video löschen, indem wir eine Datei auswählen oder mehrere gedrückt halten und auswählen. Wir drücken auf das obere Löschsymbol und haben dann die Wahl, ob es „Löschen“ oder „Aus dem Album entfernen“ sein soll.
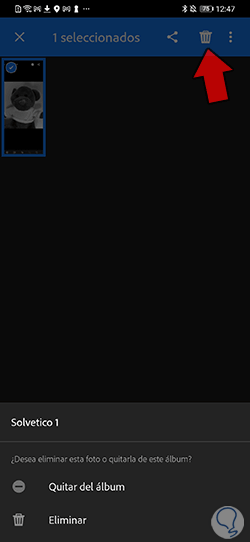
Wenn wir „Löschen“ wählen, erscheint ein Hinweis zur Bestätigung, dass wir die Datei löschen möchten, da wir sie möglicherweise versehentlich angegeben haben.
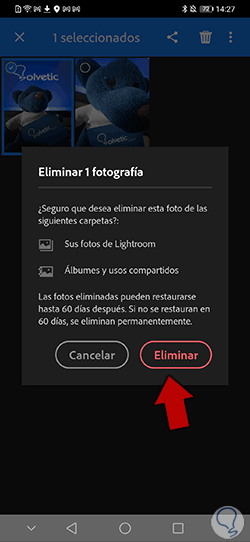
Wenn wir den allgemeinen Ordner “Gelöscht” aufrufen, sehen wir die gelöschte Datei. Um eine oder mehrere Dateien wiederherzustellen, halten wir sie gedrückt und wählen sie aus. Dann klicken wir auf das obere Wiederherstellungssymbol oder das Löschsymbol, wenn wir es dauerhaft löschen möchten.
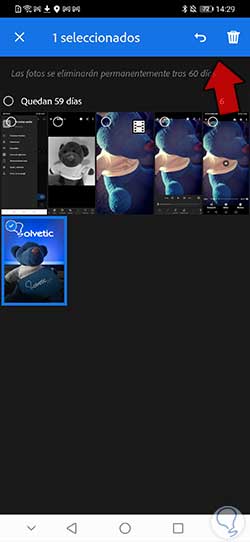
Wenn Sie alle Bilder auf einmal wiederherstellen oder dauerhaft löschen möchten, klicken Sie auf das obere Dreipunktmenü und sehen Sie sich die verfügbaren Aktionsoptionen unten an.
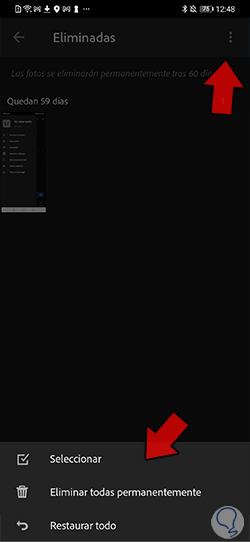
Innerhalb eines bestimmten Albums können wir oben rechts auf die drei Menüpunkte klicken und dann die Option „Slideshow“ auswählen.
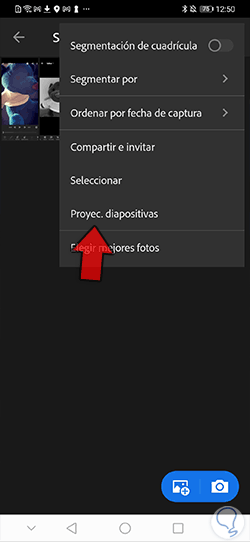
Auch von einem bestimmten Foto aus können wir auf das Drei-Punkte-Menü oben rechts klicken und die Option „Projektion starten“ auswählen.
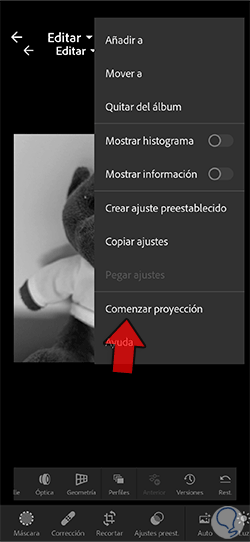
Die Projektion beginnt und kann von oben mit dem Wiedergabe- oder Pausensymbol, das angezeigt wird, angehalten oder fortgesetzt werden.

Wir werden auch ein Drei-Punkte-Menü haben, auf das wir, wenn wir darauf klicken, Diashow-Optionen wie Übergänge und Dauer sehen.
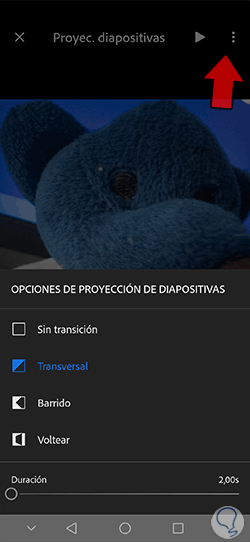
Halten Sie dazu das zu bearbeitende Bild gedrückt und dann oben rechts das Dreipunktmenü, wichtig ist, dass es sich um den blauen Balken handelt.
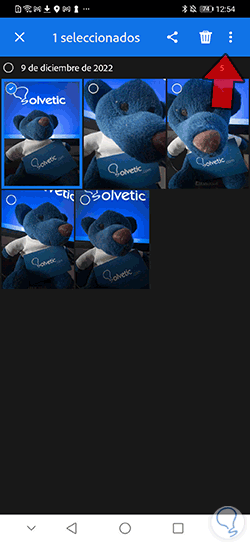
Hier klicken wir auf “Informationen bearbeiten”, wie wir in den Optionen zum Ändern sehen.
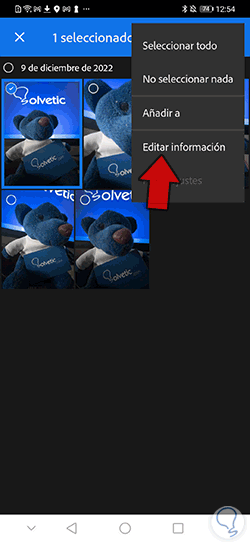
Wir können nun Informationen auswählen, die dieser Datei hinzugefügt werden sollen, die uns später helfen, sie leicht zu finden.
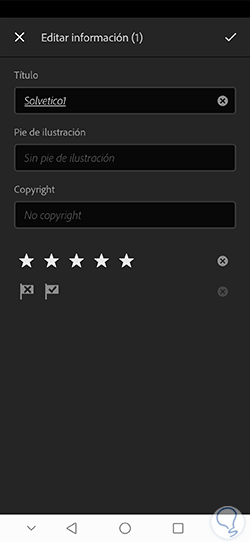
Um dann nach Videos und Fotos zu suchen, sehen wir im Bibliothekmodul oder in einem Ordner oder Album oben eine Lupe, mit der wir Inhalte nach Schlüsselwörtern oder Facetten wie den folgenden finden können, die wir gefolgt von a einfügen können Doppelpunkt “:” :
- Kamera:
- ISO:
- Beschreibendes Schlüsselwort: (zum Beispiel: Haus, Ball, Tier)
- Ort:
- Medien:
- Einstufung:
- Linse:
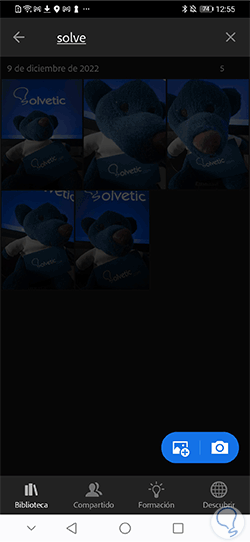
In einem Album sehen wir ein Filtersymbol, auf das wir beim Klicken verschiedene Filteroptionen sehen können, die uns bei der Konfiguration der Suche helfen.
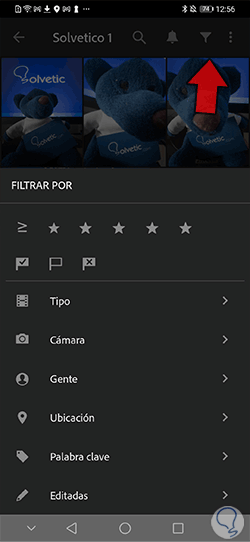
Eine weitere Möglichkeit besteht darin, auf das Symbol neben den drei Punkten zu klicken. In diesem Fall haben wir Segmentierungsoptionen, mit denen wir die Ergebnisse segmentieren und nach verschiedenen Kriterien ordnen können.
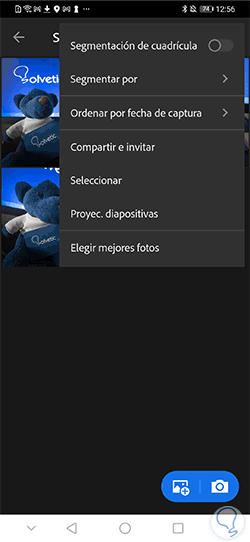
Unabhängig davon, ob wir ein oder mehrere Elemente kopieren oder verschieben möchten, klicken wir immer wieder auf eines von ihnen, um in seine einzigartige Ansicht zu gelangen. Wir wählen eine einzelne Datei oder mehrere aus, je nachdem, was wir brauchen.
Dann klicken wir auf das obere Dreipunktmenü (blauer Balken).
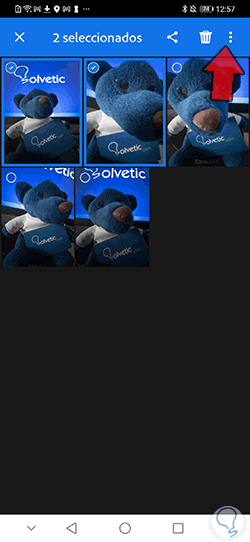
Hier sehen wir, dass uns die Option „Verschieben nach“ oder „Hinzufügen zu“ angezeigt wird, je nachdem, ob wir das Element an einen anderen Ort kopieren oder direkt verschieben möchten.
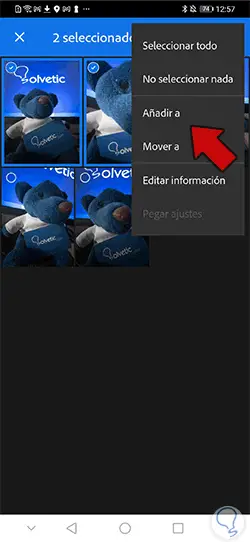
Wir wählen den Ort, an dem das Bild von nun an platziert werden soll, entweder durch Kopieren oder Verschieben:
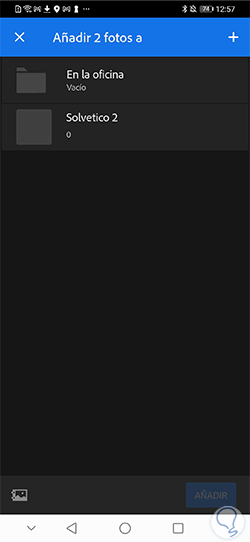
Wir sehen das Bild oder Video an unserem neuen Speicherort, an den wir uns entschieden haben, die Datei zu kopieren oder zu verschieben:
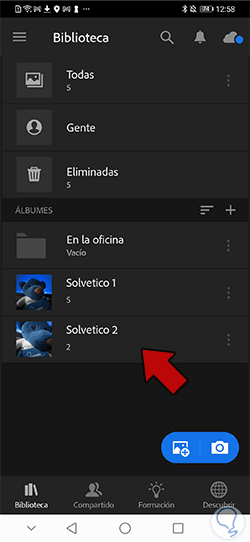

Um auf andere Optionen für dasselbe Bild zuzugreifen, z. B. die zugehörigen Daten anzuzeigen oder sogar seine Klassifizierung zu bewerten, klicken Sie auf das obere Dropdown-Menü.

Wir werden sehen, dass auf unserem Foto mehrere mögliche Optionen zur Auswahl angezeigt werden und so das eine oder andere Aktionsfenster eingeben.

Abhängig von der gewählten Registerkarte können wir problemlos auf die eine oder andere Weise mit unserem Bild arbeiten, indem wir zwischen den verschiedenen Arbeitsoptionen wechseln.
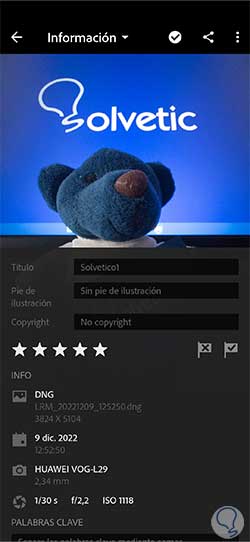
Auf diese Weise können wir die Lightroom Mobile-Bibliothek personalisiert ändern, den Inhalt an unsere Arbeitsweise anpassen und es uns dank ihrer Organisation erleichtern, unsere Dateien schneller zu finden.