ABONNIEREN SIE AUF YOUTUBE
Windows 11 hat zahlreiche Anwendungen in sein System integriert, mit denen es dem Endbenutzer eine breite Palette von Tools zur Verfügung stellen möchte, die ihm helfen, sein Benutzererlebnis zu verbessern. Eines davon ist der Kalender, der neue Features und neue Funktionen erhalten hat, wie zum Beispiel:
- Option zum Hinzufügen von Aufgaben und Ereignissen basierend auf Tag, Woche und Monat.
- Integration mit Exchange, dank derer es möglich ist, Besprechungen zu organisieren und die verschiedenen von uns erstellten Zeitpläne zu verwalten.
- Integriert Microsoft Word-Funktionen zum Erstellen von Aufgaben und Ereignissen.
- Erneuerte Schnittstelle.
- Verbesserte und optimierte Navigationsleiste.
Aus verschiedenen Gründen wird die Kalenderanwendung unter Windows 11 möglicherweise nicht geöffnet. Wenn dies der Fall ist, bietet TechnoWikis eine Reihe von Lösungen für Sie an, die Ihnen dabei helfen, eine vollständige Lösung für diesen Fehler bereitzustellen.
Contents
1 Reparieren Sie den Windows 11-Kalender, indem Sie die Anwendung zurücksetzen
Mit dieser Methode suchen wir nach zwei Dingen: Erstens, um etwaige Fehler in der Anwendung zu beheben, und zweitens, um den Kalender auf seine Standardwerte zurückzusetzen. Der Grund dafür ist, dass die von uns vorgenommenen Konfigurationen und Änderungen wahrscheinlich Auswirkungen auf die Verwendung haben werden davon.
Um diese Aufgaben auszuführen, öffnen wir die Einstellungen aus dem Startmenü und gehen dort zu „Anwendungen“, hier klicken wir auf „Installierte Anwendungen“:
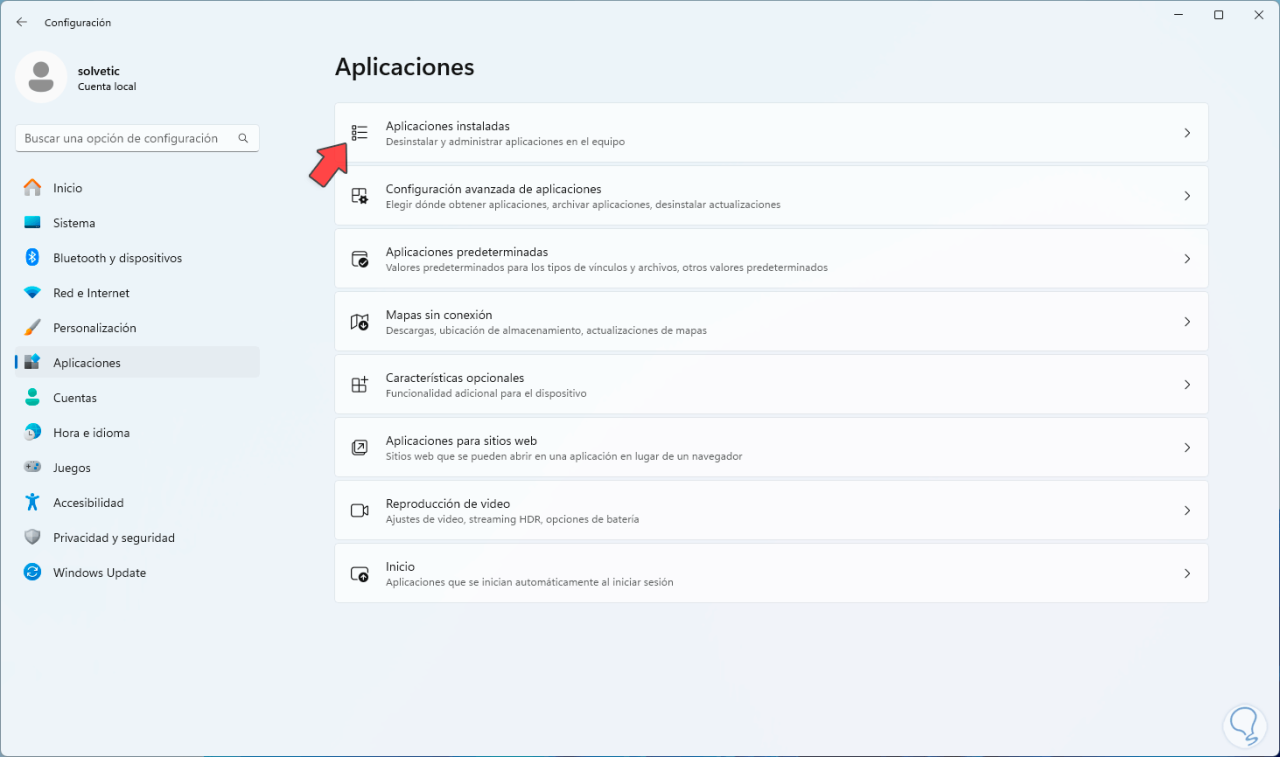
Dann klicken wir auf das Kontextmenü (drei horizontale Punkte) von Mail und Kalender, im Menü klicken wir auf „Erweiterte Optionen“:
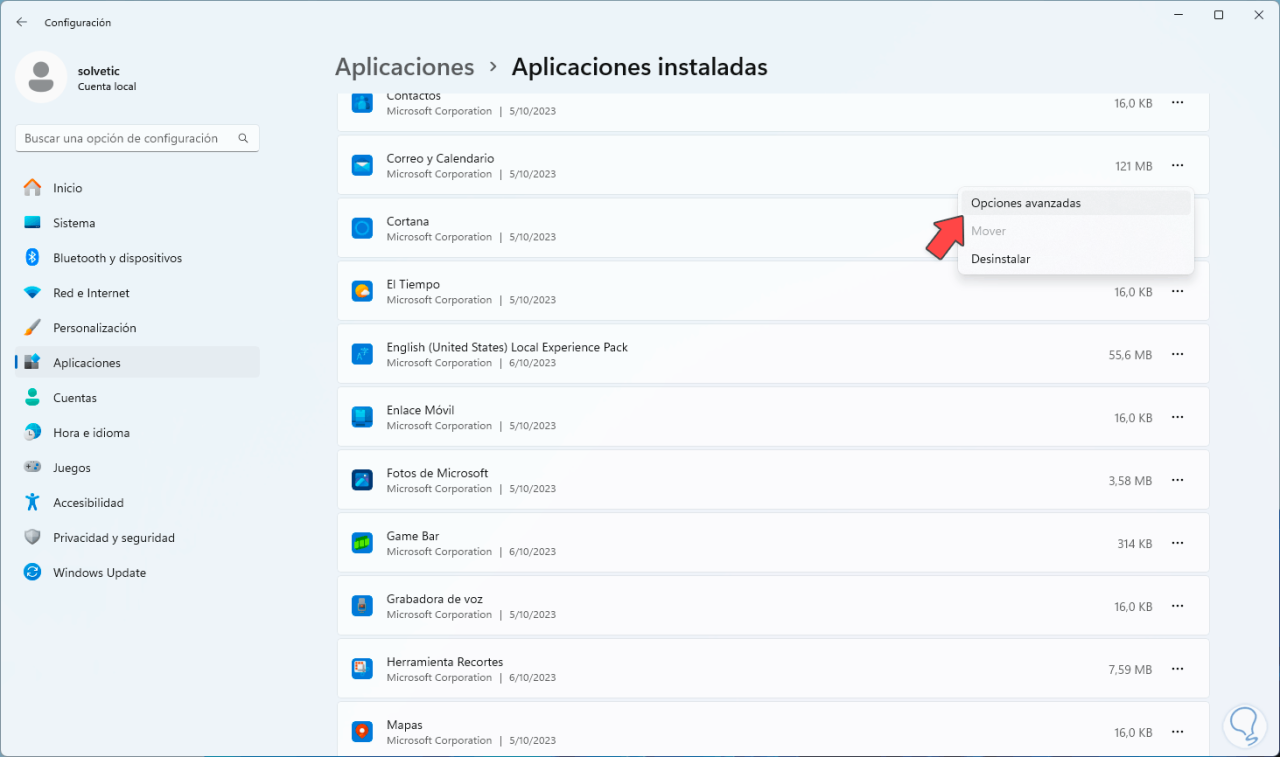
Dann sehen wir unten Folgendes. Wir klicken auf „Reparieren“ und warten, bis dieser Vorgang beginnt:
Am Ende sehen wir eine Bestätigung, dass es repariert wurde.
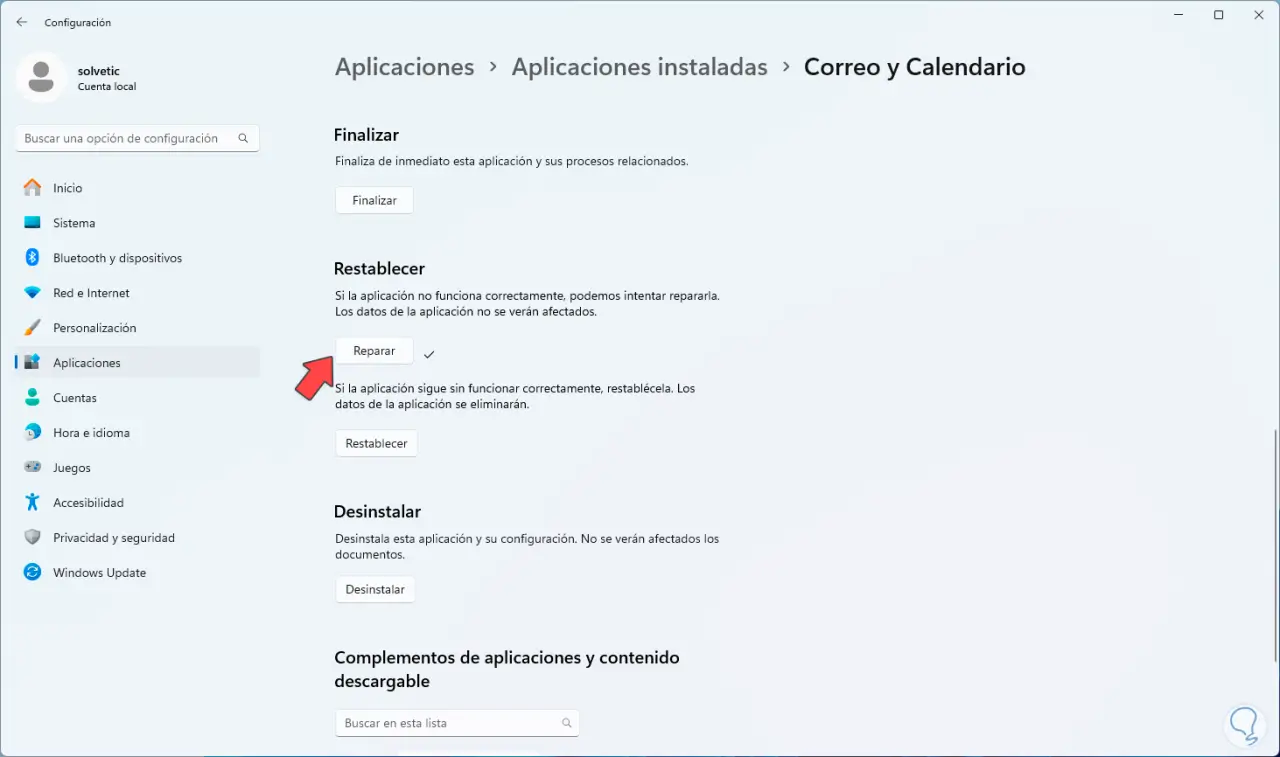
Wenn dies nun nicht funktioniert, klicken wir auf „Zurücksetzen“. Diese Aktion muss bestätigt werden:
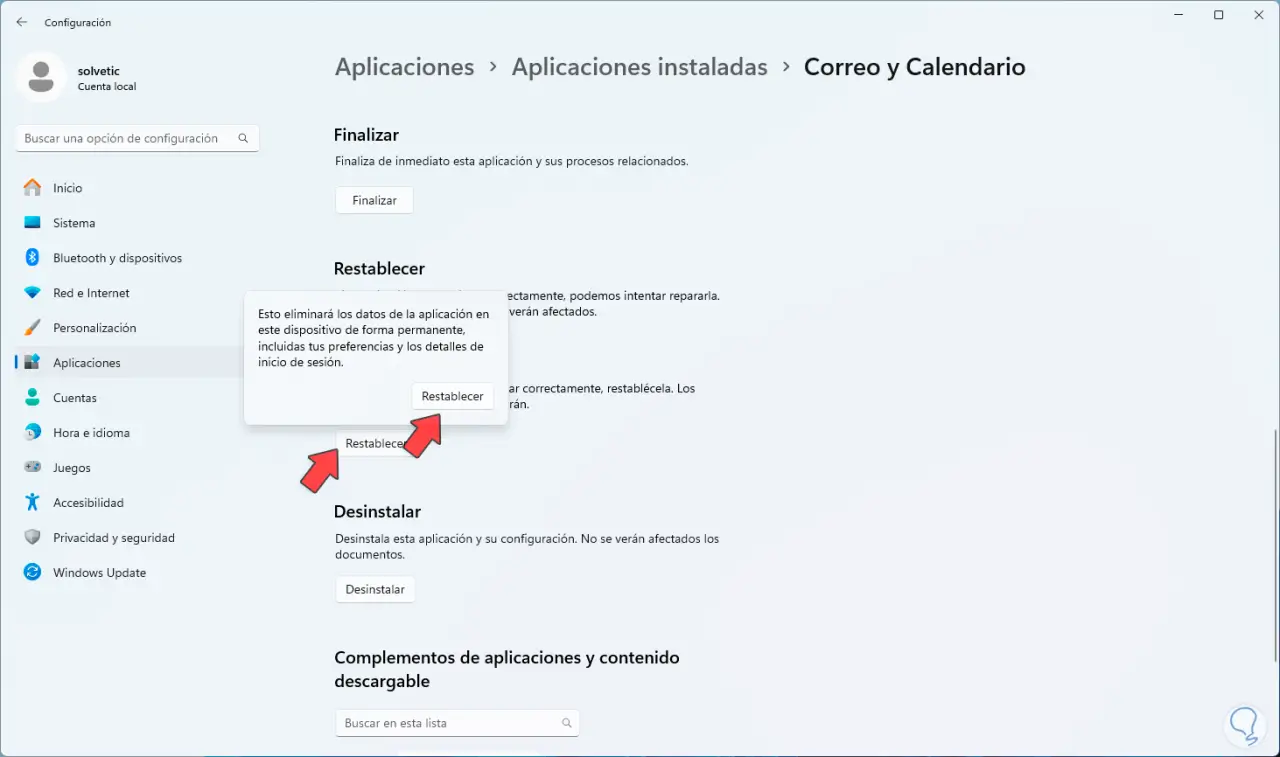
Wir warten darauf, dass Sie den Reset-Vorgang starten. Am Ende bestätigen wir, dass die Kalenderanwendung wiederhergestellt wurde:
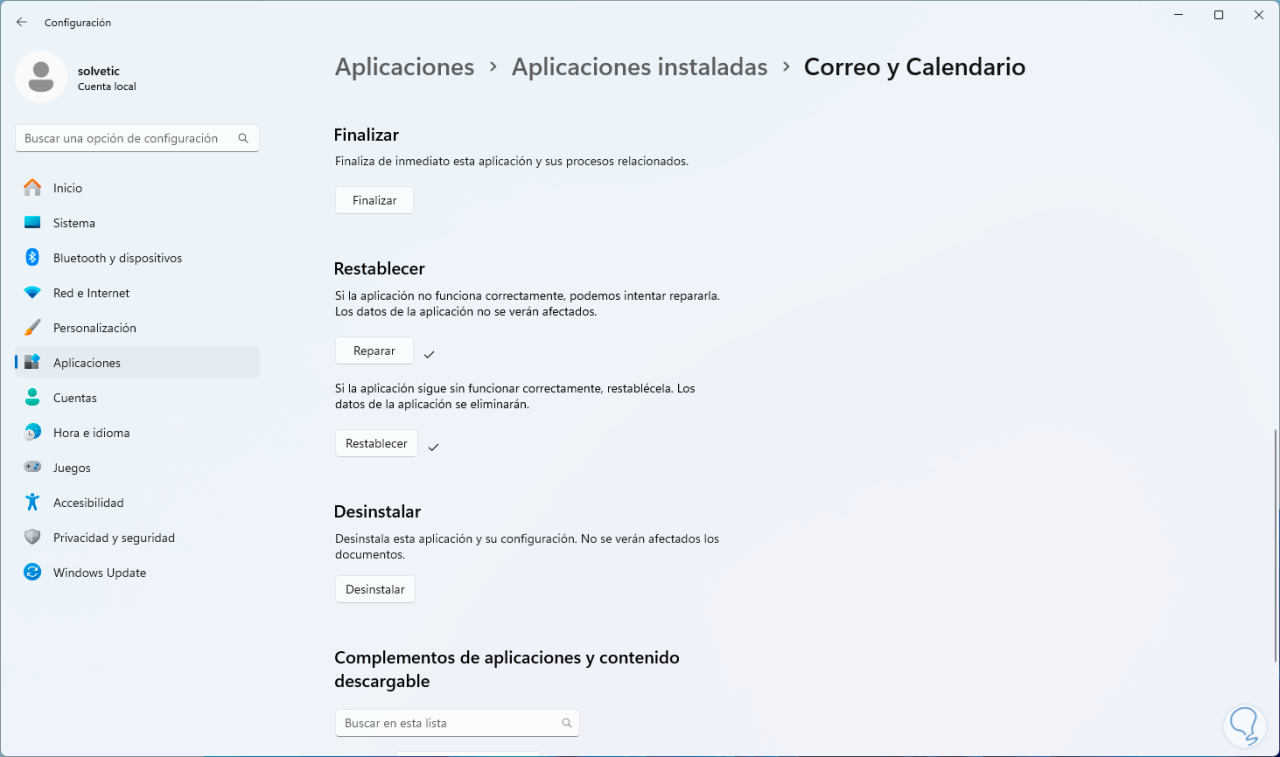
Wir öffnen die Anwendung, um zu sehen, ob sie ordnungsgemäß funktioniert:
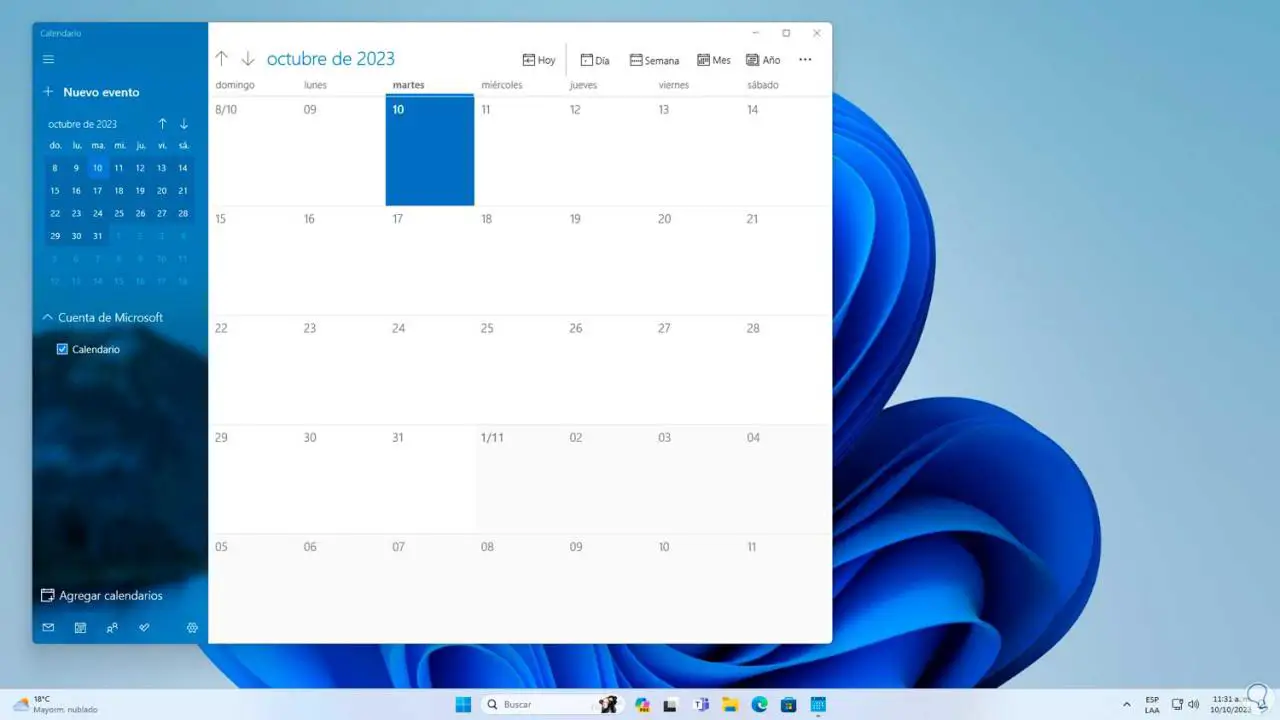
2 Reparieren Sie den Windows 11-Kalender über die Mail-Anwendung
Eine weitere Möglichkeit, auf die Kalenderanwendung zuzugreifen, ist über Mail. Denken Sie daran, dass dies zwei Anwendungen sind, die für Ereignisse, Aufgaben und andere Funktionen Hand in Hand gehen. Um diese Methode zu verwenden, öffnen wir Mail von zu Hause aus:
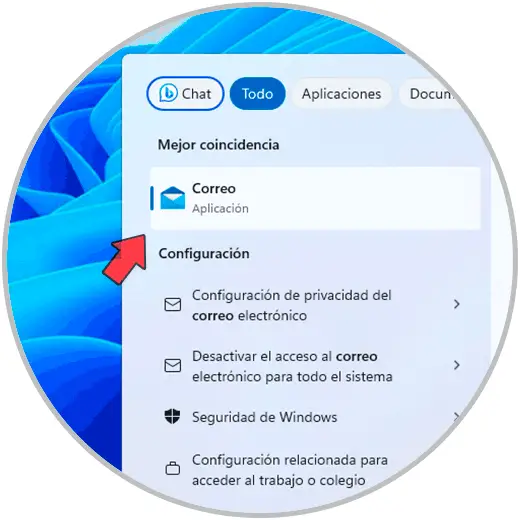
In der Mail-Anwendung klicken wir unten auf „Zum Kalender wechseln“:
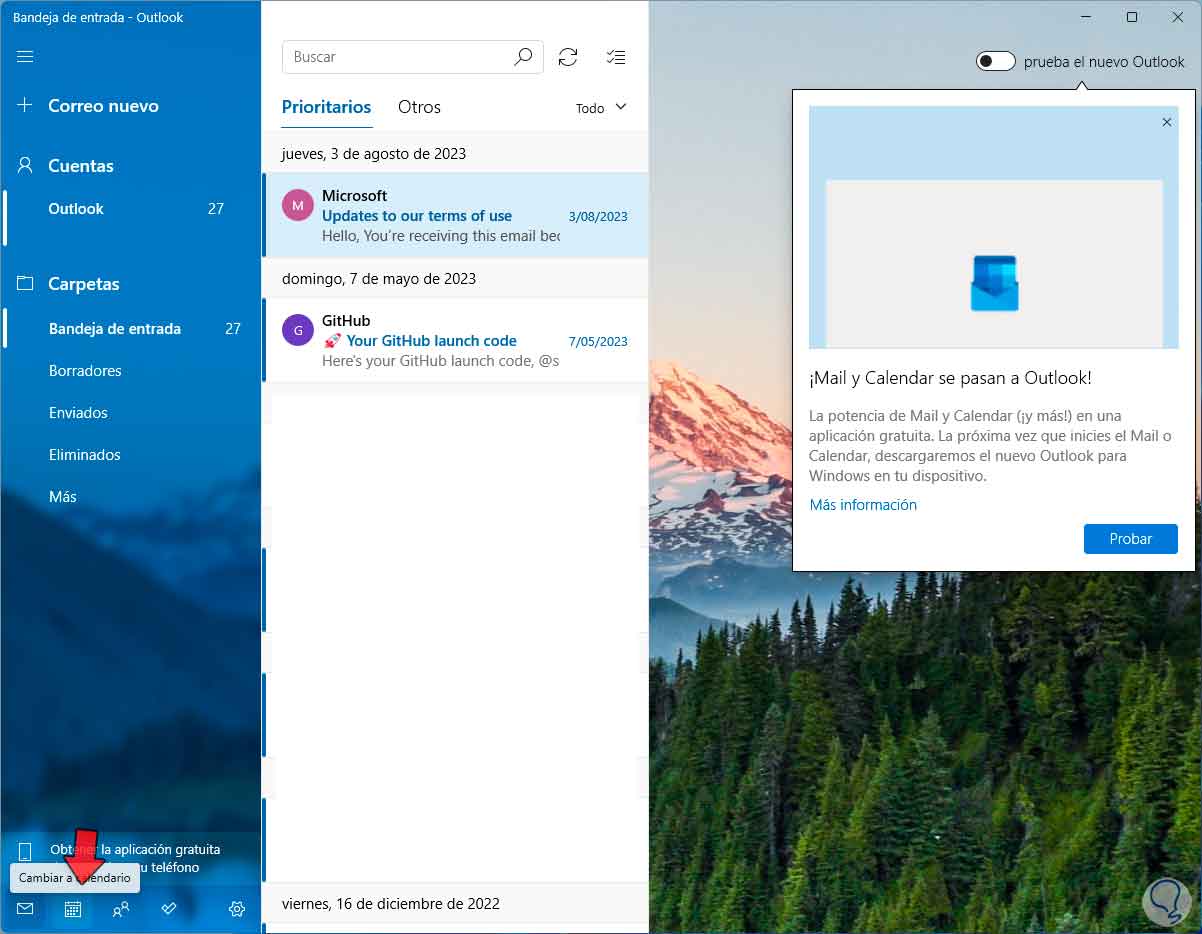
Dadurch wird die Kalender-App geöffnet:
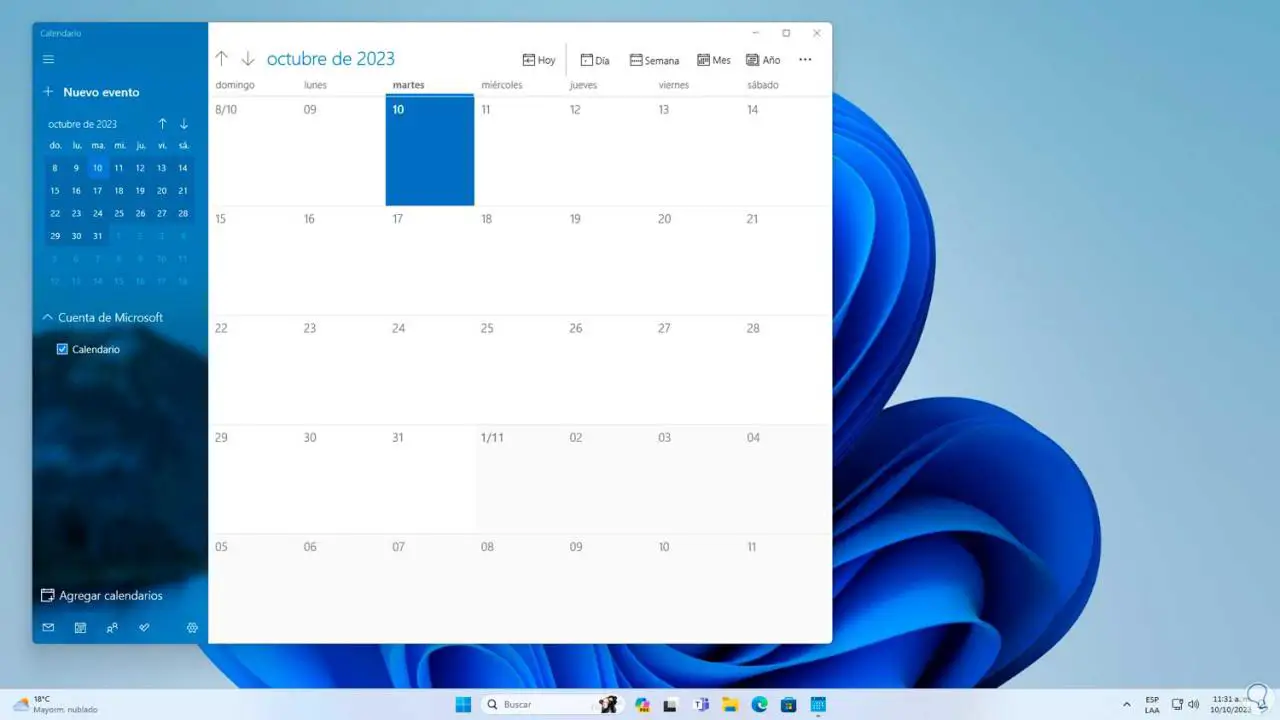
3 Reparieren Sie den Windows 11-Kalender, indem Sie den Store zurücksetzen
Da es sich bei Calendar um eine Windows Store-Anwendung handelt, kann ein Fehler im Store die Ursache dafür sein, dass dieser Fehler den Zugriff auf den Kalender beeinträchtigt. Um dies zu vermeiden, können wir den Windows Store auf sehr einfache Weise zurücksetzen. Dies erreichen Sie über das Suchfeld wir geben „wsreset“ ein:
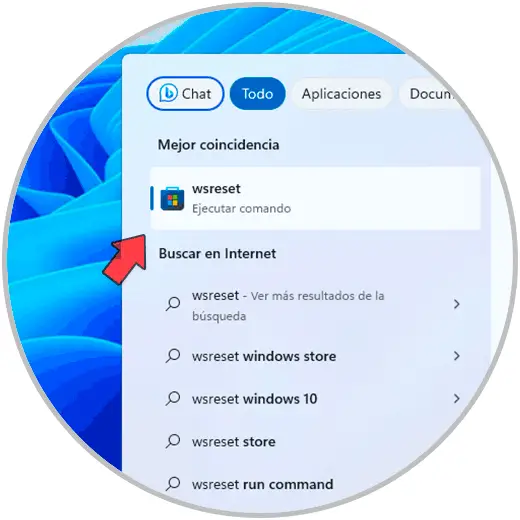
Wir klicken auf den Befehl und die Wiederherstellungsprozesse laufen im Hintergrund:
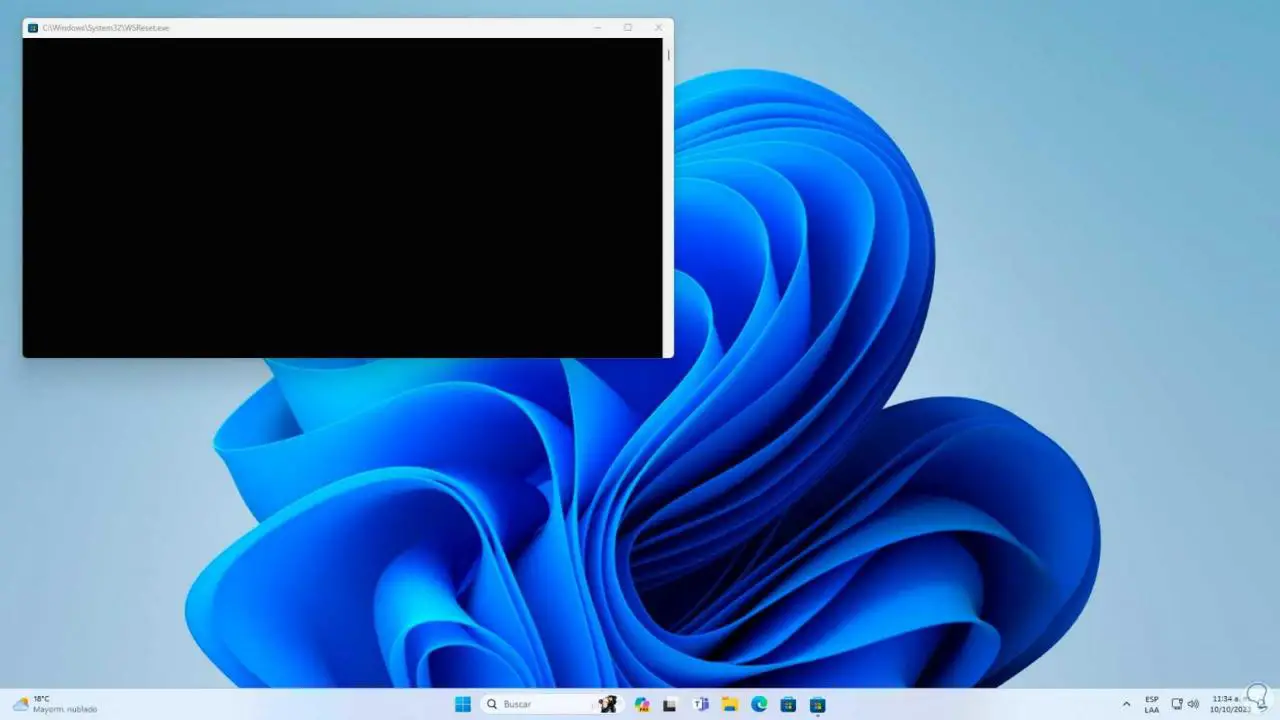
Sobald dies erreicht ist, öffnet sich der Windows Store:
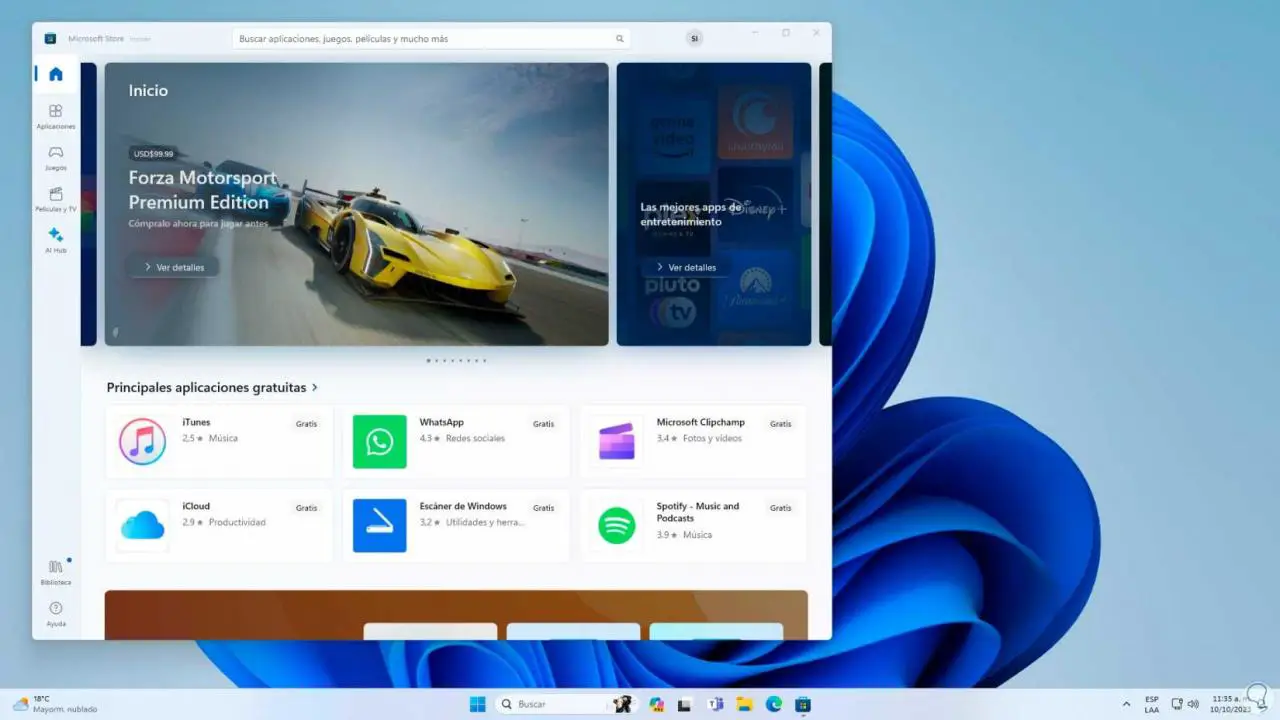
Jetzt können wir überprüfen, ob der Kalender problemlos geöffnet wird:
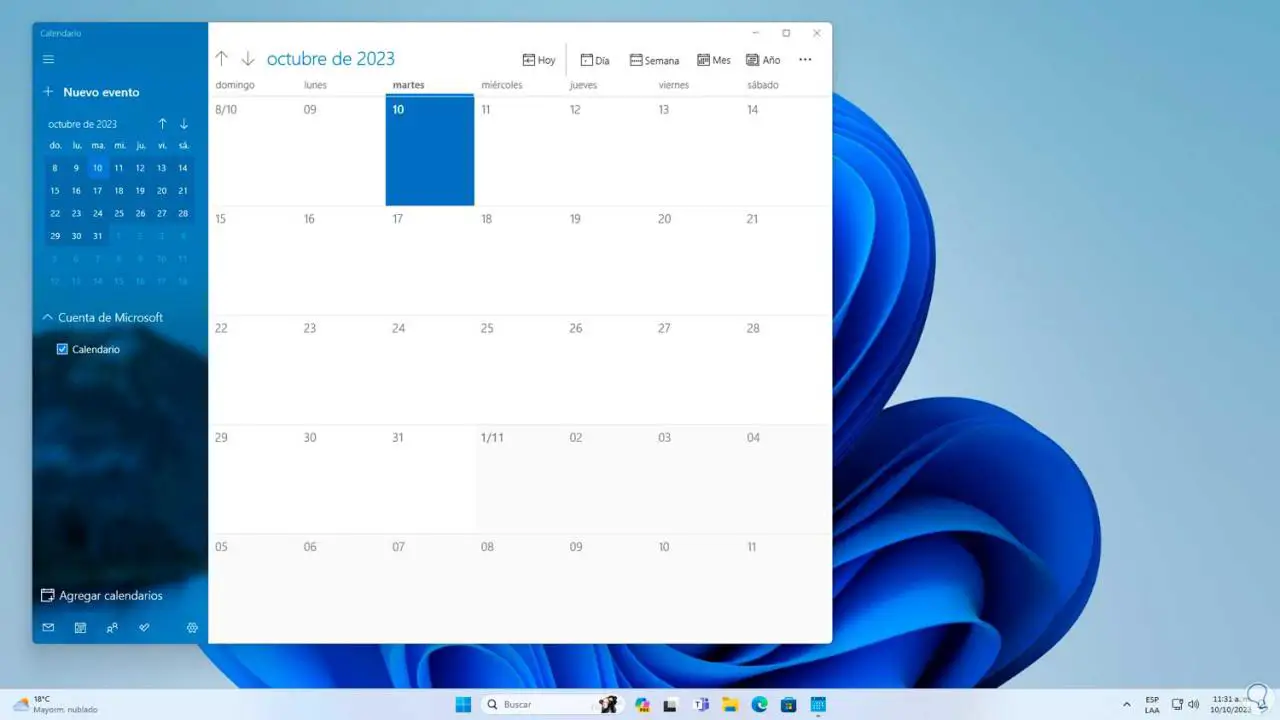
4 Reparieren Sie den Windows 11-Kalender und überprüfen Sie die Synchronisierung
Wenn Sie den Kalender verwenden, muss dieser mit der registrierten E-Mail synchronisiert werden. Andernfalls kann der Fehler auftreten, dass kein Zugriff auf das Dienstprogramm erfolgt.
Um den Status der Synchronisierung zu überprüfen, gehen wir zur Route:
- Start
- Einstellung
- Konten
- E-Mail und Konten
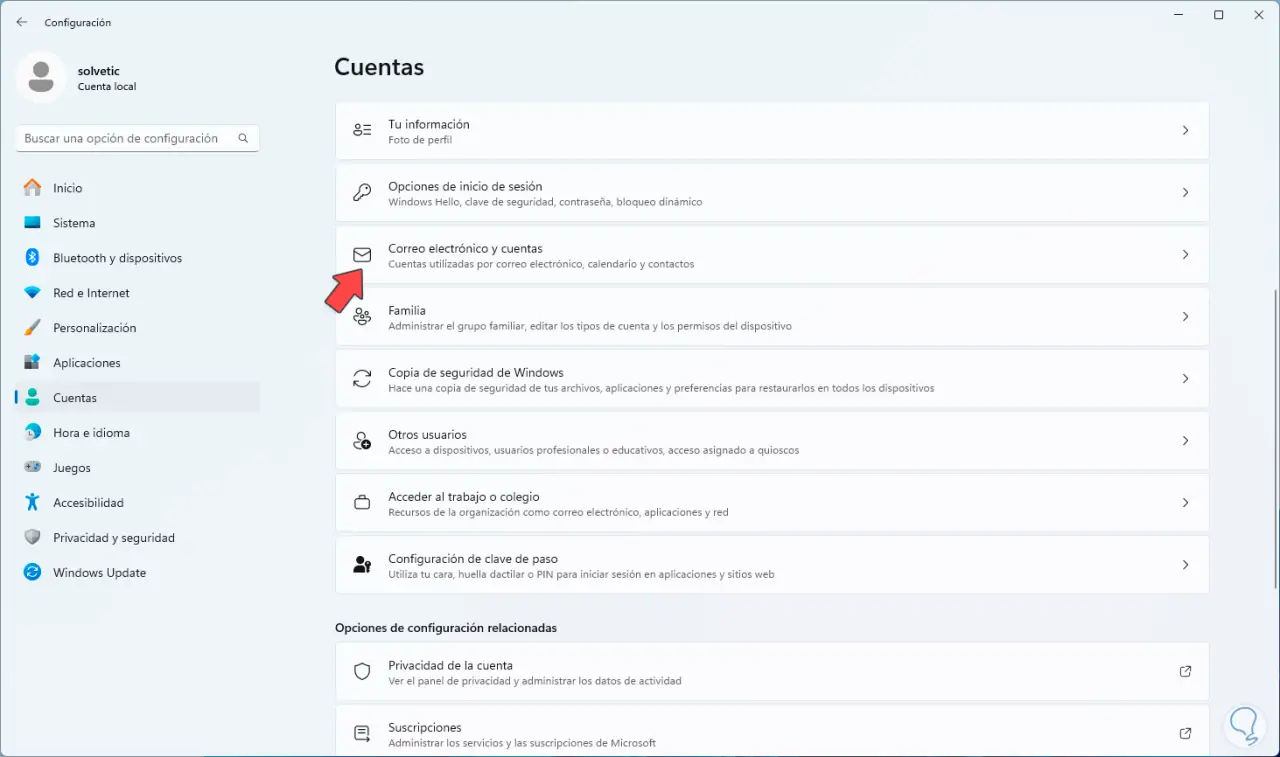
Wenn wir dort zugreifen, klicken wir auf das E-Mail-Konto und dann auf „Verwalten“:
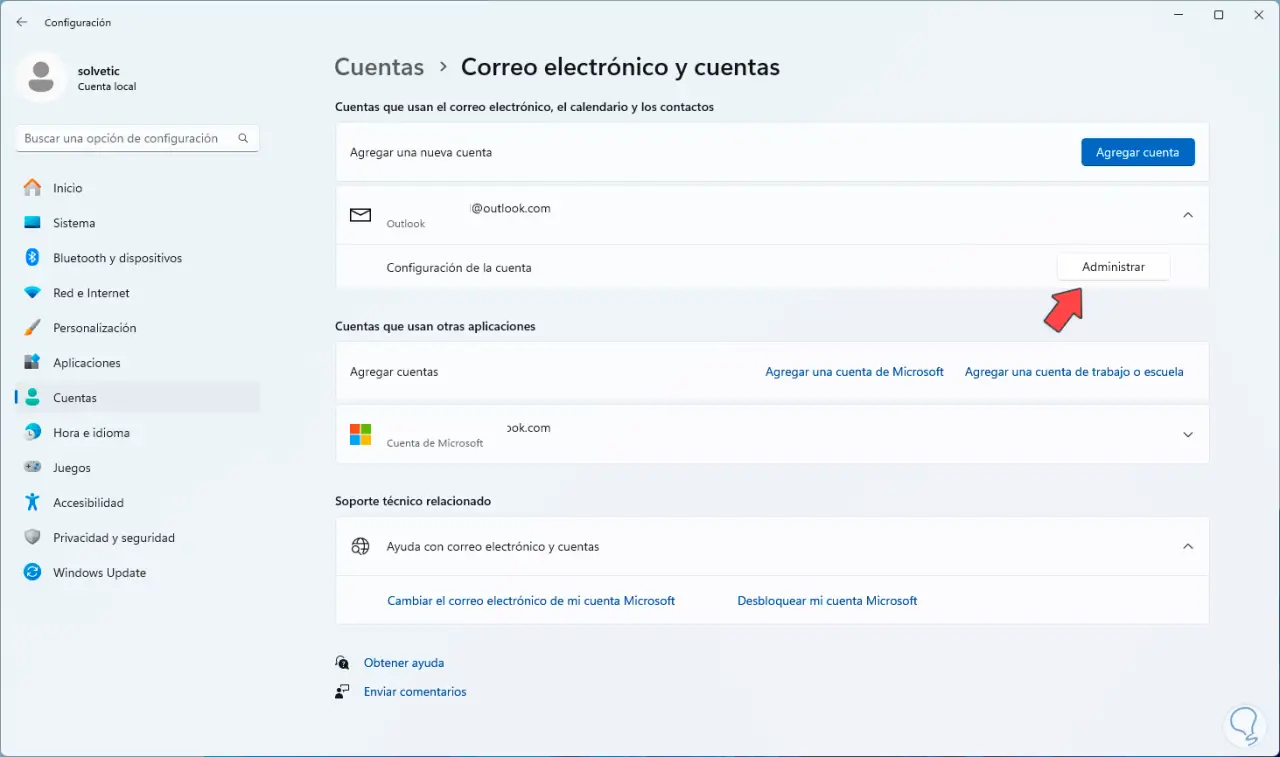
Es öffnet sich das folgende Popup-Fenster. Wir klicken auf die Option „Mailbox-Synchronisierungseinstellungen ändern“
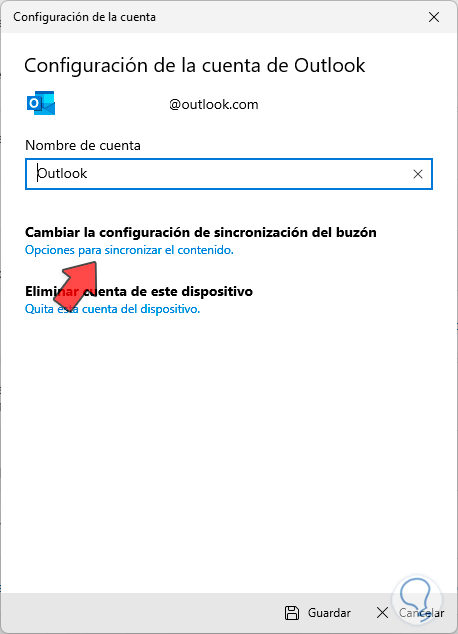
Als nächstes müssen wir bestätigen, dass die Kalenderoption aktiv ist:
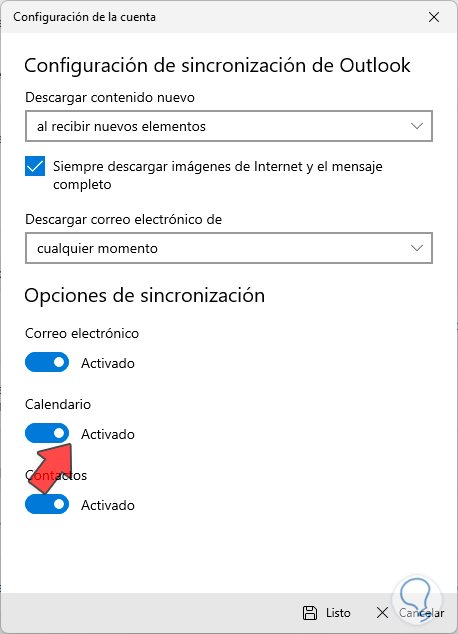
Wir verlassen dieses Fenster und können überprüfen, ob die Kalenderanwendung ordnungsgemäß funktioniert.
5 Reparieren Sie den Windows 11-Kalender über die Dienste
Wie bei praktisch allen Anwendungen in Windows sind sie auf Dienste angewiesen, die ihnen nicht nur den Zugriff darauf ermöglichen, sondern auch sicherstellen, dass alle ihre Features und Funktionen wie erwartet funktionieren. Um den Dienst zu überprüfen, der sich auf die Kalenderanwendung in Windows 11 auswirken könnte, öffnen wir Dienstleistungen aus dem Suchfeld:
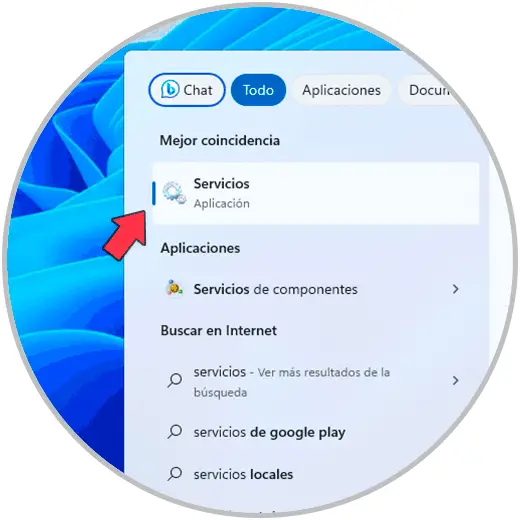
In der Konsole finden wir den Dienst namens „Windows Update“:
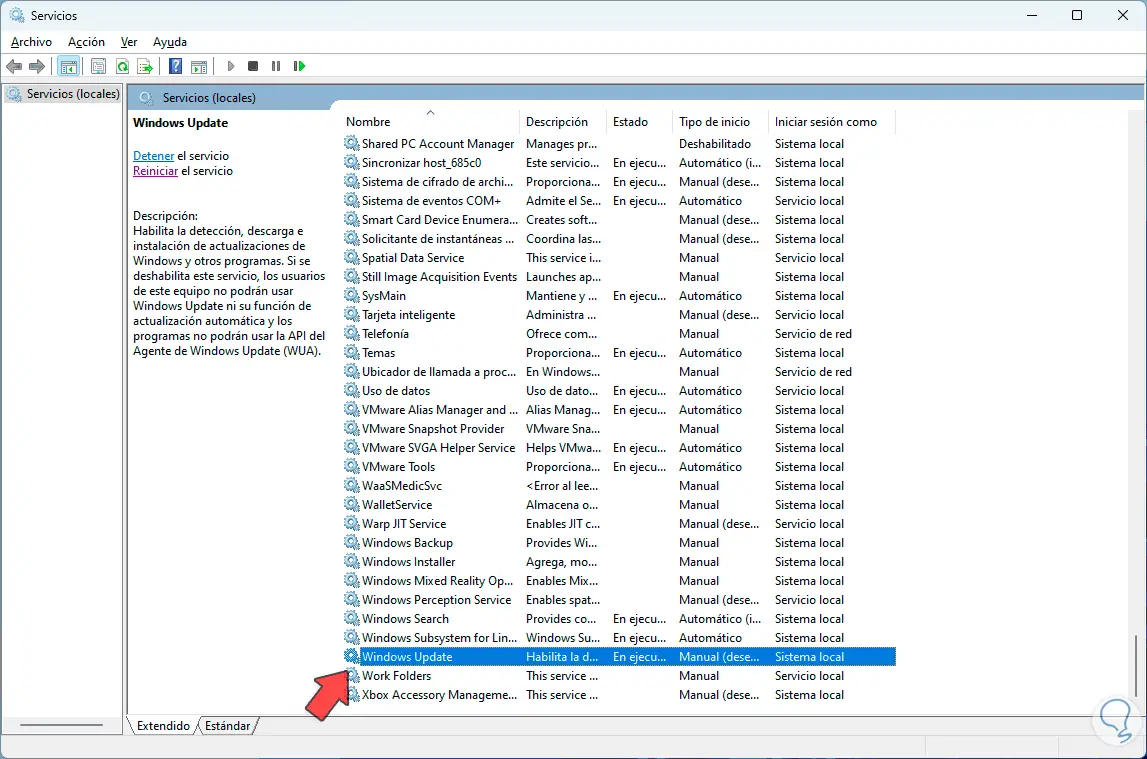
Der Grund für diesen Dienst liegt darin, dass er für alle Updates nicht nur des Systems, sondern auch der Windows-Anwendungen verantwortlich ist. Wenn er also fehlschlägt, können wir keine Updates mehr erhalten, die uns bei der Behebung des Kalenderzugriffsfehlers helfen. Klicken Sie dazu doppelt auf den Dienst um seine Eigenschaften zu sehen:
Im Feld „Starttyp“ stellen wir den Wert „Automatisch“ ein:
Wir übernehmen die Änderungen:
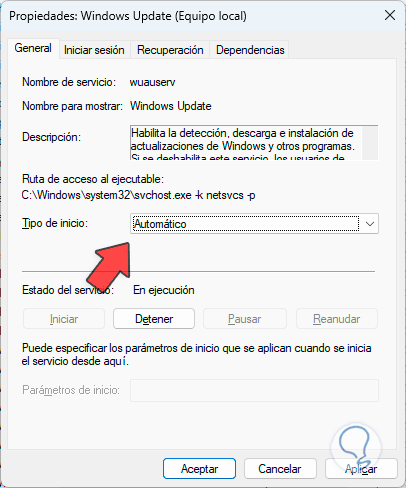
Danach öffnen wir die Kalenderanwendung:
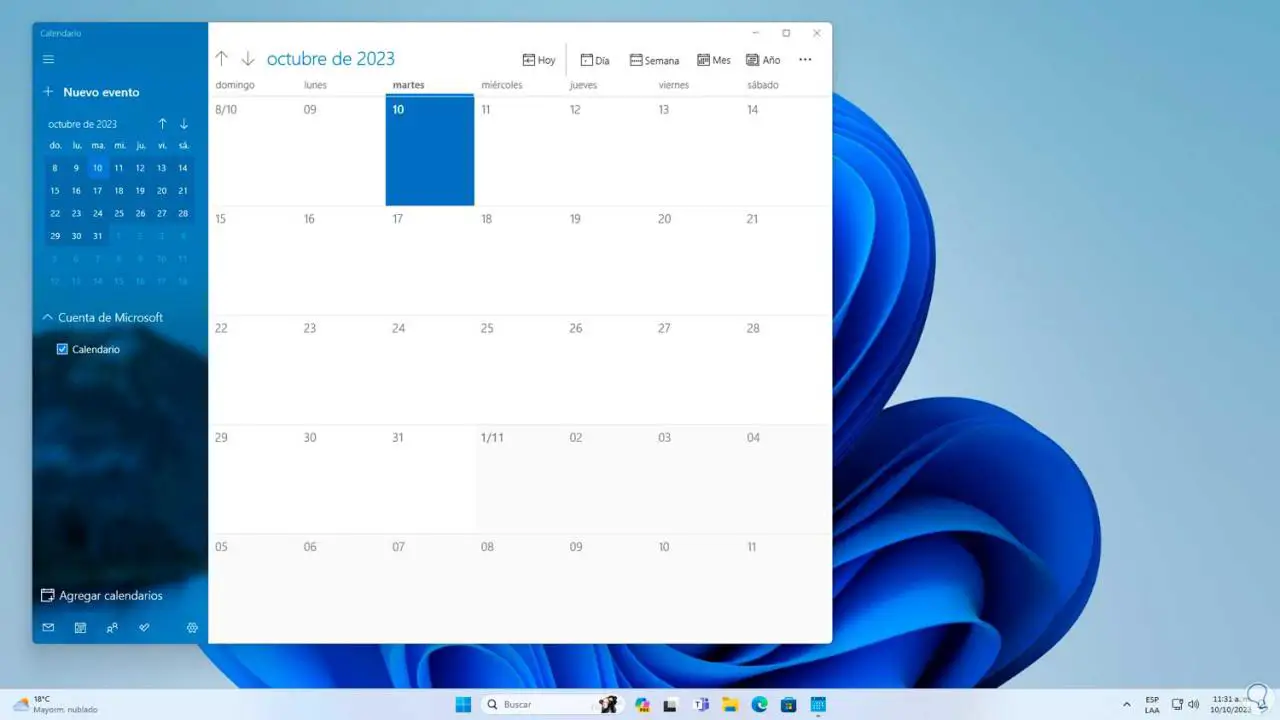
6 Reparieren Sie den Windows 11-Kalender, indem Sie den Kalender neu installieren
Wenn der Fehler weiterhin besteht, können wir auf eine Neuinstallation der Anwendung zurückgreifen. Dadurch werden natürlich alle Einstellungen gelöscht und die Anwendung bleibt in ihrem ursprünglichen Zustand. Um sie zu deinstallieren, geben wir im Suchfeld „Kalender“ ein:
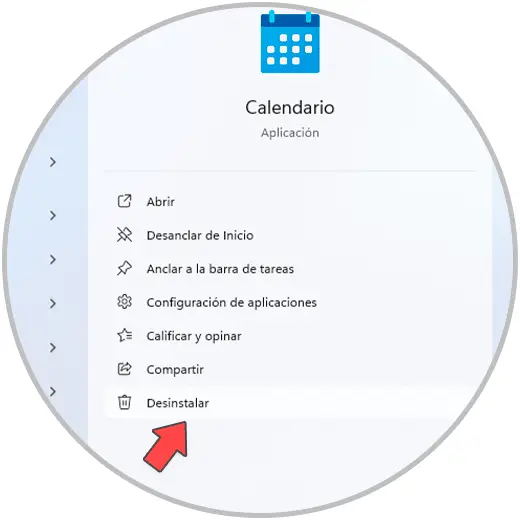
Wir klicken auf „Deinstallieren“ und müssen diesen Vorgang bestätigen:
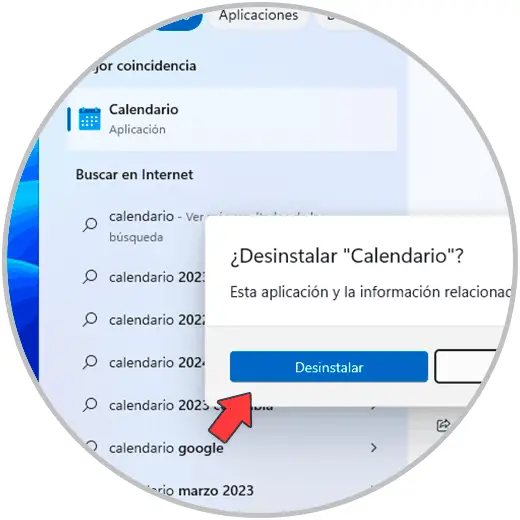
Wir hoffen, dass dieser Prozess zu einem Ende kommt. Nach der Deinstallation öffnen wir den Windows Store und suchen nach „Kalender“, klicken auf „Mail und Kalender“:
Wir klicken auf „Installieren“ und warten darauf, dass es lokal installiert wird:
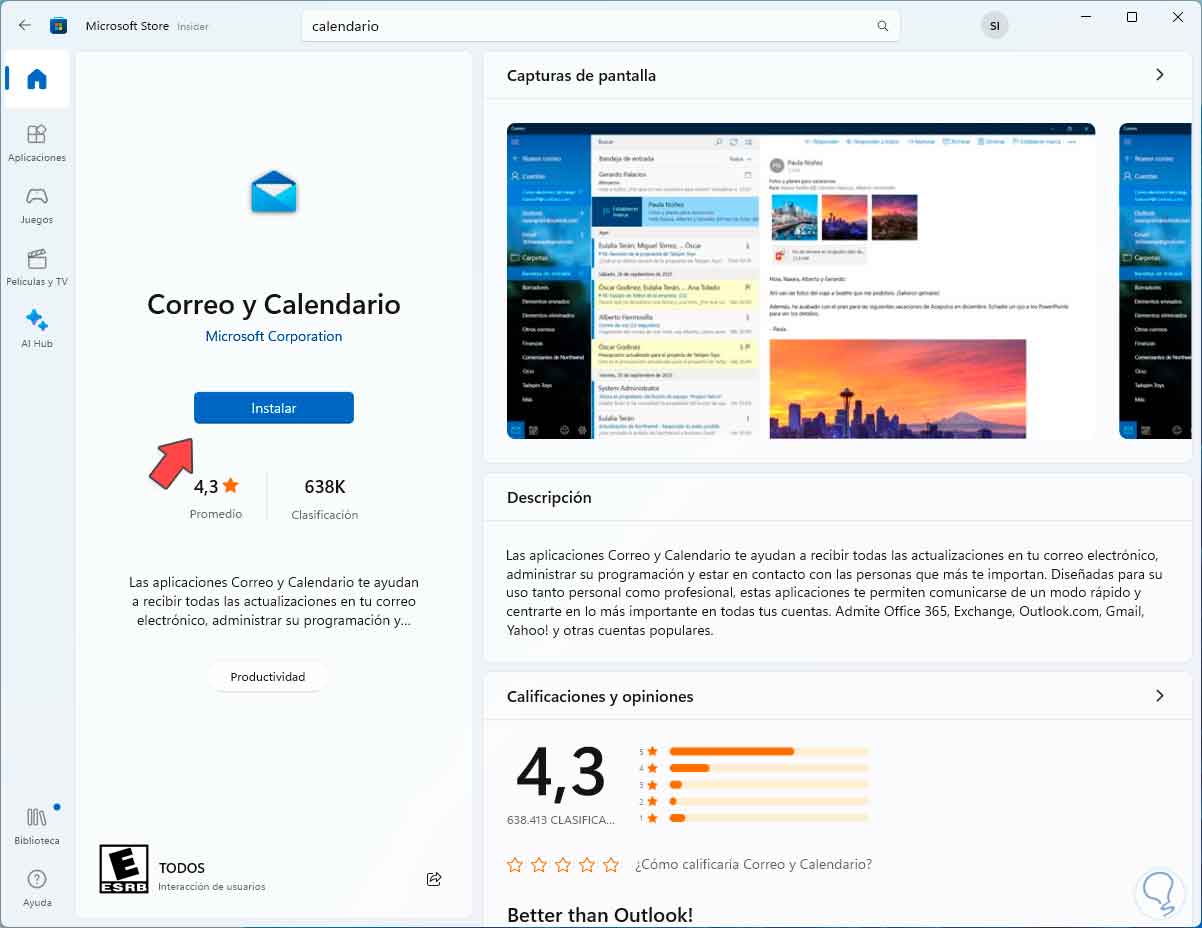
Danach öffnen wir den Kalender, um zu bestätigen, dass alles korrekt ist:
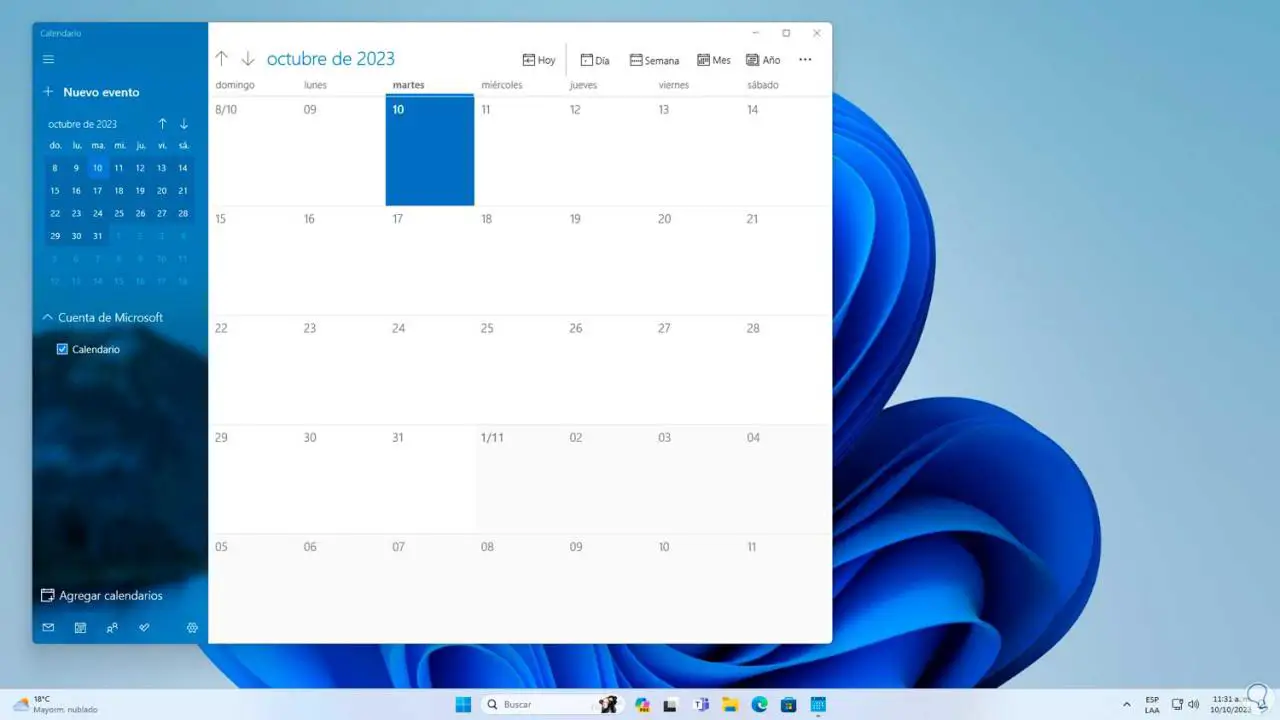
7 Reparieren Sie die Überprüfungsberechtigungen für den Windows 11-Kalender
Ein häufiger Fehler, wenn Sie keinen Zugriff auf den Kalender haben, hängt mit Berechtigungen zusammen. Ohne die entsprechenden Berechtigungen erkennt Windows, dass Sie nicht berechtigt sind, diese Anwendung zu öffnen.
Um dies zu überprüfen, gehen wir wie folgt vor:
- Start
- Einstellung
- Privatsphäre & Sicherheit
Dort klicken wir auf „Kalender“
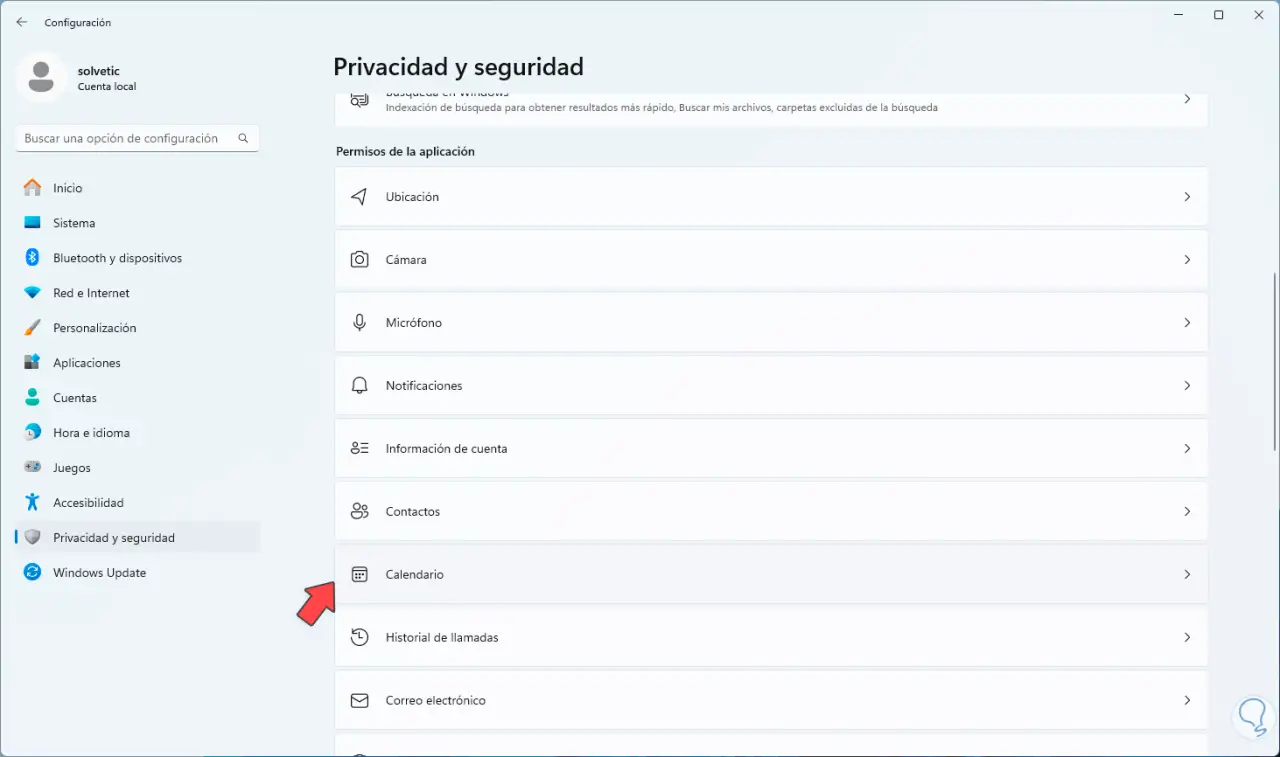
Anschließend prüfen wir, ob die Berechtigungsschalter aktiv sind:
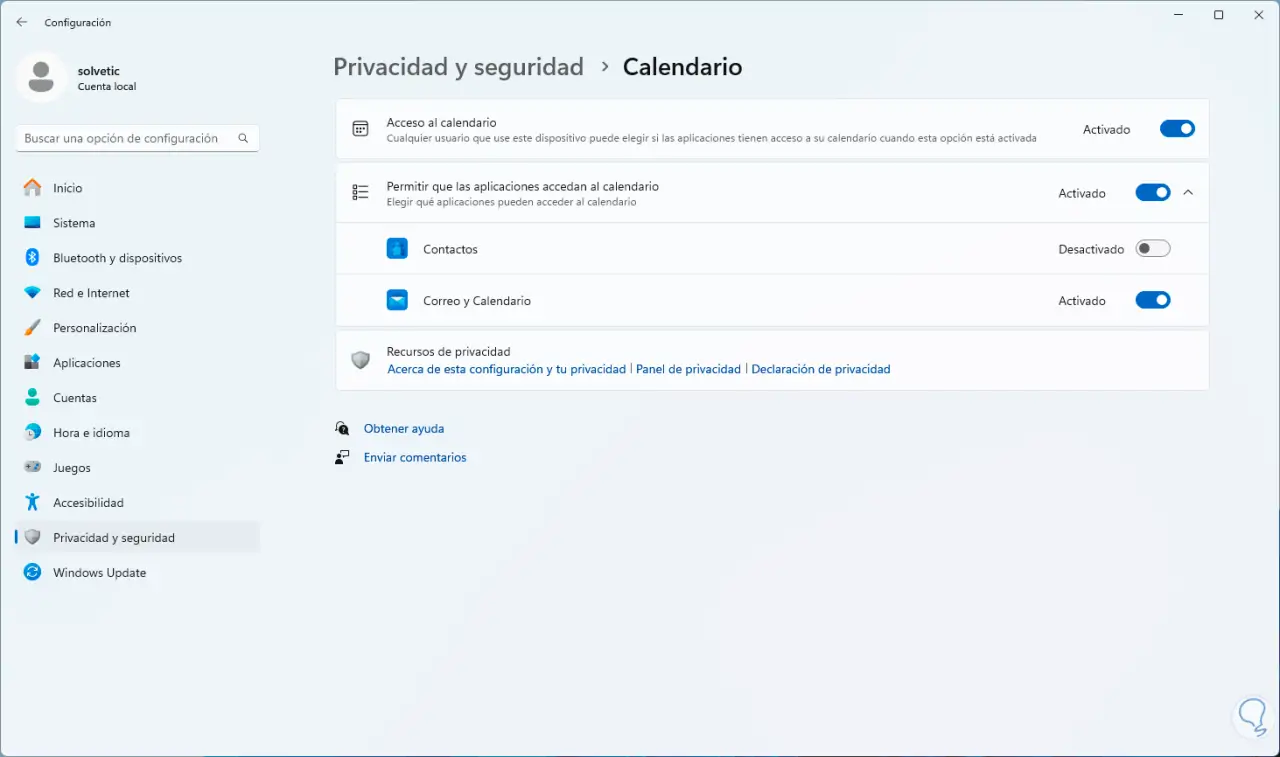
8 Reparieren Sie den Windows 11-Kalender, indem Sie Updates deinstallieren
Schließlich ist es möglich, dass ein Windows-Update den Zugriff auf den Kalender beeinträchtigt. Gehen wir wie folgt vor:
- Start
- Einstellung
- Windows Update
- Wir klicken auf „Verlauf aktualisieren“
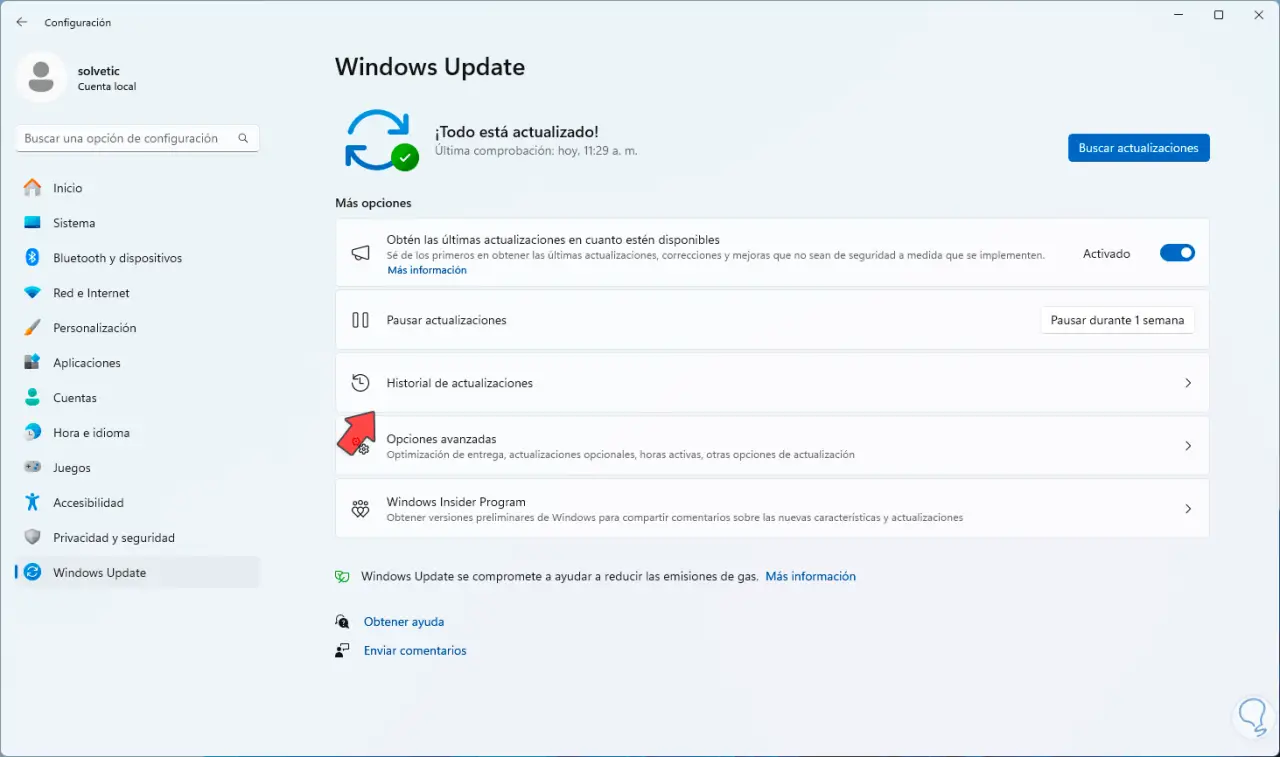
Dort unten klicken wir auf „Updates deinstallieren“:
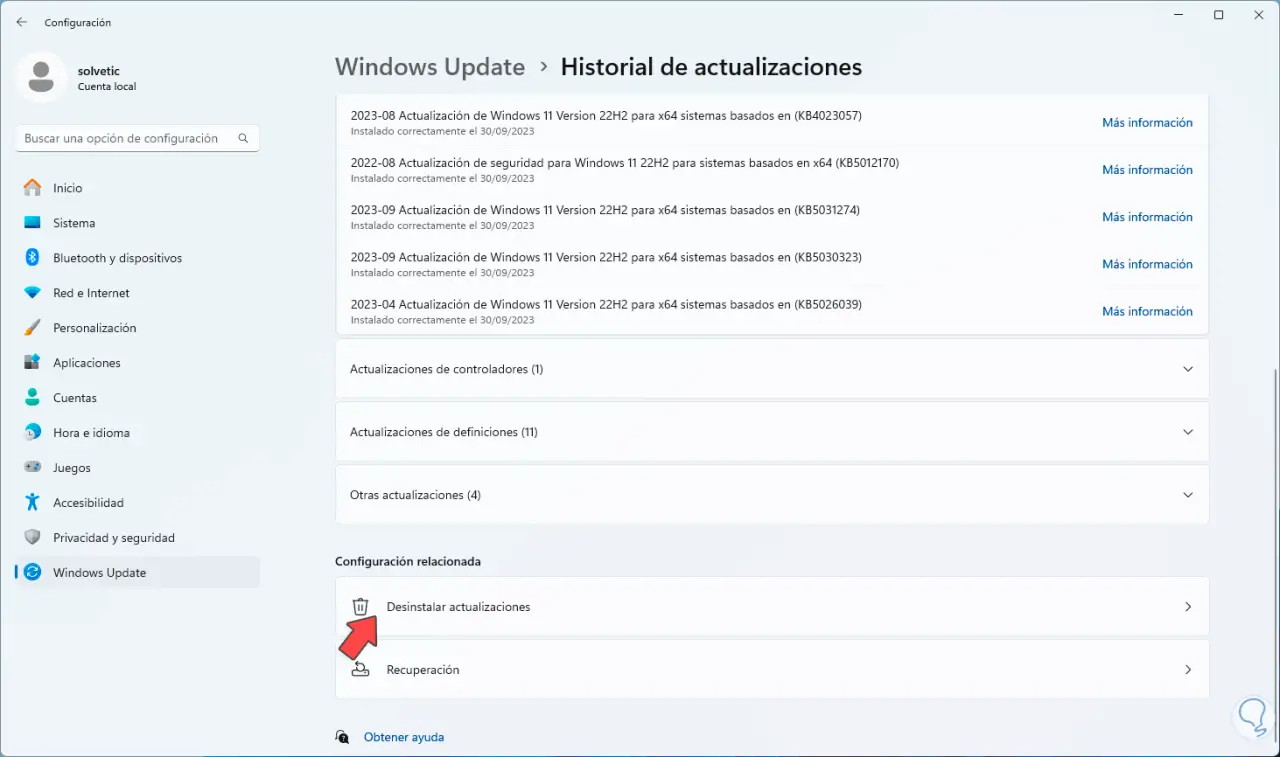
Wir können die verschiedenen Updates sehen. Wenn eines den Fehler verursacht, müssen wir es deinstallieren:
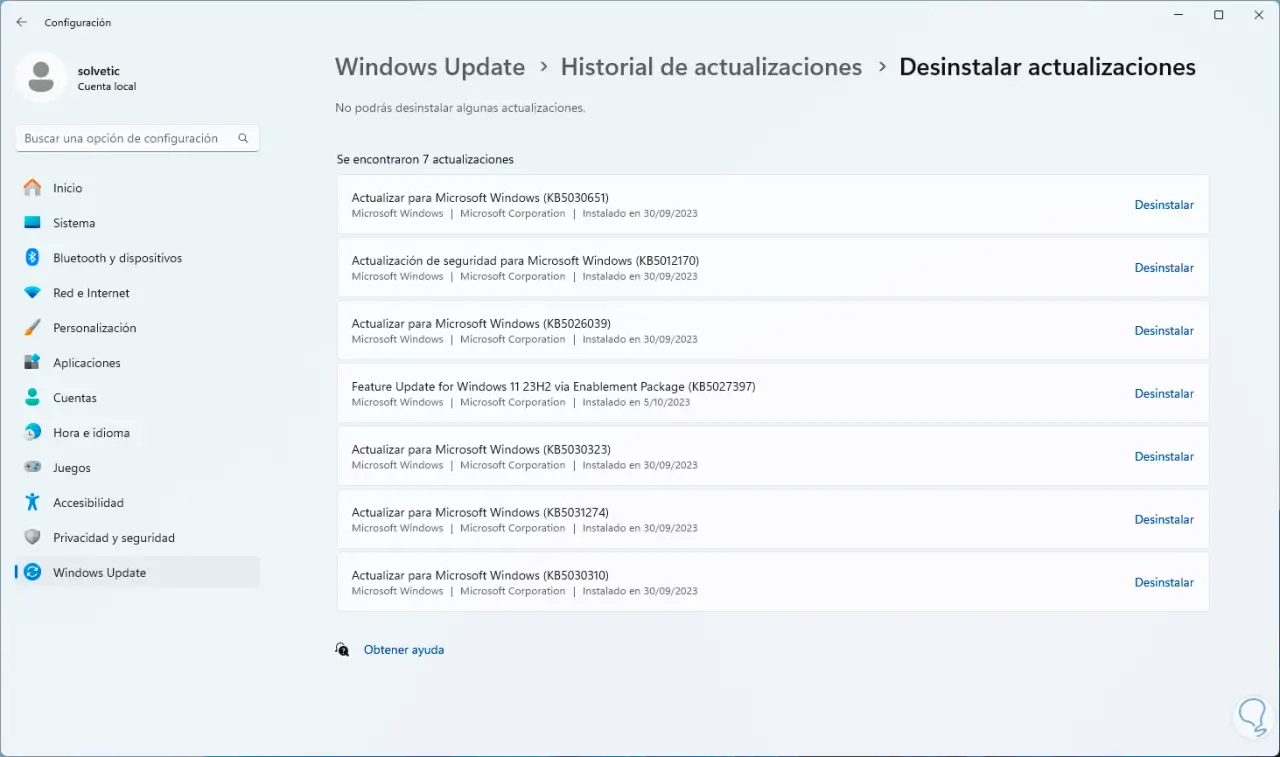
Danach öffnen wir den Kalender:
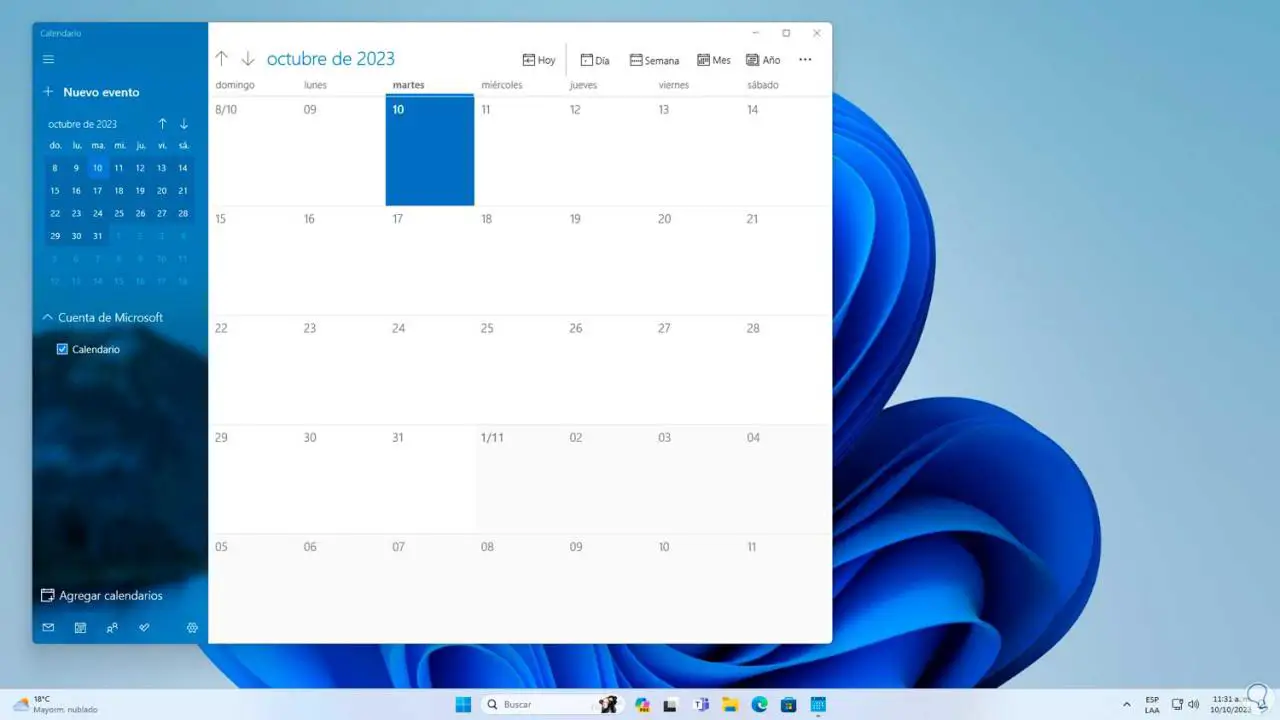
Jede dieser Optionen wird uns helfen, wieder Zugriff auf den Kalender zu erhalten und somit über dieses wertvolle Dienstprogramm zu verfügen.