Die meisten Funktionen auf einem Mac sind intuitiv und leicht zu verstehen, aber manchmal ist das nicht immer der Fall und verwirrt uns. Es gibt viele Möglichkeiten, Daten auf einem Mac-Computer zu “verstecken”, aber es gibt nur eine Funktion, die gut genug ist, um sie zu empfehlen.
Auch wenn Sie Daten nicht so verstecken möchten, dass andere Personen nicht darauf zugreifen können, möchten Sie manchmal nur bestimmte Elemente ausblenden, um Ihr System sauberer und übersichtlicher zu gestalten. Wenn Sie beispielsweise Ihre Windows-Dokumente in die Cloud verschieben, werden Sie feststellen, dass viele Anwendungen häufig den Ordner Dokumente zum Speichern von Daten verwenden. Videospiele verwenden auch den Ordner “Dokumente”, um Backups und andere Daten zu speichern.
Das Problem ist, dass Ihr Ordner “Dokumente” möglicherweise von all diesen neuen Ordnern überladen wird. Wenn Sie jedoch Windows verwenden, können Sie diese Elemente einfach ausblenden, indem Sie zu den Ordneroptionen gehen.
Unter OS X ist es leider nicht so einfach (obwohl jedes Betriebssystem eine Möglichkeit dazu hat). Und das mag für viele Benutzer kein Problem sein, aber eines Tages haben Sie möglicherweise einige Dateien oder Ordner, die Sie nicht löschen können, aber nicht mehr in Ihrem System sehen möchten.
Verwenden Sie eine Befehlszeile, um Dateien auszublenden
Wenn Sie Elemente unter OS X ausblenden möchten, verwenden Sie am besten das Terminal, auf das Sie durch Doppelklick in “Anwendungen” oder alternativ über “Spotlight” zugreifen können, was sehr nützlich ist, um Anwendungen zu starten, die dies tun nicht vorhanden. ‘nicht an Ihr Dock angeheftet.
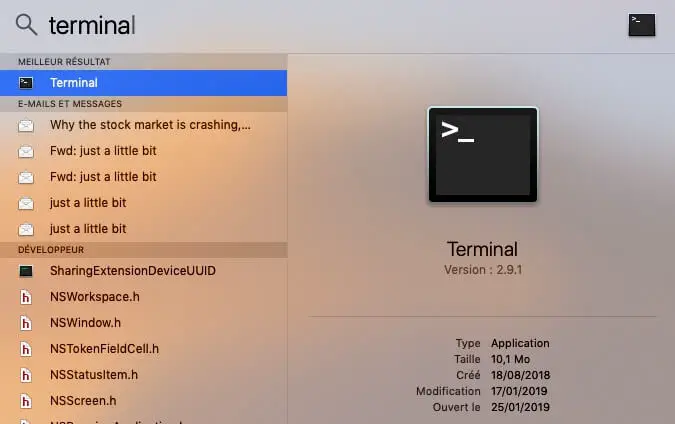
Sobald Sie das Terminal geöffnet haben, können Sie mit einem einzigen Befehl und einigen Drag-and-Drop-Vorgängen alle Dateien und Ordner ausblenden, die Sie nicht mehr sehen möchten.

Hier ist unser Dokumentenordner auf OneDrive, wie Sie im Finder von OS X sehen können.
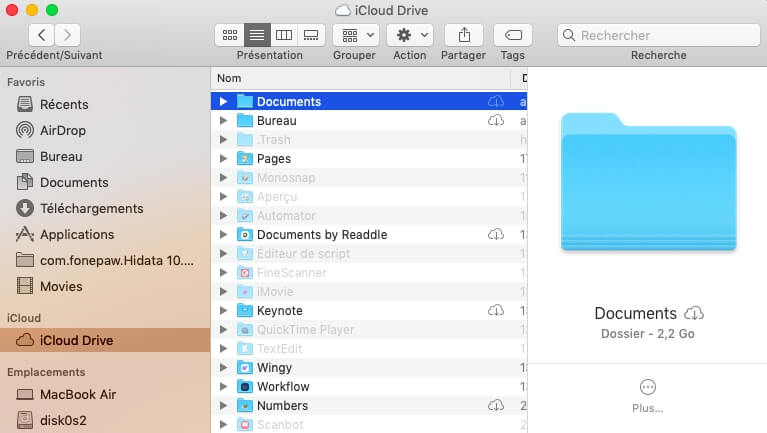
Unter Windows müssen Sie nur zu den Eigenschaften Ihrer Datei oder Ihres Ordners gehen und das Attribut auf “Versteckt” ändern, damit es verschwindet, wie Sie im folgenden Screenshot sehen können.
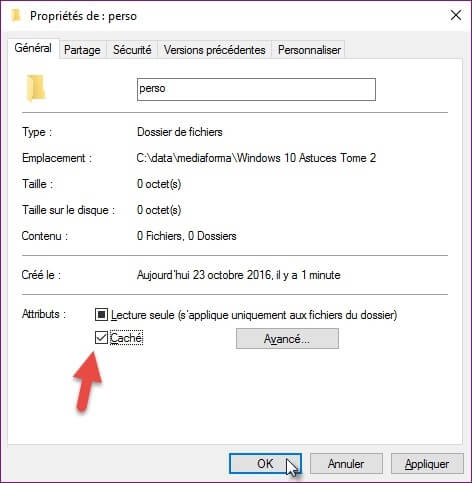
OS X verfügt jedoch nicht über diese Funktion. Außerdem können Sie diese Dateien nicht verschieben, da sie mit Ihrer Cloud synchronisiert werden und dies zu Problemen auf Ihrem Windows-Computer führen kann.
Gehen Sie zurück zum Terminalfenster und geben Sie den Befehl “chflags hidden” ohne Anführungszeichen ein. Achten Sie darauf, am Ende des Befehls ein Leerzeichen hinzuzufügen. Dies ist sehr wichtig für das, was wir tun werden. Navigieren Sie nun zum Speicherort der Dateien oder Ordner, die Sie ausblenden möchten. Halten Sie die “Befehlstaste” gedrückt und klicken Sie, um alle Dateien und Ordner auszuwählen, die Sie ausblenden möchten. Wenn Sie fertig sind, ziehen Sie sie in das Terminalfenster.
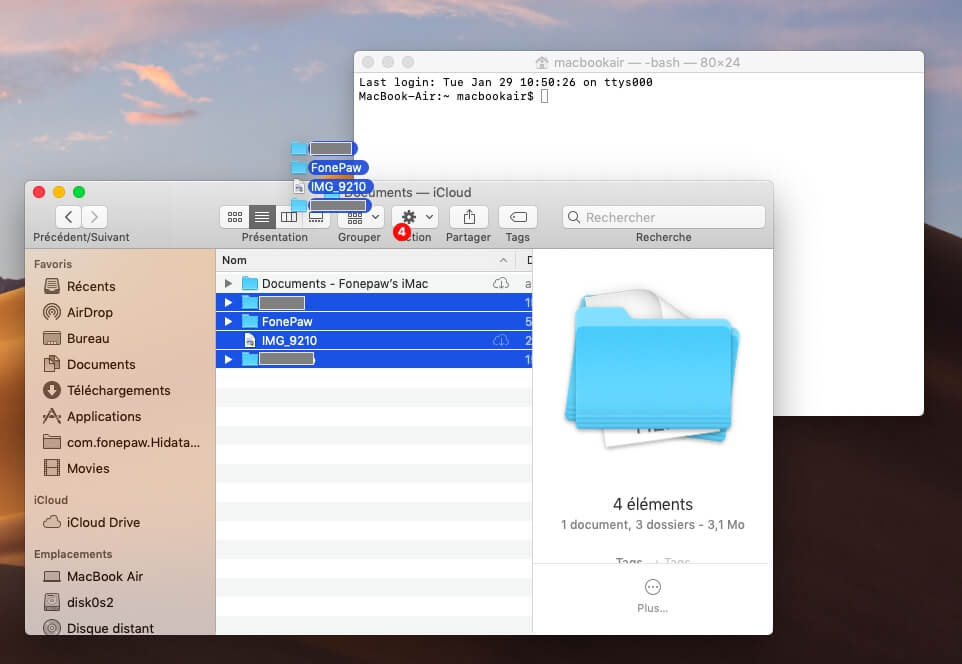
Die Eingabeaufforderung fügt automatisch alle Orte ein, die Sie gerade hinter den Befehl chflags gezogen haben. Hier ist ein Beispiel dafür, wie das Terminalfenster nach diesem Schritt aussehen wird. Jetzt müssen Sie nur noch die “Zurück”-Taste drücken und alle ausgewählten Elemente verschwinden.
Dies spart Ihnen viel Zeit, da Sie nicht jedes Element und jede Datei im Terminal manuell hinzufügen müssen und so auch mehrere Dateien und Ordner gleichzeitig ausblenden können.
Das Endergebnis ist, dass Ihr Dokumentenordner viel schöner und sauberer aussieht, wie wir es beim Windows-Datei-Explorer getan haben.
So machen Sie rückgängig, was Sie gerade getan haben
Das alles rückgängig zu machen ist nicht so einfach, da die versteckten Gegenstände beim Öffnen des Gehäuses nicht auftauchen. Auch hier ist es viel einfacher, versteckte Elemente im Windows-Datei-Explorer anzuzeigen. Sie müssen nur das Kontrollkästchen “Ausgeblendete Elemente” aktivieren oder deaktivieren.
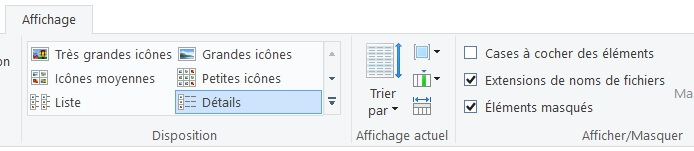
Wenn Sie ein Mac-Benutzer sind, öffnen Sie Ihr Terminal in OS X erneut, aber navigieren Sie dieses Mal zum Stammordner, in dem sich alle Ihre versteckten Elemente befinden. In unserem Beispiel ist dies der Ordner Dokumente, der sich in OneDrive befindet.
Verwenden Sie nun den Befehl “change directory” (cd) und fügen Sie nach “cd” den Pfad ein, auf den Sie zugreifen möchten. Auch hier müssen Sie den Pfad zum Ordner nicht manuell eingeben. Sie können den Ordner einfach in das Terminal ziehen. Vergessen Sie nicht, nach “cd” ein Leerzeichen einzufügen.
Nachdem Sie die Verzeichnisse geändert haben, geben Sie den Befehl “ls” ein, um den gesamten Inhalt des Verzeichnisses aufzulisten, und verwenden Sie dann den Befehl “chflags nohidden”. Elemente mit Leerzeichen zwischen den Wörtern sind mit einem “” gekennzeichnet, z. B. “MicrosoftHardware” oder “BenutzerdefiniertOfficeVorlagen”.
Wenn Sie das Terminal bereits verwendet haben, wissen Sie vielleicht bereits, dass Sie Befehle nicht mehrmals eingeben müssen. Tatsächlich können Sie Bestellungen mit den Aufwärts- und Abwärtspfeiltasten recyceln. Dies ist praktisch, wenn Sie einen oder mehrere Befehle haben, die Sie mehrmals ausführen, aber nicht immer wieder eingeben möchten.
Der einfachste Weg, um Dateien und Ordner auf einem Mac auszublenden
In einer perfekten Welt würden alle Terminalfunktionen und Verschlüsselungssicherheit, die von “Disk Utility” verwendet werden, in einer einzigen benutzerfreundlichen Oberfläche mit verbesserter Sicherheit und ohne Probleme, Schwierigkeiten oder Schwachstellen kombiniert werden.
Willkommen in der Perfect World, denn es gibt eine großartige App namens FonePaw Hidata.
Es ist die schnellste und einfachste Methode, um Ihre persönlichsten Dateien vor Mardern und unbeabsichtigter Exposition zu schützen.
1. Laden Sie die Software einfach herunter, installieren Sie sie und starten Sie sie auf Ihrem Mac.
Freier Versuch
2. Erstellen Sie Ihr Passwort.
3. Wählen Sie Dateien aus und blenden Sie sie aus. (Sie können jede Art von Datei ausblenden – Fotos ausblenden, Dokumente ausblenden, sogar Lieder ausblenden).
4. Mit einer einfachen Drag-and-Drop-Oberfläche versteckt Hidata Ihre Dateien innerhalb von Sekunden.
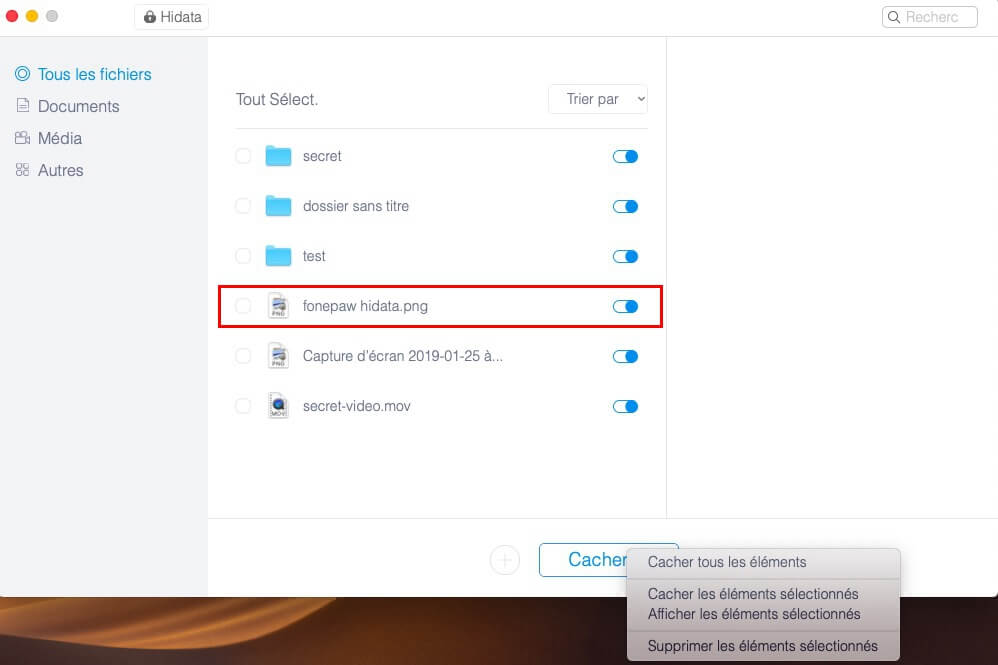
Das war’s für diesen Artikel! Jetzt wissen Sie, wie Sie Ordner und Dateien unter OS X aus- und einblenden können. Obwohl diese Methode nicht sehr praktisch ist, funktioniert sie sehr gut.
Haben Sie eine andere Methode zum Verstecken von Dateien oder Tipps, die Sie mit uns teilen möchten? Wenn ja, können Sie sie gerne unten in den Kommentaren posten!