Die Maus ist für Millionen von Menschen eines der wichtigsten Peripheriegeräte, da es dank ihr möglich ist, Bearbeitungs- und Verwaltungsaufgaben mit Ordnern, Dateien und Programmen durchzuführen.
Um die Maus richtig zu verwenden, ist der Cursor erforderlich, da dies der Leitfaden ist, um zu sehen, welches Objekt oder welche Aktion ausgeführt wird. In Windows können wir oft den Fehler finden, dass unser Cursor plötzlich verschwindet und uns keine Möglichkeit mehr lässt, Elemente auszuwählen oder zu öffnen.
Es gibt einige einfache Lösungen, die uns helfen, den Cursor oder Zeiger wieder zu visualisieren und integral damit zu arbeiten. Aus diesem Grund sehen wir im Folgenden verschiedene Möglichkeiten, um diesen Fehler Schritt für Schritt zu beheben.
Bei den meisten Laptops oder Laptops finden wir in den Funktionstasten die Möglichkeit, den Cursor zu blockieren, um bei bestimmten Aufgaben keine falschen Aktionen auszuführen. Wenn dieser Modus also aktiv ist, sehen wir den Cursor nicht , um dies zu überprüfen Drücken Sie die Taste F7 oder F6 auf der Tastatur, um die Bewegung der Maus mit ihrem Cursor zu aktivieren:
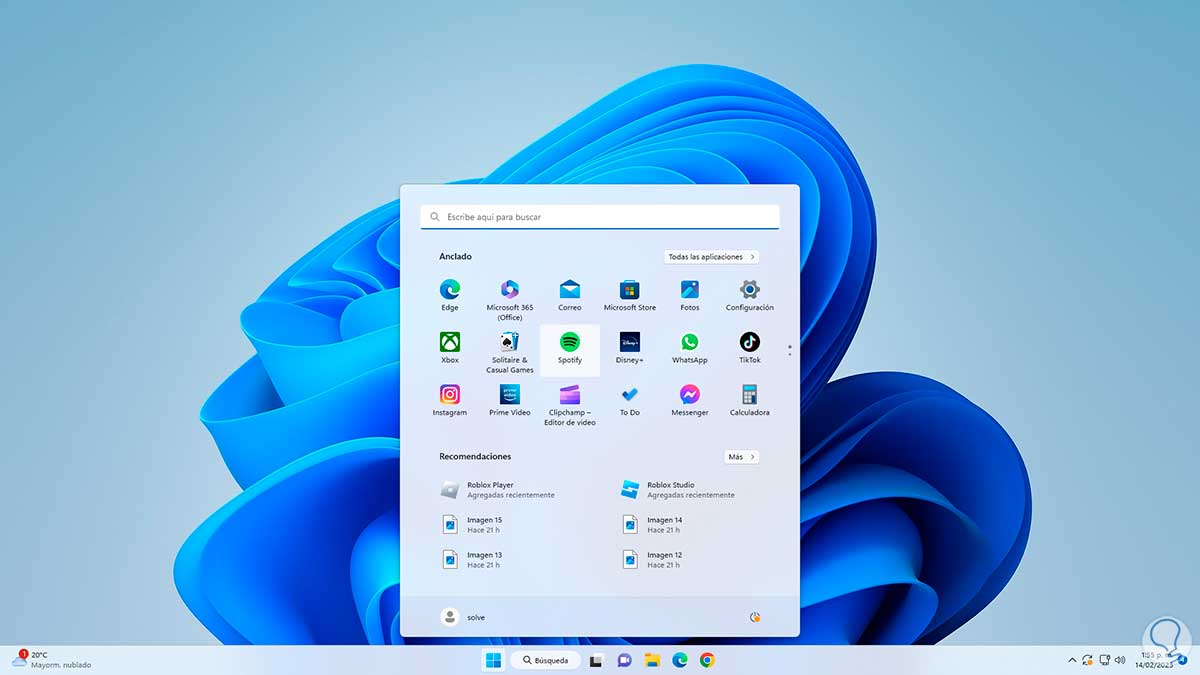
ABONNIEREN SIE AUF YOUTUBE
Contents
1 Der Cursor erscheint nicht auf meiner Laptop-Lösung, die den Treiber aktualisiert
Ab diesem Punkt verwenden wir unsere Tastatur, um die Optionen zu verwalten, da der Cursor nicht sichtbar ist und die erste Option darin besteht, den Treiber zu aktualisieren, da dies zu zahlreichen Fehlern führen kann, wenn er nicht aktualisiert wird.
Drücken Sie dazu die Windows-Taste und geben Sie „Administrator“ ein:
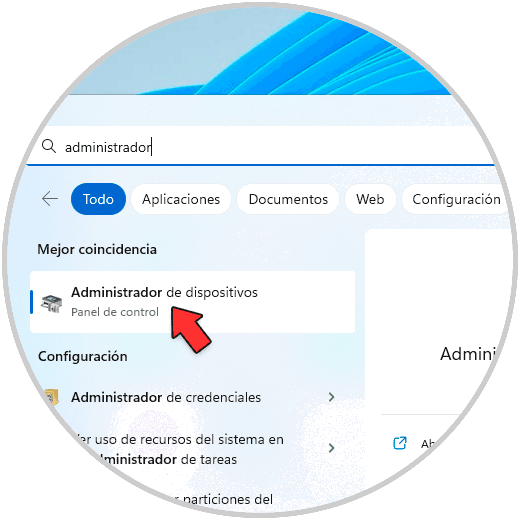
Drücken Sie die Eingabetaste bei „Geräte-Manager“, im angezeigten Fenster greifen wir mit der Tabulatortaste auf den Manager zu, dann verwenden wir den Abwärtspfeil, um zu „Maus und andere Zeigegeräte“ zu gelangen, und drücken dann die Taste +, um die Optionen anzuzeigen und mit Mit den Tasten Umschalt + F10 zeigen wir die Optionen an und mit dem Abwärtspfeil wählen wir “Treiber aktualisieren”:
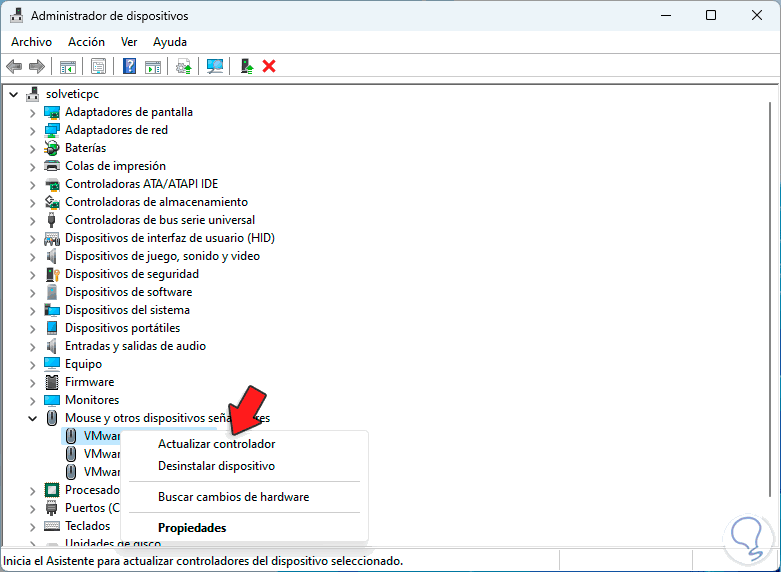
Drücken Sie die Eingabetaste und Folgendes wird geöffnet:
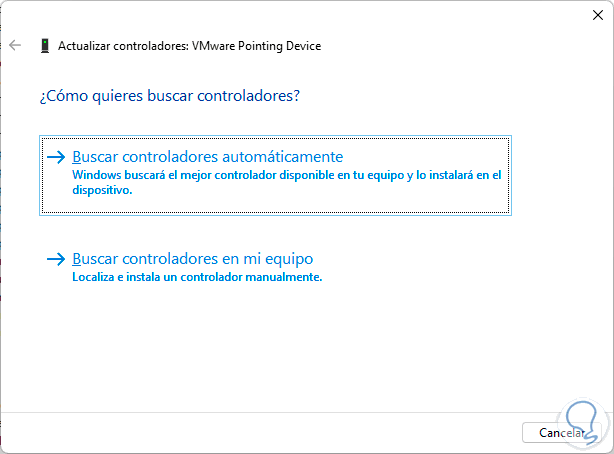
Drücken Sie bei der Standardoption die Eingabetaste und warten Sie, bis die Analyse abgeschlossen ist:
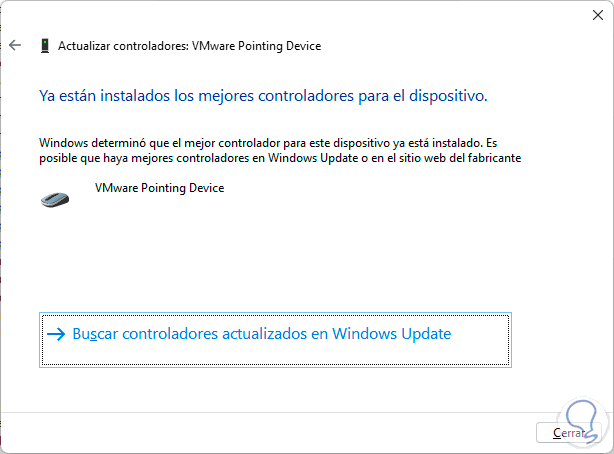
Schließen Sie das Fenster mit der Esc-Taste.
Wieder mit den Tasten Shift + F10 zeigen wir die Optionen an und mit dem Abwärtspfeil wählen wir “Treiber aktualisieren”:
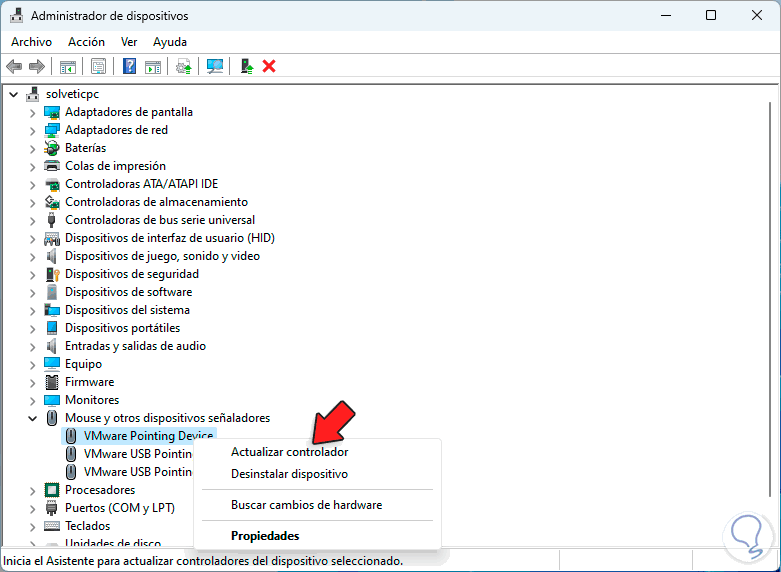
Nun wählen wir mit dem Pfeil auf unserer Tastatur „Auf meinem Computer nach Treibern suchen“ aus:
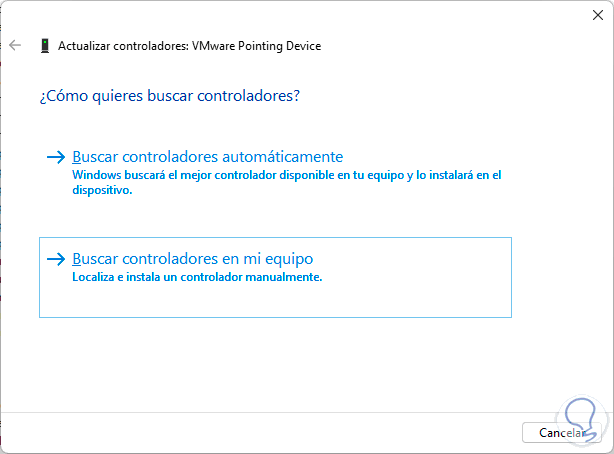
Drücken Sie die Eingabetaste und wählen Sie im nächsten Fenster mit Tab die Option “Aus einer Liste der auf dem Computer verfügbaren Treiber auswählen”:
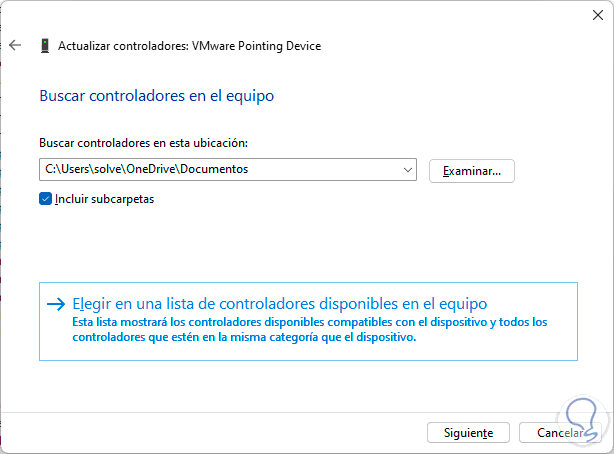
Drücken Sie die Eingabetaste und im folgenden Fenster wählen wir mit dem Pfeil den gewünschten Controller aus:
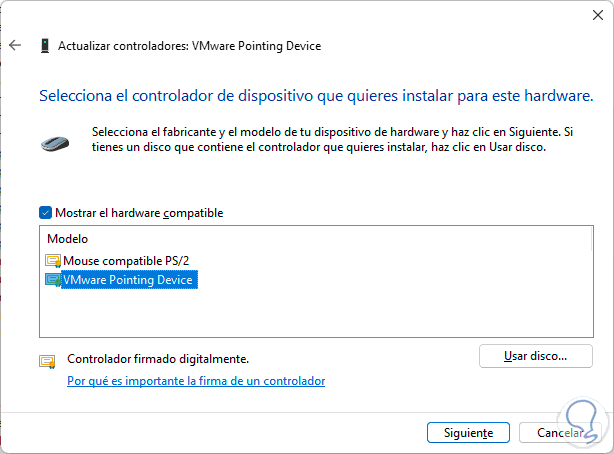
Mit Tab wählen wir “Next”, drücken Enter und warten, bis der Vorgang abgeschlossen ist:
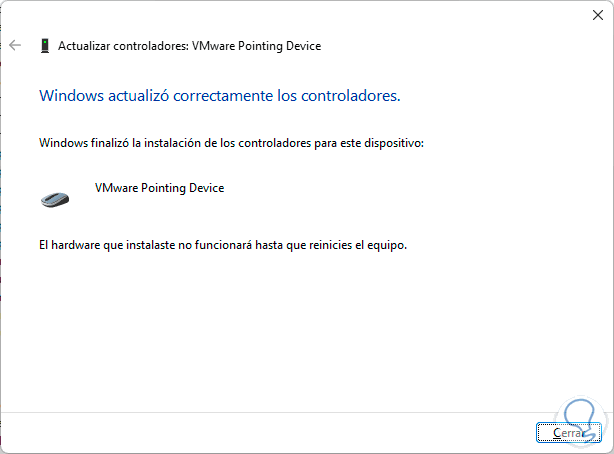
Drücken Sie die Eingabetaste, um die folgende Meldung anzuzeigen:

Drücken Sie erneut die Eingabetaste, um Windows neu zu starten:
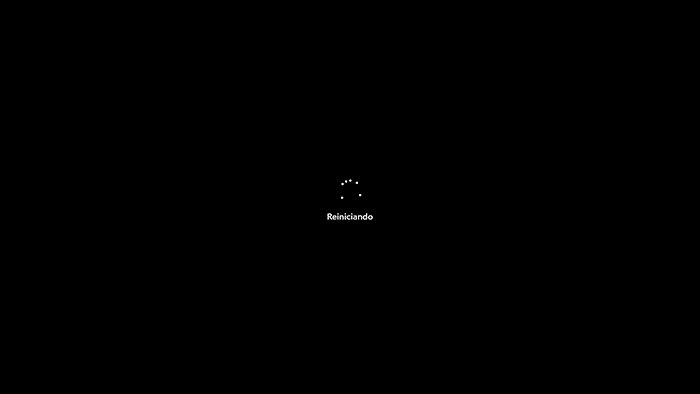
Überprüfen Sie, ob der Mauszeiger funktioniert, wenn Sie sich anmelden.
2. Der Cursor erscheint nicht auf meiner Laptop-Lösung aus dem Registrierungseditor
Mit dieser Option versuchen wir, einen bestimmten Wert des Editors zu verwalten, damit unser Cursor wieder sichtbar ist.
Für diese Methode drücken wir die Windows-Taste und geben „regedit“ ein:
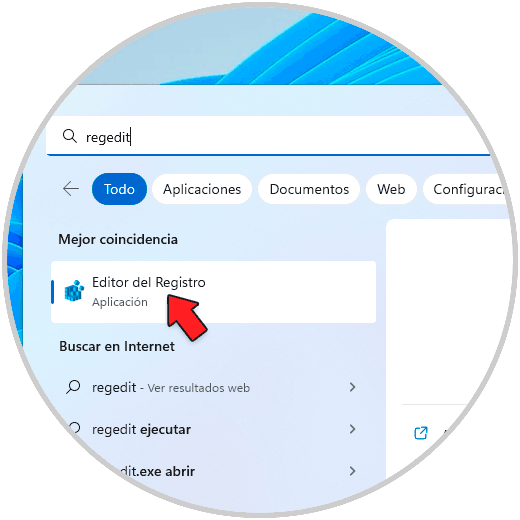
Drücken Sie die Eingabetaste bei „Registry Editor“ und die folgende Meldung wird geöffnet:
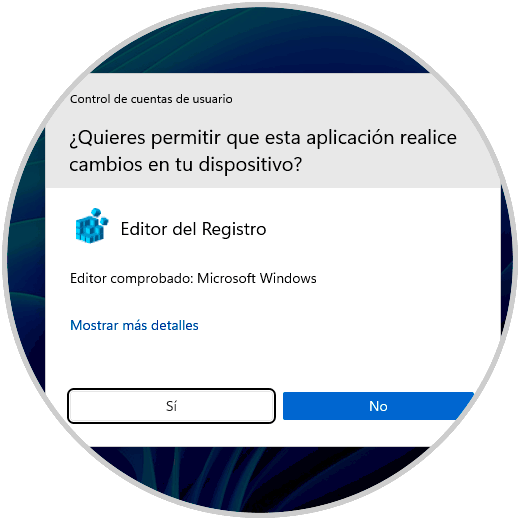
Mit dem Linkspfeil wählen wir „Ja“ und drücken die Eingabetaste, um auf den Editor zuzugreifen. Mit dem Abwärtspfeil wählen wir die Schlüssel aus und mit dem Rechtspfeil öffnen wir den Inhalt dieser Schlüssel und gehen zur Route:
HKEY_LOCAL_MACHINE - SOFTWARE - Microsoft - Windows - CurrentVersion - Richtlinien - System
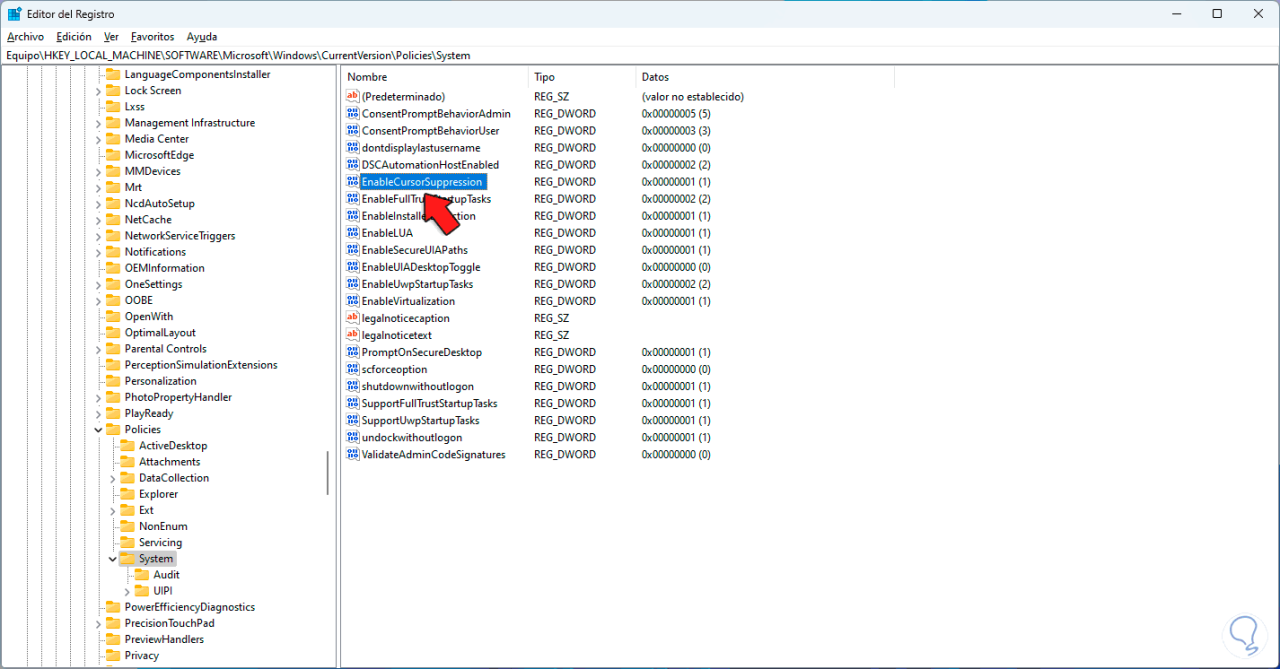
Mit der Tab-Taste greifen wir auf das zentrale Bedienfeld zu und wählen mit dem Abwärtspfeil den Wert “EnableCursorSuppression”, drücken die Eingabetaste auf dem Wert, um seine Eigenschaften anzuzeigen:
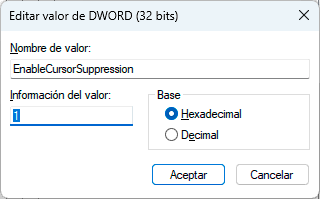
Wir weisen den Wert 0 zu:
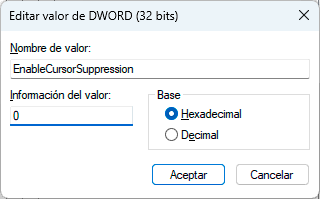
Drücken Sie die Eingabetaste, um die Änderungen zu übernehmen.
Der Cursorfehler kann auf eine Designänderung von Windows 10/11 zurückzuführen sein, die den Mauszeiger im Systeminstallationsprozess unterdrückt. Die Wertoptionen sind:
- 1: Aktiviert und damit wird der Mauszeiger unterdrückt (das ist der Standardwert)
- 0: Deaktiviert und somit wird der Mauszeiger nicht unterdrückt
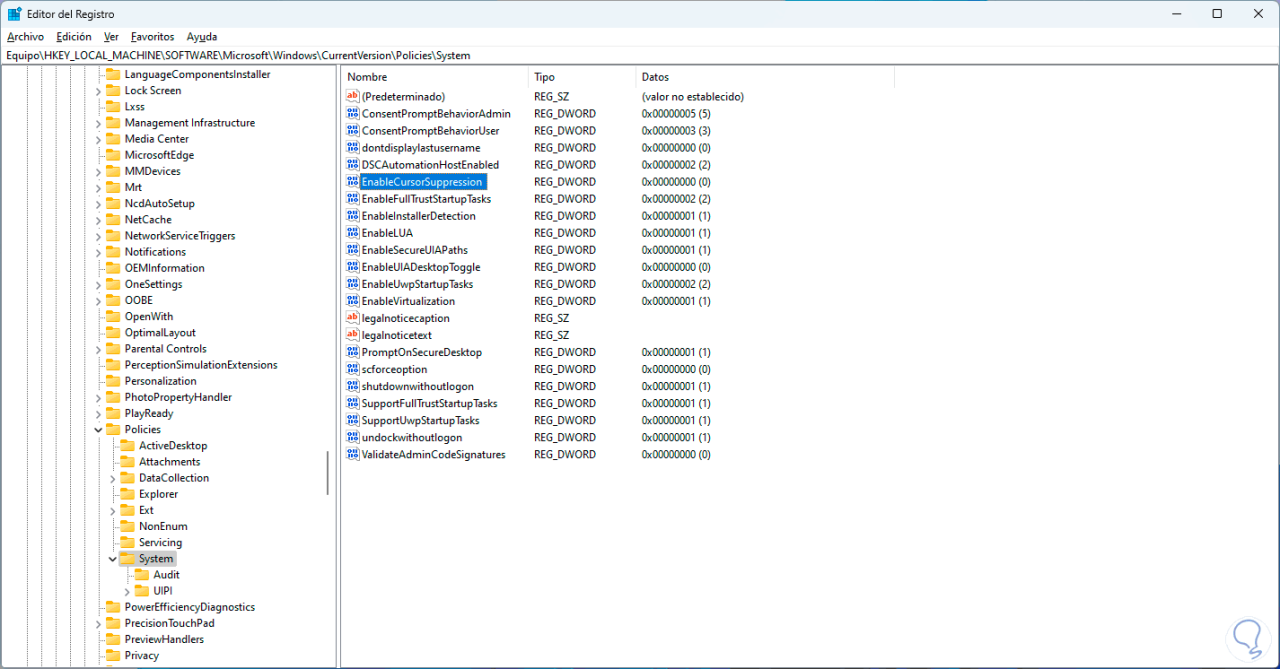
Wir verwenden die Tasten Alt + F4, um das Editor-Fenster zu schließen und den Mauszeiger zu überprüfen:
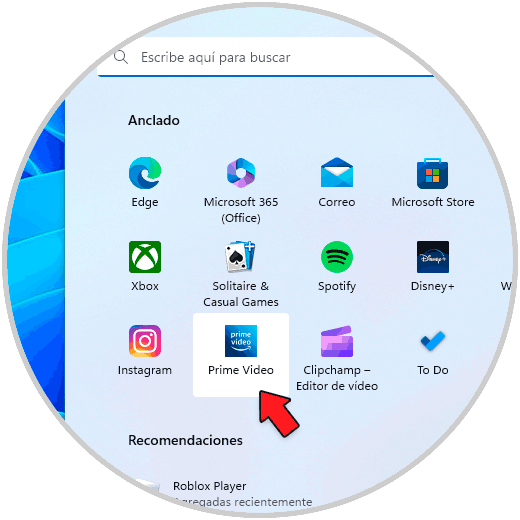
3 Der Cursor erscheint nicht auf meinem Laptop Solution-Deinstallationstreiber
Diese Option ermöglicht es, den aktuell schlechtesten Treiber nach dem Systemneustart zu deinstallieren, die aktuellste Version davon wird installiert, wodurch der Cursorfehler behoben wird.
Drücken Sie die Windows-Taste und geben Sie „Administrator“ ein:
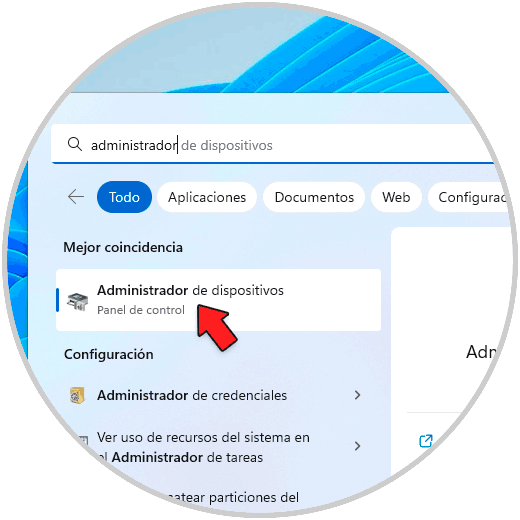
Drücken Sie die Eingabetaste auf „Geräte-Manager“, dann greifen Sie mit der Tabulatortaste auf den Manager zu, verwenden Sie den Abwärtspfeil, um zu „Maus und andere Zeigegeräte“ zu gelangen, drücken Sie dort die Taste +, um die Optionen anzuzeigen, und drücken Sie die Umschalttaste + F10 Tasten zeigen die Optionen an und wählen mit dem Pfeil nach unten “Gerät deinstallieren”:
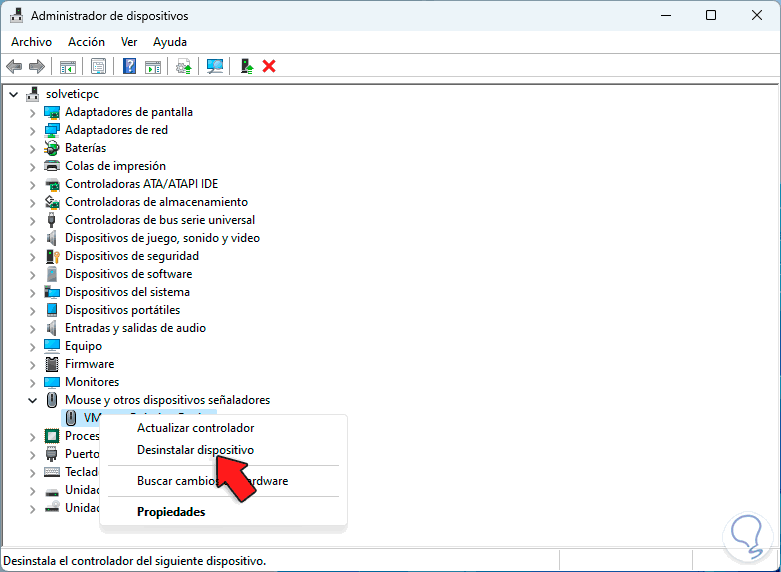
Drücken Sie die Eingabetaste, um die folgende Meldung anzuzeigen:
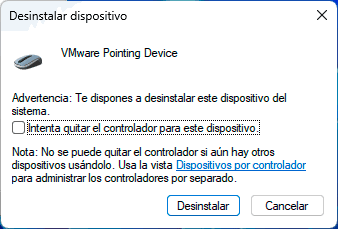
Mit der Tab-Taste wählen wir „Deinstallieren“ und nun sehen wir folgendes:
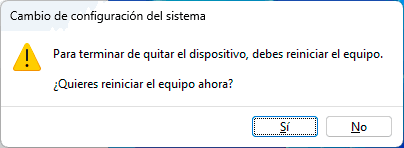
Drücken Sie die Eingabetaste, um zu bestätigen und Windows neu zu starten:
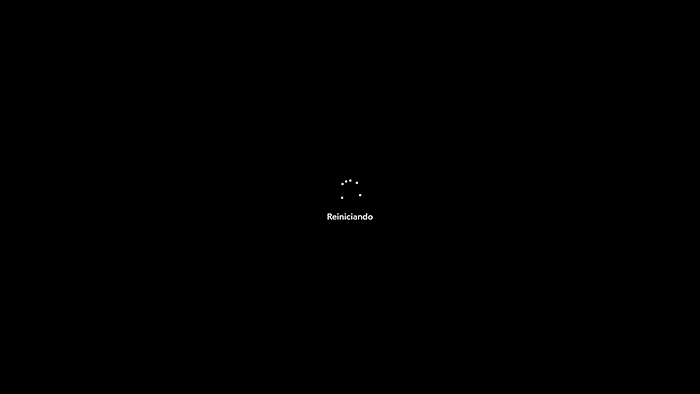
Überprüfen Sie den Zeiger oder Cursor bei der Anmeldung:
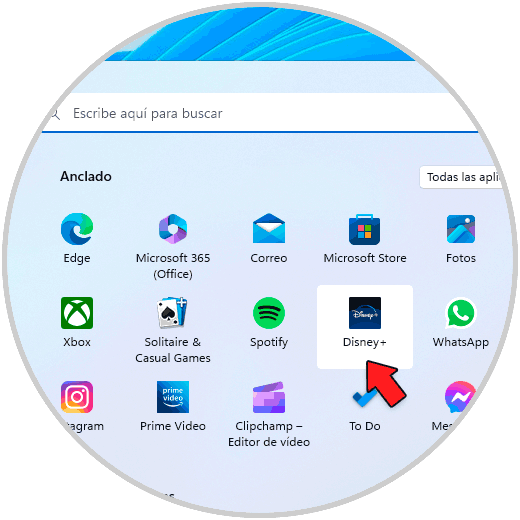
4 Der Cursor erscheint nicht auf meiner Laptop-Lösung von Advanced Startup
Schließlich haben wir die Möglichkeit, auf den erweiterten Modus zuzugreifen und von dort aus den abgesicherten Modus zu verwenden, um die Funktionalität des Cursors zu sehen.
Um diese Option zu nutzen, trennen wir die Maus und drücken dann die Windows-Taste. Mit der Taste gehen wir zur Schaltfläche zum Herunterfahren und drücken die Eingabetaste:
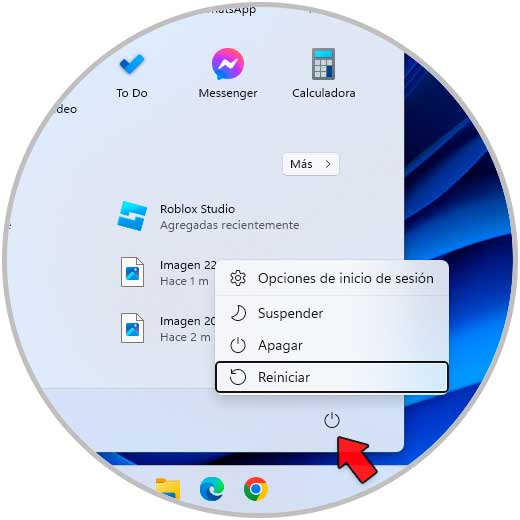
Durch Drücken der Umschalttaste mit dem Pfeil wählen wir “Neustart”, drücken Sie die Eingabetaste, um im erweiterten Modus neu zu starten:
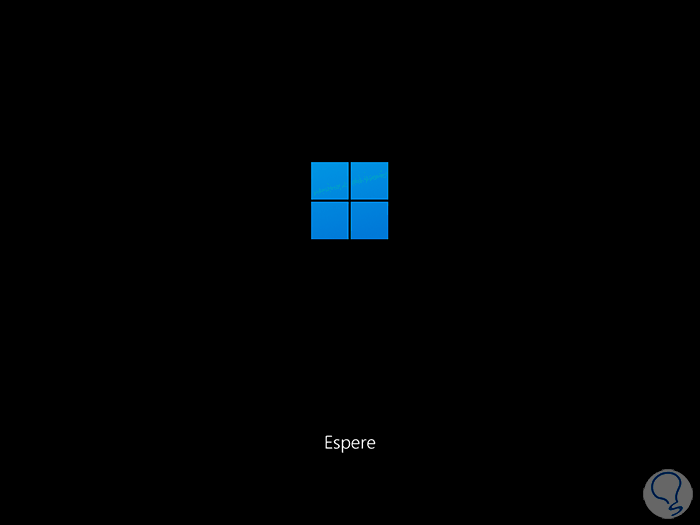
Wir werden Folgendes sehen:
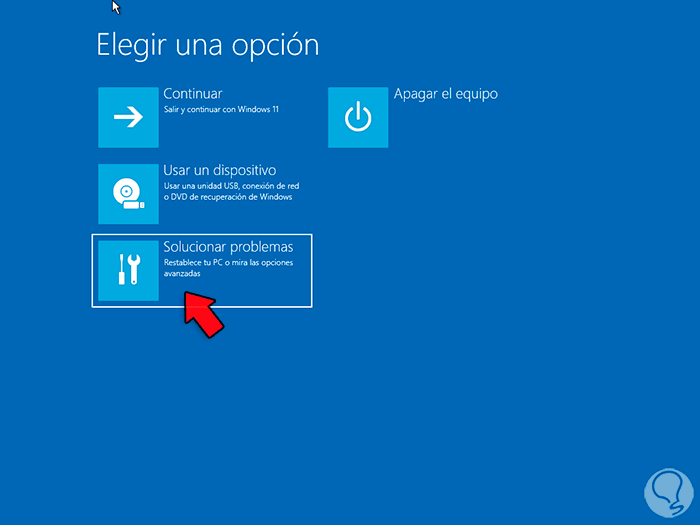
Mit Pfeil nach unten + Enter gehen wir zu „Troubleshoot“ und drücken dann Enter auf „Erweiterte Optionen“:
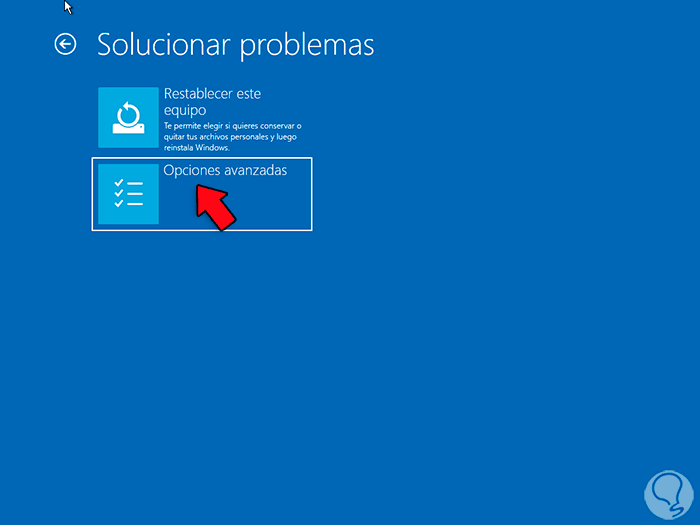
Drücken Sie nun die Eingabetaste bei „Startup Settings“, um Folgendes zu sehen:
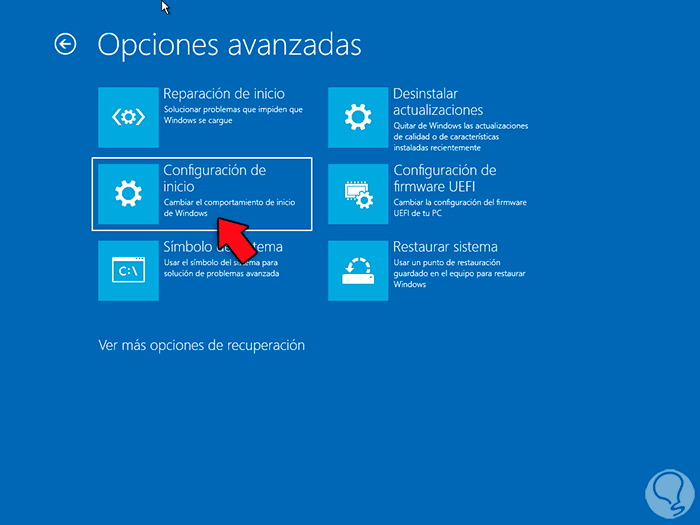
Drücken Sie die Eingabetaste, um Windows neu zu starten, und sehen Sie Folgendes:
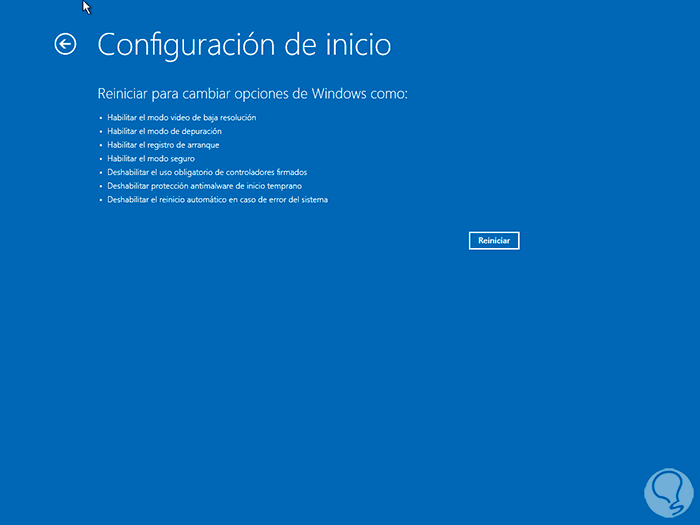
Drücken Sie F5 oder F4, um auf den abgesicherten Modus zuzugreifen, und Windows wird im abgesicherten Modus gestartet:
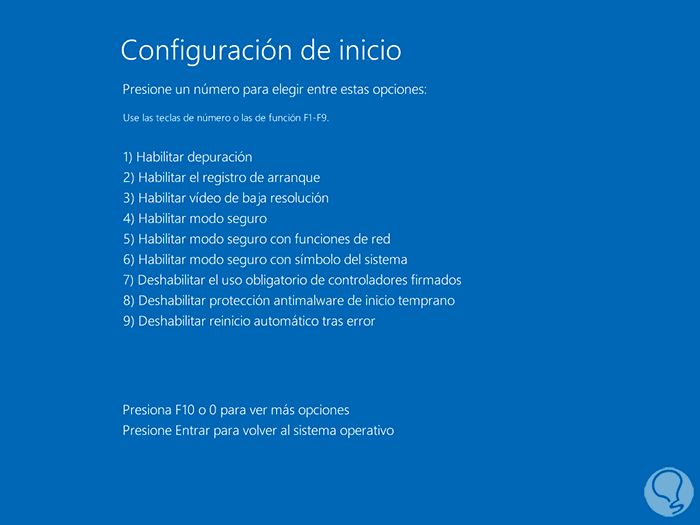
Wir werden den abgesicherten Modus sehen:
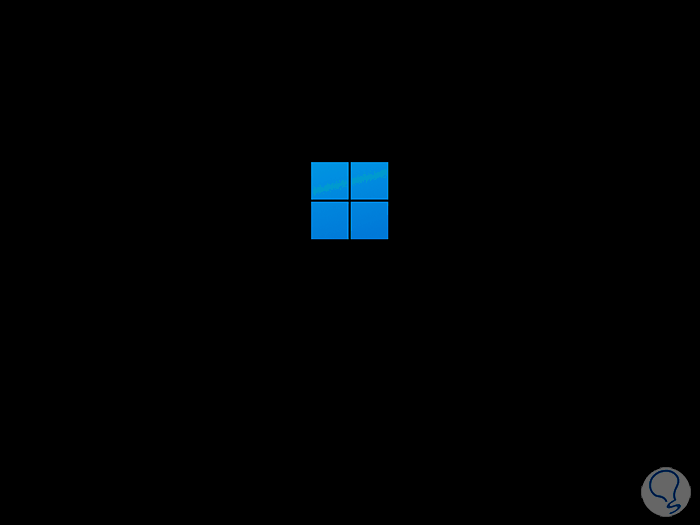
Schließen Sie die Maus an und überprüfen Sie, ob der Cursor funktioniert:
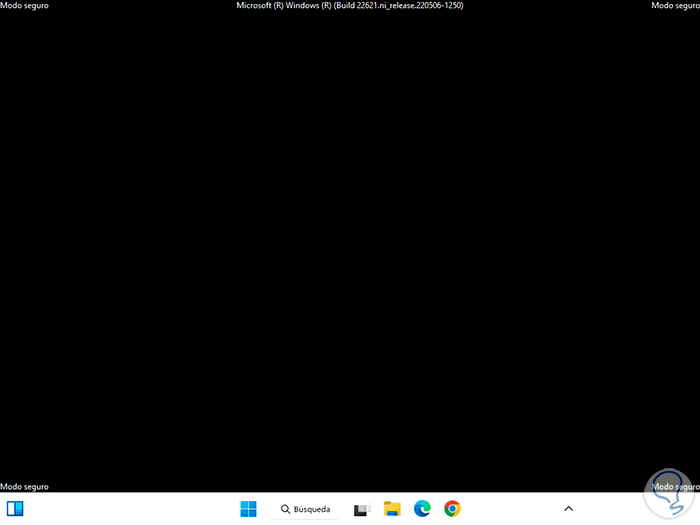
Jetzt starten wir Windows neu, um auf den normalen Modus zuzugreifen:
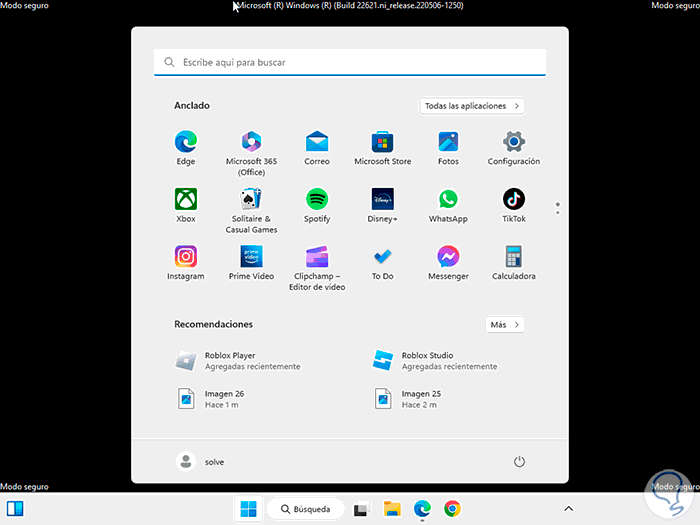
Windows wird neu gestartet:
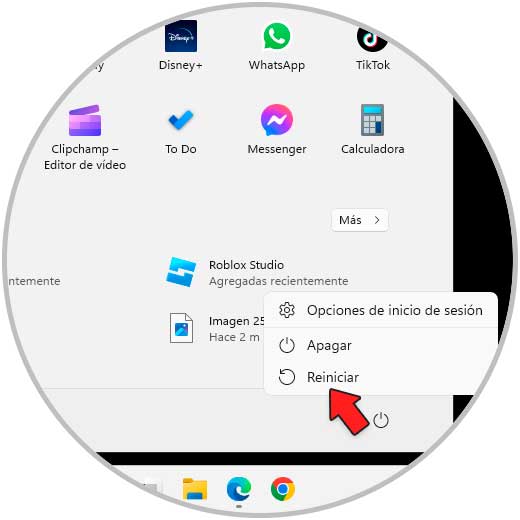
Bestätigen Sie, dass der Zeiger oder Cursor im normalen Modus funktioniert:
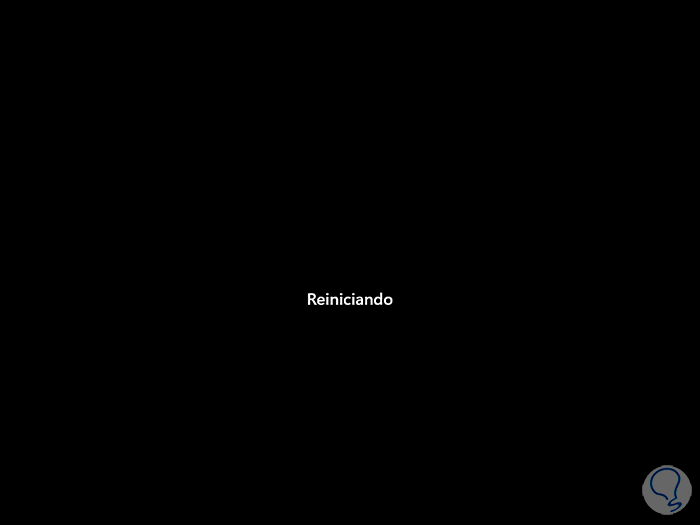
Daher ist jede dieser Optionen ideal, um die Verwendung des Cursors in Windows wiederherzustellen.