ABONNIEREN SIE AUF YOUTUBE
Der Bildschirmschoner ist eine klassische Funktion von Windows-Betriebssystemen, die viele Benutzer täglich verwenden. Diese Funktionalität bietet mehrere Vorteile, die sowohl die Ästhetik als auch die Leistung Ihres Computers verbessern und sich auch auf die Personalisierung Ihrer Ausrüstung auswirken können. Ein Vorteil der Verwendung eines Bildschirmschoners besteht darin, das sogenannte „Bildschirmeinbrennen“ oder „Einbrennen“ zu verhindern, wenn ein Bild zu lange statisch auf dem Monitor angezeigt wird. Mit dem Bildschirmschoner können wir die Entstehung von Geisterbildern verhindern und die Lebensqualität des Monitors verbessern.
Darüber hinaus hilft uns die Aktivierung des Windows-Bildschirmschoners, Energie zu sparen, da wir verhindern, dass der Bildschirm über längere Zeiträume voll aktiv ist. Wenn Sie auch Ihre Ausrüstung personalisieren möchten, ist die Verwendung des Bildschirmschoners sehr nützlich. Wenn Sie feststellen, dass der Windows-Bildschirmschoner nicht angezeigt wird, zeigen wir Ihnen in diesem Tutorial verschiedene Optionen zur Reparatur.
Contents
1 Reparieren Sie den Windows-Bildschirmschoner über die Energieoptionen
Als erstes müssen Sie die Systemsteuerung öffnen. Klicken Sie dazu auf „Suchmaschine starten“ und geben Sie das Wort „Kontrolle“ ein, um es zu finden. Klicken Sie dann darauf, um es zu öffnen.
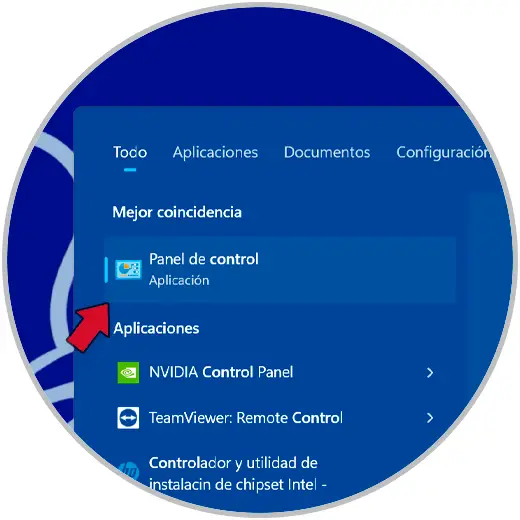
Als nächstes verwenden Sie das Suchfeld in diesem Fenster, um nach dem Wort „Energie“ zu suchen. Klicken Sie dann in den Ergebnissen auf die Kategorie „Energieoptionen“.
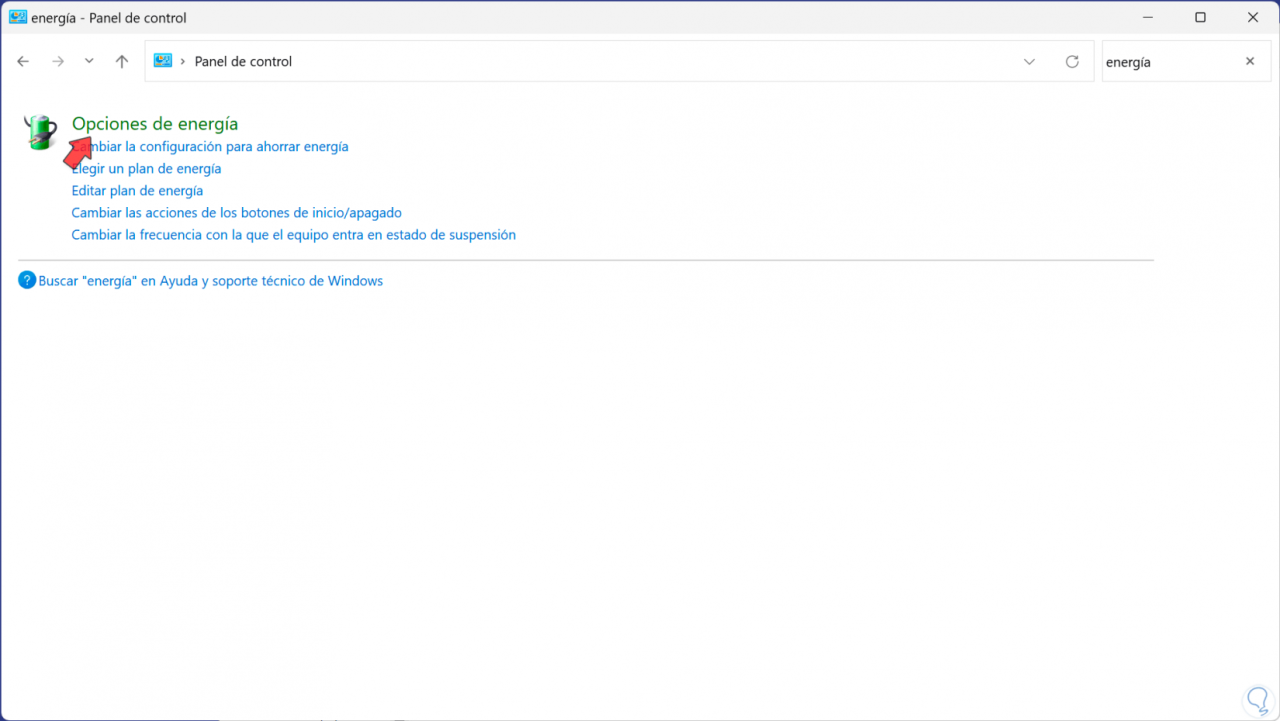
Hier schauen wir uns den aktuell aktiven Energieplan an. Anschließend klicken wir auf die Option neben „Planeinstellungen ändern“.
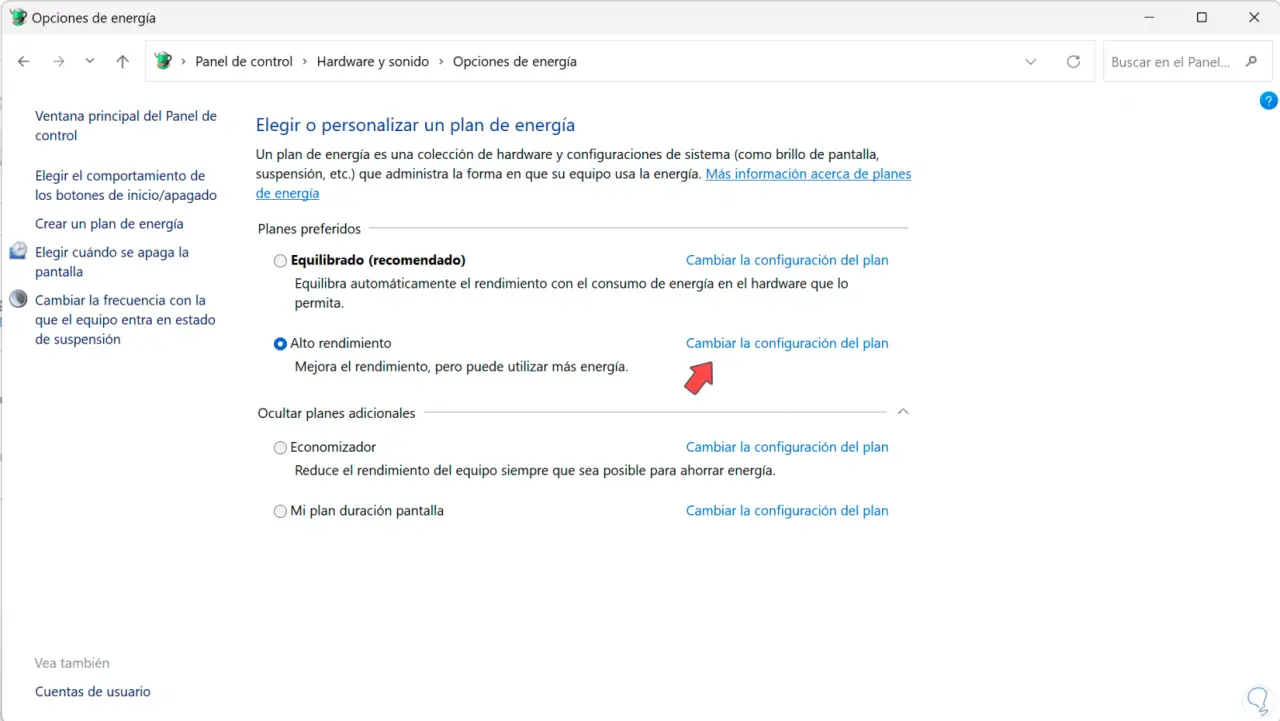
Im nächsten Fenster klicken wir auf die Option „Standardeinstellungen dieses Plans wiederherstellen“.
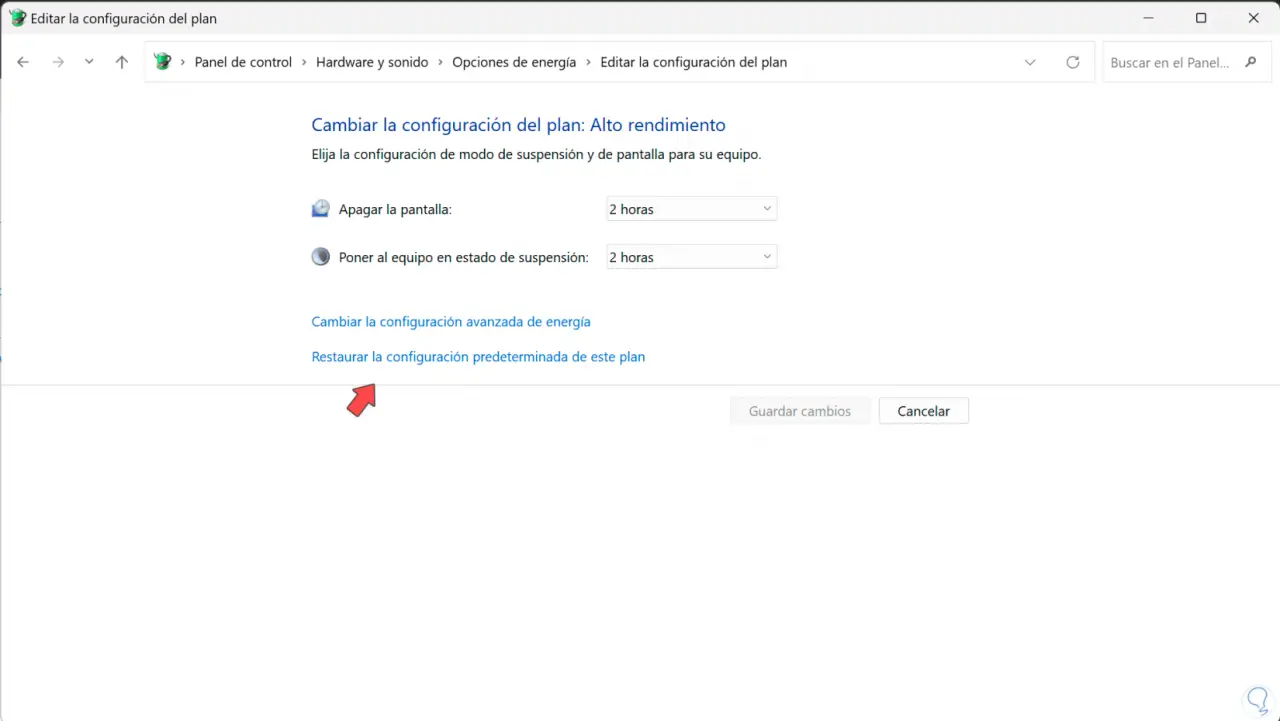
Abschließend bestätigen wir die Aufgabe, indem wir im erscheinenden Hinweis auf „Ja“ klicken.
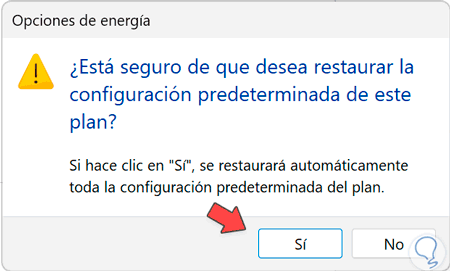
2 Reparieren Sie den Windows-Bildschirmschoner mit der Fehlerbehebung
Wir beginnen mit dem Öffnen des Startbrowsers. Dann verwenden wir das Wort „beheben“, um die Option „Andere Probleme beheben“ zu finden. Wir klicken darauf.
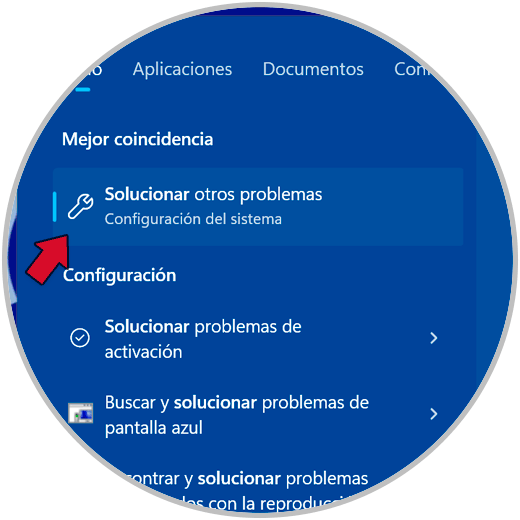
Dann suchen wir nach der Option „Energie“. Klicken Sie rechts neben der Option auf die Aktion „Ausführen“.
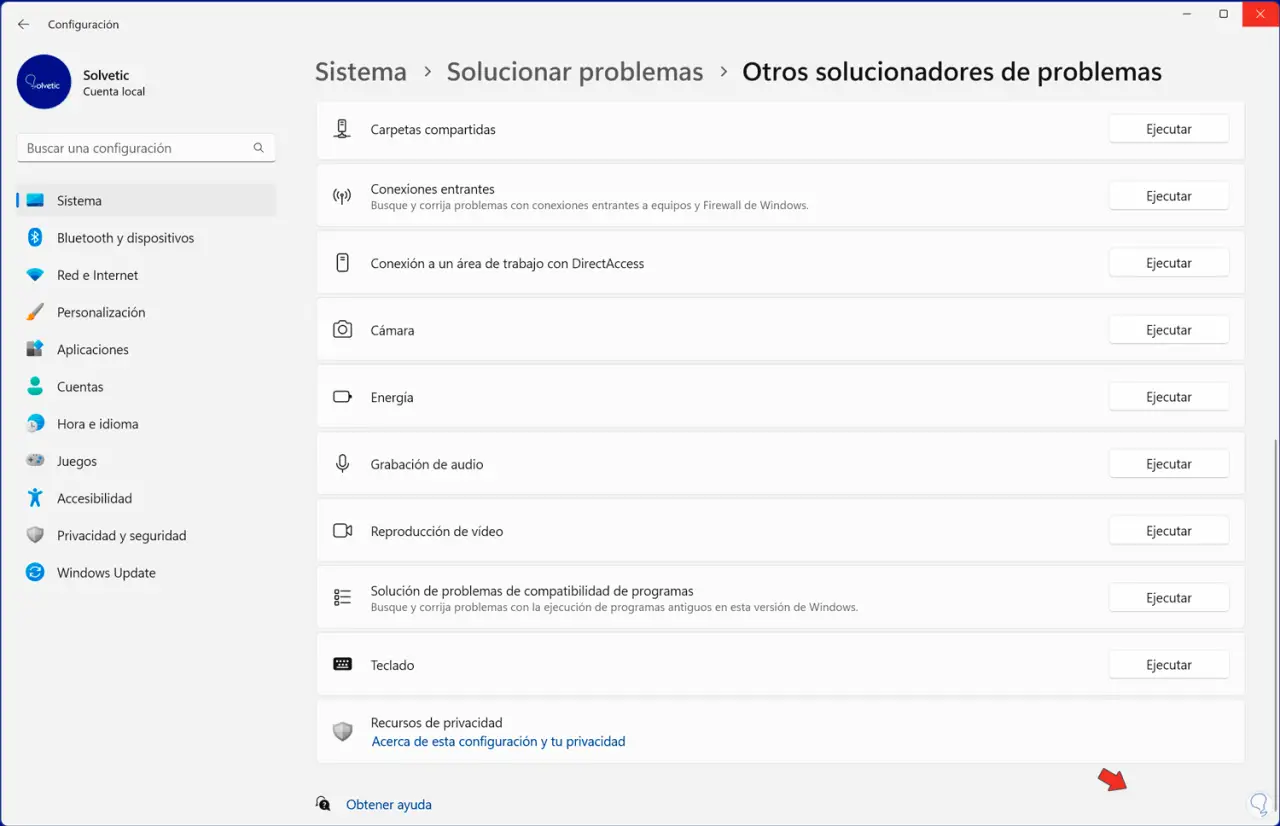
Das Panel des automatischen Fehlerbehebungsprozesses wird geöffnet. Es werden mögliche Optionen zur Behebung des Problems vorgeschlagen, die wir zur Reparatur des Bildschirmschoners anwenden können.
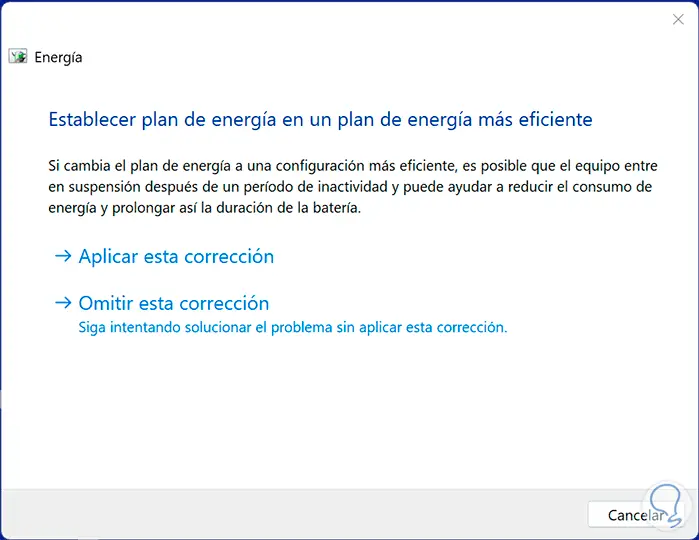
3 Reparieren Sie den Windows-Bildschirmschoner, wenn Sie seine Einstellungen ändern
Zunächst gehen wir zur Startsuchmaschine und suchen mit dem Wort „Saver“ nach der Option „Bildschirmschoner ändern“ und klicken darauf.
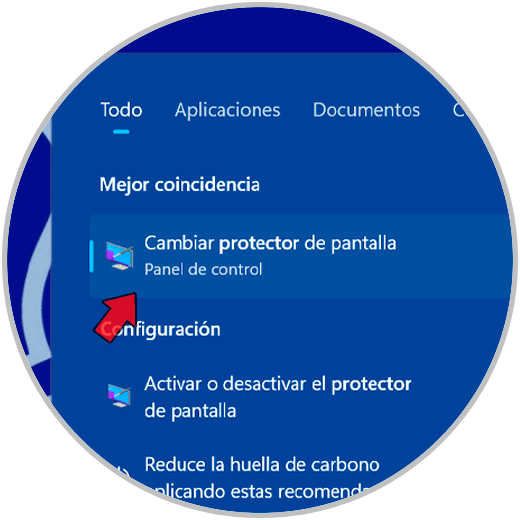
In diesem Fenster sehen wir verschiedene Konfigurationsmöglichkeiten für den Bildschirmschoner. Wir klicken auf die Liste der Dropdown-Optionen und hier können Sie die gewünschte Option auswählen. Wenn Sie „Keine“ auswählen, wird der Schutz nicht angezeigt. Dies kann der Grund dafür sein, dass er nicht aktiviert ist.
Wählen Sie die gewünschte Option und übernehmen Sie die Änderungen, um zu sehen, ob der Bildschirmschoner jetzt angezeigt wird.
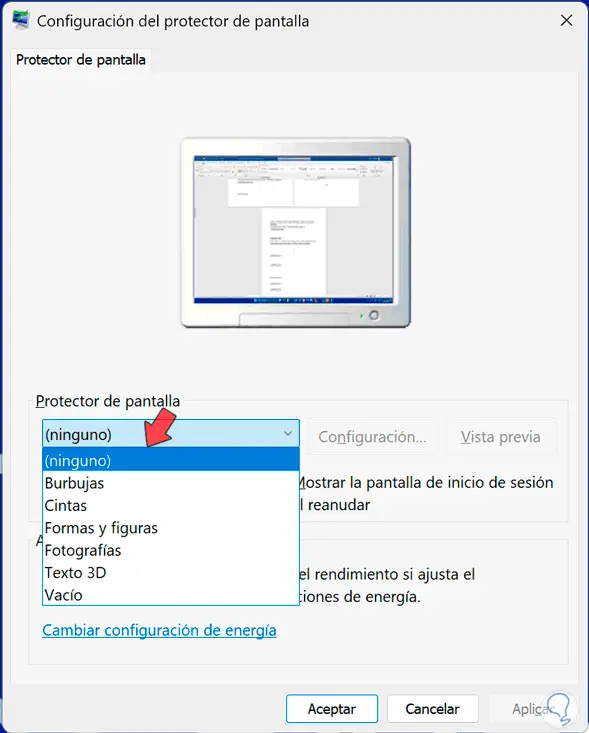
4 Reparieren Sie den Windows-Bildschirmschoner mit CMD
Wir beginnen damit, CMD im Startbrowser zu öffnen und auf die Option „Als Administrator ausführen“ zu klicken.
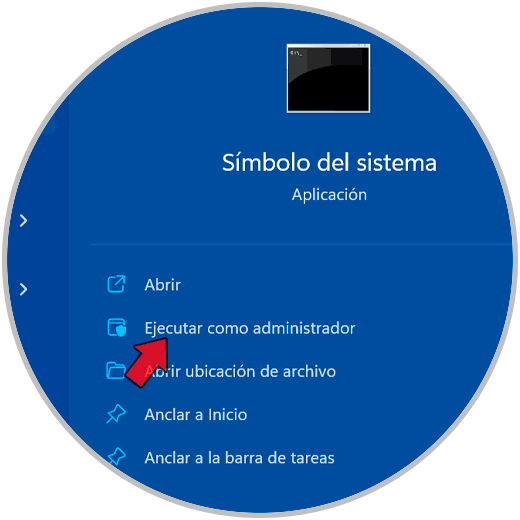
Jetzt schreiben wir den folgenden Befehl, den Sie auf dem Bildschirm sehen, um einen Scan des Dateisystems durchzuführen und zu prüfen, ob alles in Ordnung ist. Drücken Sie die „Enter“-Taste, um es auszuführen.
sfc /scannow
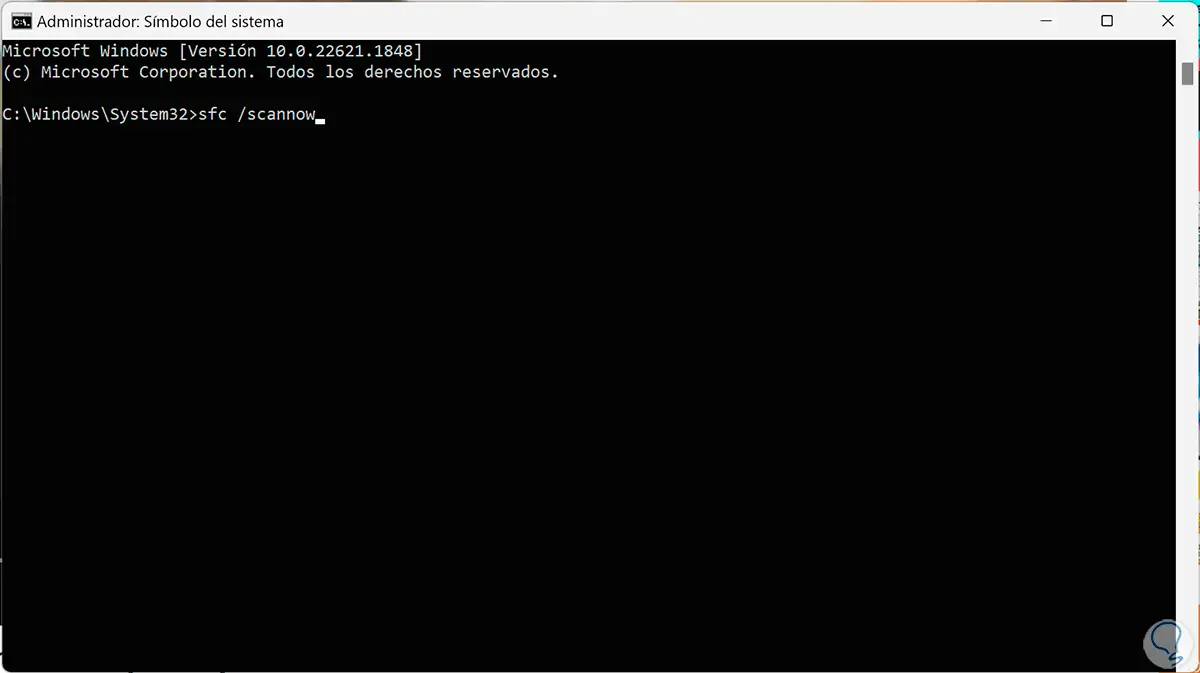
Der Vorgang wird gestartet und dauert einige Minuten.
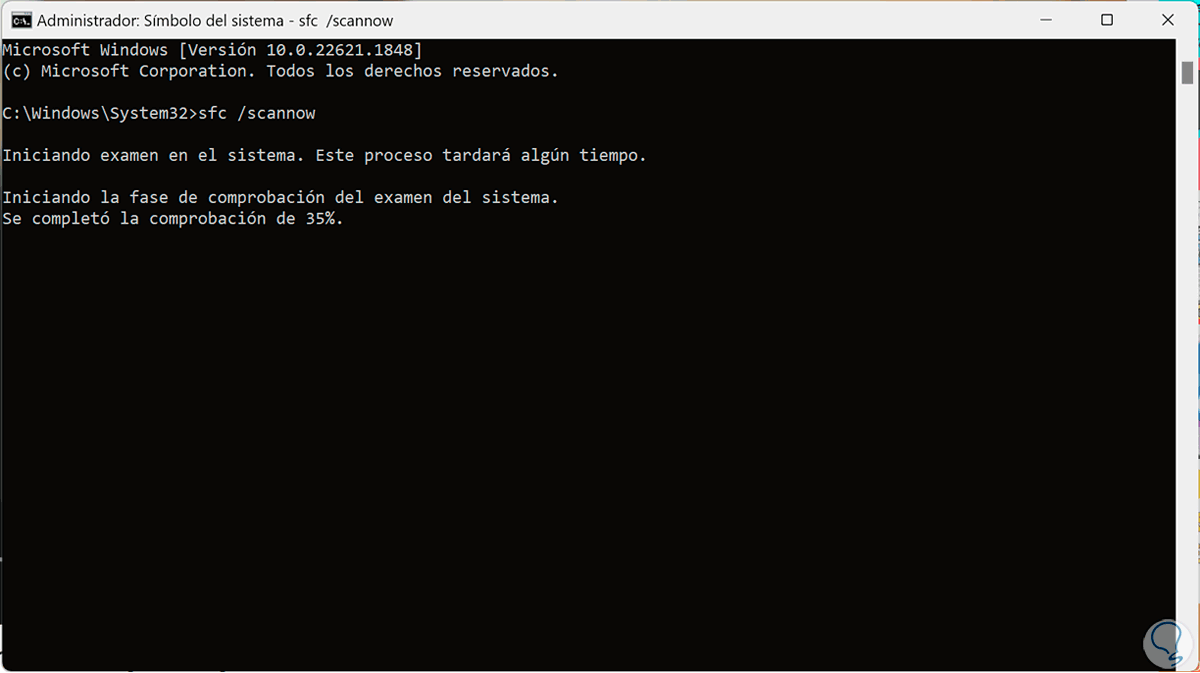
Wir warten, bis der Vorgang abgeschlossen ist, um zu prüfen, ob ein Fehler vorliegt oder nicht.
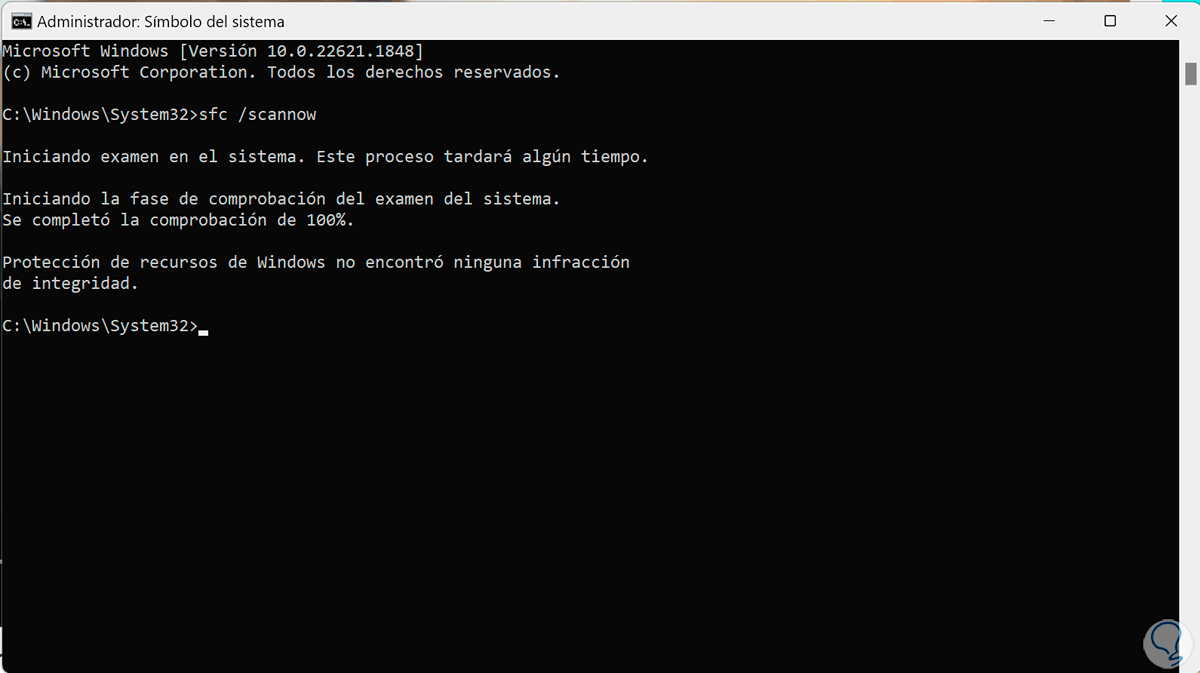
5 Reparieren Sie den Windows-Bildschirmschoner, indem Sie die Maus konfigurieren
Zunächst öffnen wir den Startbrowser und suchen nach der Option „Mauseinstellungen“. Klicken Sie darauf, um es zu öffnen.
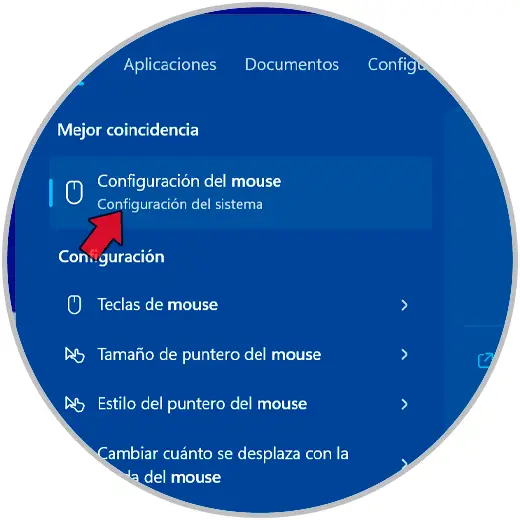
Hier klicken wir auf die Option „Zusätzliche Mauskonfiguration“.
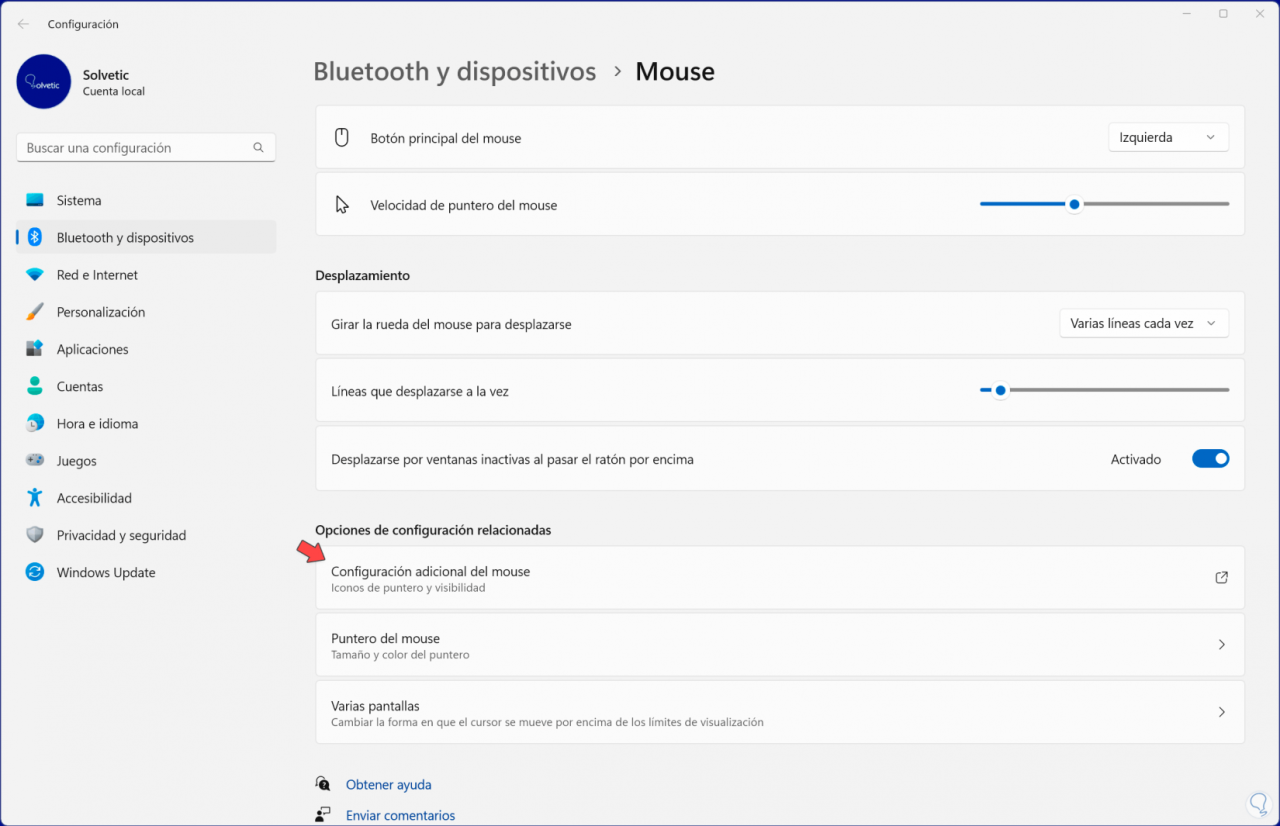
Als nächstes betreten wir die Registerkarte „Hardware“. Klicken Sie dann auf „Eigenschaften“.
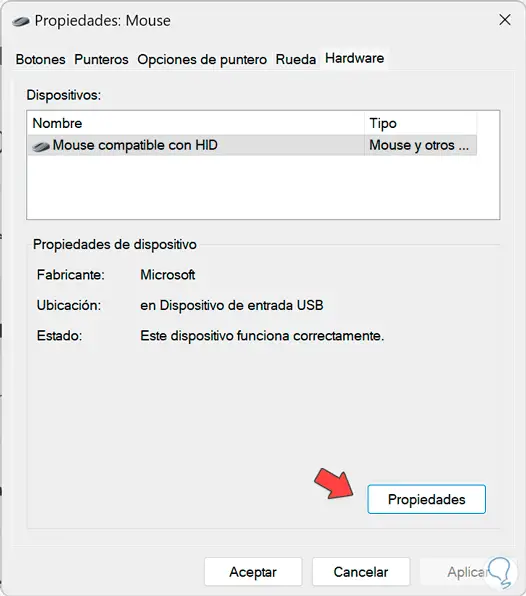
Klicken Sie dann im Reiter „Allgemein“ auf die Option „Einstellungen ändern“.
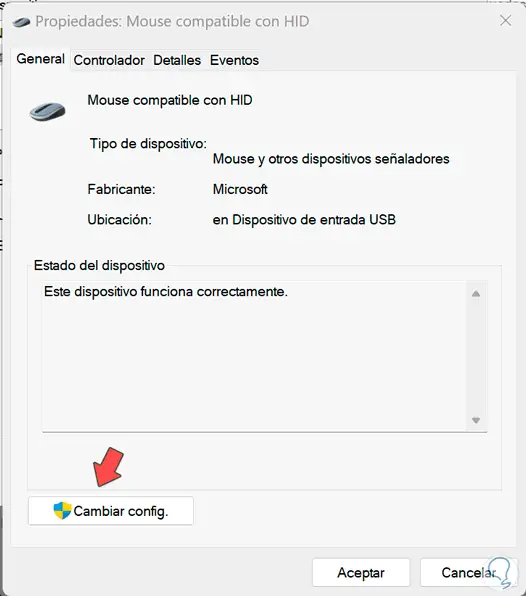
Deaktivieren Sie dann auf der Registerkarte „Energieverwaltung“ die Option „Diesem Gerät erlauben, den Computer aufzuwecken“. Anschließend übernehmen Sie die Änderungen mit „OK“.
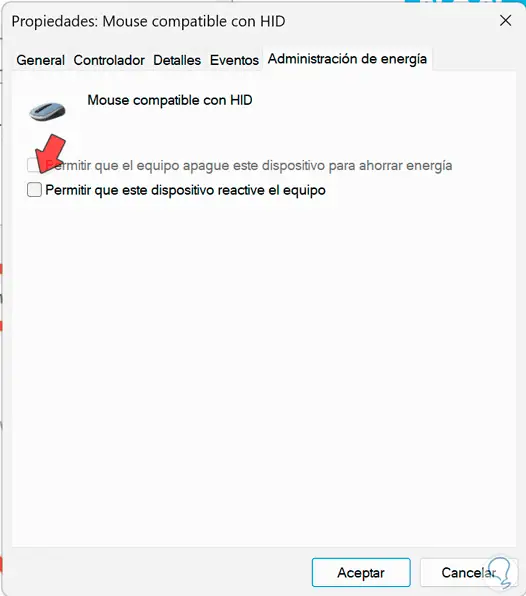
Auf diese Weise können wir das Problem lösen, dass der Bildschirmschoner in Windows nicht aktiviert ist und wir ihn nicht normal sehen können.