Heute finden wir die Möglichkeit , unseren Computer für viele Dinge zu verwenden. Die Wahrheit ist, dass es nicht nur für viele ein wesentliches Arbeitselement ist, sondern auch ein Unterhaltungsmittel, in dem wir verschiedene Verwendungsmöglichkeiten finden können. Eine davon ist die Möglichkeit , verschiedene Spiele zu spielen , die wir auf den Computer herunterladen können.
Steam ist die ideale Lösung zum Herunterladen, Spielen und Verwalten von Tausenden von Spielen. Diese Plattform ermöglicht durch Abonnements die Verfügbarkeit dieser auf Plattformen wie Windows, Linux oder MacOS.
Trotz aller Funktionen ist es möglich, dass wir Steam aus irgendeinem Grund von macOS deinstallieren möchten, entweder weil wir physische Spiele haben oder weil wir die Verwendung anderer Online-Spieloptionen suchen.
EinWie.com erklärt, wie Steam vollständig von macOS deinstalliert wird.
Um auf dem Laufenden zu bleiben, abonniere unseren YouTube-Kanal! ABONNIEREN
So deinstallieren Sie Steam unter macOS
Der Vorgang hierfür ist einfach. Wir öffnen Anwendungen in macOS über das Finder-Menü Go – Applications oder verwenden die Tastenkombination Umschalt + Befehl + A.
⇧ + ⌘ + A.
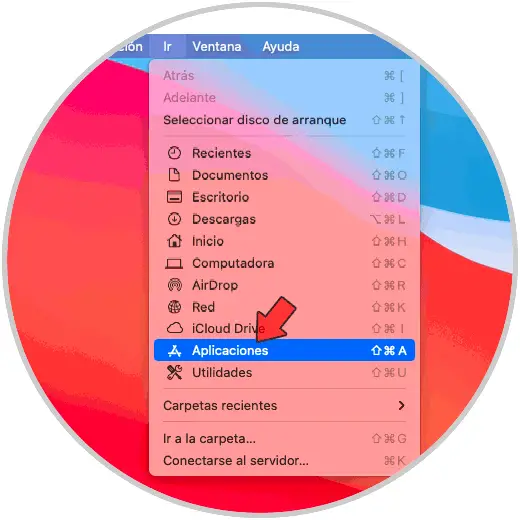
Dort ziehen wir Steam in den Papierkorb oder klicken mit der rechten Maustaste darauf und wählen “In den Papierkorb übertragen”:
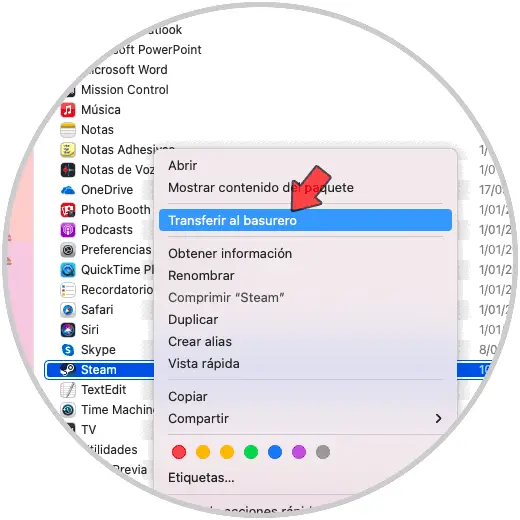
Sobald Steam in den Speicherauszug verschoben wurde, klicken wir mit der rechten Maustaste auf den Speicherauszug und löschen dessen Inhalt.
Wir überprüfen, ob Steam in Anwendungen unter macOS nicht verfügbar ist:
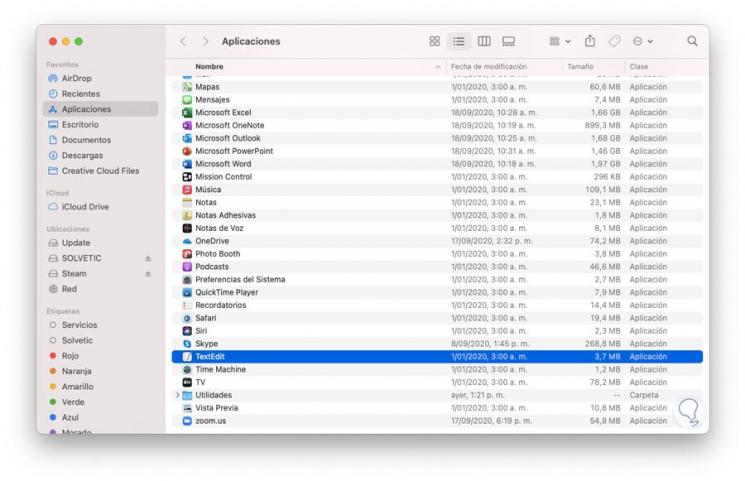
Obwohl Steam entfernt wurde, wird nicht sichergestellt, dass alle Komponenten entfernt wurden.
Wir drücken die Wahltaste und klicken im Finder auf Los. Dort sehen wir den Bibliotheksordner. Wir klicken darauf. Im angezeigten Fenster gehen wir zum folgenden Pfad:
Bibliothek / Anwendungsunterstützung / Steam
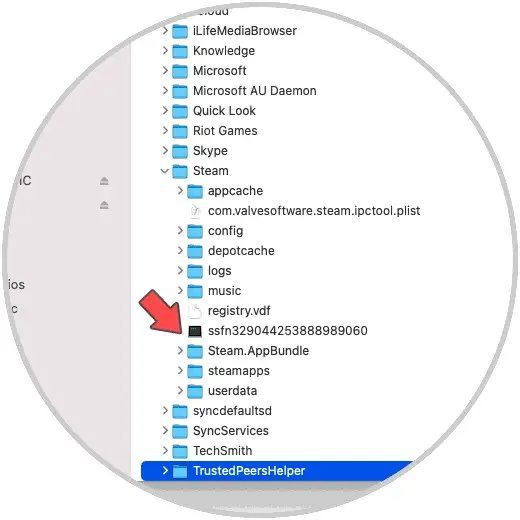
Wie wir sehen können, gibt es verschiedene Steam-Ordner. Falls wir die Spieldaten nicht verlieren möchten, müssen wir alle Steam-Dateien und -Ordner mit Ausnahme des Ordners / SteamApps löschen, da er die heruntergeladenen Dateien und alle lokal gespeicherten Spiele oder Sitzungen enthält. Wenn wir alles löschen möchten, löschen wir einfach den Steam-Ordner in seiner Gesamtheit.
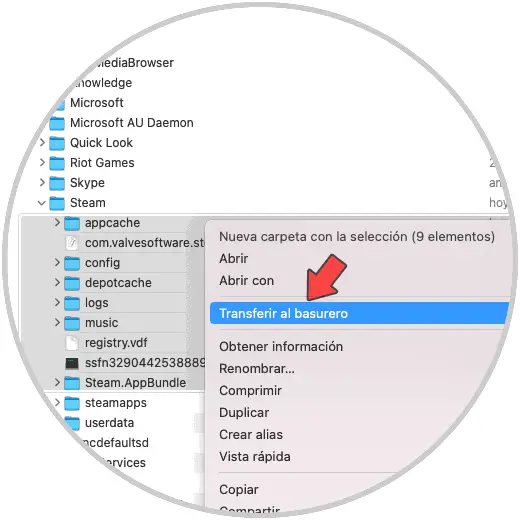
Danach gehen wir zur Mülltonne, klicken mit der rechten Maustaste darauf und wählen “Leere Mülltonne”:
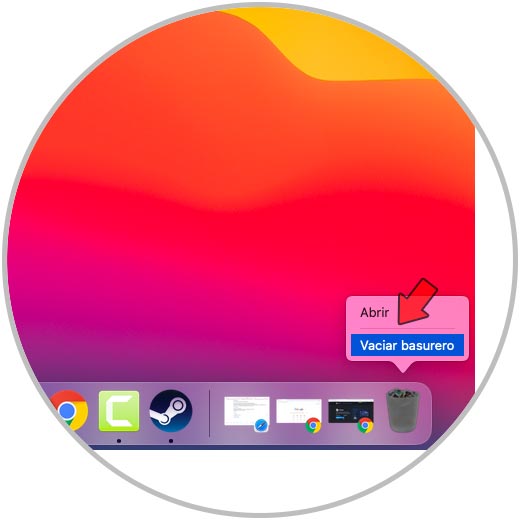
Die folgende Meldung wird gestartet:
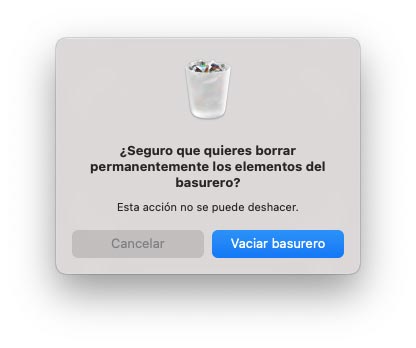
Wir bestätigen die Aktion, indem wir auf Papierkorb leeren klicken und haben Steam in macOS vollständig deinstalliert.