Eine der optimalsten Sicherheitsmaßnahmen in Windows 10 ist zweifellos die integrierte Windows 10-Firewall, da sie sowohl eingehende als auch ausgehende Regeln verwaltet, um zu steuern, welche Netzwerkpakete, Anwendungen, Dienste und Prozesse in Kommunikation stehen konstant mit dem System und führt konstante Scans durch, um festzustellen, ob diese Elemente zuverlässig sind oder nicht. Jeder, der nicht validiert ist, wird einfach daran gehindert, auf das System zuzugreifen. Die Firewall Windows 10 funktioniert in den folgenden Netzwerken:
- Domain-Netzwerke (Arbeit)
- Private Netzwerke (auffindbar)
- Öffentliche Netzwerke (nicht erkennbar)
Das Problem ist, dass die Firewall in einigen Situationen Fehlalarme erkennen und die Ausführung einer Anwendung verhindern kann, sofern dies in Wirklichkeit nicht der Fall ist. Wenn wir in Windows 10 Verwaltungs- oder Supportaufgaben ausführen müssen, ohne von der Firewall betroffen zu sein , können wir diese deaktivieren und somit sicher arbeiten. Denken Sie jedoch daran, dass diese Firewall eine der vielen Sicherheitsmaßnahmen in Windows 10 ist. Wir werden einige Methoden kennen Praktisch zum Deaktivieren der Firewall in Windows 10.
Um auf dem Laufenden zu bleiben, abonniere unseren YouTube-Kanal! ABONNIEREN
Contents
1. Deaktivieren Sie die Firewall in Windows 10 in der Systemsteuerung
Die Systemsteuerung ist ein zentraler Punkt in Windows 10, von dem aus Hardware-Geräte oder Elemente des Systems gesteuert werden können.
Um die Firewall von dort aus zu deaktivieren, greifen wir auf die Systemsteuerung zu und gehen zu folgendem Weg:
- Schalttafel
- Sicherheitssystem
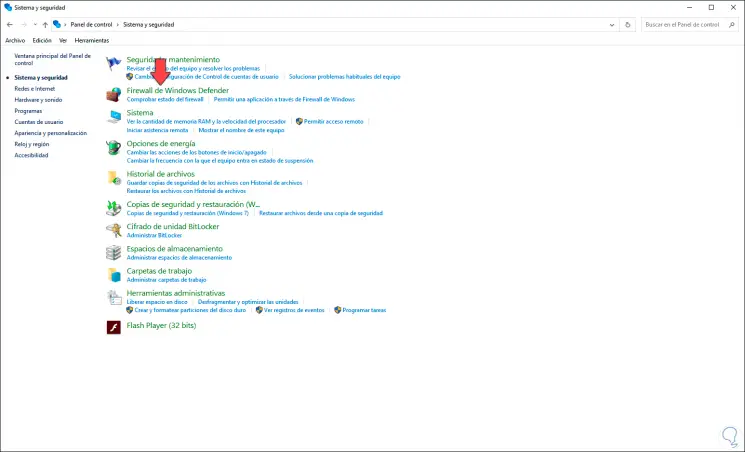
Wir klicken auf die Zeile “Windows Defender Firewall” und sehen Folgendes:
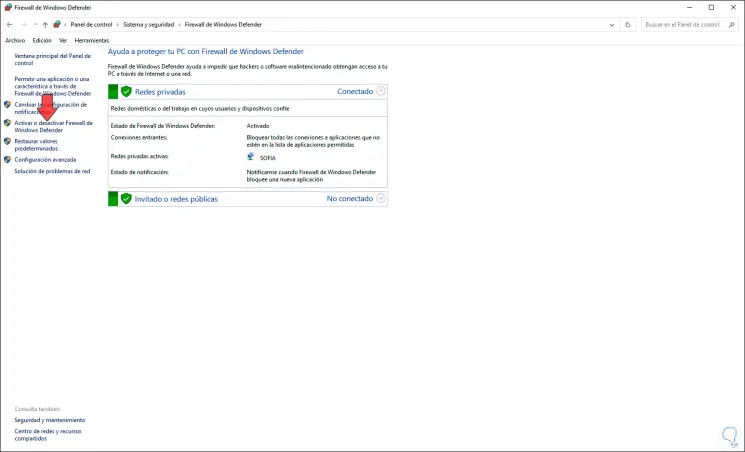
Wir klicken auf die Zeile “Windows Defender Firewall aktivieren oder deaktivieren” und im nächsten Fenster sehen wir die aktuellen Netzwerke des verwendeten Computers:
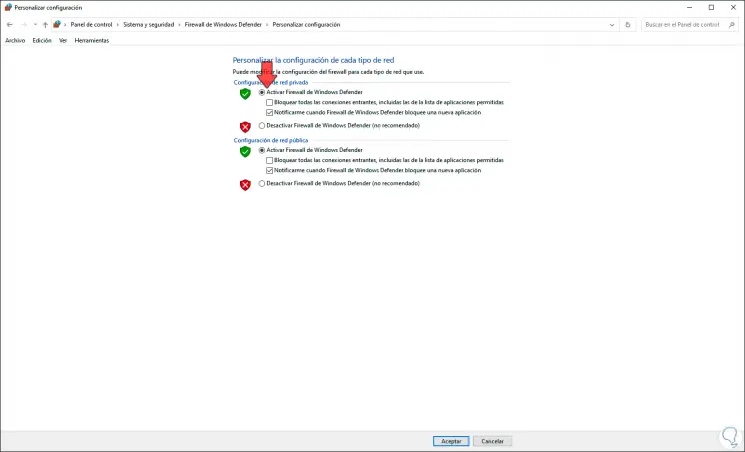
Um die Firewall zu deaktivieren, aktivieren Sie einfach die Kontrollkästchen “Windows Defender-Firewall deaktivieren (nicht empfohlen)”. Wir klicken auf die Schaltfläche OK, um die Änderungen zu übernehmen.
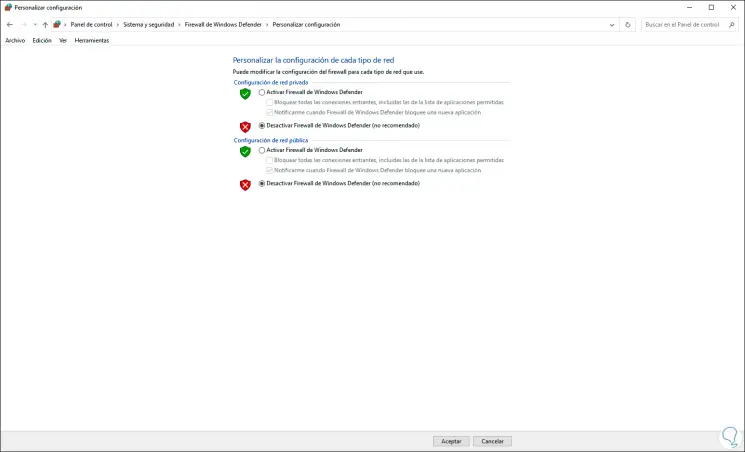
2. Deaktivieren Sie die Firewall in Windows 10 in den Einstellungen
Das Konfigurationsdienstprogramm ist ein weiteres in Windows 10 integriertes Tool, mit dem wir viele Aspekte des Systems zentral verwalten können.
Um diese Methode zu verwenden, gehen wir zu Start – Einstellungen. Wir sehen Folgendes:
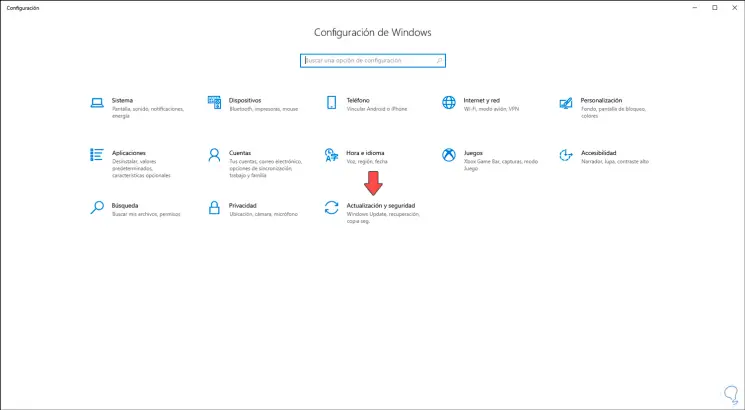
Gehen wir zu “Update und Sicherheit – Windows-Sicherheit”:
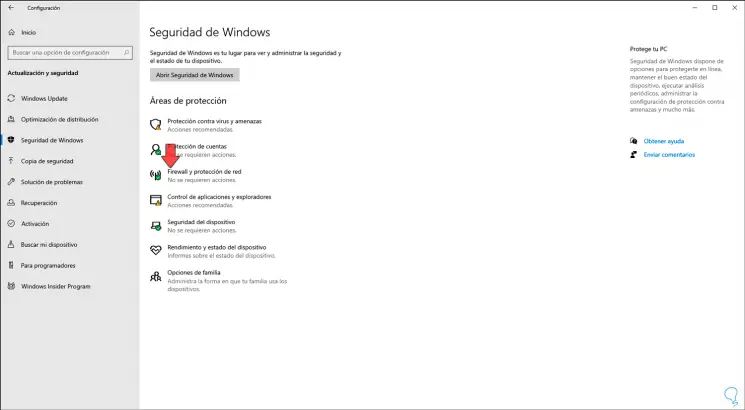
Wir klicken auf den Abschnitt “Firewall- und Netzwerkschutz” und werden zum Windows-Sicherheitsdienstprogramm weitergeleitet, in dem die aktuellen Netzwerke und deren Status angezeigt werden:
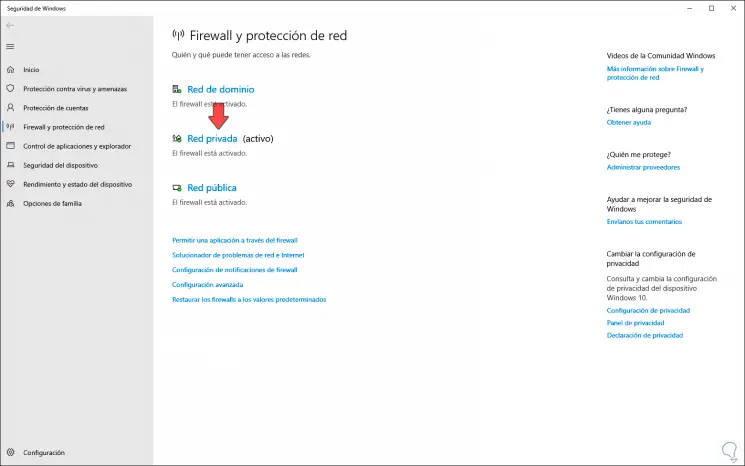
Wir klicken auf das aktuelle Netzwerk und Folgendes wird angezeigt:
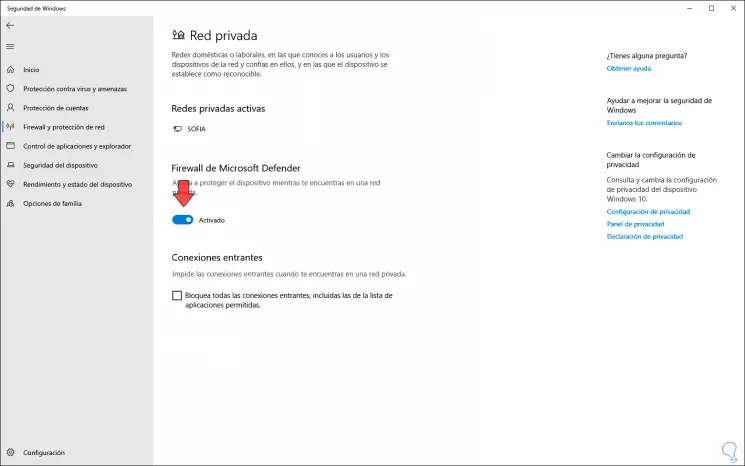
Um die Firewall zu deaktivieren, klicken Sie in der Zeile “Microsoft Defender Firewall” auf den Schalter “Aktiviert”:
Wir wiederholen diesen Vorgang mit jedem der verfügbaren Netzwerke, wenn wir dies wünschen.
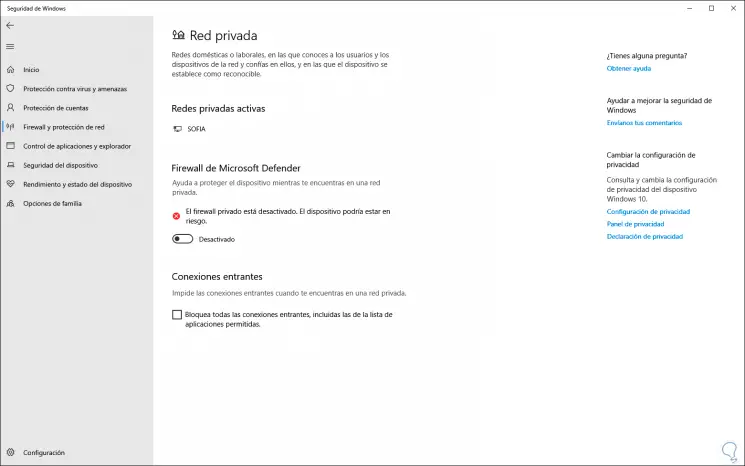
3. Deaktivieren Sie die Firewall in Windows 10 PowerShell
Die PowerShell-Konsole ist eine weitere Option in Windows 10, um vollständige Verwaltungsaufgaben auszuführen.
In diesem Fall müssen wir als Administratoren auf PowerShell zugreifen und Folgendes in der Konsole ausführen. Damit wurden die verschiedenen Netzwerkprofile der Firewall deaktiviert.
Set-NetFirewallProfile -Profile Domain, Public, Private -Enabled False
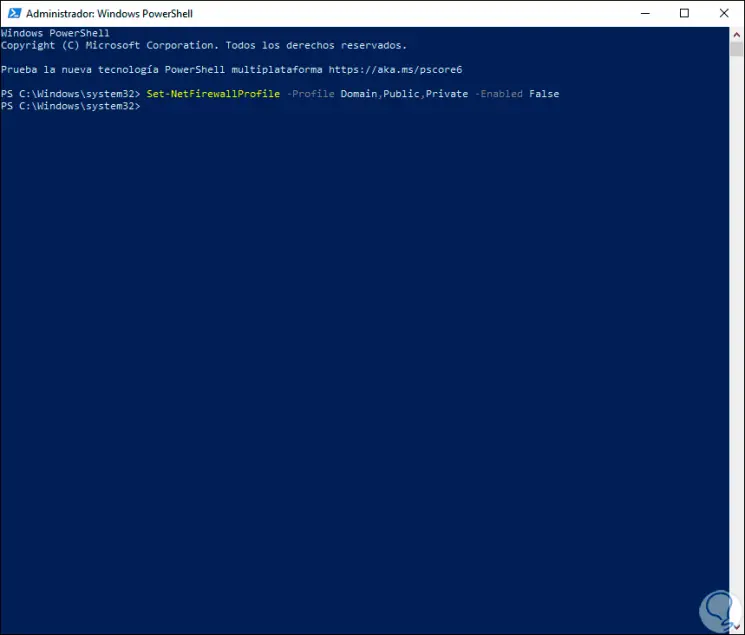
4. Deaktivieren Sie die Windows 10 CMD-Firewall
Schließlich ist die Eingabeaufforderung eine weitere Option, mit der Sie die Windows 10-Firewall deaktivieren können.
Dazu greifen wir als Administratoren zu und führen aus:
Netsh Firewall Set Opmode deaktivieren
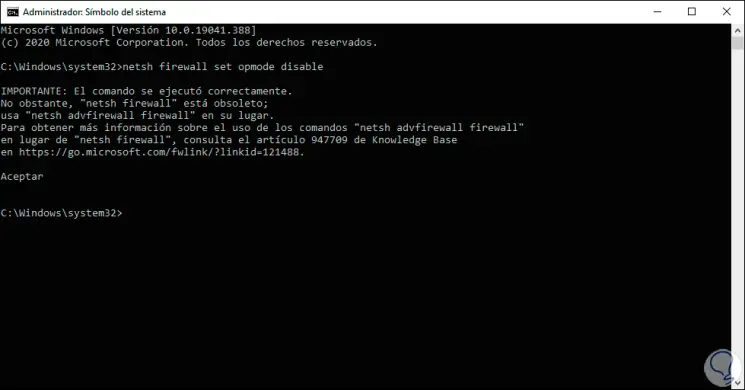
Unabhängig von der ausgewählten Methode ist jede dieser Optionen ideal, um die Firewall in Windows 10 zu deaktivieren.